Как изменить угол обзора в фотошопе
Инструмент поворота в Photoshop делает редактирование, рисование и рисование в Photoshop проще, чем когда-либо. Узнайте, как вращать изображение во время работы и как использовать «подпружиненные» инструменты в Photoshop для достижения наилучших результатов! Для фотошопа CC и CS6.
Если вы когда-либо рисовали карандашом или даже рисовали карандашом, вы знаете, что иногда, поворачивая бумагу, чтобы повернуть изображение, легче работать. То же самое относится и к нашим изображениям. Поворот изображения позволяет упростить редактирование или ретуширование определенных областей. Photoshop позволяет нам вращать наш вид с помощью инструмента Rotate View . В этом уроке мы узнаем, как использовать инструмент Rotate View.
Обратите внимание, что инструмент называется Rotate View, а не Rotate Image . Подобно тому, как вращение бумаги на самом деле не поворачивает чертеж (он просто поворачивает бумагу под чертежом), инструмент поворота в Photoshop фактически не поворачивает наше изображение. Вместо этого он поворачивает холст, на котором находится изображение. Другими словами, он вращает наш взгляд на изображение, но не само изображение.
Это важно понимать, потому что поворот изображения в Photoshop - это разрушительное редактирование. Каждый раз, когда мы поворачиваем изображение, Photoshop необходимо перерисовывать пиксели. И каждый раз, когда он перерисовывает пиксели, изображение теряет детализацию. Поскольку инструмент «Повернуть вид» вращает холст, а не само изображение, изображение никогда не подвергается вреду. Мы можем менять угол столько раз, сколько нам нужно, без потери качества. И мы можем легко вернуть изображение к исходному углу, когда мы закончим. Посмотрим, как это работает! Я буду использовать Photoshop CC, но это руководство полностью совместимо с Photoshop CS6.
Это урок 6 из 7 в Главе 4 - Навигация по изображениям в Photoshop. Давайте начнем!
Чтобы подписаться, вы можете открыть любое изображение в Photoshop. Вот фотография, которую я буду использовать. Я на самом деле открыл два изображения, но мы сохраним второе для более позднего (портретное фото из Adobe Stock):

Изображение открывается в фотошопе. Фото предоставлено: Adobe Stock.
Выбор инструмента поворота
Инструмент поворота в Photoshop расположен в том же месте, что и ручной инструмент на панели инструментов. По умолчанию инструмент «Ручной инструмент» является видимым инструментом, а инструмент «Поворот вида» скрывается за ним. Чтобы выбрать Rotate View Tool, нажмите и удерживайте значок Hand Tool, пока не появится всплывающее меню. Затем выберите Rotate View Tool из меню. Обратите внимание, что инструмент Rotate View Tool имеет сочетание клавиш R. Это станет важным через несколько минут:

По умолчанию инструмент «Повернуть вид» вложен за ручным инструментом.
Как повернуть ваш взгляд
Если выбран инструмент «Повернуть вид», самый простой способ повернуть вид изображения - просто щелкнуть и перетащить его в окно документа. Нажмите на изображение с помощью инструмента Rotate View и удерживайте кнопку мыши нажатой. Компас появляется в центре. Красный маркер направления в верхней части компаса всегда указывает на фактическую верхнюю часть изображения, так что даже когда вы повернули угол, вы всегда будете знать, какой путь вверх:

Нажмите и удерживайте инструмент Rotate View, чтобы отобразить компас.
Чтобы повернуть вид, удерживайте кнопку мыши нажатой и перетащите изображение. Вы можете перетащить по часовой стрелке или против часовой стрелки по мере необходимости. Обратите внимание, что компас продолжает указывать на фактическую верхнюю часть изображения, когда вы поворачиваете вид. По умолчанию Photoshop позволяет свободно поворачивать угол. Но если вы будете нажимать и удерживать клавишу Shift при перетаскивании, вы будете поворачивать изображение с шагом 15 градусов:

Удерживайте кнопку мыши нажатой и перетаскивайте изображение, чтобы вращать вид.
Ввод определенного угла поворота
Если вы знаете точный угол, который вам нужен, вы можете ввести его прямо в поле « Угол поворота» на панели параметров. Щелкните внутри поля, чтобы выделить текущий угол, а затем введите новое значение. Не беспокойтесь о символе градусов (°), потому что Photoshop включит его автоматически. Нажмите Enter (Win) / Return (Mac) на клавиатуре, когда вы закончите, чтобы принять его. Или нажмите Shift + Enter (Победа) / Shift + Return (Mac), чтобы выделить новое значение. Это позволяет быстро печатать под разными углами, не нажимая каждый раз внутри поля:

Используйте параметр «Угол поворота», чтобы повернуть вид на определенные углы.
Изменение угла поворота с помощью ползунка Scrubby
Еще один способ повернуть изображение - использовать Scrubby Slider в Photoshop. Наведите курсор мыши прямо на слова «Угол поворота» на панели параметров. Ваш курсор изменится на значок руки со стрелками направления, указывающими влево и вправо. Это курсор Scrubby Slider. Нажмите и перетащите вправо, чтобы увеличить угол поворота, или перетащите влево, чтобы уменьшить его. По умолчанию угол увеличивается или уменьшается на 1 градус. Нажмите и удерживайте клавишу Shift при перетаскивании с помощью ползунка Scrubby, чтобы изменить угол с шагом 10 градусов:

Нажмите и перетащите над словами «Угол поворота», чтобы использовать ползунок Scrubby.
Сброс зрения
Чтобы восстановить вид и восстановить изображение в вертикальном положении, нажмите кнопку « Сбросить вид» на панели параметров. Или нажмите клавишу Esc на клавиатуре. Вы также можете сбросить вид, дважды щелкнув инструмент Повернуть вид на панели инструментов:

Использование инструмента «Поворотная пружина»
В Photoshop есть отличная функция, известная как подпружиненные инструменты . Если вы знаете сочетание клавиш для определенного инструмента, нажатие и удержание этой клавиши на клавиатуре временно переключит вас на этот инструмент, пока клавиша удерживается нажатой. Когда вы отпустите клавишу, вы вернетесь к ранее активному инструменту. Использование «подпружиненной» версии Rotate View Tool - самый быстрый способ работы.
Ранее, когда мы узнали, как выбрать инструмент «Повернуть вид» на панели инструментов, мы увидели, что у инструмента есть сочетание клавиш « R» . Когда активен любой другой инструмент, нажмите и удерживайте клавишу «R» на клавиатуре, чтобы временно переключиться на инструмент «Повернуть вид». Нажмите и перетащите изображение, чтобы повернуть вид, а затем отпустите клавишу «R», чтобы вернуться к предыдущему инструменту. В режиме «подпружиненный» у вас не будет доступа ни к одному из параметров инструмента «Повернуть представление» на панели параметров. Поэтому, чтобы восстановить вид, когда вы закончите, нажмите клавишу Esc на клавиатуре:

Нажмите и удерживайте «R» в любое время, чтобы получить доступ к «подпружиненной» версии инструмента Rotate View.
Поворот вида для всех открытых изображений одновременно
До сих пор мы узнали, как вращать вид для одного изображения. Но Photoshop позволяет так же легко поворачивать вид для нескольких изображений одновременно. Вот второе изображение из той же серии, которую я открыл. Photoshop открывает каждое изображение в отдельном документе. Я переключился на это второе изображение, щелкнув его вкладку над окном документа (портретная фотография из Adobe Stock):

Второе изображение открывается в фотошопе. Фото предоставлено: Adobe Stock.
Похожие страницы: Работа с вкладками и плавающие документы в Photoshop
Просмотр нескольких изображений на экране
По умолчанию мы можем просматривать только один документ за раз. Но легко просматривать два или более документа одновременно, используя макеты нескольких документов Photoshop. Вы найдете их, зайдя в меню « Окно» в строке меню и выбрав « Упорядочить» . Оттуда выберите макет на основе количества изображений, которые вы открыли. Я открыл две фотографии, поэтому я выберу вертикальный макет с двумя рядами :

Идем в Window> Arrange> 2-up Vertical.
С выбранным макетом «2 по вертикали» мои изображения теперь отображаются рядом на экране. Чтобы вернуться к макету по умолчанию в Photoshop, вернитесь в меню « Окно», выберите « Упорядочить», а затем выберите « Объединить все на вкладках» .

Второе изображение открывается в фотошопе. Фото предоставлено: Adobe Stock.
Опция «Повернуть все окна»
Чтобы повернуть сразу все открытые изображения, убедитесь, что вы выбрали инструмент «Повернуть вид» на панели инструментов, поскольку «подпружиненный» метод не даст вам доступа к параметрам инструмента. Затем выберите параметр « Повернуть все окна» на панели параметров:

Используйте опцию «Повернуть все окна», чтобы повернуть вид для всех открытых изображений.
Нажмите и удерживайте любое изображение, а затем перетащите, чтобы повернуть его вид. Сначала это будет выглядеть как только вращение одного изображения. Здесь я поворачиваю изображение слева. Изображение справа еще не переместилось:

Нажмите и перетащите внутри одного из документов, чтобы повернуть его вид.
Как только вы отпустите кнопку мыши, представление для других изображений мгновенно повернется на тот же угол:

Другие документы поворачиваются на тот же угол, когда вы отпускаете кнопку мыши.
Сброс просмотра всех открытых изображений
Чтобы сбросить вид для всех открытых изображений, убедитесь, что на панели параметров выбран параметр « Повернуть все окна» . Затем нажмите кнопку « Сбросить вид» :

Сброс просмотра для обоих изображений одновременно.
Опция "Match Rotation"
Наконец, если вы просматриваете несколько открытых изображений под разными углами, вы можете мгновенно сопоставить их все под одним углом. Сначала выберите документ с тем углом поворота, который вы хотите, чтобы другие совпадали. Затем перейдите в меню « Окно», выберите « Упорядочить» и затем выберите « Поворот по совпадению» . Все документы перейдут на тот же угол обзора, что и выбранный вами документ:

Используйте «Match Rotation», чтобы легко сопоставить угол обзора для всех открытых изображений.
Куда пойти дальше .
И там у нас это есть! В следующем и последнем уроке этой главы мы рассмотрим все советы, приемы и ярлыки, которые вам необходимо знать, чтобы перемещаться по изображениям, как профессионал в Photoshop!
Или посмотрите другие уроки этой главы:
- 01. Масштабирование и панорамирование изображений в Photoshop
- 02. Масштаб и панорамирование всех изображений одновременно
- 03. Как пользоваться панелью навигатора
- 04. Как прокручивать изображения с помощью Overscroll
- 05. Навигация по изображениям с высоты птичьего полета
- 06. Поворот холста с помощью инструмента «Повернуть вид»
- 07. Photoshop Советы по навигации по изображениям, хитрости и ярлыки
Для получения дополнительных глав и для наших последних учебников, посетите наш раздел Основы Photoshop!

Знаете, как говорят про мозг, который мы используем всего на 2%? Меня всегда интересовало, как они вычислили эту цифру, раз никому в мире не удалось разогнать этот орган на все 100? Это все равно что говорить про то, что на прочитал треть невидимой книги. Почему я вдруг вспомнил об этом?
Если вы не умеете деформировать фрагменты в photoshop, то это действительно значит, что вы используете программу всего на 2%. Но сегодня мы изменим эту ситуацию. Я расскажу как наклонить изображение в фотошопе и подгонять его под определенным углом и по размеру. Этот навык пригодится так часто, как ни один другой.

Искажать фрагменты можно через меню редактирование и благодаря фильтрам. Конечно же, практически для каждой опции есть горячие клавиши. Некоторые из них я вам советую запомнить. Научившись управлять этими функциями, вы станете владеть фотошопом в разы лучше, а обращаться к его помощи чаще.
«Редактирование»
Вы можете повернуть любую картинку или ее часть. В этом нет ничего сложного. Вот только если вы просто ее откроете, то возникнет некая, на первый взгляд, сложность. Вы не найдете нужной опции в меню. Она будет скрыта, горячие клавиши тоже откажутся работать.
Все дело в том, что первым делом вам нужно открыть фото для редактирования. Справа, в меню «Слой», вам нужно щелкнуть по замочку, который располагается рядом с эскизом.
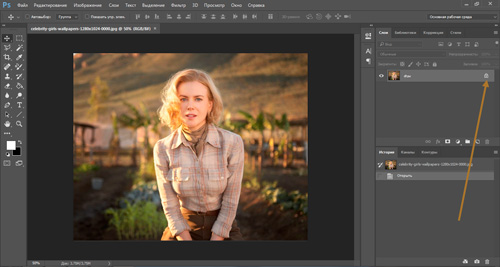
После того как вы это сделается, вам откроются все блага фотошопа. В том числе и трансформирование. Вы найдете его в меню сверху, через категорию «Редактирование».
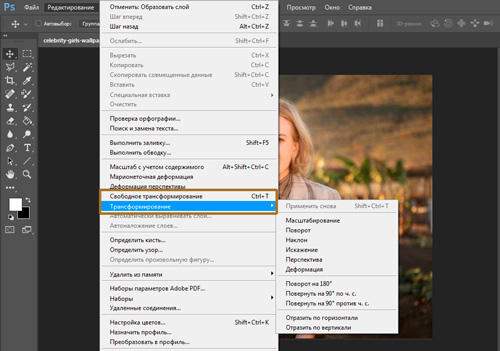
Я настоятельно рекомендую запомнить сочетание клавиш Ctrl+T. Оно позволяет включить эту опцию не прибегая к помощи панели управления. Чем лучше вы владеете фотошопом, тем сильнее появляется желание выполнять задачи быстрее.
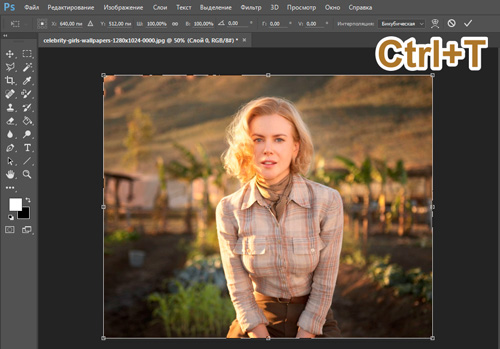
Если теперь внутри картинки вы нажмете правую клавишу мыши, то у вас появятся дополнительные опции. Такие же, какие вы могли видеть открыв меню сверху.

Если вы просто нажимаете Ctrl+T, то тем самым показываете программе, что хотите применить изменения ко всему слою. Если вам нужно только определенная часть, то ее нужно выделить. Сделать это можно несколькими способами. Если вам интересуют все существующие, то прочитайте мою статью о методах выделения. Я же воспользуюсь одним из простейших инструментов в панели инструментов слева.
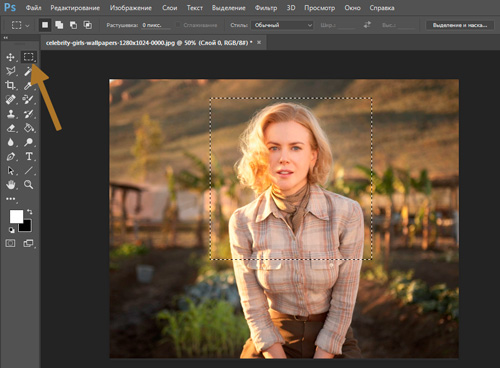
После того как выделил фрагмент, нажимаю Ctrl+T и мышью подбираюсь к одному из углов выделенной картинки, курсор меняется на стрелку. Поворачиваю объект в плоскости. Если при этом зажать кнопку Shift, то шаг (движение мышки относительно центра) будет составлять 15 градусов. Фрагмент будет прилипать к 15, 30, 45, 60, 75, 90 градусам и так далее.
Если вам нужен угол наклона в несколько градусов, то просто отпустите shift и ориентируйтесь по подсказкам, которые появляются рядом со стрелкой.
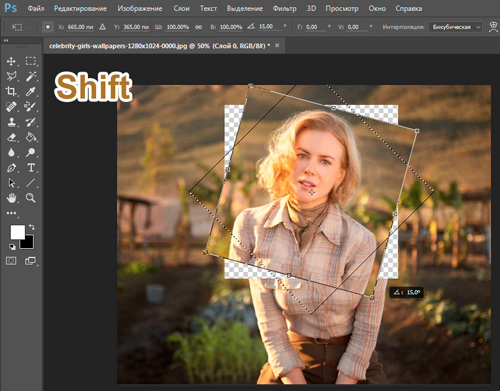
Нажав на кнопку Ctrl вы сможете искажать изображение, двигать угол в любое удобное для вас место, остальные останутся на тех же местах, где и находились раньше.
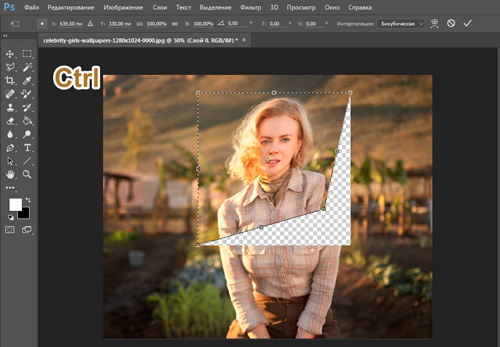
Вы можете запомнить эти клавиши быстрого доступа, но часто использовать вы будете только Ctrl+T. Так что давайте немного расслабим память и я покажу какие функции есть в меню. Только сейчас я показывал вам «Искажение».
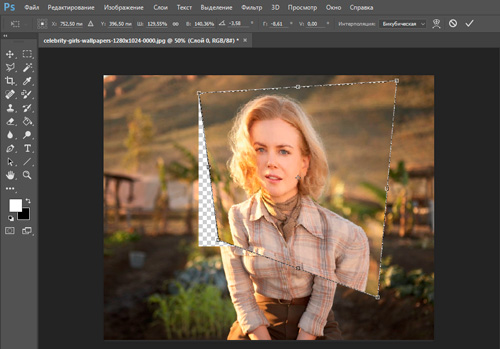
Если выбрать режим «Наклон», то можно положить картинку назад, выставить ее вперед или двигать в плоскости.
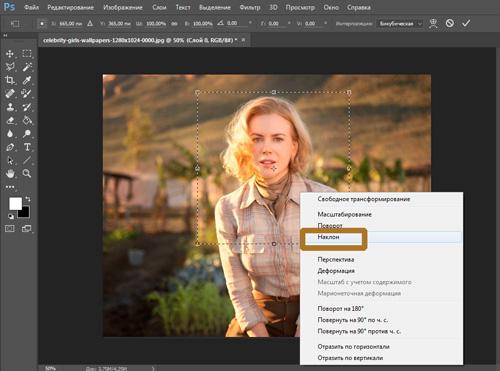
Углы будут более жесткие, недвижимые.
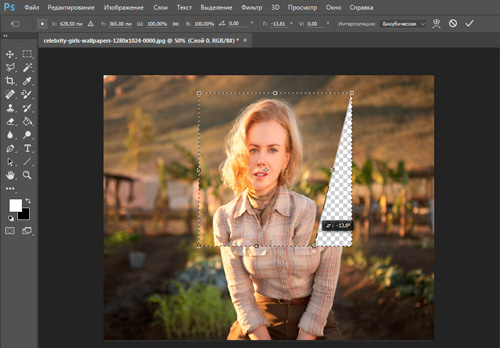
Зажав Alt изображение будет меняться по линии согласно пропорциям. Двигаете слева – фото меняется и справа.
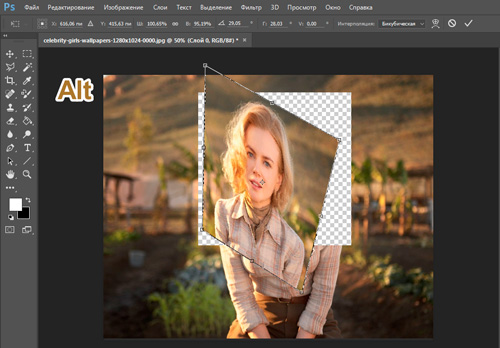
Положить и перевернуть картинку лучше всего при помощи перспективы.
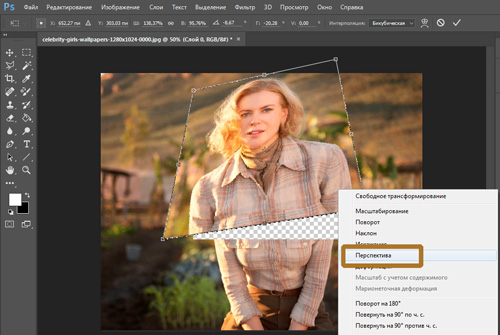
Ну а деформация позволит делать с рисунком все что угодно. Здесь углы уже будут мягкими и податливыми.
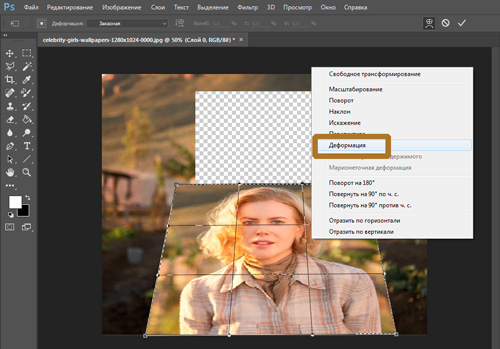
Можно перемещать каждую точку пересечения.
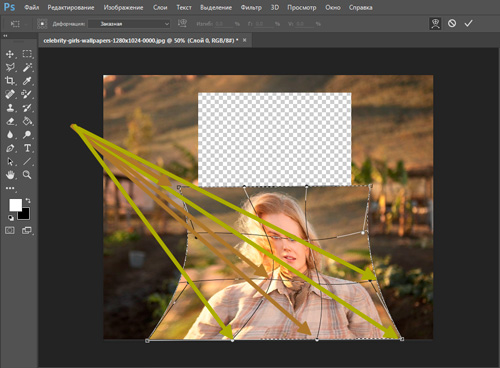
Чтобы картинка повернулась в зеркальном отражении есть удобная и простая кнопка «отразить по горизонтали». При помощи вызова меню правой кнопкой мыши вам будет доступны быстрые способы повернуть фото на 180 или 90 градусов против или по часовой стрелке.
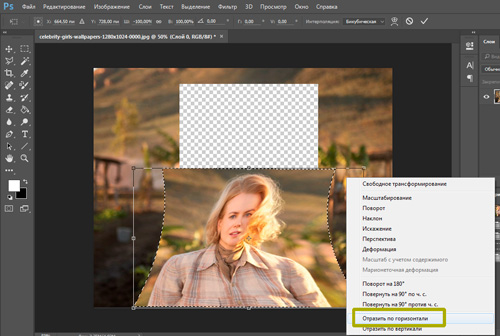
После того как все изменения выполнены нужно нажать Enter, а затем Ctrl+D. Первое действие закрепит изменения, а второе уберет выделение. Бегающие муравьи исчезнут. Этого же можно добиться щелчком мышки по эскизу слоя в панели справа.
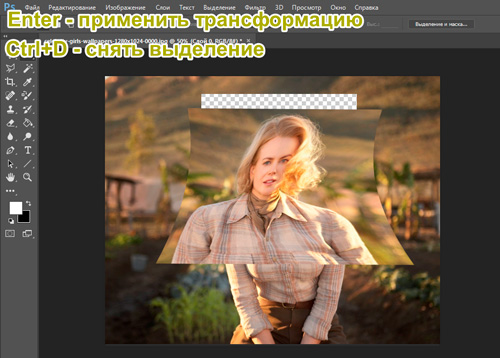
«Марионеточная деформация»
Марионеточная деформация позволяет менять часть изображения не затрагивая остальные его части. Это не самые простой инструмент, чтобы научиться им пользоваться придется потренироваться.
В отличие от простой деформации, вы будете работать при помощи булавок, а не направляющих на сетке. Они выполняют две различные функции. Во-первых, поворачивают объект, если сделать булавку активной, а, во-вторых, закрепляют его.
Активировать булавку можно при помощи простого щелчка мыши. Если нужно выделить сразу несколько, то воспользуйтесь клавишей Shift.
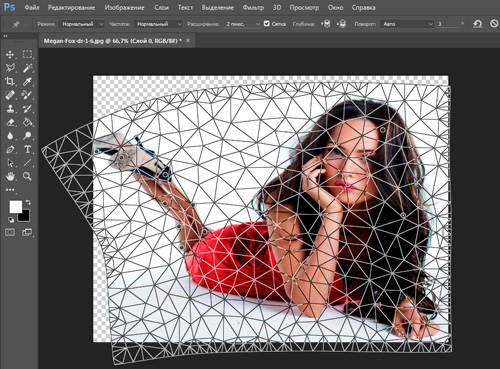
Нажав Enter можно выйти из этого режима и применить изменения.
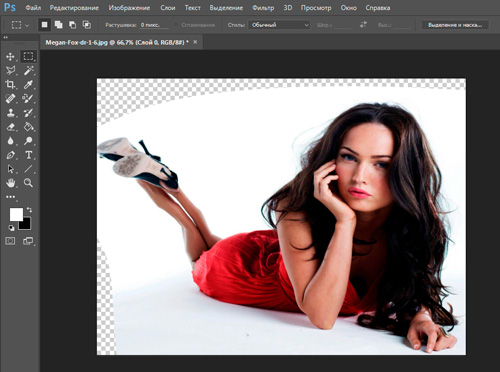
Фильтры «Искажение»
Еще один интересный прием – фильтры. Они также позволяют изменить угол наклона рисунка или объекта, создать новую форму, видение предмета. Если в первом случае вы работаете над коррекцией фотографии, то фильтры скорее помогают создавать новый проект.
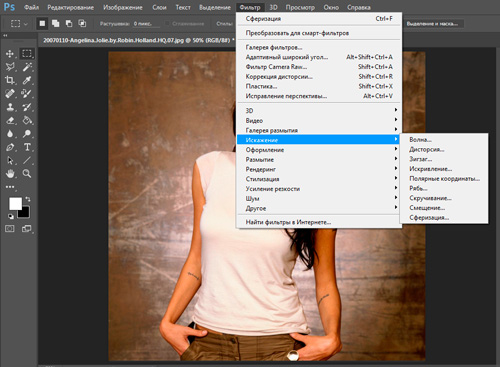
Здесь есть волна, дисторсия, зигзаг, искривление, полярные координаты, рябь, скручивание, смещение и сферизация. Я не буду показывать как работает каждый из них. Вам достаточно будет открыть программу и посмотреть все самостоятельно. Функции не сложные, без каких-либо особых дополнительных возможностей.
Расскажу лишь про дисторсию, – это один из самых полезных фильтров. Он позволяет «вжать» объект в фото или наоборот, создать эффект «подушки». Как например на эскизе снизу, выдающиеся части Анжелины стали выгибаться еще сильнее.
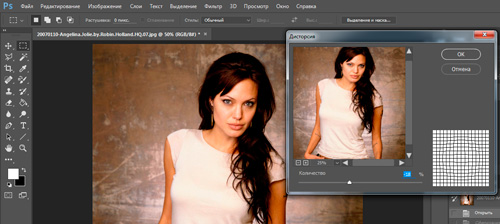
Остальные фильтры используют скорее не для коррекции какого-то готового портрета, а создания интересного нового изображения со спецэффектами.
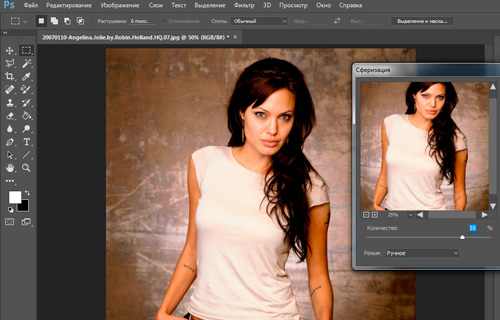
Предположим вот такого.
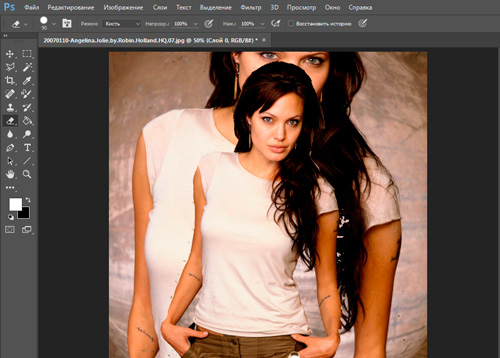
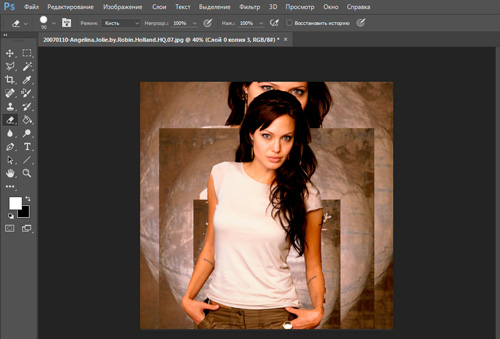
Конечно, это лишь малая часть функций мощной программы, способной творить чудеса. Но уже благодаря им и толики дизайнерского вкуса можно создавать уникальные изображения, красивые проекты с сумасшедшими эффектами и делать работу качественно. Если вас интересует создание коллажей, то могу посоветовать вам курс « Волшебные коллажи », который позволит быстренько научиться всему, что для этого нужно.

Ну а если вам бы хотелось разобраться со всеми инструментами, которые есть в программе и как узнать как можно больше о том, на что вы в принципе можете быть способны, то рекомендую вам « Фотошоп с нуля в видео формате ».

Предполагаю, что сейчас вам неизвестно, что вы можете сами создавать объемные буквы или красивые фоны, добавлять анимацию или черные глаза в фотошопе. Зная инструменты в голове сами собой будут появляться идеи как реализовать ту или иную задачу. Главное, чтобы возникла потребность.
Подписывайтесь на рассылку моего блога и узнавайте как заработать на своем хобби. С какими трудностями можно столкнуться и как их проще всего решить. Вам будет доступно гораздо больше. Жизнь наполнится интересными событиями. Уверяю.
Сегодня хочу выложить немного фотошопной премудрости, в помощь начинающим фотографам.
Если вы не профессиональный фотограф, то наверное, время от времени у вас оказывается вроде бы удачный снимок изделия, где тем не менее "горизонт завален". В этом мастер-классе я расскажу о своем способом исправлять такие фотографии - так как компьютерщик из меня лучше чем фотограф :) Мастер-класс пригодится тем, кто владеет азами фотошопа и хочет изучить пару новых приемов. Кто азами не владеет - может попробовать тоже, а любые возникшие вопросы вы можете задать в комментариях, с удовольствием отвечу.
Итак, предположим что у нас есть "заваленная" фотография. Как и в любом деле, начнем с наивного подхода и повернем картинку целиком. Все бы хорошо, но здесь нам придется обрезать края, и потеряется свободное пространство на фотографии. То есть получаем что-то вроде этого:
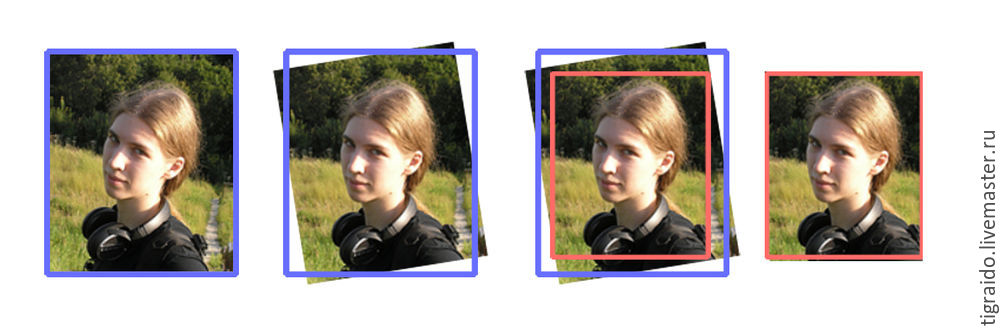
Если фотография с запасом свободного пространства, то нас все устраивает. Но поскольку это не всегда так, иногда нужно получить фото того же размера, но с другим углом наклона персонажа. То есть что-то такое:
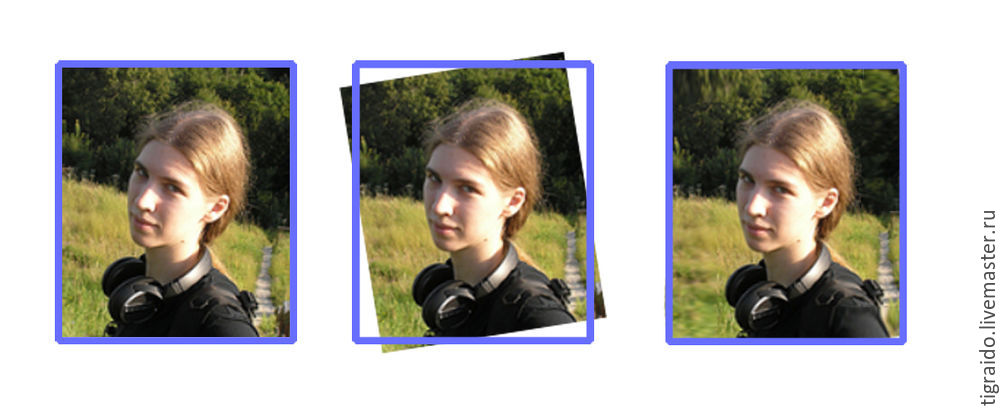
Я решаю эту проблему путем небольшой хитрости в фотошопе, которой и хочу поделиться с желающими.
Итак, как повернуть фото под правильным углом, не уменьшая при этом его размер?
Сразу уточню, что прием годится только для фотографий, где объект явно отделен от фона. Фон, особенно по краям, не должен содержать мелких деталей и каких-либо форм, сильно притягивающих взгляд. Мы будем пользоваться тем фактом, что небольшие искажения в углах картинки будут практически незаметны, особенно если там пустое пространство или аморфные объекты (ткань, листья, живописные залежи остатков материалов для творчества) — то, что с точки зрения нашего мозга может иметь более-менее любую форму, и не имеет особого значения.
Рассмотрим на примере. По краям у нас занавеска, подоконник и гаражи. городской пейзаж за окном. (Подоконник, кстати, нуждается в отдельной чистке от всяких случайных пятнышек, чтобы не портили конечную картинку — но о чистке изображения нужен отдельный мастер-класс). Как я вижу, фигурка "заваливается" в сторону правого края изображения — будем это исправлять.

1. Открываем фотографию в Фотошопе. У меня версия CS5, возможно в других версиях будет отличаться интерфейс и расположение элементов.
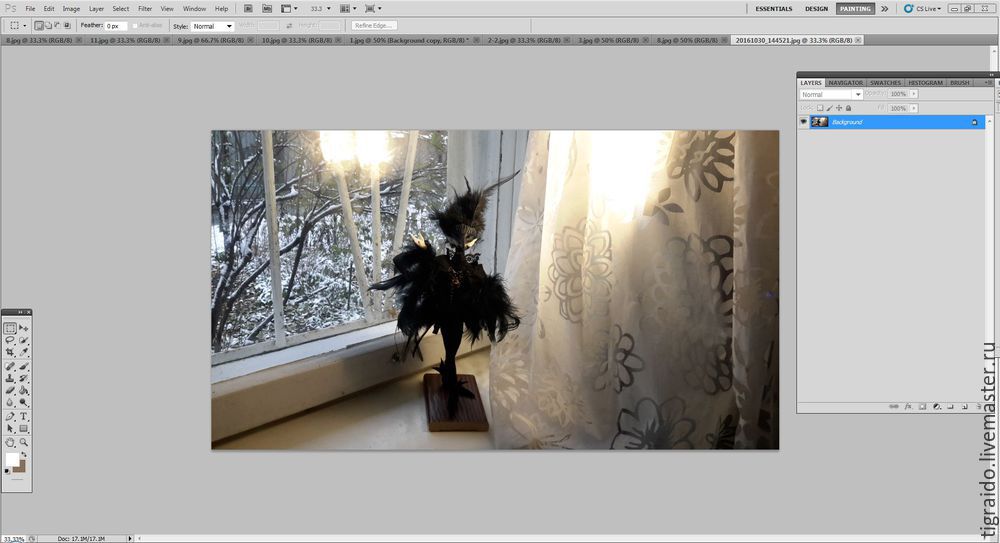
2. Прежде всего я хочу обрезать картинку, превратив в портретный формат, на мой взгляд края здесь лишние. Используем инструмент "Выделение" (боковая панель инструментов), обводим рамочкой картинку. Потом выбираем в меню Image (Изображение) -> Crop (Обрезать).
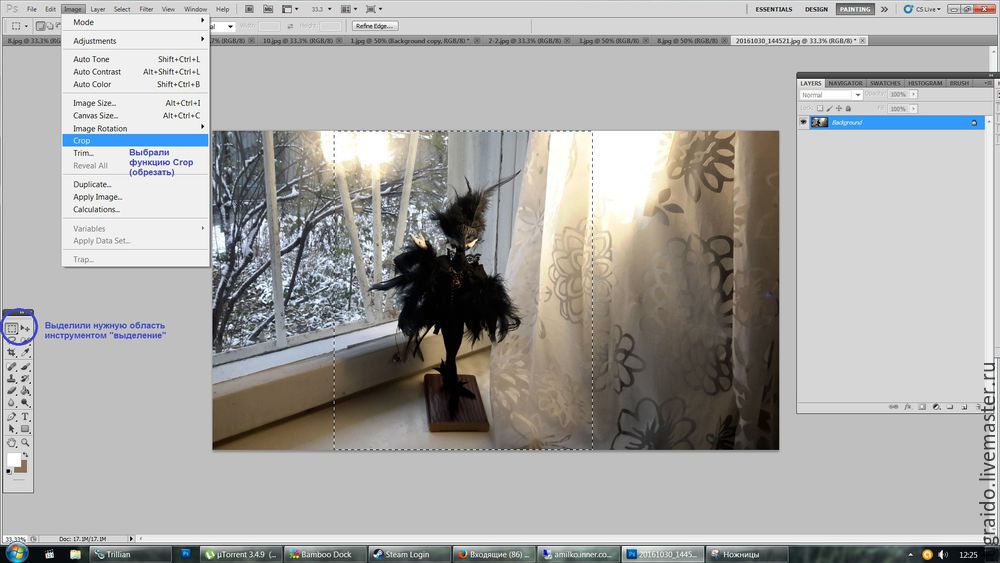
3. Картинка обрезалась. Выделение не снимаем. Открываем меню Edit (Редактировать) -> Transform(Трансформация) -> Rotate(Поворот) чтобы ее повернуть.
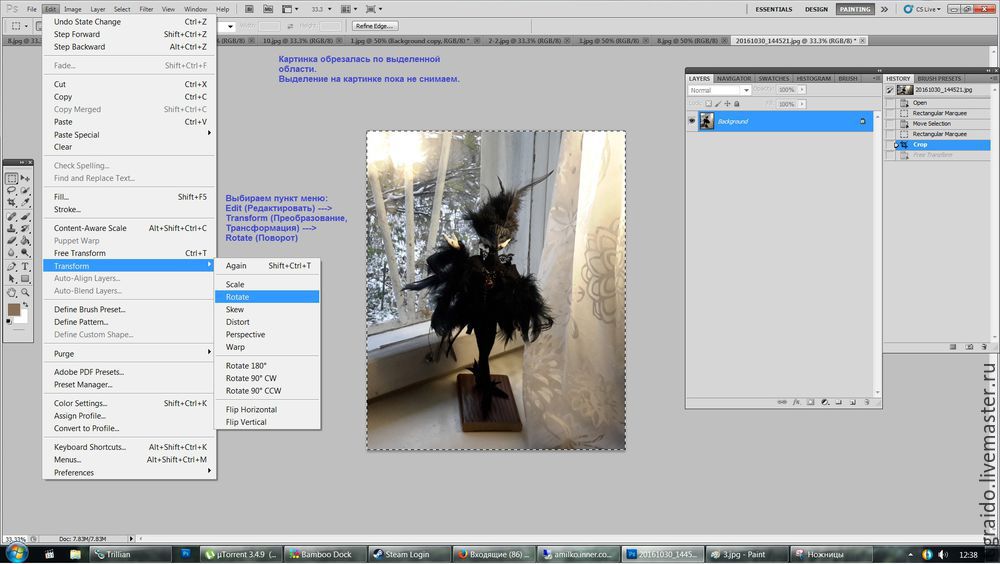
4. Берем мышкой за "узелок" в углу и поворачиваем картинку, чтобы центральный объект стоял ровно. Недостающие места заполнились белым (это потому что работаем в слое background (фон). Иначе места стали бы прозрачными) .

5. Нажимаем снова на инструмент "Выделение", он опять нам понадобится. В этот момент система выведет окно с вопросом, оставить ли трансформацию или отменить ее. Выбираем Apply (сохранить изменения).
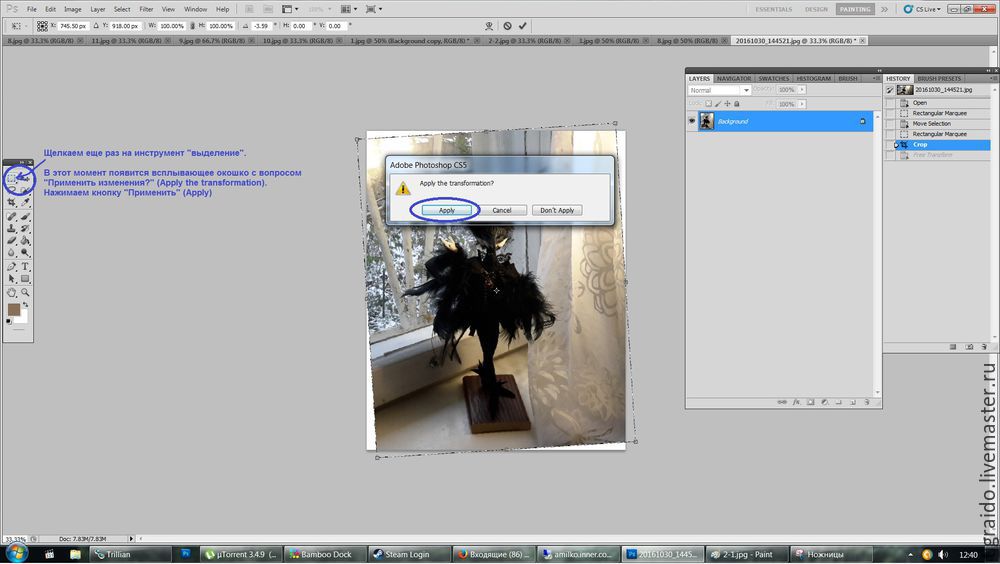
6. Картинку для удобства приближаем - для этого можно нажать ctrl+ (контрол и кнопку плюс).
Теперь инструментом "Выделение" надо выделить прямоугольник вокруг одного из белых уголков. Я начну с левого нижнего. Соблюдаем следующие принципы: брать нужно с запасом, но максимально однородную область. Стараемся не цеплять края соседних объектов, так будет менее заметна деформация. Если же весь фон однородный, например ткань или деревянная столешница - наоборот выделяем большие куски, искажение будет менее заметно.
Когда область выделили, переходим в пункт меню Edit (Редактировать) -> Transform (Трансформация) -> Warp (Искажение).

7. Начинается самое интересное. Вокруг выделенного прямоугольника теперь появилась сетка 3х3 с узелками двух типов (черные круглые и белые квадратные). Когда мы искажаем сетку - таким же образом искажается картинка внутри сетки.
Узелки по углам (квадратные) обозначают места, где изображение зафиксировано. Назовем их "булавками". Точка, где "булавка" держит изображение, останется на своем месте, если потянуть за другую область.
Круглые узелки (привязанные к сетке усиками) - это направляющие. Они тянут за собой изображение как магнит - оно начинает плавно искажаться в сторону черного узелка.
Можно перетаскивать мышкой узелки, а можно хватать мышкой за любую область внутри сетки.
Наша цель — "натянуть" картинку на белый угол. Ниже я демонстрирую примерные шаги процесса. В целом, сначала пытаемся закрыть белый промежуток, а потом при необходимости можно потаскать середину сетки, чтобы скомпенсировать искажения (у меня изогнулась линия подоконника на слайдах 2-3, пришлось исправлять). Стараемся, однако, чтобы сетка не содержала совсем уж острых углов, желательно искажать не один квадратик сетки, а равномерно подтягивать ее, чтобы не было резких переходов.
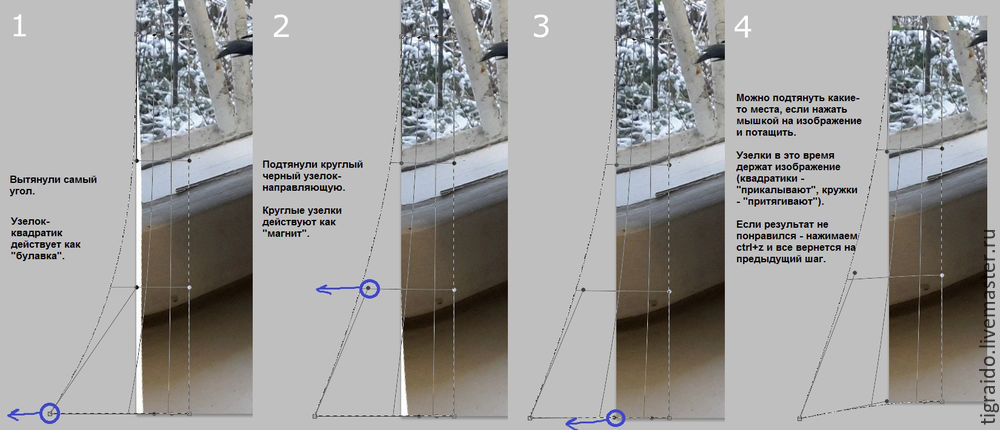
Еще полезно чуть-чуть потянуть углы на противоположной стороне вглубь, иногда если "магнитики" сильно изогнули картинку на себя, появляется белая полоса на внутренней границе.
8. Снова щелкаем на иконку инструмента "Выделение". Программа предлагает сохранить или отменить нашу трансформацию - выбираем Apply. Но если вдруг все совсем не заладилось, то нажимаем Don't Apply (Не применять) и пробуем заново.
9. Таким же образом выделяем и исправляем остальные углы картинки. Тут привожу уже конечный результат. В каждом случае смотрим на конкретном примере, где лучше потянуть сильнее, а где минимизировать изменения — например, на занавеске нельзя слишком сильно искажать рисунок, а белая часть искажается незаметно. На оконной раме надо внимательно следить за прямыми линиями (решетка и угол рамы).

10. Когда работа завершена — не забываем сохранить изображение. Лучше через Save As (Сохранить как) — в отдельный файл, тогда старая версия тоже останется в папке.
Вот, что получилось в итоге:

Бонус, несколько полезных советов, для тех, кто все еще читает матчасть :)
1. Все действия над картинкой можно посмотреть в окошке History (История). Если оно не выведено - нужно его отметить в меню Window. Действия отображаются списком, можно вернуться к любому предыдущему этапу, если вы где-то накосячили :)
2. Полезные сочетания клавиш:
- Выделить изображение целиком - Ctrl+a;
- Снять текущее выделение с картинки - Ctrl+d;
- Отменить последнее действие (одно) - Ctrl+z;
- Отменять действия на несколько шагов назад - Ctrl+Alt+z;
- Приблизить изображение - Ctrl++ (контрол + кнопка плюс);
- Отдалить изображение - Ctrl+- (контрол + кнопка минус);
3. Альтернативное решение с поворотом картинки.
Иногда можно вместо всей этой процедуры устроить небольшой мухлеж со слоями. Рассказываю вкратце, для тех кто умеет создавать слои. Копируем слой background, чтобы было 2 наложенных одинаковых изображения. Переходим на верхний слой и поворачиваем его. Там, где отсутствует изображение в уголках, теперь будет просвечивать нижний слой. И, если фон был достаточно однородным, то цвет и фактура там будут практически такими же, какие нам нужны. Иногда этого бывает достаточно, если поворот маленький. Можно для верности мягким ластиком по месту перехода пройтись.

Кадрирование — это отсечение частей изображения с целью фокусирования или улучшения компоновки. Кадрировать изображение можно с помощью инструмента «Рамка» и команды «Кадрировать». Кроме того, отсекать пикселы можно командами «Выпрямить и кадрировать» и «Тримминг».
Чтобы узнать, как использовать новые инструменты кадрирования в CS6, см. статью «Кадрирование и выравнивание фотографий».

Использование инструмента «Рамка»
Кадрирование изображения с помощью инструмента «Рамка» | CS5

- Чтобы кадрировать изображение без интерполяции (она отключена по умолчанию), убедитесь, что значение в текстовом поле «Разрешение» на панели выбора параметров не задано. Для быстрой очистки всех текстовых полей нажмите кнопку «Очистить».

- Для ресамплинга при кадрировании изображения укажите на панели выбора параметров значения высоты, ширины и разрешения. Чтобы поменять местами размеры высоты и ширины, щелкните значок «Меняет местами высоту и ширину» .
- Для интерполирования какого-либо изображения по измерениям и разрешению другого изображения откройте это другое изображение, выберите инструмент «Рамка» и нажмите кнопку «Изображение» на панели выбора параметров. Затем вернитесь к изображению, которое нужно кадрировать.
При интерполяции во время кадрирования используется метод интерполяции по умолчанию, заданный в основных установках.
Чтобы выбрать или создать набор интерполяции, щелкните треугольник рядом со значком инструмента «Рамка» на панели параметров. (См. раздел Создание и использование наборов инструментов.)
Выделите область изображения, которую следует оставить. При необходимости скорректируйте кадрируемую область.- Чтобы осуществить перемещение области, поместите курсор внутрь ограничительной рамки и перетащите область.
- Для масштабирования области перетащите соответствующую рукоять. Для сохранения пропорций удерживайте клавишу «Shift» при перемещении угловой рукояти.
- Чтобы повернуть область, переместите курсор за пределы ограничительной рамки (указатель превратится в изогнутую стрелку) и перетащите его. Чтобы переместить центр вращения области, перетащите кружок, который находится в центре ограничительной рамки. (В битовом режиме поворот области недоступен.)

Для сохранения области кадрирования в файле изображения выберите параметр «Скрыть». Для того чтобы сделать скрытую область видимой, переместите изображение с помощью инструмента «Перемещение» . Чтобы стереть область кадрирования, выберите параметр «Удалить».
Параметр «Скрыть» недоступен для изображений, которые содержат только слой фона. Фон необходимо преобразовать в обычный слой.
Обрезать наложение направляющей
Выберите параметр «Правило 1/3», чтобы добавить направляющие для размещения элементов композиции с шагом 1/3. Выберите параметр «Сетка», чтобы отобразить фиксированные направляющие, расстояние между которыми зависит от размера рамки.
Экран кадрирования затеняет область изображения, которая будет удалена или скрыта. Для выбранного экрана можно задать цвет и непрозрачность. Если экран не выделен, то изображение за пределами области кадрирования будет отображаться.

- Чтобы завершить кадрирование, нажмите клавишу «Ввод» (Windows) или «Return» (Mac OS), затем нажмите кнопку «Выполнить» на панели выбора параметров или дважды щелкните в кадрируемой области.

- Чтобы отменить операцию кадрирования, нажмите клавишу «Esc» на клавиатуре или кнопку «Отмена» на панели выбора параметров.
Кадрирование изображения с помощью команды «Кадрировать»
Часть изображения, которую нужно сохранить, выделяется с помощью инструмента выделения.Кадрирование изображения с помощью команды «Тримминг»
При кадрировании с помощью команды «Тримминг» нежелательные элементы удаляются иначе, чем с помощью команды «Кадрировать». Изображение можно кадрировать путем отсечения окружающих прозрачных пикселов или фоновых пикселов определенного цвета.
В диалоговом окне «Тримминг» выберите нужный параметр.- При выборе параметра на основе «Прозрачных пикселов» удаляется прозрачность по краям изображения и остается самое маленькое изображение, состоящее из непрозрачных пикселов.
- При выборе параметра «Цвет верхнего левого пиксела» удаляется область, цвет которой совпадает с цветом верхнего левого пиксела изображения.
- При выборе параметра «Цвет нижнего правого пиксела», удаляется область, цвет которой совпадает с цветом нижнего правого пиксела изображения.
Трансформирование перспективы при кадрировании | CS5
Чтобы узнать, как преобразовать перспективу в Photoshop CC и CS6, см. «Трансформирование перспективы при кадрировании».
Один из параметров инструмента «Рамка» позволяет трансформировать перспективу изображения. Преобразование перспективы полезно при работе с изображениями, содержащими трапецеидальные искажения. Трапециевидное искажение возникает при фотографировании объекта с углового ракурса. Например, если высокое здание сфотографировать с уровня земли, то верх здания будет казаться более узким, чем его основание.

Шаги трансформирования перспективы
A. Выбор начальной области кадрирования Б. Настройка области кадрирования, чтобы она соответствовала краям объекта В. Растягивание границ кадрирования Г. Окончательное изображение

Следует обязательно выбрать объект, который на исходном изображении был прямоугольным, иначе Photoshop не выполнит нужное трансформирование перспективы.
На панели выбора параметров выберите пункт «Перспектива» и при необходимости настройте остальные параметры. С помощью угловых рукоятей совместите границы области кадрирования с краями объекта. Таким образом определяется перспектива изображения, поэтому совмещение с краями объекта должно быть максимально точным. Расширить область кадрирования с сохранением перспективы можно с помощью боковых рукоятей.Не перемещайте центральную точку области кадрирования. Для коррекции перспективы центральная точка должна находиться в исходном положении.

- Нажмите клавишу «Ввод» (Windows) или «Return» (Mac OS), затем нажмите кнопку «Выполнить» на панели выбора параметров или дважды щелкните в кадрируемой области.

- Чтобы отменить операцию кадрирования, нажмите клавишу «Esc» на клавиатуре или кнопку «Отмена» на панели выбора параметров.
Кадрирование и выпрямление отсканированных фотографий
Если в сканер поместить несколько фотографий и отсканировать их в один прием, то все эти фотографии будут в одном файле. Команда «Кадрирование и выпрямление фотографий» — это автоматическая функция, которая позволяет разбить файл, содержащий несколько отсканированных изображений, на отдельные файлы.
Рекомендуется, чтобы расстояние между фотографиями в сканере составляло 0,3 см, а фон (обычно платформа сканера) был одноцветным, без выраженного шума. Команду «Кадрировать и выпрямить фотографию» лучше всего применять к изображениям с четкими контурами. Если при обработке файла изображения с помощью команды Кадрировать и выпрямить фотографию» не удается добиться нужного результата, следует использовать инструмент «Рамка».
Откройте созданный при сканировании файл с изображениями, которые нужно разделить. (Необязательно) Создайте область выделения вокруг изображений, которые нужно обработать. Выберите «Файл» > «Автоматизация» > «Кадрировать и выпрямить фотографию». После обработки отсканированных изображений каждое из них открывается в отдельном окне.Если при выполнении команды «Кадрировать и выпрямить фотографию» изображения были разбиты неправильно, создайте вокруг нужного изображения область выделения, захватив некоторую часть фона, и при выборе команды удерживайте клавишу «Alt» (Windows) или «Option» (Mac OS). Нажатие вспомогательной клавиши означает, что от фона следует отделить только одно изображение.
Выпрямление изображения
Инструмент «Линейка» содержит команду «Выпрямить», которая быстро выравнивает изображения с линиями горизонта, стенами зданий и другими ключевыми элементами.

Выберите инструмент «Линейка» . (При необходимости нажмите и удерживайте инструмент «Пипетка», чтобы вызвать инструмент «Линейка».)
На изображении перетащите через все изображение ключевой вертикальный или горизонтальный элемент.
На панели параметров выберите команду «Выпрямить».
Photoshop выпрямляет изображение и автоматически обрезает его. Чтобы открыть области изображения, которые выходят за границы нового документа, выберите «Редактировать» > «Отменить».
Чтобы полностью избежать автоматического кадрирования, при выборе «Выпрямить» нажмите и удерживайте в нажатом положении клавишу Alt (в Windows) или Option (в Mac OS).
Команда Photomerge™ комбинирует несколько фотографий в одно непрерывное изображение. Например, пять перекрывающихся фотографий городского пейзажа можно объединить в панораму. Команда «Объединить фото» может совмещать фотографии с перекрытием как по горизонтали, так и по вертикали.

Съемка для Photomerge
Исходные фотографии играют важную роль при сборке панорамы. Приведенные ниже рекомендации по съемке фотографий для Photomerge позволят избежать проблем.
Изображения должны иметь существенное перекрытие
Необходимо использовать одно и то же фокусное расстояние
При использовании объектива с переменным фокусным расстоянием не следует изменять фокусное расстояние (приближать или удалять изображение) между отдельными кадрами.
Камеру следует держать на одном уровне
Несмотря на то что Photomerge может обрабатывать небольшие углы поворота между изображениями, поворот более чем на несколько градусов может привести к ошибкам при сборке панорамы. Использование штатива с поворотной головкой поможет сохранить точку обзора и выравнивание камеры.
Кадры необходимо снимать из одной точки
При съемке серии фотографий не следует перемещаться, чтобы все изображения были сняты из одной точки. Использование оптического видоискателя помогает снять кадры, не меняя точку обзора. Использование штатива так же позволяет сохранить камеру в одной точке.
Следует избегать использования объективов с высоким искажением
Использование объективов с высоким искажением может мешать работе Photomerge. Однако параметр «Авто» корректирует изображения, снятые с помощью объективов типа «рыбий глаз».
Избегайте использования вспышки в одних кадрах и не использования её в других. Функции смешивания в Photomerge помогают сгладить различия в экспозиции, но очень большая разница может затруднить выравнивание. Некоторые цифровые камеры меняют экспозицию автоматически по мере съемки, поэтому необходимо проверить настройки камеры, чтобы гарантировать одинаковую экспозицию всех кадров.
Создание композиции Photomerge
Выберите меню Файл > Автоматизация > Photomerge .
Создает композицию Photomerge, используя отдельные файлы.
Использует все изображения в папке для создания композиции Photomerge.
Укажите, какие изображения нужно использовать, одним из перечисленных ниже способов.Для выбора файлов или папок с изображениями нажмите на кнопку «Обзор» и перейдите к нужному файлу или папке.
Чтобы использовать уже открытые в редакторе Photoshop файлы, нажмите на кнопку «Добавить открытые файлы».
Чтобы удалить файлы из списка исходных, выберите файл и нажмите на кнопку «Удалить».
Photoshop анализирует исходные изображения и применяет макет «Перспектива», «Цилиндр» или «Сфера» в зависимости от того, какой вариант дает лучшую композицию фото.
Создает согласованную композицию, определяя одно из исходных изображений (по умолчанию изображение посередине) в качестве эталонного. Остальные изображения композиции трансформируются (перемещаются, растягиваются или наклоняются по необходимости) так, чтобы подогнать перекрывающиеся области совмещаемых слоев.
Снижает искажающий эффект «вогнутости», возникающий при использовании макета «Перспектива», отображая отдельные изображения на поверхность развернутого цилиндра. Содержимое перекрывающихся областей файлов сохраняется. Эталонное изображение помещается по центру. Рекомендуется для создания широких панорамных изображений.

Совмещает и трансформирует изображения, как если бы они были нанесены на внутренней поверхности сферы, что схоже с просмотром круговой панорамы. При наличии набора изображений с охватом 360 градусов этот макет можно использовать для создания круговых панорам (с углом 360 градусов). Макет «Сфера» позволяет получать хорошие панорамные изображения также и с другими наборами файлов.
Совмещает слои и пересекающиеся области, а также трансформирует (вращает или масштабирует) любые слои исходного изображения.
Совмещает слои и подгоняет перекрывающиеся области без трансформации (растяжения или наклона) исходных слоев.
Находит оптимальные границы изображений и на их основании создает стыки, чтобы цвета граничащих областей совпадали. Если отключить параметр «Смешивание изображений», выполняется обычное прямоугольное смешивание. Это может быть полезно, если необходимо вручную редактировать маски слияния.
Удаляет затемнение краев изображения, вызванное оптическими дефектами или неправильным затенением объектива, и выполняет компенсацию экспозиции.
Коррекция геометрического искажения
Компенсирует искажения типа «бочка», «подушка» и «рыбий глаз».
Заливать прозрачные области с учетом содержимого
Заполняйте прозрачную область схожим содержимым изображения, расположенным в непосредственной близости.
Photoshop создает многослойное изображение из исходных, по необходимости добавляя маски слоя для оптимального смешивания изображений в области их перекрытия. Можно редактировать маски слоя или добавлять корректирующие слои для дальнейшей точной подстройки различных областей панорамы.
Для заполнения пустых областей вокруг изображения используйте заливку с учетом содержимого. (См. раздел Использование заливки с учетом содержимого, заливки узором и заливки от истории.)
Такие устройства, как Ricoh Theta V и Insta360One позволяют захватывать полные панорамные изображения с углом 360 градусов, сделав всего один снимок. Если подобного устройства нет, можно использовать Photomerge в сочетании с 3D-функциями, чтобы создать панораму с углом 360. Сначала выполняется склеивание изображений для создания панорамы, а затем с помощью команды «Сферическая панорама» создается непрерывное изображение панорамы.
Позаботьтесь о том, чтобы подготовить достаточное количество снимков для круговой панорамы. Для получения оптимальных результатов для фотосъемки рекомендуется использовать сверхширокоугольную насадку и штатив.
Читайте также:


