Как удалить apk файлы на андроиде tv
Часто пользователю необходимо выполнить операцию, от которой зависит работа телеаппаратуры. При этом можно не знать правильной команды, особенно когда речь идет об «умных» ТВ-панелях со многими опциями. Эта тема поможет узнать, как удалить приложение с телевизора Samsung, LG и других марок в Smart TV.
Почему заканчивается память
С появление Smart-TV телевизоры превратились в полноценные компьютеры.
Теперь они могут не только принимать телевизионный сигнал,Все эти функции поддерживаются специальными виджетами, которые являются аналогами программ ПК. Для их хранения на устройстве также была увеличена физическая память телевизора, объем которой ограничен.

Когда она практически полностью занята файлами, работа Smart-TV становится более медленной и некоторые виджеты начинают зависать – т.е. все также, как и на компьютере.
Следовательно, необходимо ее немного освободить, чтобы работа основных приложений (WEB-браузер, Youtube, онлайн-кинотеатры) была без зависаний.

Помимо приложений в памяти Smart-телевизора могут присутствовать ценные мультимедийные файлы,
- можно подсоединить внешний накопитель и перенести их на него (подойдет HDD, а для небольшого объема сохраняемых данных хватит и USB-флешки);
- если нет физического носителя, можно получить виртуальное хранилище на удаленном сервере и временно там размести наиболее ценные файлы (рекомендуется Яндекс.Диск или Google Drive).
Не обязательно прибегать к полному очищению устройства от всего малоиспользуемого контента. Достаточно, чтобы память телевизора была заполнена не более, чем на 85%.
Если зависает одно приложение
Может возникнуть ситуация, когда телевизор в целом работает стабильно и память его еще достаточно свободна, но конкретный виджет «тормозит».
Причина здесь одна – cash-память данной утилиты сильно засорена. Наиболее загруженные программы в этом плане – кинотеатры, браузеры и видеохостинги.
Дело в том, что они хранят мультимедийные файлы и WEB-страницы в кэше, чтобы пользователь мог получить доступ к некоторым опциям и в оффлайн режиме.
- войти в раздел виджетов;
- выбрать постоянно зависающую утилиту и перейти в ее свойства;
- в меню выбрать опцию удаления (или очистки) cash.
После этого виджет снова будет работать без «тормозов», но поначалу некоторые его функции могут долго загружаться (т.к. утилите нужно заново загрузить временные файлы).

У меня один вопрос: почему на вашем Android TV установлено так много приложений? Вы знаете, как все те вещи, которые вы установили «просто чтобы попробовать», а затем никогда не использовали снова? Да, этот материал Пришло время убрать свою маленькую приставку, чтобы освободить место для новых вещей, которые вы будете использовать только один раз. Это замкнутый круг.
На самом деле есть несколько разных способов удаления приложений на Android TV. К счастью, мы обеспечили вас обоими. Давайте сделаем это.
Как удалить приложения прямо из панели запуска
Начиная с Android 6.0, вы можете не только упорядочить представление своих приложений на панели запуска , но и быстро и легко удалить их.
Первое, что вам нужно сделать, — это перейти к приложению, которое вы хотите удалить, затем нажмите и удерживайте его, нажав кнопку выбора на пульте дистанционного управления.

Когда фон экрана становится серым, вы находитесь в меню «Редактировать». Внизу есть корзина для мусора — просто переместите приложение в эту банку, затем нажмите кнопку выбора.

Это переведет вас в меню «Удалить приложение». Выберите «ОК», чтобы полностью удалить приложение с вашего устройства.

После завершения вы вернетесь в меню редактирования макета главного экрана, где вы можете либо продолжить удаление ненужных приложений, либо полностью завершить работу.
Как удалить приложения из меню настроек
Хотя этот метод также работает на Android 6.0, это единственный способ удалить приложения на Android TV 5.x.
Сначала перейдите в меню «Настройки», прокрутив вниз до начального экрана и выбрав значок шестеренки.

Оттуда прокручивайте, пока не увидите «Настройки и сброс», затем выберите это.

В этом меню есть пара опций: «Внутренняя память» и «Сброс заводских данных». Вы хотите первую.

Это меню разрушит все, что занимает место на вашем Android TV box, но нам интересен только первый вариант здесь: «Приложения». Выберите это.

Раздел разбит на несколько категорий, но больше всего вас интересует «Загруженные приложения». Сюда входят все приложения, которые вы установили на своем устройстве, как из Play Store, так и из тех, которые вы загрузили. ,

Прокрутите, пока не найдете тот, который хотите удалить, затем выберите его. Откроется новое меню с несколькими опциями — просто прокрутите вниз до «Удалить» и выберите его.

Откроется меню удаления — просто выберите «ОК», чтобы полностью удалить приложение.

Вот и все, вы сделали.
Несмотря на то, что удаление приложений на Android 5.x немного запутанно и более запутанно, чем должно быть, процесс все еще остается относительно простым. Это даже проще, когда ваше устройство будет обновлено до 6.0 (или грядущей версии Android N). Хорошей новостью является то, что вы сразу же начнете наблюдать за Netflix и есть Doritos, независимо от того, какой метод вы должны (или хотите) использовать.
На приставке смартбокс x96,андроид вроде 5.5 , удаление происходит следующим способом. На начальном экране выбираем икону setting (у меня сверху в правом углу), выбираем приложения, нажимаем. Выводится список установленных приложений. Выбираем которое нужно (или не нужно) , выбираем удалить, подтверждаем удаление.

Как удалить программу на смарт приставке?
На приставке смартбокс x96,андроид вроде 5.5 , удаление происходит следующим способом. На начальном экране выбираем икону setting (у меня сверху в правом углу), выбираем приложения, нажимаем. Выводится список установленных приложений. Выбираем которое нужно (или не нужно) , выбираем удалить, подтверждаем удаление.
На крайняк можно просто все вернуть к заводским настройкам.
Компания Samsung является одним из ведущих производителей ТВ-приемников. Для СМАРТ-ТВ она использует собственную операционную систему под названием Tyzen OS. Ее достоинствами являются: высокая скорость работы и простота, но самое главное — уже «из коробки» платформа готова к использованию. Как правило, здесь установлено все необходимое. Тем не менее, многие пользователи решают удалить имеющийся софт и попробовать что-то новое.
Удаление софта со СМАРТ-телеприемников LG
Алгоритм удаления
Чтобы удалить приложения с телевизора LG Smart TV с помощью обычного пульта, необходимо сделать следующее:
- в общем меню приложений (открывается нажатием на кнопку пульта «домик») нужно найти раздел «мои приложения»;
- далее следует выбрать необходимый для удаления софт;
- после выделения требуемой программы в правом верхнем углу появятся доступные действия, из перечня которых нужно выбрать «изменить» (значок «карандаш»);
- затем также откроется список возможных манипуляций, в списке которых потребуется выбрать «удалить», а потом подтвердить свое действие.
Телевизоры LG часто комплектуются пультами Magic Remote, которые оборудованы гироскопом и могут успешно заменять мышку. С их помощью удалить приложение еще проще. Достаточно навести на требуемый софт стрелку и выделить его надавливанием на колесо управления. После этого в углу над иконкой приложения появится крестик, нажатие на который удаляет программу. Данную процедуру можно осуществить даже в общем меню приложений – необязательно заходить в список установленных.
Очистка кэша
Телевизоры LG, как и Samsung, имеют склонность к засорению кэша, что приводит к торможению всей системы. В этом случае при просмотре фильмов через Интернет ОС долго подгружает данные или вовсе этого не делает. Такой процесс может сопровождаться надписью «на вашем устройстве недостаточно свободной памяти». Кроме того, при переполненной кэш-памяти поставить новое приложение будет невозможно. Исправляется проблема в зависимости от того, как она себя проявляет.
- Если некорректная работа системы замечена при просмотре фильмов в браузере, то решением будет очистка его кэша. Для этого нужно войти в настройки браузера и выбрать «очистить кэш».
- Если телевизор стал в целом работать хуже, то потребуется очистить весь его кэш. В таком случае на пульте необходимо нажаться на «шестеренку», чтобы войти в настройки устройства. Далее выбираются пункты «общие» — «очистить кэш» — «готово».
После выполнения предложенных выше действий и перезагрузки телевизора все начнет работать корректно.
Далее, жмем на пункт Приложения
Удалить программу на android tv box можно двумя способами. Они отличаются в зависимости от того лаучнера, который у вас установлен.
1) Для того, чтоб удалить программу (на примере смарт приставки X96 mini):
Открываем рабочий стол и нажимаем на Настройки Settings
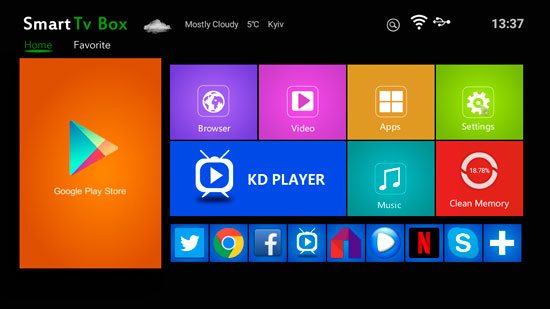
Далее, жмем на пункт Приложения
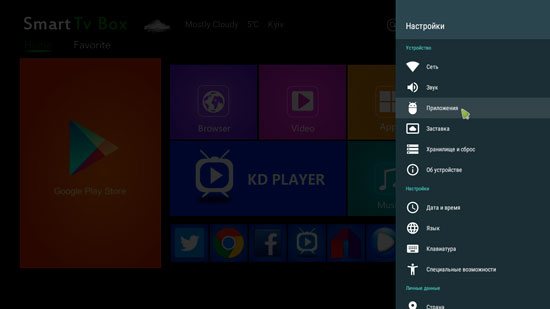
Выбираем приложение, которое хотим удалить и клакаем на него
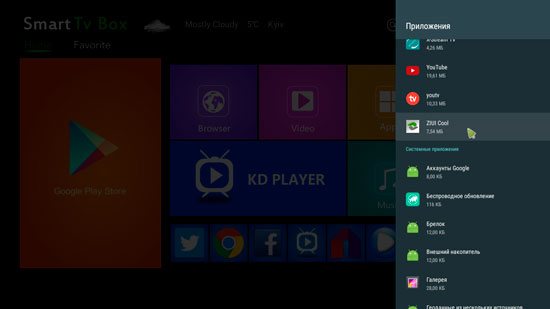
И нажимаем на пункт удалить
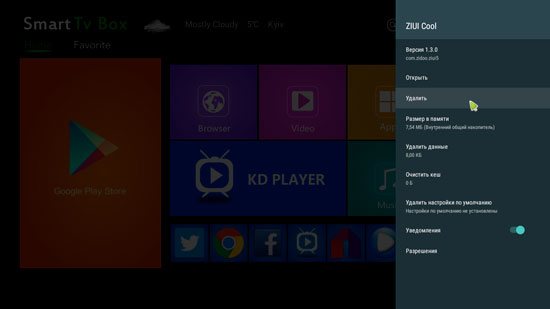
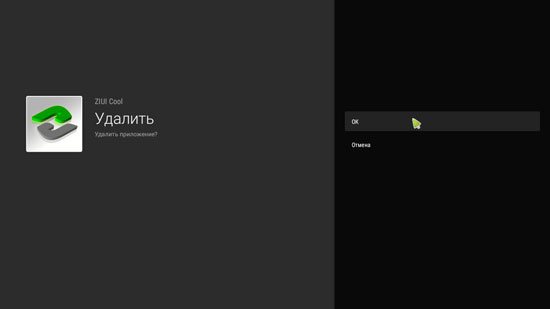
и еще раз подтверждаем действие
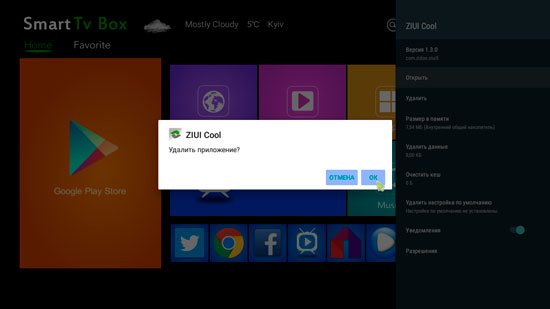
Готово! Программа удалена.
2) И второй способ (на примере приставки W95):
На рабочем столе нажимаем на пункт Программы
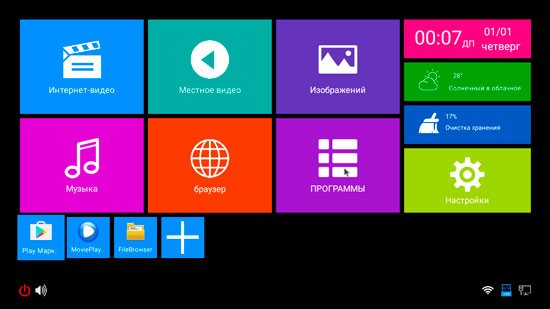
Выбираем программу которую хотим удалить, наводим на нее курсором и зажимаем кнопку Ок
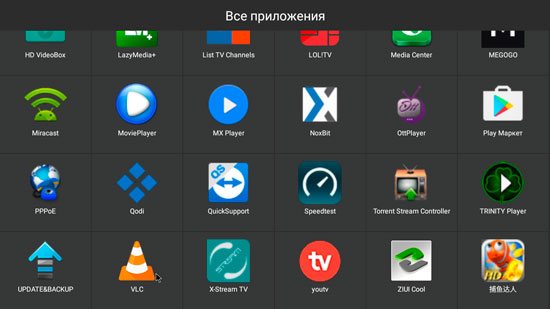
Видим окно с подтверждением действия, жмем ок
Создание аккаунта для Google play

В этом разделе собраны видео-инстукции самых популярных ворпосов при управлении android-приставкой. Подписывайтесь на официальный Youtube-канал и быстро получайте ответы на вопросы!
Создание аккаунта для Google play
Как подключиться к WiFi?
Как удалить/установить приложения?
Как сделать очистку кэш-памяти приложения?
Как настроить параметры экрана под свой телевизор (приставки MXQ, M8S)?
Если у вас возникли вопросы с решением проблемы на вашем смартфоне. Оставьте комментарий подробно описав проблему, и обязательно укажите модель вашего смартфона. Мы постараемся помочь вам!
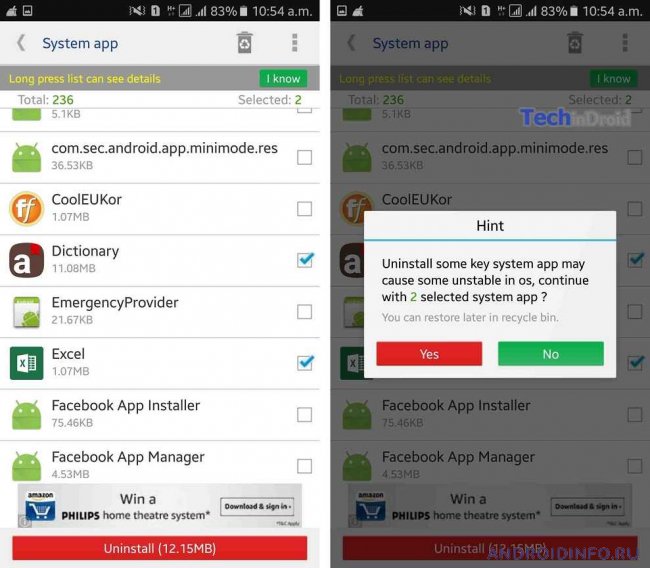
В разедел Системных приложений у пользователя открывается возможность сделать то, что другие утилиты и программы не позволяют сделать. Однако мы настоятельно рекомендуем придерживаться всех необходимых рекомендаций и делать деактивацию только тех приложений, которые помечены надписью Можно удалить. Иначе, это грозит вам выходом из строя установленной версии Андроид или создать огромное количество системных ошибок.
Напоследок, хотим дать совет. Не устанавливайте все подряд. Используйте альтернативные программы и всегда держите под контролем, что установили. Любую установленную программу с Гугл Плэй Маркета тестируйте и решайте, что с ней делать. Да, безусловно, это отнимет у вас время, зато ваши нервы будут в сохранности. Смартфон, который нагрузили десятками приложений, будет работать медленней, нежели ранее, когда вы только его приобрели.
Если у вас возникли вопросы с решением проблемы на вашем смартфоне. Оставьте комментарий подробно описав проблему, и обязательно укажите модель вашего смартфона. Мы постараемся помочь вам!
На данный момент комментариев нет 🙁
Чтобы не устраивать масштабные чистки, достаточно регулярно просматривать перечень установленных приложений и удалять бесполезные.
Очистка кэша
Если на телевизоре установлено не так много приложений, а в основном работает браузер, проблему можно решить, очистив память на телевизоре самсунг смарт ТВ. Эту процедуру нужно проделывать регулярно, ведь кэш заполняется по мере открытия приложения.
Но делать это слишком часто не стоит – наличие кэша ускоряет процесс запуска браузера.
Для его очистки нужно зайти в Главное меню, откуда есть доступ ко всем разделам, включая Настройки. В них нужно найти раздел «Очистка кэша», на него и нужно нажать. Подтвердив намерение удалить его, нужно будет подождать несколько минут до завершения процесса. Понять, помогла ли эта мера, можно по работе браузера – если перезапуски и зависания прекратились, дело было в кэше.
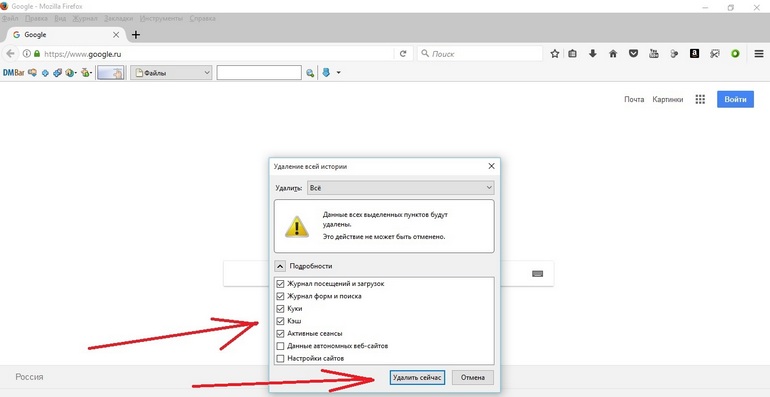
- Свободная память на телевизоре подходит к концу;
- Из-за огромного количества приложений использовать наиболее актуальные из них становится попросту неудобно;
- Прошлую версию приложения необходимо обновить, а при обновлении выскакивает ошибка.
Выявление необходимости удаления приложений
Изначально нужно определиться с тем, действительно ли необходимо удалять приложения в Смарт ТВ. Такая потребность становится вынужденной в том случае, когда:
- Свободная память на телевизоре подходит к концу;
- Из-за огромного количества приложений использовать наиболее актуальные из них становится попросту неудобно;
- Прошлую версию приложения необходимо обновить, а при обновлении выскакивает ошибка.
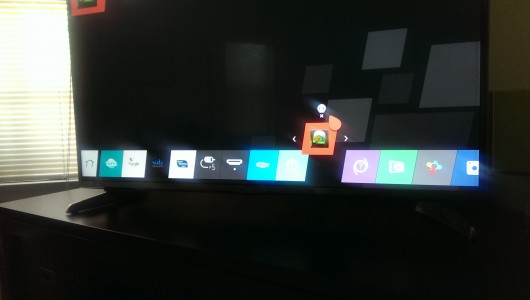
Несмотря на то, что установка небольших приложений на телевизор занимает небольшое количество памяти, периодическая чистка необходима в любом случае. Многие пользователи даже не подозревают, что для удаления любых приложений на телевизоре с функцией LG Smart TV им понадобятся:
- Смартфон с ОС Anroid с установленным приложением TV Remote;
- Обыкновенный ПДУ;
- Специальный пульт от телевизора Magic Remote.
Операционная система Android TV, будь то смарт-приставка или умный телевизор, предоставляет удобный доступ к магазину Google Play. Правда, доступны в нём лишь игры и программы, адаптированные разработчиками под данную ОС. Но это не значит, что вы не можете установить нужный APK-файл вручную.
2. Установка приложений прямо с компьютера
Устанавливать нужные приложения можно и через браузер на компьютере. Привязанный к вашему аккаунту телевизор будет отображаться в списке устройств на сайте Google Play. Вам нужно лишь выбрать его после нажатия кнопки установки.
Таким образом можно установить множество приложений, которые при поиске с телевизора в выдаче просто не отобразятся. Это касается и игр, которые на большом экране могут заиграть новыми красками. Для большего удобства прямо на ТВ можно установить и браузер, позволяющий пользоваться веб-версией Google Play.
В декодеры легко загружаются десятки потоковых мультимедийных приложений. Если вы больше не используете приложение или игру, рекомендуется удалить их, чтобы освободить место для хранения и, возможно, улучшить производительность устройства. Узнайте, как удалить приложения на Android TV.
В декодеры легко загружаются десятки потоковых мультимедийных приложений. Если вы больше не используете приложение или игру, рекомендуется удалить их, чтобы освободить место для хранения и, возможно, улучшить производительность устройства. Узнайте, как удалить приложения на Android TV.
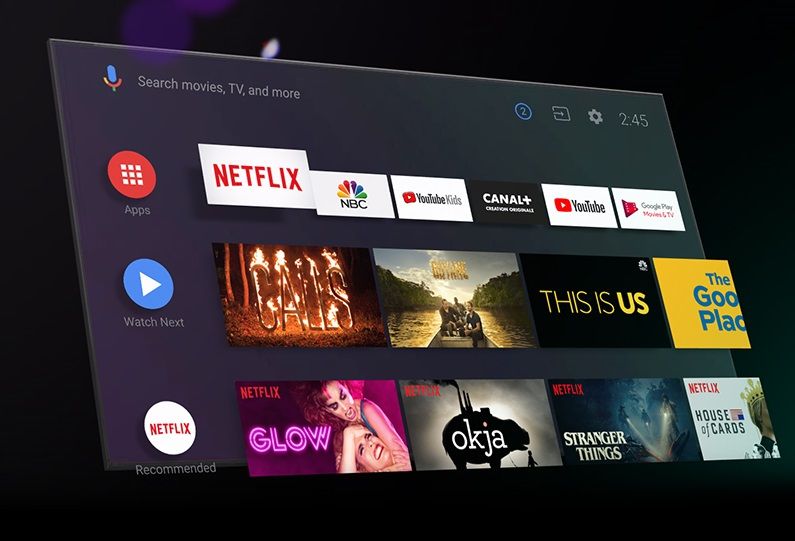
Сначала используйте это D-Pad на пульте дистанционного управления Android TV, чтобы выбрать значок «Приложения» слева. сторона верхней строки главного экрана.
Затем выберите это приложение или игру, которую вы хотите удалить из списка.

Удерживая нажатой кнопку «Выбрать» или «Ввод» на пульте дистанционного управления, выберите «Удалить» во всплывающем окне. меню.

Выбор этого кнопка откроется новый экран. Он спросит, хотите ли вы удалить приложение. Выберите «ОК».

Вы готовы! Вы удалили приложение или игру с Android TV.
Обратите внимание, что вы не сможете удалить приложений которые были предустановлены на приставке Android TV или на Телевизор. Например, Netflix нельзя удалить на Nvidia Shield TV. Этот вариант недоступен.
Взяв пульт ДУ, всё делается через меню. Необходимо найти ненужное более приложение, нажать дважды стрелку вверх, пока над ярлычком не появится белая физиономия с крестиком, и кликнуть кнопку ОК. Подтверждается действие кликом на всплывшую кнопку Удалить.
Процедура удаления
В первую очередь, перед тем как удалить приложения на Смарт ТВ LG, следует чётко определить, действительно ли это необходимо. Актуальной такая потребность становится, если:
На телевизоре закончилась свободная память;
Использовать установленные приложения стало неудобно из-за большого их количества (поскольку на той же первой странице может быть выведено ограниченное число ярлыков, чем их больше, тем дольше и сложнее искать нужные, соответственно, это некомфортно и многих раздражает).
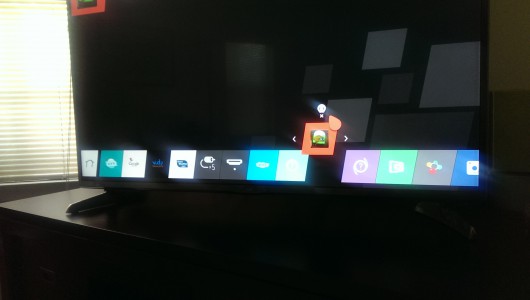
Даже учитывая, что для установки одного приложения на телевизор LG Smart требуется немного внутренней памяти, периодическая чистка от виджетов всё же нужна. При этом большинство пользователей интересуются тем, как это сделать, непосредственно тогда, когда убрать лишне нужно прямо сейчас.
Удаление приложений – способы:
Зайти на страницу с приложениями и нажать с пульта ДУ кнопку «Изменить» (верхний правый угол). Выбрать ярлык приложения, которое нужно убрать, нажав в списке действий пункт «Удалить»;
Наиболее простой вариант – перетаскивание ненужных виджетов прямо на кнопку «Удалить», которая находится в правом нижнем углу.
Плохо воспроизводятся каналы на Андроид приставке?
Если ваше устройство стало плохо воспроизводить видеоконтент, возможно оно устарело.
Всем привет, в этой статье мы расскажем как настроить приставку.
Если же вы купили приставку, и ее перед продажей Вам не настроили, или Вы скинули свое устройство на заводские настройки, а теперь нужно все восстановить то это видео именно для Вас.
Сделаю маленькую ремарку, если Вы при включении приставки видите другой лаунчер, то есть рабочий стол, и вы хотите поменять его на более привычный, вам нужно или сменить его в настройках, или если его нет в настройках, самостоятельно скачать его из Play Market, пошаговую инструкцию как это все сделать вы можете найти здесь
Дальше желательно поменять время и дату, иногда при неверно указано дате может не работать интернет. Заходим в настройки времени и даты и ставим правильные числа.
Дальше заходим в Play Market с помощью своей учетной записи, если у Вас ее нет можете тут же ее зарегистрировать.
В поиске маркета Вам нужно ввести все приложения которыми вы пользовались, со стандартных это я думаю MX Player, Youtube, например Megogo и так далее.
Если вы не помните большинство приложений заходите на наш сайт и в разделе полезное открываете список приложений для Android приставки. Нажимаете на иконку приложения и если оно есть в Play Market то Вам сразу же откроется его страница с кнопкой установить. Если данного приложения нет в Play market то на Ваше устройство качается заархивированный установочный файл Apk, Его нужно будет разархивировать и установить, архиватор можно скачать в том же Play MArket.
Такие приложения как FS VIDEOBOX, Tоrrent stream controller можно скачать или с нашего сайта или с официального сайта.
Так же у нас есть усуга по настройке приставок, если вам нужно помощь обращайтесь к нам по телефону или оставьте свои контакты на сайте.

APK — application package archive — это формат архива, содержащего в себе программы для операционной системы Android, в Windows их аналогом являются расширения JAR, Zip.
Программой может быть браузер, калькулятор, игры, книга кулинарных рецептов или каталогизатор фильмов с рецензиями. Использовать установленные программы можно под одной учетной записью на ПК — через эмулятор, на телевизоре, планшете и смартфоне.
Чем отличаются Android, Google TV, Android TV, Smart TV
Операционная система на смартфоне и телевизоре — не одна и та же. Они отличаются, как Windows Server от пользовательской Windows 10.

Не все программы на Android полностью совместимы с вашей телевизионной приставкой.
Android TV создавалась как унифицированная среда для любых моделей телевизоров от разных производителей. По сути, операционная система адаптирована под конкретные задачи: управление с пульта, голосовой помощник, унифицированный рабочий стол.
Smart TV — возможности зависят от конкретного производителя. Может быть урезанная по самому минимуму ОС или практически полная версия с дополнительными плюшками вроде полноценного браузера, возможности заменить пульт смартфоном, создавать несколько рабочих столов, картинка в картинке и т.д. Самый большой минус — они все разные и по решению производителя могут быть выпялены полезные функции.
Google TV — следующее поколение Android TV. Недавно корпорация анонсировала глобальное автоматическое обновление — теперь они выглядят одинаково с визуальной точки зрения. Google TV основана на 10 версии операционной системы.
Настраиваем медиаприставку
Перед установкой файлов со сторонних ресурсов необходимо внести изменения в настройки.

- Выберите «Setting» или «Настройки», перейдите в раздел безопасности.
- Кликните на «Устанавливать с неизвестных источников».

- В списке программ дайте разрешение передавать файлы браузеру Google Chrome, облачному хранилищу, менеджеру файлов.

Самые популярные APK для телевизора

-
или Android TV — управление телевизором с телефона на iOS и Android. — функция Chromecast, демонстрация изображения со смартфона на телевизор. — оптимизация лаунчера под пульт, изменение дизайна меню. — погода, часы и автозапуск будильника. — синхронизированный с рабочим столом ПК или телефона блокнот. — закладки и сохранение статей, которые можно позже прочесть на другом устройстве. — файловый менеджер. — подключение пульта с клавиатурой. — удобный менеджер для планшетов, телефонов и ТВ. — перезагрузка по заданным параметрам. — хороший кроссплатформенный медиацентр. — делает шрифт большим. — удобный плеер с возможностью аппаратного ускорения. — аналог bit-torrent. — просмотр IPTV. — 600 видеоканалов и более 4000 радиоточек.
Где взять APK файлы для телевизора
Программ тысячи, не говоря уже об играх. Каждый день появляются новые и исчезают старые. Актуальный список для своего ТВ можно посмотреть на сайте 4PDA.
Большинство программ доступны на Play Market (который, кстати, тоже можно скачать на некоторые телевизоры), некоторые можно найти на торрент-трекерах или специализированных сайтах, тематических форумах, сайтах разработчиков. На каждый хороший плеер или лаунчер найдется с десяток реплик и схожих по функционалу программ. Есть как бесплатные, так и платные версии.
Как установить APK-файл на телевизор
Установка через Downloader
Это самый легкий и очевидный способ. Скорее всего, менеджер файлов (или проводник) уже установлен по умолчанию. Если нет — в Google Play Store вы найдете стандартное приложение с одноименным названием, позволяющее установить APK-файлы, загруженные на флешку или внешний диск. После установки приложения выберите носитель, файл APK, нажмите «Установить».

Если флешки нет или USB-порт не работает, попробуйте один из способов ниже.
Android TV — поиск голосом
Если такая функция Google Assistant поддерживается, можно «позвать» APK-файлы голосом и дать команду на установку/запуск.
Установка через облако
Используем связку смартфон-телевизор. Для перемещения файлов понадобится учетная запись на одном из облачных сервисов: Flickr, Box, Google Drive, Cloud Drive, Amazon, OneDrive, Dropbox. А также менеджер файлов: ESпроводник, Solid Explorer, X-plore.
- Установите программу на телефон или планшет.
- В меню выберите пункт «Веб-хранилище», кликните «добавить хранилище», выберите сервис, авторизуйтесь.

- Загрузите нужный файл на смартфон в любую папку, например, «Download/APK».

- Выделите архив, скопируйте в хранилище.
- Установите программу через Google Play на телевизор.
- Запустите, выберите облачное хранилище, авторизуйтесь, загрузите файлы и установите их.

Оба устройства должны быть в одной домашней сети.
Установка с помощью ПК
Если файл скачен с 4PDA или другого источника, понадобится программа Send Files to TV. Устанавливаем софт на компьютер, открываем меню, выбираем «Send Files», указываем файлы для отправки. В меню устройств выбираем свой телевизор, жмем «Ок». Эту же программу можно использовать для передачи файлов со смартфона. Телевизор должен находиться в одной Wi-Fi сети.

Как подружить Android TV и iOS

Для мака потребуется SFTP-сервер, для телевизора — любой менеджер файлов. В системных настройках ПК выберете пункт «Общий доступ». В открывшемся окне отметьте галочками «File Sharing», «Media Sharing», «Remote Login». Скопируйте или запомните IP и имя пользователя компьютера.

Открываем Solid Explorer — в меню выбираем «Storage Manager» — менеджер хранилищ, нажимаем справа «+» и выбираем «SFTP».


Теперь надо настроить передачу данных по FTP.
Вводим в отрывшееся окно логин, IP и пароль от ПК, порт оставляем по умолчанию. Соединение установится автоматически.

Осталось только передать APK с Мака. Файлы для установки будут находиться в папке по адресу Volume\Date\ Users\YourUsername.
Существует несколько десятков менеджеров и утилит для быстрой передачи данных. Например, Xiaomi предлагает свой софт «Mi TV Assistant». Логика действий во всех случаях схожа — скачать архив, перенести его в память телевизора, распаковать с помощью менеджера файлов. Настройка FTP чуть сложнее, зато настраивается только один раз.
Читайте также:


