Как изменить стиль таблицы в ворде
На самом деле, возможности оформления в Ворде настолько велики, что охватить их все практически нереально, да и Вы устанете читать. Потому, мы охватим самые важные инструменты, а дальнейшие, глубинные аспекты будут уже за Вами.
Прежде хочу сказать, что внешний вид таблицы напрямую зависит от выбранного стиля и темы. Для информации внутри таблиц работает форматирование текста и настройка абзацев. Эти темы обязательно изучите они дадут Вам огромную свободу в манипуляциях с таблицами. А теперь копаем глубже.
Для экспериментов я возьму вот такую таблицу:
Стили таблиц в Ворде
Конечно, можно долго разрисовывать таблицу, используя стандартные средства форматирования. А я предлагаю применять стили таблиц. Это предустановленные или сохраненные Вами данные о форматировании таблиц, которые применяются в один клик. Заманчиво? Всего одно мгновение и вся таблица отформатирована!
Чтобы улучшить таблицу – установите курсор в любую ячейку таблицы и перейдите на вкладку Работа с таблицами – Конструктор . Что здесь предлагаю сделать:
- Найдите блок Параметры стилей таблиц. В нем можно задать особое форматирование некоторых элементов. Поставим галочки напротив таких пунктов:
- Строка заголовка – определяет особое форматирование для шапки
- Строка итогов – особое форматирование строки с промежуточными итогами
- Чередующиеся строки – четные и нечетные строки отличаются по цвету. Лучше не устанавливать эту галку, если таблица достаточно длинная
- Первый столбец – особый формат для первого столбца, если это необходимо
Кроме того, можно отдельно настроить формат последнего столбца и чередование столбцов. Мы сейчас этого делать не будем
- Мне не нравится, что в этом стиле в первом столбце выравнивание по правому краю. Выделим весь столбец кроме шапки и нажмем на ленте Макет – Выравнивание – Выровнять по центру по левому краю .
- Настроим выравнивание в шапке. Выделим первую строку и кликнем Макет – Выравнивание – Выровнять по центру
- Выровняем данные. Выделяем все ячейки с цифрами и в том же блоке выравнивания установим Выровнять по центру по правому краю .
Важно! Выравнивание текста делайте по левому краю, а числовых данных – по правому. Это существенно улучшает читаемость данных.
Посмотрите на высоту наших строк. Вам не кажется, что таблица очень сжата, выглядит скомканной?
- Выделяем всю таблицу и в блоке Макет – Размер ячейки – Высота строки таблицы укажем 0,6 см. Я не дам рекомендаций по высоте строки в других таблицах. Она вообще может изменяться в зависимости от содержания. Просто экспериментируйте с высотой и смотрите что получается. Выберите самый удобный вид, на Ваш взгляд
- Еще один способ – указание полей ячеек. Я его использую чаще, чем предыдущий. Его преимущество – если текст в ячейке достаточно большой и не вмещается в нее, не нужно индивидуально для нее подбирать высоту. Программа сама выбирает высоту, чтобы обеспечить надлежащие отступы. Выполним на ленте Работа с таблицами – Макет – Выравнивание – Поля ячейки . Я выбрал параметры, как на рисунке:

Такая таблица мне уже нравится больше. Что еще можно сделать?
Как изменить сетку в таблице Ворд
Вид таблицы можно немного облегчить, экспериментируя с линиями сетки. Давайте сделаем их не сплошными, а мелким пунктиром:
- Выделяем всю таблицу
- На ленте Работа с таблицами – Конструктор – Обрамление в раскрывающемся списке выберем вид линии

Повторение заголовка таблицы в Word
Когда Ваша таблица большая и не вмещается на один лист – обязательно сделайте повторяющийся заголовок:
- Поставьте курсор в любую ячейку первой строки
- Кликните на ленте: Работа с таблицами – Макет – Данные – Повторить строки заголовков
Теперь, при переходе на новый лист, первой строкой будет отображаться заголовок, читателю не придётся интуитивно понимать к чему относится каждая из колонок.
Разрыв таблицы в Ворде
Иногда нужно принудительно разорвать таблицу, чтобы вставить какие-то пояснения или перенести на следующий лист. Для этого выполните такую последовательность:
- Выделите любую ячейку в строке, над которой должен быть разрыв
- Нажмите на ленте Работа с таблицами – Объединение – Разделить таблицу .
Результат операции на рисунке:

Вот и всё, что я хотел сегодня рассказать. Информации много, поле для экспериментов очерчено. Теперь пробуйте делать то же самое в своих проектах. Уверен, у Вас все получится, ведь ничего замысловатого разработчики нам здесь не предложили.
Если в результате у Вас появятся вопросы – жду их в комментариях. Следующий пост будет последним в блоке о таблицах Ворд. Его посвятим Экспресс-таблицам – прекрасному эксперименту для создания собственного стиля и автоматизации работы. Заходите и читайте, и обязательно подпишитесь на обновления, чтобы не пропустить ничего важного. До скорых встреч!
Вы уже создали таблицу на основе готового стиля форматирования, в котором вас почти все устраивает за исключением нескольких деталей. Вы можете изменить стиль таблицы только для текущего документа, выбрав команду меню Изменить стиль таблицы (Design Modify Table Style), либо создать свой уникальный стиль, а затем сохранить его как пользовательский стиль форматирования и применять в любой момент времени.
Итак, давайте создадим свой собственный стиль таблицы.
- Установите указатель мыши в любой из ячеек таблицы, для которой вы хотите создать новый стиль.
- Перейдите на вкладку Конструктор (Design) и в группе Стили таблиц (Table Styles) раскройте полный список имеющихся вариантов таблиц.
- Выберите команду Создать стиль таблицы (New Table Style). В открывшемся диалоговом окне Создание стиля (Create New Style from Formatting) в группе Свойства таблицы (Properties) введите имя таблицы, укажите, что данный стиль будет применяться именно к таблице. Выберите стиль, который послужит основой для вашего собственного стиля в раскрывающемся списке Основан на стиле (Style based on).
- В группе Форматирование (Formatting) в поле Применить форматирование к (Apply formatting to) поочередно выберите элементы, которые вы хотите изменить:
- вся таблица;
- строка заголовка;
- строка итогов;
- первый столбец;
- последний столбец;
- нечетные чередующиеся строки;
- четные чередующиеся строки;
- нечетные чередующиеся столбцы;
- четные чередующиеся столбцы.
Изменение расположения текста
Чтобы изменить положение текста относительно границ ячейки:
- выделите ячейку или группу ячеек, к которым должно быть применено форматирование;
- на вкладке Макет (Layout) в группе Выравнивание (Alignment) щелкните мышью по одному из девяти предложенных значков с вариантами расположения текста: Выровнять сверху по центру (Align Top Center), Выровнять по центру по правому краю (Align Center Right) или Выровнять снизу по левому краю (Align Bottom Left) и т. д.
Функция изменения направления текста может понадобиться вам в том случае, если столбцы таблицы получились узкими, а текст, входящий в состав шапки, довольно объемен и в горизонтальном положении занимает много места.
- Выделите текст, который требуется перевернуть.
- Выберите один из вариантов расположения текста, щелкая мышью по кнопке Направление текста (Text Direction), которая находится на вкладке Макет (Layout) в группе Выравнивание (Alignment).
Также вы можете настраивать поля ячеек.
- Выделите ячейки, в которых необходимо задать расстояние между текстом и границами ячейки.
- Щелкните по кнопке Поля ячейки (Cell Margins), расположенной на вкладке Макет (Layout) в группе Выравнивание (Alignment).
- Откроется диалоговое окно Параметры таблицы (Table Options). Введите новые значения в поля верхнее (Top) и нижнее (Bottom), правое (Right) и левое (Left).
Если вы установите флажок Интервалы между ячейками (Allow spacing between cells), то между границами ячеек появится свободное пространство, а таблица примет следующий вид (рис. 6.14).
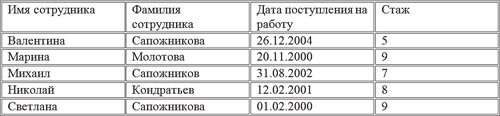
Рис. 6.14. Изменение полей ячеек
Если вы сталкивались с ситуацией, когда нужно составить сводную таблицу на основе нескольких, то понимаете, как трудно сразу расположить цифровые данные по возрастанию или убыванию, а имена по алфавиту. Чтобы не тратить время на сортировку подобной информации вручную, вы можете воспользоваться функцией Сортировка (Sort). Табличные данные можно отсортировать следующим образом:
- по числам;
- по алфавиту;
- по дате.
В качестве примера используем предыдущую таблицу, в которую внесены текстовые и числовые данные, а также даты (см. рис. 6.14). Отсортируем первый столбец.
- Выделите первый столбец, затем на вкладке Макет (Layout) в группе Данные (Data) щелкните по кнопке Сортировка (Sort).
- В открывшемся диалоговом окне Сортировка (Sort) в группе Список (My list has) установите переключатель в положение со строкой заголовка (Header Row).
- В группе Сначала по (Sort by), в раскрывающемся списке появится имя столбца «Имя сотрудника». В раскрывающемся списке Тип выберите значение Текст, а в списке По (Using) — Абзац (Text).
Если вы установите переключатель в положение По возрастанию (Ascending), то текстовые данные будут отсортированы от буквы «А» до буквы «Я». При положении переключателя По убыванию (Descending) текст будет расположен от буквы «Я» до буквы «А». В нашем примере в состав второго столбца входят три одинаковые фамилии. Чтобы таблицей было более удобно пользоваться, давайте расположим по алфавиту сначала фамилии, а затем имена.
- Выделите первый и второй столбцы и перейдите, как и в прошлый раз, к диалоговому окну Сортировка (Sort).
- В диалоговом окне Сортировка (Sort) выберите в раскрывающемся списке группы Сначала по (Sort by) значение «Фамилия сотрудника», а в раскрывающемся списке группы Затем по (Then by) — «Имя сотрудника».
В соответствии с нашими настройками данные будут сначала отсортированы по фамилиям, а затем по именам (рис. 6.15).

Рис. 6.15. Таблица с отсортированными текстовыми данными
Аналогичным образом попробуйте отсортировать числовые данные в третьем и четвертом столбце, работая с ними поочередно. Единственная разница будет заключаться в том, что для столбца с именем «Дата поступления на работу» должен быть установлен Тип (Type) Дата (Date), а для столбца «Стаж» — Число (Number).
Если вы копируете некоторые таблицы из другого документа, вам может потребоваться применить тот же стиль к этим таблицам. Выбирать все таблицы одну за другой для изменения стиля занимает много времени и утомительно. Это руководство познакомит вас с двумя простыми способами изменения стиля всех таблиц в Word.
Изменить стиль всех таблиц с помощью VBA
Мы можем использовать VBA для изменения стиля всех таблиц.
1, Нажмите Alt + F11 открыть окно VBA в Word;
2. Нажмите Модуль in Вставить вкладка и вставьте код VBA в Модуль окно;
Код VBA: изменить стиль всех таблиц
Внимание: В приведенном выше коде Затенение света - Акцент 3 это название стиля, вы можете изменить его по своему усмотрению.
3, Нажмите F5 ключ для запуска этого кода, и все таблицы были изменены на ваш указанный стиль.
Измените стиль всех таблиц с помощью Kutool for Word
Если вы не хотите использовать VBA, вы также можете быстро это сделать с помощью Kutools for Word. После того, как вы установили Kutool for Word, вы можете быстро изменить стиль всех таблиц. Сделайте следующее:
1. Пожалуйста, примените эту утилиту, нажав Kutools > таблицы > Выбрать таблицы. Смотрите скриншот:

Внимание: Если вы хотите использовать Выбрать таблицы возможность выбора всех таблиц во всем текстовом документе, сначала поместите курсор за пределы таблиц.
2. После выбора всех таблиц нажмите Дизайн на ленте, а затем щелкните , чтобы выбрать стиль таблицы, который вы хотите изменить в документе. Смотрите скриншот:

3. После выбора стиля таблицы вы увидите, что стиль таблицы изменен. Смотрите скриншот:

Более того, вы также можете использовать эту утилиту для выбора всех таблиц для одновременного изменения границ, затенения и свойств всех таблиц.

В данной статье, мы продолжим рассмотрение вопросов по работе с таблицами. В частности мы познакомимся с тем, как выполнять изменение цвета линий в таблице, как менять стили таблиц, как добавлять и изменять высоту строк и так далее.
Изменение цвета линий таблицы
Чтобы подчеркнуть содержимое отдельных строк, помимо изменения их толщины или рисунка, можно использовать различные цвета. Так, особо важные данные в таблице можно выделить строками из красных линий, а рекомендуемые к ознакомлению – строками из зеленых линий, в зависимости от требований и фантазии автора. Чтобы изменить цвет линий в таблице, сделайте следующее:
- Выделите нужный фрагмент таблицы;
- Откройте вкладку «Конструктор;
- В группе «Рисование границ» откройте меню кнопки «Цвет пера» и в меню выбора цвета выберите цвет темы. Если представленные там стандартные цвета и основные цвета темы вас не устраивают, то выберите «Другие цвета» и в окне «Цвета» подберите нужный цвет;
- Выбрав подходящий цвет, нажмите кнопку «Нарисовать таблицу» и проведите курсором-карандашом по линиям в таблице. Для отключения этого инструмента повторно нажмите эту кнопку или клавишу <Esc>
Рисунок 1. Изменение цвета линий таблицы
- Выделите нужный фрагмент в таблице;
- Наведите курсор на выделенный фрагмент и нажмите правую кнопку мыши;
- Выберите в контекстном меню пункт «Граница и заливка»;
- Задайте тип границ и нажав на кнопку открытия меню «Цвет», подберите требуемую палитру цвета, а затем нажмите «ОК». При этом в области «Образец» можно увидеть примерный вид таблицы до внесения изменений
- Выделите нужную группу ячеек в таблице;
- В группе «Рисование границ» откройте меню кнопки «Стиль пера» и выберите «Без границ»;
- Курсором в виде карандаша проведите по нужным линиям. При этом сама линия исчезнет, но между строками останется невидимая граница, что можно увидеть, просто выделив этот фрагмент таблицы (линии строк не будут закрашены выделением)

Рисунок 2. Стирание линий
Стили таблиц
Что такое стили таблиц? Это готовые шаблоны таблиц с предварительно заданными параметрами форматирования – цвет линий, толщина, заливка ячеек и т.п. Их цель, как и любого шаблона – экономить время пользователя, позволяя быстро создавать предварительно отформатированные таблицы различных типов. На этом поприще разработчики MS Word 2010 постарались, и предоставили нам возможность использовать около сотни этих шаблонов (98 штук), чего более чем достаточно для большинства случаев.
Что еще более интересно, что внешний вид шаблона можно, буквально, на лету изменять, включая/отключая один или несколько из шести параметров стилей таблиц. Для этого сделайте следующее:
Использование стилей таблиц
Стили таблиц использовать очень просто, благодаря удобному и широкому меню выбора стиля оформления таблицы. Более того, шаблон можно просто «примерить», как в магазине, а не «покупать» сразу же, для этого достаточно на секунду задержать курсор над искомым шаблоном (таблица изменить свой вид в зависимости от выбранного стиля). Чтобы использовать стили таблиц, сделайте следующее:
- Выберите любую ячейку таблицы;
- Откройте вкладку «Конструктор»;
- В группе «Стили таблиц» нажмите кнопку «Дополнительны параметры» чтобы открыть меню выбора шаблонов;
- Чтобы предварительно увидеть как будет выглядеть таблица с данным шаблоном – подведите курсор к образцу шаблона, если данный вариант подходит – нажмите на нем левой кнопкой мыши
Рисунок 3. Применение и изменение стиля таблицы
Если же определённый шаблон не устраивает вас полностью, то его можно изменить, внеся в него нужные правки. Для этого сделайте следующее:
- Выберите произвольную ячейку таблицы;
- Откройте вкладку «Конструктор»;
- В группе «Стили таблиц» нажмите кнопку «Дополнительные параметры» и в открывшемся меню выберите «Изменить стиль таблицы»;
- В окне «Изменение стиля» внесите следующие изменения:
- В поле «Имя» введите нужное название для таблицы;
- В поле «Основан на стиле» откройте меню и выберите один из стилей (в нашем случае это «Изящная таблица 1»);
- В поле «Применить форматирование к» выберите к чему применить форматирование – к целой таблице, или, например, к строке заголовка или четным/нечетным чередующимся строкам;
- С помощью группы инструментов, знакомых нам как по вкладке «Главная» (с помощью которой мы преимущественно форматируем шрифт), так и по вкладке «Конструктор» (а также окну «Граница и заливка») внесите нужные изменения в формат шрифта и линий таблицы;
- В области окна, где представлен образец таблицы, можно просмотреть, как будет выглядеть будущая таблица, правда в сжатом виде, а чуть ниже, представлена область, в которой перечислены все внесенные изменения формата таблицы (размер кегля, семейство шрифта, толщина линий и т.д.);
- Закончив изменение формата таблицы, чтобы применить новый шаблон к данному документу выберите «Только в этом документе», чтобы использовать в новых документах – выберите «В новых документах, использующих этот шаблон»;
- Чтобы провести еще более тонкую и тщательную настройку формата стиля таблицы, нажмите кнопку «Формат» и выберите один из шести пунктов. Вы получите доступ к шести различным окнам, в которых можно провести детальную настройку, если вам нужно изменить шрифт – выберите «Шрифт», чтобы изменить формат линий – выберите «Граница и заливка» и т.д. Наглядно, все окна доступные из меню кнопки «Формат», можно увидеть на рисунке 4.

Создание нового стиля таблицы
Иногда быстрее и эффективнее не редактировать уже существующий шаблон стиля таблицы, а создать новый стиль оформления таблицы. Кроме того, процесс создания стиля мало чем отличается от описанного выше процесса изменения стиля. Чтобы создать новый стиль оформления таблицы, сделайте следующее:

Рисунок 5. Создание нового стиля таблицы
Удаление стиля
Если же примененный стиль вам не подошел, и вы хотите вообще от него избавиться или убрать его для того, чтобы с чистого листа создать новый стиль, его можно удалить, а точнее очистить таблицу от любого примененного к нему форматирования. Для этого сделайте следующее:
- Выберите любую ячейку таблицы;
- Откройте вкладку «Конструктор» и в группе «Стили таблиц» нажмите кнопку «Дополнительные параметры»;
- В меню выбора стилей оформления таблиц нажмите кнопку «Очистить»
Наименование таблицы
Если вы работаете с небольшим документом, в котором присутствует 2-3 таблицы, вы можете дописать вверху или внизу таблицы ее название, так сказать «по-быстрому». Конечно, это не будет название в правильном смысле, а всего лишь абзац с текстом около таблицы и у вас не будет тех преимуществ, которые дает ввод названия средствами вкладки «Ссылки». Это и автоматическая нумерация, автоназвание и автоматическая подпись, то есть те средства, что позволяют экономить время и избежать ошибок, особенно при наименовании большого числа разнотипных таблиц. Чтобы добавить название к таблице, сделайте следующее:
- Выберите любую ячейку таблицы;
- Откройте вкладку «Ссылки»
- В группе «Названия» нажмите кнопку «Вставить название» и в окне «Название» выполните следующие действия:
- В окне «Название» в одноименном поле введите название таблицы (при этом вы не можете удалить номер и подпись названия в этом поле);
- Для смены подписи, нажмите на кнопке открытия списка выбора подписи. По умолчанию заданы только три – «таблица», «рисунок» и «формула», чтобы добавить новую подпись нажмите «Создать» и введите название подписи в окне «Новое название». После того как вы нажмете «ОК», снова откройте список выбора подписи и вы увидите там введенную вами подпись. В нашем примере, мы ввели в подпись категорию «Жесткие диски», это целесообразно, например, для отделов крупных фирм реализующих компьютерные комплектующие, где целые отделы занимаются только носителями информации или материнскими платами. Соответственно, подотделы составляют отчетность в табличном виде только по этой категории комплектующих. Добавив подпись типа «Жесткие диски» (видеокарты, оперативная память и т.п.), работники отдела, ответственные за отчетность, смогут сэкономить массу времени, избегая рутины с постоянным ручным вводом названий для однотипных таблиц;
- Чтобы еще более автоматизировать процесс ввода названий, как в примере с комплектующими, нажмите кнопку «Автоназвание» и поставьте флажок в пунктах, соответствующих тому типу объектов, с которыми вы работаете (в нашем случае это «Таблица Microsoft Word»). В группе «Параметры» окна «Автоназвание» выберите подпись, ее положение, если нужно создайте новую подпись, используя кнопку «Создать» и выберите тип нумерации. Обратите внимание, что можно задать привязку к главе – это необходимо, если вы работаете над документами типа дипломных и курсовых работ. Для этого откройте окно «Нумерация названий» нажав кнопку «Нумерация» и выберите пункт «Включать номер главы» и в поле «Начинается со стиля» выберите один из девяти стилей заголовков, а в поле «Разделитель» выберите знак, который будет использоваться в качестве разделителя.
- Чтобы поместить подпись под/над таблицей, в поле «Положение» выберите, как будет расположено название таблицы;
- Чтобы исключить подпись из названия, поставьте флажок в пункте «Исключить подпись из названия». Иногда это нужно, если вы хотите просто пронумеровать таблицы, не добавляя для них одноименную подпись. Например, вам нужно представить начальству четыре отчета о прибыли за квартал, и вам не нужно, чтобы в наименовании отчета содержалась подпись типа «Таблица». Вы отключаете подпись, ставите формат нумерации римскими цифрами (для визуального соответствия отчетным периодам) и получаете название типа «III Отчет о прибыли, март»

Рисунок 6. Ввод названия таблицы
Примечание. Безусловно, при работе со сложными документами с большим количеством разнотипных таблиц, вам придется часто менять подписи для соответствующих категорий (как в случае с прайсами в небольших магазинах, где вся отчетность лежит на одном-двух работниках). Если же вы оформляете много небольших документов с однотипными таблицами, то подход, с использованием автоназвания, поможет вам сэкономить время. Более того, может оказаться, что вам эффективнее разбить большой документ на ряд малых, рассортировать таблицы в документы по категориям и, используя автоназвание, добавить наименование для таблиц, а затем уже объединить это все в один документ. И, напротив, в небольших документах, достаточно использовать типовую подпись для таблицы и просто добавлять отдельное имя для каждой таблицы.

Рисунок 7. Изменение названия подписи
Быстрый поиск таблицы
Если перед вами большой документ, в котором много таблиц, а вам нужно найти одну-две искомые таблицы и сделать это быстро, вовсе не обязательно перелистывать весь документ, достаточно использовать автоматический поиск по номеру таблицы. Для этого сделайте следующее:
Таблицу можно найти и по названию, но такой поиск будет быстрым только в случае, если название таблицы является оригинальным или нечасто встречается в документе, иначе MS Word 2010 будет последовательно перебирать все похожие варианты. Чтобы найти таблицу по названию, сделайте следующее:

Рисунок 8. Быстрый поиск таблицы
Преобразование таблицы в текст
Иногда табличные данные нужно перевести в вид обычного текста. Наверное, можно просто перенести данные из таблицы на новую страницу, но что делать, если таблица большая и необходимо сохранить некое подобие структуры? Для этого нужно использовать преобразование таблицы в текст:

Рисунок 9. Преобразование таблицы в текст
Удаление таблицы
Если таблица не нужна, ее можно просто удалить. Для этого сделайте следующее:
- Выберите любую ячейку таблицы;
- Откройте вкладку «Макет»;
- В группе «Строки и столбцы» нажмите кнопку «Удалить»
- Выберите из списка «Удалить таблицу»

Рисунок 10. Удаление таблицы
Заключение
В данной работе мы познакомились с еще рядом вопросов, связанных с форматированием таблиц. В частности, с изменением цвета линий таблицы, применением шаблонов стилей таблиц, системой поиска и механизмом добавление названия к таблицам. Данный материал будет полезен широкому кругу пользователей MS Word 2010, а в следующих статьях будет продолжено рассмотрение вопросов, связанных с работой с таблицами в Word.
Читайте также:



