Как изменить системную переменную в автокаде
Каждый чертеж AutoCAD содержит так называемые системные переменные, в которые заносится определенная информация о чертеже. Так, например, системные переменные могут содержать следующие данные:
- информацию о текущих параметрах вычерчивания (настройки слоя, цвета, типа линий);
- информацию о последнем выполненном действии (имя последней команды, координаты последней точки, значение последнего радиуса окружности);
- информацию о параметрах некоторых команд (длина фаски, радиус сопряжения).
Общее количество системных переменных AutoCAD – более 200. Каждая переменная имеет соответствующий формат представления: целое или вещественное число, текстовая строка или координаты точки. Все эти данные могут храниться в самом документе или в системном реестре Windows.
Вы можете вывести на экран перечень и значения системных переменных и большую часть из них изменить. Остальные изменяются системой в процессе работы, а пользователь доступа к ним не имеет.
Для работы с системными переменными предназначена команда Setvar. Первый запрос, который выдает эта команда во время своего выполнения, – это имя переменной, значение которой необходимо проверить или изменить. Здесь можно задать имя какой-либо системной переменной или ввести вопросительный знак «?» для получения подробной справки. В последнем случае AutoCAD будет готов вывести в текстовое окно значения тех переменных, имена которых вы укажете.
Возможен ввод имен переменных с использованием групповых символов «*» и «?». Например, можно указать А* – чтобы вывести значения переменных, начинающихся с символа «А», или DIM*T – для вывода переменных, имена которых начинаются с DIM и заканчиваются на Т. Получить полный список команд можно, если повторить приведенный ниже протокол работы команды:
Command: Setvar
Enter variable name or [?]: ?
Enter variable(s) to list <*>: *
После указания одного только символа «*» AutoCAD выводит в текстовое окно первую часть всех системных переменных (рис. 1.31).

В текстовом окне список системных переменных оформляется в три столбца. Первый столбец – имя переменной, второй – значение, третий – примечание (оно может и отсутствовать, либо в скобках может быть написано read only, т.е. «только для чтения»).
На рис. 1.31 видно, что в файле Drawing 1.dwg переменная ACADLSPASDOC имеет значение 0, переменная ACADPREFIX – «C:\Users\bibizika\appdata\roaming\autodesk\AutoCAD 2010\г18….» (read only), переменная ACADVER – «18.0s (LMS Tech)» (read only) и т.д.
Если в записи значения той или иной переменной присутствует многоточие, это свидетельствует о том, что значение переменной сокращено (т.е. отображается только его часть).
Примечание. С помощью команды Setvar можно также изменять значения любых системных переменных, кроме тех, которые имеют примечание read only (только для чтения).
Редактирование значения системной переменной
Рассмотрим пример редактирования значения системной переменной LUPREC, которая определяет число десятичных разрядов счетчика координат. Другими словами, эта переменная указывает, сколько знаков после десятичной точки нужно выводить в счетчике координат, расположенном в левом нижнем углу экрана, а также в справочной информации текстового окна. Рассмотрим порядок выполнения задания (листинг 1.6).
1. Вначале следует вызвать команду Setvar, в ответ на вопрос Enter variable name or [?] ввести название самой переменной LUPREC в верхнем или нижнем регистре и нажать Enter. Для просмотра списка всех переменных можно ввести последовательно параметр ? и *, после чего при помощи клавиши Enter пролистать выводимые страницы со списками и значениями переменных.
2. На следующий вопрос следует ввести значение переменной (от 0 до 8), например 2.
Листинг 1.6
Редактирование значения системной переменной
LUPREC Command: Setvar
Enter variable name or [?]: LUPREC Enter new value for LUPREC <4>: 2
Примечание. Если вы помните название переменной, его можно вводить в командную строку сразу, без предварительного вызова команды Setvar.
Как известно, все настройки AutoCAD хранятся в системных переменных. Рассмотрим три способа их редактирования.
Редактор системных переменных _SYSVDLG
В AutoCAD Express Tools есть команда _sysvdlg, которая позволяет просматривать список всех системных переменных и редактировать их значения. |
| Команда _SYSVDLG |
Все переменные представлены в виде списка, возможен поиск по имени. В нижней части окна содержится описание переменной и возможные ее значения с расшифровками. Новое значение переменной можно ввести в поле New Value, просмотреть текущее и начальное значение (то, которое присваивается по умолчанию в новом чертеже) - в полях Current Value и Initial Value соответственно .
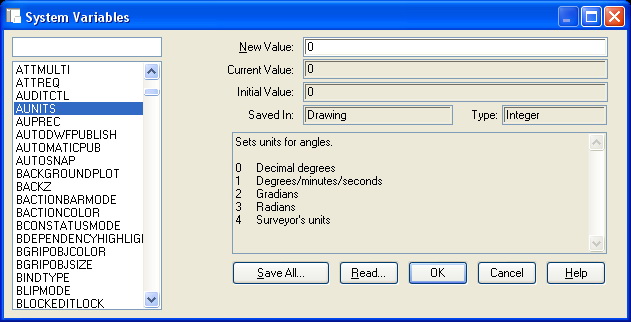 |
| Окно редактора системных переменных |
УСТПЕРЕМ (_setvar)
Данная консольная команда позволяет просмотреть список переменных и отредактировать их значение прямо в командной строке.
Чтобы установить новое значение переменной введите ее имя и значение
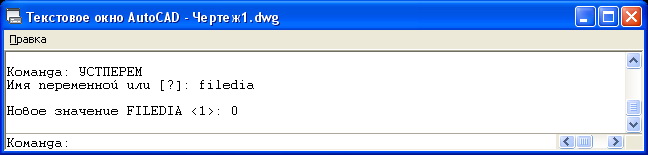 |
| Диалог команды УСТПЕРЕМ |
Чтобы просмотреть список переменных, выберите опцию "?". Можно вывести либо весь список, выбрав "*", либо задать фильтр вывода.
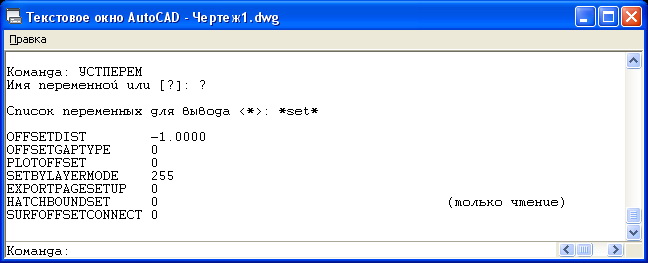 |
| Диалог команды УСТПЕРЕМ |
Ввод имени переменной в командную строку
Также можно просто в командной строке ввести имя переменной, система сообщит ее текущее значение и предложит ввести новое.
В системе AutoCAD огромное количество переменных. В “чистом” AutoCAD 2013 в общей сложности 842 переменные из них изменяемых 728 остальные имеют информационных характер и предназначены только для чтения.
Вполне понятно, что все переменные и их параметры знать и помнить достаточно сложно, поэтому я выписал основные переменные имеющие существенное значение на внешний вид и работу системы. По крайней мере, при работе с двухмерными чертежами.
Список с кратким описанием:
ATTMODE - Управляет отображением атрибутов. Значение 1 - сохраняется текущее состояние отображения каждого из атрибутов. Видимые атрибуты отображаются, скрытые - нет.
DIMZIN - Подавление вывода незначащих нулей. 8 – подавлять, 0 – нет.
ELEVATION - Текущая Z координата. Всем новым объектам автоматически присваивается эта высота.
EXTNAMES – Значение 1 разрешает имена объектов длиной 255 символов.
FILLMODE - Управляет закраской фигур, всех штриховок (в том числе сплошных), полилиний имеющих ширину. Значение 1 – объекты закрашены.
LIMCHECK - Управление разрешениями для создания объектов за пределами границ сетки. Значение 0 - объекты можно создавать за пределами границ сетки
MEASUREMENT - Определяет, единицы какой системы измерений (британской или метрической) используются в файлах образцов штриховки или типов линий текущего чертежа. Значение 1 - типы линий и штриховки в метрической системе
MIRRTEXT - Не переворачивает текст по команде Mirror (ЗЕРКАЛО).
PLINEGEN - Управляет созданием новых линий с заданным параметром генерации или без него.
PSLTSCALE - Управление масштабом типов линий объектов, отображаемых на видовых экранах пространства листа.
QTEXTMODE - Показывает символы текстов, а не прямоугольники вокруг строк или наоборот.
SPLFRAME - Регулирует отображение контрольной линии для сплайнов.
SPLINESEGS - Число дополнительных узлов при создании сплайна полилинии.
ATTDIA - Вывод диалогового окна для заполнения атрибутов при вставке блока (иначе - в командной строке)
DRAGMODE - Показывать контуры объектов при перемещении (копировании)
FILEDIA - Вывод диалогового окна для выбора имя файла (при значении 0 - ввод имени файла осуществляется в командной строке)
LAYLOCKFADECTL - Управление степенью затенения объектов на закрытых для редактирования слоях. (по умолчанию 50)
MBUTTONPAN - Управляет действиями третьей кнопки или колесика на устройстве указания (мыши).
PICKFIRST - Допускает предварительный выбор объектов (до выполнения команды)
PLINETYPE - Создаются облегченные полилинии если значение - 2.
TEXTFILL - Управляет заполнением шрифтов TrueType для печати если значение 0 то печатается только контур.
VTDURATION - Зуммирование экрана будет выполняется без задержки при значении 0.
MSLTSCALE - Масштабирование типов линий при активной вкладке "Модель" в соответствии с масштабом аннотаций
PEDITACCEPT - Подавляет отображение подсказки "Выбранный объект не является полилинией" команды PEDIT (ПОЛРЕД). При подавлении запроса выбранный объект преобразуется в полилинию автоматически.
Так же не забывайте удобный способ вспомнить нужную вам переменную, если вы работает в AutoCAD 2011 или более раннем, введите первые 2-3 буквы переменной и нажимайте клавишу Tab тогда AutoCAD начнет предлагать подходящие значения и возможно вы найдете то что ищете.
Для редактирования любых свойств объектов предназначена универсальная команда Properties, которой соответствует кнопка , расположенная в инструментальной группе Palettes (Палитры) вкладки View (Вид).
Команда Properties вызывает одноименную палитру, изображенную на рис. 7.11. Если к моменту вызова команды на чертеже не было выбранных объектов, то в раскрывающемся списке в верхней части палитры можно увидеть надпись No selection (Ничего не выбрано). В этом случае палитра будет показывать установки рисования текущего слоя.

Постоянное присутствие на экране палитры Properties (причем в фиксированном положении) – это обычное явление. Дело в том, что в данном случае не теряется возможность работать ни с командной строкой, ни с рабочим полем чертежа.
![]()
Если в части графического экрана отметить какой-либо объект, то содержимое палитры Properties изменится и будет показывать свойства выбранного объекта, а раскрывающийся список укажет его тип.
Когда выбраны сразу несколько объектов, поля показывают только свойства, одинаковые для всех этих объектов. Если какое– то свойство у этих объектов имеет разные значения, то поле этого свойства пусто.
Справа от раскрывающегося списка находится ряд кнопок:
Quick Select (Быстрое выделение) — выделение объектов насыщенного чертежа с заданными свойствами (подробнее об этом будет сказано ниже)
Select Objects (Выделение объектов) – непосредственный выбор объектов на экране мышью
Toggle value of PICKADD Sysvar (Изменить значение системной переменной PICKADD) — меняет значение переменной PICKADD с 1 на 0 (если значение переменной равно 0, то кнопка имеет следующий вид — ).
Отметим, что системная переменная PICKADD влияет на состав видимых в палитре Properties категорий свойств при выборе сразу нескольких объектов. Если ее значение равно 1, то палитра отображает только те свойства, которые являются общими для всех выбранных объектов, а если 0 – только последнего выбранного объекта.
Для того чтобы настроить вид палитры Properties, следует вызвать из области окна контекстное меню, которое управляет ее характеристиками. Контекстное меню имеет такие пункты:
- Close (Скрыть) – удаляет с экрана палитру Properties (равносильно щелчку по кнопке Close, расположенной в правом верхнем углу палитры);
- Description (Описание) – включает видимость строки подсказок, расположенной в нижней части палитры Properties (подсказка описывает назначение помеченной категории свойств);
- Undo (Отменить) — отменяет изменения свойств, сделанные в палитре (если изменения не отменены, то при закрытии палитры они сохраняются в чертеже).
Центральная часть палитры Properties представляет собой таблицу, структурированную по категориям свойств. Справа от наименований категорий имеется значок, щелчок по которому позволяет свернуть или развернуть список свойств, относящихся к данной категории.
Если требуется изменить какое-нибудь свойство или геометрическую характеристику, достаточно щелкнуть по соответствующей строке, а затем ввести новое значение (если это цифровое поле) или открыть раскрывающийся список с перечнем допустимых величин данного свойства, в котором следует выбрать новое значение.
Читайте также:


