Как изменить шрифт в браузере гугл хром
Сегодня тема нашей статьи, как изменить шрифт в браузере. Спешим отметить, что затронем веб-обозреватели Опера и Яндекс. В каждом разделе предусмотрены пошаговые действия и скриншоты-помощники. С использованием их вы быстрее разберетесь со всеми нюансами.
Как изменить шрифт в браузере Opera
Не будем ходить вокруг да около, приступим сразу к делу.
- Запустите Web-обозреватель. Затем кликните по "Меню" в верхнем левом углу. Спускаемся ниже по списку кликаем "Настройки". Или воспользуйтесь комбинацией клавиш "Alt+P"
2. Здесь ищем рубрику "Оформление". В обновленное версии Опера она находится четвертой в списке блоков. Кликаем по пункту "Размер шрифта" и в выпадающем списке выбираем подходящее значение.
3. Вы можете облегчить себе поиск необходимых параметров, чтобы изменить их. Для этого воспользуйтесь строкой поиска. Ее можно найти в правом верхнем углу.
Как изменить шрифт в браузере Яндекс
По статистике Яндекс.Браузер — это второй обозреватель по популярности. Поэтому в нем тоже может возникнуть необходимость изменить шрифт. Рассмотрим пошагово, как это сделать.
- Запускаем Web-обозреватель. Затем переходим в "Меню" (три горизонтальные полоски в верхнем правом углу) и кликаем по разделу "Настройки".
2. Листаем раздел до самого низа. Затем жмем на пункт "Сайты". В блоке "Размер шрифта" можем менять значение на средний, мелкий, очень мелкий, очень крупный.
Обращаем ваше внимание, что здесь же можно изменить масштаб страницы. Его можно подкорректировать еще с помощью мыши и клавиатуры. Для этого зажимаем "Ctrl+скролл колесиком мыши.
Как изменить шрифт в браузере Хром
В этом разделе кратко рассмотрим, как изменить шрифт в браузере Гугл Хром. Действуем в соответствии с алгоритмом.
- Зайдите в меню обозревателя. Располагается в верхнем правом углу (иконка с восклицательным знаком в обновленной версии Google Chrome). Затем перейдите к разделу "Настройки".
2. Пролистайте вниз и найдите блок "Внешний вид". Выберите тот вариант, которым вам удобнее пользоваться.
Текст имеет разные начертания и размеры во всех приложениях, в том числе в веб-обозревателях, в нем отличается наклон, толщина, форма букв и т.п. Если шрифт в браузере Гугл Хром непонятный, мелкий или слишком крупный, предлагаем его настроить: повысить четкость, увеличить или уменьшить. Все необходимые инструменты уже присутствуют в системе или веб-обозревателе Chrome, поэтому осталось их только активировать. Мы покажем решения проблем со шрифтами и подскажем способы их настройки.

Как изменить шрифт в браузере Гугл Хром
Если не нравится стандартный шрифт или он сбился после обновления, установки расширений и т.п., есть возможность вручную его поменять. Обычно самое разборчивое и удобное для чтения начертание – один из шрифтов по умолчанию: Times New Roman, Arial, Calibri. Правда, можем установить и свой вариант.
Как настроить шрифт в браузере Гугл Хром:
Можем изменить шрифт в Гугл Хром и для второстепенных типов: шрифты с засечками, без них, моноширинный шрифт. Они применяются в подходящих местах на сайтах.
Важно! Конкретный веб-портал может поменять шрифт в Гугл Хром, но не во всем веб-обозревателе, а только на страницах этого сайта. Если начертание отличается от установленного по умолчанию, причина не в сбоях, а в особенностях веб-ресурса.
Как изменить масштаб шрифта в Гугл Хром
Если вся проблема заключается в том, что текст очень мелкий и трудночитаемый, можем увеличить масштаб в Гугл Хром без замены шрифтов. На всех сайтах текстовое содержимое станет крупнее, но остальные блоки останутся прежнего размера.
Как увеличить шрифт в Гугл Хром:
Полезно! Браузер Хром позволяет и более точно настроить размер текста в пикселях. Для этого открываем вкладку «Настроить шрифты» в том же разделе и перетаскиваем ползунок возле «Размер шрифта». Таким же способом можем уменьшить шрифт в Гугл Хром. Изменения сразу применяются к интерфейсу веб-обозревателя от Google, поэтому легко понять величину изменений и установить нужный размер.
Есть и более простой способ повысить величину текста увеличив масштаб страницы. Однако, это приведет к расширению всего содержимого и порой вредит читаемости или нарушает распределение блоков, поэтому способом стоит пользоваться с осторожностью. Для изменения масштаба нужно зажать Ctrl и провернуть колесико мыши в одном из направлений.
Что делать если используется размытый шрифт в Гугл Хром
Решение 1: активируем флаг
Это одно из актуальных и рабочих решений, о котором положительно откликаются многие пользователи, столкнувшиеся с проблемой. Его суть заключается в запуске экспериментальной функции.
Если шрифт стал нечетким в Гугл Хром, рекомендуем:
Решение 2: включаем инструмент повышения четкости ClearType
Windows по умолчанию включает в себя средство увеличения четкости текста, называется оно ClearType. Его включение обычно положительно сказывается на качестве начертания.
Решение 3: изменяем настройки представления Виндовс
Методика особенно эффективна в системах, к которым подключен монитор с высоким разрешением.
Решение 4: обновляем/переустанавливаем браузер

Если и это не помогло, рекомендуем переустановить браузер:
Это все известные и рабочие способы отладить отображение шрифтов и повысить их четкость в Гугл Хром. Теперь мы можем приблизить, отдалить и сменить типы начертания всего за пару кликов лишь стандартными средствами веб-обозревателя.
Текст – это основа основ интернета, ведь именно гипертекстовая разметка HTML позволяет нам путешествовать по просторам сети, использовать ссылки, читать огромное количество информации. Поэтому веб-дизайнеры всегда с особым пристрастием занимались разработкой шрифтов. Ведь от того, насколько удобным, красивым и читаемым будет шрифт, зависит и то, насколько качественно будет восприниматься текст пользователем. В этом материале мы поговорим о том, как настроить шрифт в Хроме.
О шрифтах в Гугл Хром
Хром содержит сотни встроенных шрифтов и позволяет настраивать их по 4 типам:
- с засечками;
- без засечек;
- моноширинный;
- стандартный шрифт.
Таким образом, вы можете гибко кастомизировать отображение текста.

Стартовая страница Google Chrome
Основные действия со шрифтами
Как именно можно изменить шрифт в Гугл Хром:
- задать размер и минимальный размер;
- выбрать несколько архетипов шрифтов из сотен разных вариантов;
- указать масштабирование страницы.
Цвет шрифта поменять стандартными средствами нельзя.
Как поменять
Чтобы перейти к настройкам шрифтов, нужно:
- нажать три точки в правом верхнем углу браузера;
- открыть «Настройки»;
- перейти в раздел «Внешний вид».
Шрифты будут в нижней его части.
Для быстрого перехода к «Внешнему виду» используйте ссылку chrome://settings/appearance

Как увеличить или уменьшить
- переходим к «Внешнему виду»;
- нажимаем на «Размер шрифта», чтобы выбрать 1 из 5 вариантов;
- для более точной настройки нажимаем «Настроить шрифты»;
- там на выбор будет не 5, а 25 разных размеров.
Также можно изменить масштаб, чтобы увеличить или уменьшить не только сам текст, но и остальные элементы страницы.
Как изменить цвет
Как видим, в стандартных настройках шрифтов в Хроме цвет нигде не фигурирует.
Для изменения цвета необходимо воспользоваться расширением: например, Easy Font Changer, Font Changer Plus, Font Changer Pro и т.п.
- в поисковую строку магазина пишем название расширения либо ключевые слова (например, font color);
- поиск выдаст топ-3 результатов;
- если хотим увидеть больше, жмем «Другие расширения», либо кликаем на найденное расширение и нажимаем «Похожие».
Когда нужный плагин найден, кликаем «Установить». Он сразу начнет свою работу, без перезагрузки.
Для изменения цвета – кликаем на значок установленного расширения в правом верхнем углу браузера и выбираем нужный тон.

Расширения в Google Chrome
Что делать, если изменился шрифт в браузере
Если вдруг ни с того ни с сего изменился шрифт в браузере Chrome, то нужно проверить:
- раздел «Внешний вид»: chrome://settings/appearance
- раздел «Расширения»: chrome://extensions/
Отключите или удалите лишние расширения и восстановите настройки внешнего вида.
Кастомизация – штука довольно не универсальная и крайне субъективная, не говоря уже о том, что совершенно необязательная. Ведь то, что нравится одним, может вызывать искреннее отвращение у других, и наоборот. Поэтому, когда одни пользователи начинают рассуждать о ценности возможности что-то изменить в программном продукте, они неизменно сталкиваются с противоположным мнением, которое состоит в том, что не нужно менять то, что было задумано умными людьми. Но Google считает, что Google Chrome, как и Android, вполне можно кастомизировать по своему усмотрению.
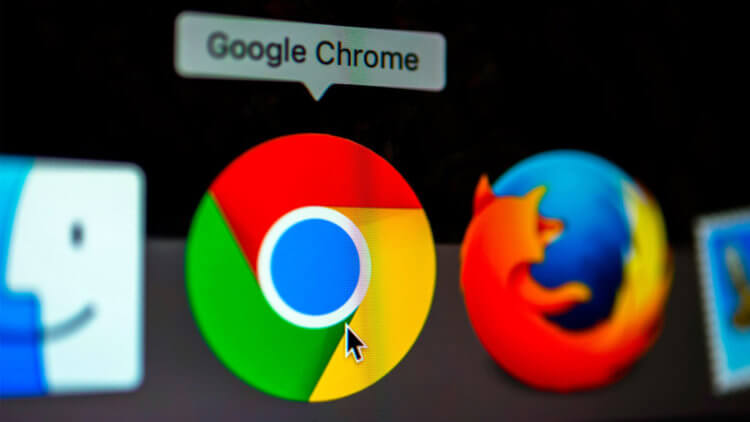
Настроить шрифты можно только в настольной версии Google Chrome
Если вам надоело, как выглядят сайты, на которые вы заходите каждый день, вы можете изменить размер и тип шрифта, который они используют для отображения текста. Да, вы не ошиблись, такая возможность в браузере действительно есть, хоть и достигается путём установки стороннего расширения. На самом деле в Chrome есть встроенный инструмент изменения шрифтов, но почему-то заставить его работать на всех сайтах без исключения мне так и не удалось, поэтому я рекомендую вам пользоваться для этой цели сторонним решением.
Как поменять шрифт на сайтах
- Запустите Chrome и перейдите по этой ссылке;
- Установите себе расширение Font Changer Plus;

Установите расширение для изменения шрифтов и меняйте сколько влезет
- После установки расширения нажмите на его иконку;
- Выберите шрифты, которые вам нравятся и пользуйтесь.
Google Chrome сможет моментально открывать вкладки и не жрать оперативку
В интерфейсе Font Changer Plus доступно несколько категорий шрифтов, каждый из которых можно назначить отдельно. Это связано с тем, что многие сайты используют разные шрифты для разных целей. Мы можем этого не замечать, но текст ни на одном веб-ресурсе не сливается в единое полотно именно благодаря разным шрифтам. Они могут отличаться друг от друга только засечками, которые еле заметны, или слегка увеличенной толщиной, но они отличаются, и это главное. Font Changer Plus учитывает это и позволяет настроить отображение всех типов шрифтов, которые вам могут встретиться.
Как настроить шрифт в Chrome
Помимо собственно шрифта, Font Changer Plus позволяет менять размер букв, а также их тон. Благодаря тому что расширение применяет изменения в режиме реального времени, вы можете здесь и сейчас сравнивать разные сочетания шрифтов, размеров и цветовых оттенков. Таким образом можно сконфигурировать собственный – подходящий именно вам – вариант отображения веб-сайтов, который облегчит ваше восприятие текстовой информации, зачастую подаваемой настолько скучно, что всё желание читать пропадает уже в первые секунды.

Вы можете менять не только сам шрифт, но и его размер, и даже цвет
Делает ли подстройка шрифтов сами сайты лучше? На самом деле это большой вопрос. Дело в том, что дизайн каждого сайта подогнан под определённый шрифт, размер и оттенок. Поэтому любые изменения могут оказать негативное влияние на формат отображения текста, рискуя сбить всю вёрстку. Поэтому, если вам так уж хочется внести какие-то изменения в шрифт, который вы читаете, выбирайте что-то максимально похожее к тому, который был установлен изначально, чтобы не произошло неприятного, и вам не пришлось откатывать все настройки назад.
Google Chrome жрёт батарею? Дождитесь следующего обновления
Впрочем, на тот случай, если вы заигрались, в расширении Font Changer Plus предусмотрена специальная зелёная кнопка Reset. Она, как вы, вероятно, понимаете, позволяет сбросить все внесённые изменения и откатить настройки шрифтов к тем, что были установлены браузером по умолчанию. В этом случае всё вернётся в исходное состояние и вы сможете либо попробовать настроить шрифты заново, либо вообще отказаться от этой затеи и начать пользоваться тем, что дано. Лично я пришёл к тому, что последний вариант является более правильным и отказался от кастомизации сайтов.
Читайте также:


