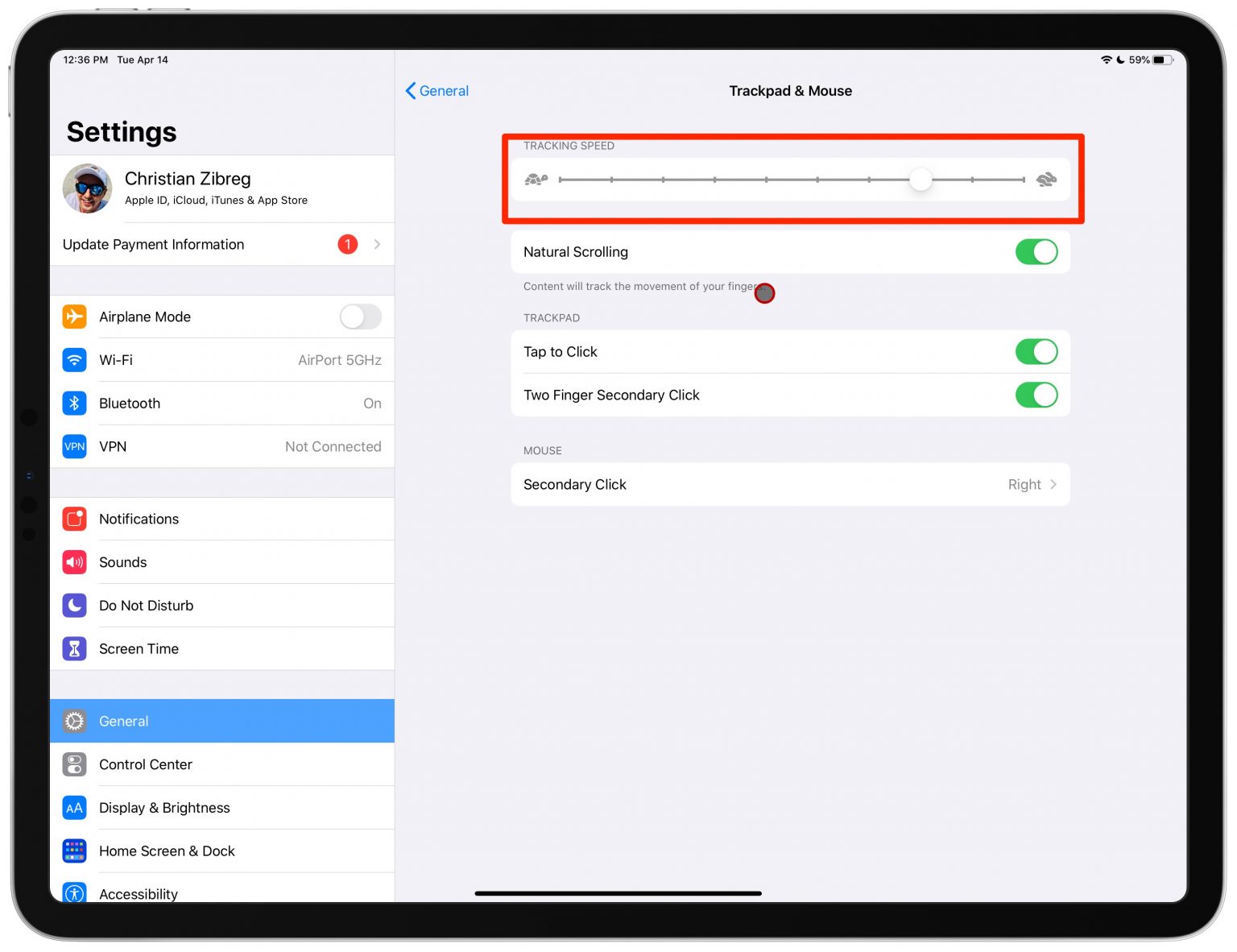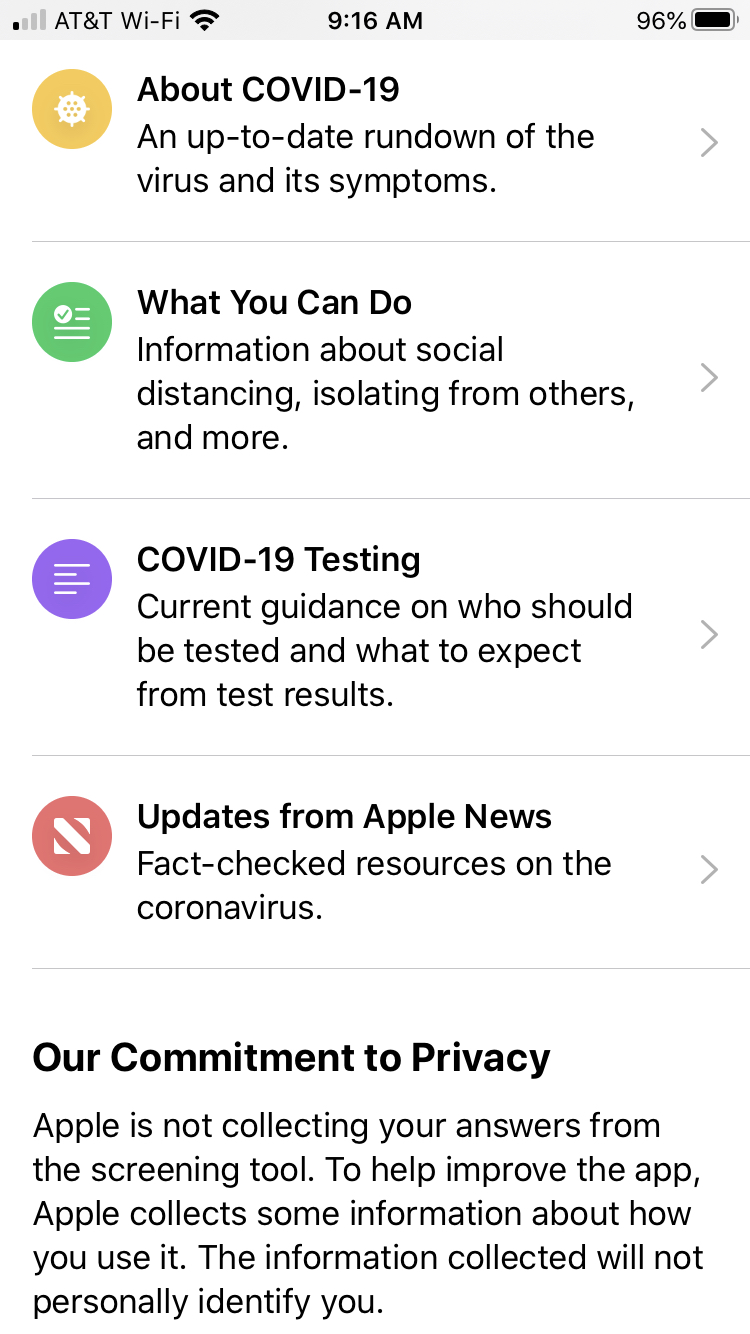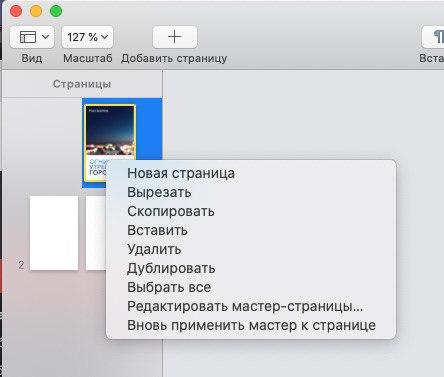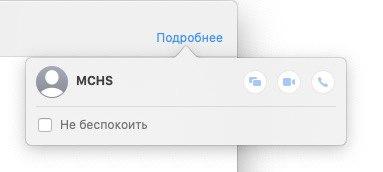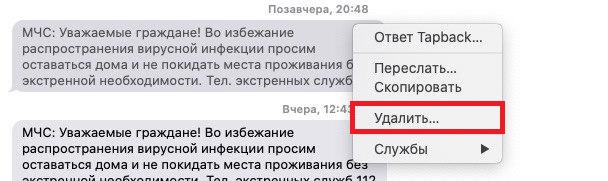Как изменить шрифт в браузере firefox на ipad
Учеными доказано, что от характера отображения информации на дисплее зависит ее востребованность и усвоение. Поэтому так важно подобрать оптимальный вариант, устраивающий не только пользователя, но и его высшую нервную систему. Сегодня мы поговорим о том, как изменить шрифт в Мозиле Фаерфокс, также поговорим о цветовой коррекции текста и других параметрах.
Настройка
Для претворения задуманного в жизнь достаточно воспользоваться следующей инструкцией:
Система автоматически сглаживает шрифты в Firefox согласно внесенным изменениям.
Коррекции подлежит еще ряд параметров, обойти разбор которых мы не можем:
- язык группы/скрипта – определяет характерные особенности начертания букв и цифр для различных систем письменности;
- наличие/отсутствие засечек, настройка антропометрии текста, его пропорциональности относительно страницы;
- включение/отключение моноширинности текста;
- установка минимального размера шрифта для сайтов;
- возможность наладить отображение контента для устаревших кодировок.
Смена цвета
Цвет также влияет на процент восприятия и усваивания изучаемого материала. Для наладки этого параметра достаточно:

- Перейти в меню пользовательских настроек, найти панель «Основные».
- Найти кнопку «Цвета…» под соответствующим пунктом меню.
- Кликнуть на цветные прямоугольники и определить приемлемое цветовое сопровождение для разных элементов веб-сайта.
Система автоматически сохранит корректировочные параметры.
- Пользователь по своему усмотрению может изменить:
- «окрас» фона и структурных компонентов страницы;
- задавать персональные цвета гиперссылок, их отображение на экране.
Подведем итоги
Настройка шрифта и цвета текста – простая задача, не требующая существенных временных затрат. Процедура занимает считанные минуты и окупается сторицей.
Управление масштабом позволяют увеличить или уменьшить либо размер целой веб-страницы либо просто размер всего текста в целях улучшения читабельности. Мы объясним, как это работает.
Оглавление
Вот как вы можете увеличивать и уменьшать масштаб отдельных веб-сайтов.
Клавиатурные сочетания: Вы также можете использовать управление масштабом без помощи мыши. Нажав и удерживая command Ctrl , нажмите + для увеличения масштаба, - для уменьшения масштаба или 0 для его сброса. Совет: Чтобы установить уровень масштабирования по умолчанию для всех веб-сайтов, вы можете попробовать дополнение, такое как Fixed Zoom или Zoom Page WE.Эта функция позволяет пользователям увеличивать и уменьшать масштаб страниц одним движением пальца, не влияя на макет страницы.
Щипковое действие в настоящее время поддерживается в Windows через сенсорный экран и высокоточные тачпады, на Mac через тачпады и в Linux через сенсорные экраны. Тачпады Linux в настоящее время не поддерживаются, и ожидается, что поддержка будет добавлена в будущем.
Вместо того, чтобы изменять масштаб всей страницы, вы можете просто изменить размер текста.
- Нажмите на клавишу Alt для временного переключения в традиционные меню Firefox. В меню в верхней части откройте меню Вид , затем выберите подменю Масштаб .
- Выберите Только текст , что заставит Firefox изменить размер текста, а не изображений.
Вы можете увеличить или уменьшить размер всего веб-контента следующим образом:
На Панели меню в верхней части экрана щёлкните Firefox и выберите Настройки . Нажмите на кнопку меню и выберите Настройки Настройки . Нажмите на кнопку меню и выберите Настройки .
- Чтобы установить уровень масштабирования только для текста, установите флажок Только текст.
Вы можете настроить Firefox на использование минимального размера шрифта при отображении всего текста. Если веб-страница содержит текст, размер которого меньше, Firefox увеличит размер шрифта текста до этого минимума.
На Панели меню в верхней части экрана щёлкните Firefox и выберите Настройки . Нажмите на кнопку меню и выберите Настройки Настройки . Нажмите на кнопку меню и выберите Настройки .
Для получения дополнительной информации прочитайте статью Изменение шрифтов и цветов, используемых веб-сайтами.
Эти прекрасные люди помогли написать эту статью:

Станьте волонтёром
Растите и делитесь опытом с другими. Отвечайте на вопросы и улучшайте нашу базу знаний.
В этой статье описывается, как настроить отображение веб-страниц, выбрав предпочитаемые вами стили шрифтов и цвета.
Оглавление
Для изменения шрифта:
На Панели меню в верхней части экрана щёлкните Firefox и выберите Настройки . Нажмите на кнопку меню и выберите Настройки Настройки . Нажмите на кнопку меню и выберите Настройки .
Нестандартные шрифты
Некоторые веб-сайты используют свои нестандартные шрифты. Чтобы их отключить:
На Панели меню в верхней части экрана щёлкните Firefox и выберите Настройки . Нажмите на кнопку меню и выберите Настройки Настройки . Нажмите на кнопку меню и выберите Настройки .
Другие параметры шрифтов
- Из выпадающего списка Шрифты для набора символов в диалоговом окне Шрифты, выберите язык группы/скрипта.
- Например, чтобы установить шрифты по умолчанию для Западноевропейских языков/скриптов (Латинский), выберите Латиница. Для языков/скриптов отсутствующих в списке, выберите Другие системы письменности.
- Выберите, должен ли текст быть с засечками (например "Times New Roman") или без засечек (например "Arial"). Затем укажите размер шрифта, который вы хотите установить для пропорционального текста.
- Укажите шрифт, используемый с Засечками, без Засечек и Моноширинный шрифт. Вы также изменить размер для Моноширинных шрифтов .
Также вы можете установить наименьший размер шрифта для веб-страницы. Это полезно для предотвращения использования сайтами чрезмерно маленьких шрифтов, которые едва читаемы.
- Кодировка текста для старых веб-страниц: Эта кодировка текста используется для старых веб-страниц, которые не указали свою кодировку.
Для изменения цвета шрифта:
На Панели меню в верхней части экрана щёлкните Firefox и выберите Настройки . Нажмите на кнопку меню и выберите Настройки Настройки . Нажмите на кнопку меню и выберите Настройки .
Нестандартный цвет шрифта
Некоторые веб-сайты используют нестандартные цвета шрифтов. Чтобы их отключить:
На Панели меню в верхней части экрана щёлкните Firefox и выберите Настройки . Нажмите на кнопку меню и выберите Настройки Настройки . Нажмите на кнопку меню и выберите Настройки .
Другие параметры для Цвета
Текст и фон: Здесь вы можете изменить цвет текста и фона по умолчанию для использования на веб-страницах, которые не указали эту информацию. Щёлкните по образцу цвета для выбора цвета из палитры.
- Использовать системные цвета: Проверьте этот параметр параметр , чтобы использовать цвета, определенные в настройках операционной системы вместо цветов, указанных выше.
Цвет ссылок: Здесь вы можете изменить цвета по умолчанию для веб-ссылок. Щёлкните по образцу цвета для выбора цвета из палитры.
- Подчёркивать ссылки: По умолчанию, ссылки подчеркнуты на веб-страницах. Снимите этот флажок флажок , чтобы отключить это. Обратите внимание, что многие сайты определяют свои собственные правила стиля и этот параметр параметр не будет иметь никакого эффекта на этих сайтах.
- Заменять цвета, указанные страницей на выбранные выше цвета:
- Всегда: Выберите этот параметр параметр , чтобы заставить все сайты, использовать цвета по умолчанию.
- Только с контрастными темами: Этот параметр параметр заставит Firefox использовать цвета, указанные автором веб-страницы, кроме случаев, когда вы используете Высококонтрасные Темы Windows Linux .
- Никогда: Выберите этот параметр параметр , чтобы Firefox использовал цвета, указанные автором веб-страницы.
- Введите about:config в адресной строке и нажмите Enter Return .
Может появиться страница с предупреждением. Щёлкните по Я принимаю на себя риск! Принять риск и продолжить , чтобы перейти на страницу about:config. - Наберите browser*color в строке Поиска.
- Щёлкните правой кнопкой мыши Удерживая клавишу Control , щёлкните мышью по изменённым параметрам (отображаются жирным шрифтом).
- Выберите Сбросить.
Firefox также включает в себя функцию масштабирования. Это позволяет увеличить размер текста на любой веб-странице. Дополнительные инструкции приведены в статье Размер шрифта и масштаб страниц - увеличьте размер веб-страниц.
Эти прекрасные люди помогли написать эту статью:
![Illustration of hands]()
Станьте волонтёром
Растите и делитесь опытом с другими. Отвечайте на вопросы и улучшайте нашу базу знаний.
Большинство владельцев iPhone и iPad используют стандартный браузер Safari, но есть и те, кому больше нравится Firefox. Если вы – один из этих людей, то мы поможем вам использовать браузер во всю мощь.
![миниатюра]()
Ниже вы найдёте несколько полезных советов по использованию браузера Firefox для iOS.
Управляйте своей конфиденциальностью
Браузер Mozilla Firefox известен своей защитой и безопасностью, но вы можете защитить свои личные данные ещё надёжнее.
Откройте приложение Firefox на своём iPhone или iPad, нажмите кнопку меню в правом нижнем углу экрана и выберите Параметры. Пролистайте вниз до секции Приватность, в которой будет несколько доступных опций.
![1]()
Логины и пароли: Вы можете включить сохранение логинов для синхронизации с другими устройствами. Если вам это не нужно, функцию можно отключить.
Touch (Face) ID и код-пароль: Для автоматического ввода логинов можно использовать Touch/Face ID или пароль. Вы также можете выбрать время, спустя которое потребуется подтверждение.
Управление данными: Здесь вы можете просмотреть данные веб-сайтов, а также включить или отключить удаление личных данных. Среди них история, кэш, куки и др.
Закрывать приватные вкладки: Вы можете закрывать или не закрывать приватные вкладки автоматически при выходе из Приватного просмотра.
Защита от отслеживания: Вы можете включить Улучшенную защиту от отслеживания, а также выбрать уровень защиты.
![2]()
Здесь же вы можете ознакомиться с политикой приватности Firefox.
Используйте синхронизацию
Как и в Safari, в Firefox можно синхронизовать свои закладки, историю и логины на всех устройствах. Вы можете продолжить использовать браузер с того же момента на iPhone, на котором закончили на Mac.
На главном экране браузера нажмите кнопку меню и выберите Параметры. В самом верху можно войти в свою учётную запись и настроить синхронизацию.
Выберите свой аккаунт, а затем отметьте данные, которые хотите синхронизовать: закладки, журнал, открытые вкладки и логины. Здесь же можно отключить синхронизацию.
При необходимости вы можете нажать кнопку Синхронизовать под своей учётной записью.
![3]()
Используйте умную строку поиска
В браузере есть рекомендации для поиска, самые посещаемые вами сайты, а также умная строка поиска. Это значит, что вам не нужно открывать поисковик, чтобы что-то найти. Достаточно просто ввести запрос в адресную строку.
Когда вы будете набирать запрос, вы увидите удобные рекомендации, среди которых сможете выбрать нужную. Кроме того, над клавиатурой вы заметите значки Google, Twitter и Wikipedia. С их помощью вы можете быстро выбрать конкретный сайт для поиска.
Чтобы убрать сайты из это панели или добавить другие, нажмите на увеличительное стекло с левого края этой панели. Здесь вы можете выбрать поисковик по умолчанию, а также настроить дополнительные сайты для поиска.
![4]()
Кроме того, рядом с адресной строкой есть значок сканирования QR-кодов, что тоже очень удобно.
Управляйте своими вкладками
Вы можете на своём усмотрение менять расположение вкладок и даже отправлять открытые вкладки на другие устройства с Firefox.
Узнать количество открытых вкладок можно по числу на значке вкладок на нижней панели, а нажав на этот значок вы откроете превью всех вкладок.
- Закройте вкладку, нажав на значок X в её углу.
- Меняйте вкладки местами, зажимая и перетягивая их на экране.
- Добавляйте вкладки в закладки, отправляйте их на другие устройства или копируйте их ссылки, зажимая и смахивая вверх.
- Закрывайте все вкладки, нажав значок с корзиной внизу экрана.
- Открывайте приватные вкладки, нажав на значок с маской.
- Ищите вкладки с помощью строки поиска.
![5]()
Просматривайте свою библиотеку
В Firefox легко просматривать свои закладки, историю, список для чтения, загрузки и синхронизованные вкладки.
Нажмите значок меню внизу экрана и выберите Ваша библиотека. Затем выберите одну из секций, чтобы её просмотреть. Чтобы закрыть библиотеку, смахните её вниз.
![6]()
Делитесь одним касанием
В Firefox можно очень легко и быстро делиться сайтами, страницами и статьями. Кроме того, делиться можно где угодно и с кем угодно.
![7]()
Выбирайте, как далеко возвращаться
Вы можете возвращаться назад не только на одну страницу, но и на несколько сразу. К примеру, если вы успели просмотреть уже несколько сайтов, то теперь можете вернуться к конкретной странице сразу, а не листать назад несколько раз.
Зажмите стрелку назад или стрелку вперёд на нижней панели, чтобы просмотреть всю историю. Из списка выберите нужный сайт.
![8]()
Как видите, Firefox – отличный браузер с множеством функций и настроек. Теперь вы знаете, как использовать его в полную мощь.
Читайте также: