Команды задающие установку панелей инструментов масштаб эксель
Сокрытие, отображение и перемещение панелей инструментов Excel
21 декабря 2020 mob25
На этом шаге мы рассмотрим сокрытие, отображение и перемещение панелей инструментов Excel.
Для того чтобы скрыть определенную панель инструментов или отобразить ее на экране, выберите команду Вид | Панели инструментов или щелкните правой кнопкой мыши на любой панели инструментов. В результате прявится список панелей инструментов (хотя и неполный). Панель инструментов, активизированная в списке, в настоящее время видна на экране. Чтобы скрыть панель, нужно щелкнуть на ее имени в списке. И наоборот, чтобы отобразить скрытую панель инструментов, также следует щелкнуть на ее имени.
Если панели инструментов, которые Вы хотите отобразить или скрыть, нет в списке меню, то выберите команду Настройка из меню, которое отображается на экране после выполнения команды Вид | Панели инструментов (или из контекстного меню, появляющегося после щелчка правой кнопкой мыши на панели инструментов). На экране появится диалоговое окно Настройка, показанное на рис. 1.

Рис. 1. Диалоговое окно Настройка
В нем вы увидите список всех имеющихся панелей инструментов. Активизированные панели инструментов отмечены галочкой. Чтобы скрыть панель, нужно щелкнуть на ее имени в списке. Чтобы отобразить скрытую панель инструментов, также следует щелкнуть на ее имени. Когда Вы произведете выбор панелей инструментов, которые надо скрыть или отобразить, следует щелкнуть на кнопке Закрыть.
Панель инструментов может быть или плавающей, или закрепленной. Закрепленая панель располагается в фиксированном месте — вверху, внизу, по левому или по правому краю окна программы Excel. Плавающие панели инструментов всегда появляются в окне рабочей книги, которое находится сверху.
Для того чтобы переместить панель инструментов, достаточно щелкнуть на ее рамке и перетащить в новую позицию. Если вы перетащите ее к какому-нибудь краю окна Excel, она сама прикрепится к этому краю и станет закрепленной панелью.
Плавающая панель инструментов позволяет изменять свои размеры путем перетаскивания рамки. Например, вы можете превратить горизонтальную панель в вертикальную, перетащив один из ее углов.
На следующем шаге мы рассмотрим настройку меню и панелей инструментов.

Панель инструментов - это область, где вы можете добавлять различные команды или инструменты, связанные с Excel. По умолчанию он находится над лентой с различными инструментами и отображается в правом верхнем углу окна Excel. Чтобы повысить удобство работы с клиентами, панели инструментов стали настраиваться в соответствии с частым использованием различных инструментов. Вместо набора инструментов Excel дает нам возможность выбрать и создать панель быстрого доступа. Это делает быстрый доступ к инструментам, которые вы хотите. Таким образом, панель инструментов широко известна как панель быстрого доступа.

Это символическое представление встроенных опций, доступных в Excel. По умолчанию он содержит следующие команды.
- Сохранить: сохранить созданную книгу.
- Отменить: для возврата или возврата на один уровень немедленного действия.
- Повторить: повторите последнее действие.
Как использовать панель инструментов в Excel?
Панель инструментов в Excel - это инструмент быстрого вызова, позволяющий избежать поиска команд, которые вы часто используете на листе. Использовать панель инструментов в Excel легко, и это помогает нам упростить доступ к командам документа. Давайте разберемся, как работает панель инструментов в Excel, на следующих примерах.
Добавление команд на панель инструментов в Excel - пример № 1
Чтобы получить больше инструментов, у вас есть возможность настроить панель быстрого доступа, просто добавив команды.
- Нажмите на стрелку вниз в конце панели инструментов в Excel. Всплывающее окно будет отображаться как Настройка панели быстрого доступа

- Из выпадающего списка вы получите список часто используемых команд. Выберите любой из вариантов, которые вы хотите, и он будет добавлен на панель инструментов.

- Новая команда выбрана, и она будет добавлена на панель инструментов, выделенную, когда команда добавлена с уже доступными инструментами.

Аналогичным образом вы можете добавить инструменты, к которым вы хотите быстро получить доступ. Таким образом, вместо того, чтобы щелкать и находить инструменты из нескольких иерархий, вы можете получить доступ к этой опции в один клик.
Добавление команд на панель инструментов в Excel - пример № 2
Существуют варианты добавления дополнительных инструментов вместо перечисленных команд. Вы можете добавить больше команд на панель быстрого доступа, выбрав Дополнительные команды.
- Нажмите на стрелку вниз в конце панели инструментов. Выберите опцию « Больше команд» .

- Вы получите новое окно, которое дает вам все опции, доступные в Excel, для добавления на вашу панель инструментов.

В выпадающем меню « Выбрать команды» вы можете выбрать список инструментов, которые хотите добавить. Каждый список приведет к другому списку команд, которые вы можете добавить на панель инструментов.
- Нажмите на популярные команды, которые показывают набор наиболее часто используемых команд. Выберите цвет заливки, который хотите добавить на панель инструментов. Вы можете увидеть кнопку добавления рядом со списком команд, нажав на нее и нажав кнопку ОК, чтобы добавить выбранный инструмент на панель инструментов Excel.

- После добавления команды она появится в списке рядом с кнопкой добавления. Это список инструментов, добавленных на панель инструментов. Команда «Цвет заливки» будет добавлена на панель настройки быстрого доступа.

- Вы видите, что команда «Цвет заливки» добавлена на панель быстрого доступа, как показано ниже, вместе с существующими командами. Поскольку это последний элемент, добавленный на панель быстрого доступа, он будет отображаться в указанном порядке.

- Чтобы изменить порядок добавленных элементов, вы можете использовать стрелки вверх и вниз, которые выделены справа от списка элементов.

- Выберите команду, которую вы хотите изменить или изменить позицию. Нажав стрелку вверх, команда «Цвет заливки» перемещается вверх в списке, показанном ниже.

- При нажатии кнопки OK выбранный формат будет применен к панели быстрого доступа. Команда «Цвет заливки» отображается перед инструментом «Новый файл».

Вы можете видеть, что порядок видимости перечисленных инструментов изменен. В соответствии с новым порядком списка, позиция «Цвет заливки» была изменена на вторую последнюю с конца.
Удаление команды - пример № 3
Команды могут быть удалены с панели быстрого доступа, если вы больше не используете их или не используете часто. Команды могут быть удалены аналогично тому, как вы добавили команды на панель быстрого доступа.
- Нажмите на стрелку вниз в конце панели инструментов. Выберите опцию « Больше команд» .


- Команда «Цвет заливки» удалена, и она исчезнет с панели быстрого доступа, как показано ниже.

Перемещение позиции - Пример № 4
По вашему усмотрению вы можете изменить положение панели инструментов. Вы можете изменить положение сверху вниз ленты или наоборот.
- Выберите стрелку, направленную вниз, в конце панели инструментов, затем выберите параметр Показать под лентой в списке.

- Теперь панель инструментов перемещена ниже на ленту.

Добавление команд ленты - Пример № 5
- Щелкните правой кнопкой мыши инструмент на ленте, который вы хотите добавить на панель инструментов в Excel. Вы получите возможность добавить на панель быстрого доступа . Здесь мы щелкнули правой кнопкой мыши на инструменте Таблица, чтобы добавить его из команды вставки.

- Команда будет добавлена на панель быстрого доступа, как показано ниже.

То, что нужно запомнить
- Подобно названию панели быстрого доступа, это настраиваемая панель инструментов для легкого доступа к инструментам.
- Можно добавить любую из доступных команд в Excel на панель инструментов Excel.
- Видимость панели инструментов можно установить над или под лентой.
- Просто щелкнув правой кнопкой мыши, вы получите возможность добавить большую часть команды на панель инструментов в Excel.
Рекомендуемые статьи
Это было руководство к панели инструментов в Excel. Здесь мы обсудили, как использовать и настроить панель инструментов в Excel вместе с практическими примерами. Вы также можете просмотреть наши другие предлагаемые статьи -
Настройка меню и панелей инструментов производится при помощи команды Настройка меню Сервис. На экран будет выведено окно, показанное на рис. 2.7.
Рис. 2.7.Настройка панелей инструментов
Вкладка Панели инструментов содержит список панелей инструментов, с помощью которого можно выводить на экран и скрывать панели инструментов, устанавливая и снимая флажки против названий соответствующих панелей.
В том случае, когда вы часто используете определенный ограниченный набор инструментов, находящихся на разных панелях, вы можете создать собственную панель инструментов. Собрав на этой панели все используемые вами инструменты, вы сможете убрать с экрана лишние панели, заменив их одной.
Назначение кнопок на вкладке Панели инструментов описано ниже.
О Создать — эта кнопка позволяет создать новую пустую панель инструментов, которую в последующем пользователь может заполнить нужными ему кнопками и другими инструментами.
О Переименовать — эта кнопка позволяет задать новое имя для панели инструментов, созданной пользователем.
О Удалить — эта кнопка позволяет удалить панель инструментов, созданную пользователем.
О Сброс — отменяет изменения, внесенные в ту или иную панель инструментов, возвращая ее вид к исходному.
О Вложить — позволяет добавить созданную пользователем панель инструментов в рабочую книгу.

Рис. 2.8.Настройка инструментов
Используя вкладку Команды (рис 2.8), вы можете добавлять инструменты на уже существующие панели инструментов. Для этого достаточно перетащить мышью значок команды из списка команд на соответствующую панель. Операцию добавления и удаления команд можно производить не только с панелями инструментов, но и с меню. Порядок добавления команды к меню тот же — ее нужно перетащить мышью на соответствующее меню и, когда оно раскроется, бросить в выбранном месте.
Элементы управления вкладки Команды перечислены ниже.
О В списке Категории отображены все категории, или наборы, команд, которые присутствуют на данный момент в Excel.
О В списке Команды представлены команды, соответствующие категории, выбранной в списке Категории.
О Щелчок на кнопке Описание выводит на экран описание команды, выбранной в списке Команды.
О Кнопка Изменить выделенный объект, которая активизируется при выборе одной из команд в строке меню или кнопки на панели инструментов, открывает доступ к меню, показанному на рис. 2.9.

Рис. 2.9.Команды настройки меню и панелей инструментов
Вы можете создавать новые пункты меню, изменять назначение и оформление существующих пунктов, создавать подменю и команды меню и назначать им макросы или гиперссылки:
• Сброс — возвращает панель инструментов или меню к исходному состоянию, отменяя внесенные в него изменения;
• Удалить — удаляет выделенный объект;
• Имя— позволяет задать или изменить имя меню, команды меню
или инструмента;
• Копировать значок на кнопке — помещает в буфер обмена значок
на выделенной кнопке;
• Вставить значок на кнопке — помещает на выделенную кнопку
значок из буфера обмена;
• Восстановить значок на кнопке — восстанавливает на кнопке зна-
чок, присвоенный ей по умолчанию;
• Изменить значок на кнопке — выводит на экран графический ре-
дактор, позволяющий отредактировать (перерисовать) изобра-
жение на кнопке;
• Выбрать значок для кнопки — открывает доступ к подменю с рисунками значков, из которых можно выбрать нужный и поместить его на выделенную кнопку;
• Основной стиль — задает для выделенного объекта стиль, принятый в Excel по умолчанию (только значок для кнопки и значок с текстом для меню).
• Только текст (всегда) — и на кнопке панели инструментов, и в меню будет отображаться только название (без значка).
• Только текст (в меню) — на кнопке, соответствующей данному инструменту, будет отображаться значок, а в меню — только текст.
• Значок и текст — для выделенного объекта будут отображаться одновременно и значок, и текст названия.
• Начать группу — вставляет разделительную линию после выделенного объекта.
• Назначить гиперссылку— связывает выбранный пункт меню или инструмент с внешним объектом при помощи гиперссылки.

• Назначить макрос — связывает выбранный пункт меню или инструмент с имеющейся или созданной пользователем макрокомандой.
Вкладка Параметры служит для настройки некоторых дополнительных параметров, таких как параметры частичного показа команд меню, представления шрифтов в списке шрифтов панели Форматирование, размеров значков; всплывающих подсказок для инструментов на панелях инструментов (рис. 2.10). Элементы управления вкладки Параметры перечислены далее.

Рис. 2.10.Дополнительные параметры меню и панелей инструментов
О При установке флажка Стандартная панель и панель форматирования в одной строке обе панели будут находиться в одной строке. Такое размещение оправданно при больших разрешениях экрана.
О Установка флажка В меню сначала отображаются последние использованные команды приводит к тому, что меню выводятся в сокращенном виде. При этом доступ ко всем командам меню тоже возможен, что достигается щелчком на кнопке раскрытия в нижней части меню.
О Установка флажка Показывать полные меню после короткой задержки ведет к тому, что доступ ко всем командам меню будет производиться не только при щелчке на кнопке раскрытия меню, но и при небольшой задержке на выбранном меню указателя мыши.
О Кнопка Сброс возвращает параметры меню и панелей инструментов к значениям, принятым по умолчанию.
О При установке флажка Крупные значки, значки на панелях инструментов становятся вдвое крупнее. Это оправданно при очень большом разрешении экрана, когда значки оказываются слишком мелкими и плохо различимыми.
О При установке флажка Отображать названия шрифтов тем же шрифтом в списке шрифтов панели форматирования названия шрифтов будут отображены соответствующими шрифтами. В случае снятия этого флажка названия всех шрифтов будут отображены одним и тем же шрифтом.
О При установке флажка Отображать подсказки для кнопок под указателем мыши при его наведении на кнопку будет возникать всплывающая подсказка с ее кратким описанием.
О Раскрывающийся список Эффект при выводе меню позволяет выбрать эффект анимации, который будет проявляться при выводе меню на экран.
Как уже было сказано, в программах Microsoft Office 2010 отсутствует такой привычный атрибут программ Windows, как главное меню. Лента инструментов заменила собой строку главного меню, а панели инструментов объединены в одной панели быстрого доступа.
И лента инструментов, и панель быстрого доступа имеют фиксированное расположение. Это значит, что их невозможно переместить на другое место экрана, они всегда находятся вверху, над редактируемым документом. Несмотря на это фиксированное расположение, у вас есть возможность настройки не только состава инструментов панели быстрого доступа, но и выбора места ее размещения над или под лентой инструментов. Это делается при помощи инструмента Настройка панели быстрого доступа (рис. 1.3).

Рис. 1.3. Настройка панели быстрого доступа
На рисунке цифрами обозначены:
- Сама панель быстрого доступа в конфигурации, предлагаемой по умолчанию (то есть всего с тремя инструментами).
- Кнопка вызова инструмента Настройка панели быстрого доступа.
- Сам инструмент.
Устанавливая или сбрасывая (это делается щелчком мыши) флажки напротив первых десяти пунктов списка в инструменте настройки, вы можете выводить или скрывать на панели быстрого доступа соответствующие инструменты. В том случае, если вы захотите разместить на панели быстрого доступа инструменты для других команд с ленты инструментов, вы можете воспользоваться пунктом Другие команды. При выборе этого пункта на экран будет выведено дополнительное окно настройки, являющееся частью общего инструмента настройки Excel 2010 (рис. 1.4).

Рис. 1.4. Настройка режима отображения дополнительного набора команд на панели быстрого доступа
Элементы управления в этом окне:
- Раскрывающийся список выбора группы команд. Общее количество команд в Excel 2010 огромно, и поиск команды в общем списке затруднен. Данный список позволяет при поиске команд ограничиться некоторой функциональной группой, уменьшив их количество на порядок. Выберите вначале группу, в которой хотите найти команду, а затем уже команду в расположенном ниже списке. Особое внимание обратите на команды, объединенные в группу Команды на ленте . Поскольку этих команд на ленте нет, вы можете долгое время даже не подозревать об их существовании.
- Раскрывающийся список выбора области сохранения и действия данной настройки (можно задать такой режим, при котором данная конфигурация будет сохранена для программы Excel в целом или только для данного документа).
- Список команд, кнопки которых помещены на панель быстрого доступа.
- Список выбираемых команд.
- Кнопка Добавить позволяет переместить инструмент из списка доступных на панель быстрого доступа. Кнопка Удалить возвращает инструмент, выбранный в списке панели быстрого доступа, в список доступных инструментов.
- Кнопки изменения порядка следования инструментов в списке панели быстрого доступа. Выделите инструмент, расположение которого вы хотите изменить, и затем щелкайте на кнопке Вверх или Вниз .
- Кнопка Сброс позволяет вернуть панель быстрого доступа в исходное состояние (с тремя кнопками).
- Установка флажка Разместить панель быстрого доступа под лентой перемещает панель быстрого доступа ближе к верхней границе документа. Иногда это удобнее.

Если вы щелкнете на ленте правой кнопкой мыши, то в контекстном меню увидите команду Свернуть ленту. Эта команда позволяет в неактивном режиме видеть только наименования вкладок ленты, освобождая пространство, занятое наборами инструментов ленты. При выборе ярлычка вкладки указателем мыши содержимое ленты инструментов открывается, автоматически скрываясь после щелчка в любой ячейке таблицы Excel (рис. 1.5).
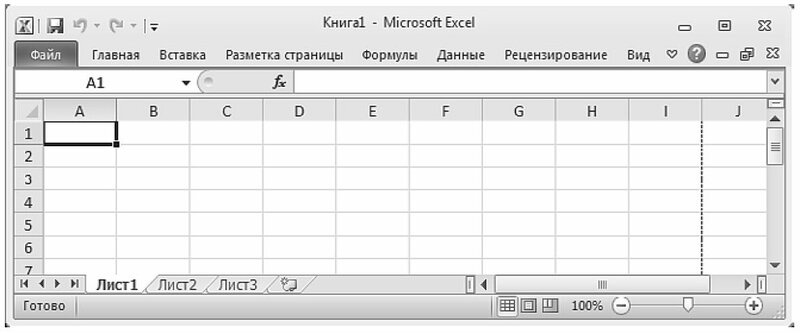
Рис. 1.5. Лента инструментов скрыта, панель быстрого доступа с дополнительными командами перемещена под ленту
Мы уже говорили о том, что все команды Excel 2010 собраны в виде инструментов на ленте инструментов и объединены по функциям на вкладках. Я думаю, что не лишним будет узнать, какая вкладка за какой набор команд отвечает.
Главная — основные операции редактирования (вставка, удаление, вырезание, копирование), основные операции форматирования текста и задания формата ячеек, а также задание и вставка простых формул.
Вставка — название говорит само за себя. Эта вкладка отвечает за создание и вставку в текущий лист самых разных объектов: рисунков, диаграмм, сводных таблиц, ссылок на другие документы. От работы с этой вкладкой вы получите особенное удовольствие, поскольку она позволяет очень легко создавать такие красивые документы, что даже не верится, как мало усилий для этого нужно приложить.
Разметка страницы — все, связанное с размерами листа, областью печати, ориентацией страницы, а также некоторые параметры оформления, влияющие на всю таблицу (я имею в виду темы и фон листа).
Формулы — все связанное с вычислениями в таблице Excel: вставка формул, установление связи между объектами, именование фрагментов таблицы и объектов, задание параметров вычислений. Богатство формул и возможностей поистине впечатляет.
Данные — задание параметров подключения к внешнему источнику данных (будь то другой документ или источник данных в Интернете), управление процессом получения данных, задание способа размещения полученных данных в таблице и, наконец, задание способа отображения этих данных.
Рецензирование — отвечает за подготовку таблицы к тому, чтобы показать ее другим людям, и за совместную работу над этой таблицей. Включает в себя как инструменты для совместной работы над документом, в том числе инструменты для вставки примечаний и сохранения правки, так и инструменты «хорошего тона», например для проверки орфографии. Некоторым людям не нравится, когда в их текстах находят орфографические ошибки.
Вид — отвечает за то, как выглядит программа внешне, видны или скрыты те или иные из ее инструментов, размещает на экране несколько одновременно открытых окон Excel, позволяет задавать масштаб отображения как для листа в целом, так и для выделенной его области.
Читайте также:


