Как изменить шаблон в excel
Как часто Вам приходится повторно создавать понравившуюся диаграмму, чтобы быть последовательным и выдержать привычный вид и стиль в ежемесячных отчётах? Постоянство в стиле – одна из черт, подчёркивающих профессионализм, особенно, если при этом демонстрируются корпоративный стиль, цвета и символика.
В более новых версиях Excel есть замечательные и простые в использовании диаграммы. Однако, для тех, кому нужно регулярно создавать однотипные диаграммы, предусмотрена возможность сохранить собственный шаблон диаграммы и использовать его в дальнейшем.
1. Создайте свою первую диаграмму
Первым делом, создадим новую диаграмму, используя один из включенных в Excel типов диаграмм:
- Выделите данные при помощи мыши или клавиатуры.
- Откройте вкладку Вставка (Insert) на Ленте меню.
- Кликните по типу диаграммы, который хотите использовать.
- Кликните по диаграмме. Появятся вкладки Конструктор (Design) и Формат (Format).
- На вкладке Конструктор (Design) можно добавлять, удалять или настраивать элементы, такие как название диаграммы и легенда.
- На вкладке Формат (Format) можно настроить форматирование и добиться идеального внешнего вида диаграммы.
- Кликните по любому элементу диаграммы, чтобы получить доступ к его параметрам.
Этот пример показывает гистограмму с настроенной заливкой области диаграммы, заливкой области построения, заливкой ряда данных, тенью ряда данных и 3-D эффектами ряда данных.
2. Сохраните как шаблон
Щелкните правой кнопкой мыши по диаграмме и выберите Сохранить как шаблон (Save as Template). В появившемся диалоговом окне введите запоминающееся имя для шаблона диаграммы и сохраните его. Убедитесь, что выбрана папка Charts – она используется по умолчанию.
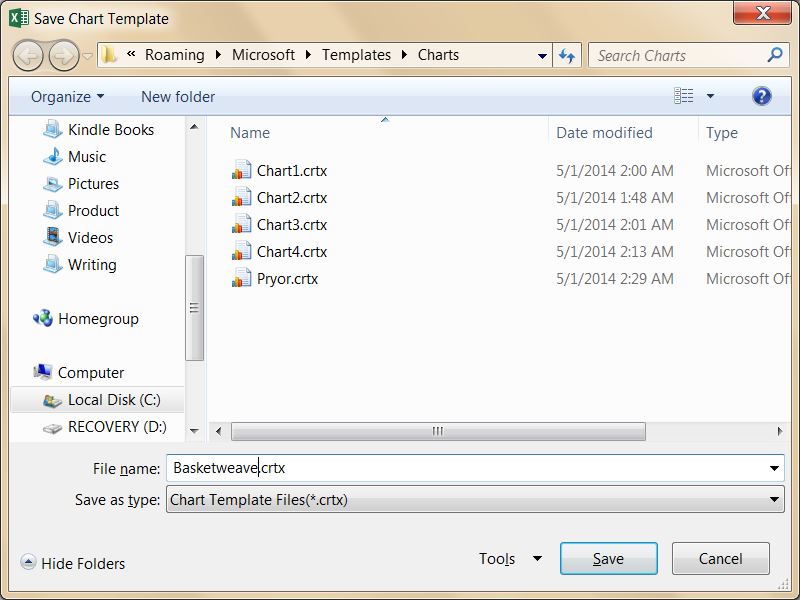
3. Используйте шаблон
Теперь пора построить новую диаграмму из сохранённого шаблона:
Будет создана новая диаграмма с дизайном и форматированием, как у выбранного шаблона. Остаётся только настроить конкретные элементы (такие как название диаграммы), которые появляются с временным замещающим текстом.
Например, вы ранее создавали шаблон Excel, и теперь вам нужно внести некоторые изменения в файл шаблона. Как вы знаете, когда мы открываем файл шаблона Excel напрямую, создается книга только с примененным этим шаблоном. Итак, как отредактировать или изменить личный шаблон Excel? В этой статье я расскажу о двух методах редактирования или изменения личного шаблона в Excel.
Метод 1. Отредактируйте или измените личный шаблон в Excel
Например, мне нужно отредактировать или изменить шаблон Excel с именем Диаграмма Ганта с условным форматом, и я покажу подробные шаги по редактированию этого шаблона Excel следующим образом:
Шаг 1: Создайте книгу с применением исходного шаблона:
- В Excel 2013 щелкните значок Файл > НОВИНКИ > Персонал, а затем найдите и выберите исходный шаблон. В нашем случае мы выбираем Диаграмма Ганта с условным форматом шаблон.
- В Excel 2007 и 2010 щелкните значок Файл > НОВИНКИ > Мой шаблон, найдите и выберите исходный шаблон.
Шаг 2: Отредактируйте и внесите изменения в открывающуюся книгу.
Шаг 3: Нажмите Файл > Сохраните > Компьютер > Компьютер > Приложения в Excel 2013 или щелкните значок Файл / Кнопка управления > Сохраните в Excel 2007 и 2010.
Шаг 4: В появившемся диалоговом окне "Сохранить как"
(1) Введите имя исходного шаблона в Имя файла поле, в нашем случае мы вводим Диаграмма Ганта с условным форматом.
(2) Щелкните значок Сохранить как поле и выберите Шаблон Excel (* .xltx) из выпадающего списка,
(3) Щелкните значок Сохраните кнопку.

Внимание: Обычно мы сохраняем шаблоны Excel в папку для сохранения по умолчанию. Если ваш шаблон Excel сохранен в настраиваемой папке, вам необходимо найти и открыть настраиваемую папку в диалоговом окне «Сохранить как».
Шаг 5: В открывшемся диалоговом окне «Подтвердить сохранение как» нажмите кнопку Да кнопку.

Теперь мы уже отредактировали или изменили указанный шаблон Excel.
Сохранить диапазон как мини-шаблон (запись автотекста, остальные форматы ячеек и формулы) для повторного использования в будущем

Обычно Microsoft Excel сохраняет всю книгу как персональный шаблон. Но иногда вам может просто потребоваться часто повторно использовать определенный выбор. По сравнению с сохранением всей книги в виде шаблона, Kutools for Excel предоставляет симпатичный обходной путь Авто Текст Утилита для сохранения выбранного диапазона как записи автотекста, в которой могут оставаться форматы ячеек и формулы в диапазоне. И тогда вы сможете повторно использовать этот диапазон одним щелчком мыши. Полнофункциональная бесплатная 30-дневная пробная версия!
Метод 2. Отредактируйте или измените личный шаблон в Excel
Строго говоря, вышеуказанный метод заключается не в редактировании или изменении шаблона Excel, а в его перезаписи. На самом деле мы можем открыть шаблон Excel, а затем редактировать его напрямую.
Шаг 1: Откройте шаблон Excel, который хотите отредактировать или изменить:
- В Excel 2013 щелкните значок Файл > Откройте > Компьютер > Приложения.
- В Excel 2007 и 2010 щелкните значок Файл/Кнопка офиса > Откройте.
Шаг 2: Во всплывающем диалоговом окне Открыть,
(1) Найдите и откройте папку, в которой сохранен ваш шаблон Excel;
Внимание: Если ваши шаблоны Excel сохранены в папке для сохранения по умолчанию, вы можете вставить следующие пути в Адресное поле и нажмите Enter , чтобы быстро открыть папку для сохранения шаблонов Excel по умолчанию.
Персональные шаблоны Excel 2013: C: \ Users \% Имя пользователя% \ Documents \ Custom Office Templates
Шаблоны Excel 2007/2010: C: \ Users \% имя пользователя% \ AppData \ Roaming \ Microsoft \ Templates
(2) Щелкните, чтобы выбрать шаблон Excel, который хотите отредактировать;
(3) Щелкните значок Откройте кнопку.

Шаг 3: Внесите любые изменения в открывающийся шаблон Excel.
Шаг 4: Сохраните шаблон Excel, нажав Файл / Кнопка управления > Сохраните.
Каждая вновь созданная рабочая книга открывается с установками, принятыми по умолчанию. Но что делать, если вас не устраивают какие-либо стандартные установки книги? Например, нужно, чтобы книга содержала всего один лист. Или, может быть, необходимо изменить шрифт, заданный по умолчанию, либо его размер.
А может, вы хотите скрыть линии сетки, которую содержат листы. Или вам нужно, чтобы стандартный верхний колонтитул всегда выводился при печати. Изменить такого рода настройки можно в диалоговом окне Параметры Excel. Однако другие изменения требуют использования шаблона.
Изменение заданных по умолчанию значений в диалоговом окне Параметры Excel
В разделе Общие диалогового окна Параметры Excel есть четыре параметра, управляющие настройками для новых книг (рис. 15.1).

Рис. 15.1. Раздел Общие диалогового окна Параметры Excel, используемый для изменения настроек новых книг
Вы можете указать шрифт текста, размер шрифта, режим и количество листов. Эти изменения применяются только к новым книгам, уже созданных книг они не коснутся.
Создание шаблона книга.xltx
Чтобы установить параметры новых книг, которые не могут быть указаны в диалоговом окне Параметры Excel, необходимо создать специальный файл шаблона с именем книга.xltx, а затем сохранить его в правильном месте на жестком диске.
Для того чтобы создать новый шаблон книги, использующийся по умолчанию, нужно изменить стандартные параметры пустой рабочей книги. Ниже приводится неполный список параметров, которые можно изменить.
- Количество листов. Добавьте или удалите рабочие листы или даже измените их названия.
- Стили. Используйте галерею стилей (расположена в группе Стили вкладки Главная) для настройки стилей. По умолчанию для всех ячеек установлен стиль Обычный, поэтому, чтобы изменить шрифт но умолчанию (включая цвет заливки, формат чисел, размер и вид рамки), нужно изменить данный стиль. Для этого щелкните правой кнопкой мыши на его имени в галерее стилей и выберите в контекстном меню команду Изменить. Затем внесите необходимые изменения в диалоговое окно Стиль.
- Параметры печати. Измените эти параметры на вкладке Разметка страницы. Например, вы можете включить колонтитулы, установить размер полей.
- Ширина столбцов. Если вам не нравится ширина столбцов, заданная по умолчанию, измените ее.
- Графика. Вставьте один или несколько графических объектов, например логотип вашей компании или фотографию вашей кошки.
Когда новая рабочая книга, используемая по умолчанию, примет желаемый вид, выберите команду Файл ► Сохранить как. В диалоговом окне Сохранение документа выполните следующие действия.
Когда новая рабочая книга, используемая по умолчанию, примет желаемый вид, выберите команду Файл ► Сохранить как. В диалоговом окне Сохранение документа выполните следующие действия.
- Из раскрывающегося списка Тип файла выберите формат Шаблон Excel (*.xltx). Если шаблон содержит макросы VBA, выберите Шаблон Excel с поддержкой макросов (*.xltm).
- В поле Имя файла введите книга.xltx (или книга.xltm, если в нем есть макросы).
- Сохраните файл в папке XLStart.
Excel предлагает сохранить файл в папке Templates, но он должен быть сохранен именно в папке XLStart.
Папка XLStart может располагаться где угодно. Чтобы определить ее местоположение, нажмите Alt+Fll для активизации VBEditor. Затем нажмите Ctrl+G, чтобы открыть окно Immediate, введите следующее выражение и нажмите клавишу Enter:
? Application.StartupPath .
Закройте сохраненный файл. Теперь каждый раз при запуске программы новая пустая рабочая книга будет использовать созданный вами шаблон. Кроме того, при нажатии Ctrl+N будет создана новая книга на основании вашего шаблона.
Если вам когда-нибудь понадобится использовать книгу с установками Excel по умолчанию, выберите команду Файл ► Создать, а затем укажите пункт Новая книга.
Если вы открыли Excel 2013 и сразу захотели что-либо изменить, сделать это несложно. В данном разделе мы обсудим несколько способов, которыми можно поменять оформление Excel. Некоторые изменения касаются только внешнего вида, другие параметры позволяют скрывать различные элементы Excel, освобождая дополнительное место для отображения ваших данных, а возможно, вам просто не нравится видеть на экране лишнюю информацию.
Косметические изменения
Когда в свободном доступе появилась превью-версия Microsoft Office 2013, начались дискуссии касательно ее внешнего вида. По сравнению с предыдущими версиями приложение казалось «плоским», и многие пользователи жаловались, что разработчики переусердствовали с белым цветом.
В окончательной версии Microsoft добавила две альтернативные темы Office: светло-серую и темно-серую. Для перехода к новой теме выполните команду Файл → Параметры, чтобы открыть окно Параметры Excel. Перейдите в раздел Общие и найдите раскрывающийся список Тема Office (рис. 1.1). Выбранная тема определяет внешний вид строки заголовка, границ рядов и столбцов, областей задач, Панели задач и некоторых других элементов. Эта тема будет действовать и во всех остальных приложениях Office 2013.

Рис. 1.1. Выбор новой темы Office
На рис. 1.1 обратите внимание еще на один параметр — Фон Office. Из этого списка можно выбрать фоновое изображение, которое будет использоваться в строке заголовка Excel. Есть и вариант Без фона.
Скрытие ленты
Чтобы скрыть ленту, нажмите в строке заголовка Excel меню Параметры отображения ленты. Вы увидите варианты, изображенные на рис. 1.2.

Рис. 1.2. Настройка работы ленты
Работа с параметрами вкладки Вид
На вкладке Вид, изображенной на рис. 1.3, представлены три группы команд, определяющие, что вы увидите на экране.
- Режимы просмотра книги. Эти параметры управляют общим видом книги. Как правило, вы будете работать в виде Обычный. Разметка страницы полезна, когда нужно точно контролировать макеты страниц. В режиме Страничный режим также отображаются разрывы страниц, но выглядит это не очень привлекательно. В статусной строке есть пиктограммы для всех этих вариантов просмотра. Параметр Представления позволяет создавать именованные представления со специальными настройками листа (например, представление, в котором скрыты некоторые столбцы).
- Показ. Четыре флажка в меню этого параметра управляют отображением линейки — она применяется только с разметкой страницы, панели формул, сетки листа, а также заголовков рядов и столбцов.
- Масштаб. Позволяет увеличивать и уменьшать содержимое листа. Другой способ работы с масштабом — использование ползунка Масштаб в статусной строке.

Рис. 1.3. Элементы управления на вкладке Вид
Скрытие других элементов
Для того чтобы скрывать другие элементы, загляните в раздел Дополнительно окна Параметры Excel. Выполните команду Файл → Параметры. На рис. 1.4 показаны параметры отображения листа и книги. Назначение параметров ясно из их названий.

Рис. 1.4. Параметры отображения в разделе Дополнительно диалогового окна Параметры Excel
Скрытие статусной строки
Вы также можете скрыть статусную строку, расположенную в нижней части окна Excel. Однако для этого требуется код VBA.
- Нажмите сочетание клавиш Alt+F11, чтобы открыть редактор Visual Basic.
- Нажмите Ctrl+G, чтобы перейти в окно непосредственной отладки.
- Введите следующую команду и нажмите Enter:
Читайте также:


