Как изменить расстояние между столбцами в диаграмме в excel
Данное руководство расскажет, как в Excel создать линейчатую диаграмму со значениями, автоматически отсортированными по убыванию или по возрастанию, как создать линейчатую диаграмму с отрицательными значениями, как настраивать ширину полос линейчатой диаграммы и многое другое.
Линейчатые диаграммы, наравне с круговыми диаграммами, входят в число самых популярных диаграмм. Построить линейчатую диаграмму не сложно, а понять – ещё проще. Для каких данных лучше всего использовать линейчатую диаграмму? Для любых числовых данных, которые нужно сравнить: числа, проценты, температуры, частоты и прочие измерения. В целом, линейчатая диаграмма подойдёт для того, чтобы сравнить отдельные значения нескольких категорий данных. Особый вид линейчатой диаграммы – диаграмма Ганта, часто используется в приложениях для управления проектами.
В данном руководстве мы рассмотрим следующие вопросы, касающиеся линейчатых диаграмм в Excel:
Линейчатые диаграммы в Excel – основы
Линейчатая диаграмма – это график, показывающий различные категории данных в виде прямоугольных полос (линеек), длины которых пропорциональны величинам элементов данных, которые они отображают. Такие полосы могут быть расположены горизонтально (линейчатая диаграмма) или вертикально. График с вертикальными полосами – это отдельный тип диаграммы в Excel, называется гистограмма.
Чтобы упростить дальнейшее изучение данного руководства и точно знать, что мы с Вами правильно понимаем друг друга, давайте определим основные термины, которыми обозначены элементы линейчатой диаграммы в Excel. На следующем рисунке показана стандартная линейчатая диаграмма с группировкой, которая содержит 3 ряда данных (серый, зелёный и голубой) и 4 категории данных (Jan, Feb, Mar и Apr).
Как построить линейчатую диаграмму в Excel
Нет ничего проще, чем построить линейчатую диаграмму в Excel. Сначала выделите данные, которые нужно показать на диаграмме, затем на вкладке Вставка (Insert) в разделе Диаграммы (Charts) кликните иконку линейчатой диаграммы и выберите, какой подтип нужно создать.
В данном примере мы создаём самую простую диаграмму – Линейчатая с группировкой (2-D clustered Bar):

Линейчатая диаграмма с группировкой, вставленная на рабочий лист Excel, будет выглядеть примерно так:

Показанная на рисунке выше линейчатая диаграмма Excel, отображает только один ряд данных, поскольку исходные данные содержат только один столбец с числами. Если в исходных данных окажется два или более столбцов с числами, то линейчатая диаграмма будет содержать несколько рядов данных, окрашенных в разные цвета:

Как увидеть все доступные типы линейчатой диаграммы
Чтобы увидеть все доступные в Excel типы линейчатой диаграммы, нажмите ссылку Другие линейчатые диаграммы (More Column Charts) и в открывшемся диалоговом окне Вставка диаграммы (Insert Chart) выберите один из доступных подтипов диаграммы.

Выбираем макет и стиль линейчатой диаграммы
Если предложенный по умолчанию макет или стиль линейчатой диаграммы, вставленной на рабочий лист Excel, не вызывает восторга, то выделите её, чтобы на Ленте меню появилась группа вкладок Работа с диаграммами (Chart Tools). После этого на вкладке Конструктор (Design) можно сделать следующее:

- В разделе Макеты диаграмм (Chart Layouts) нажмите кнопку Экспресс-макет (Quick Layout) и попробуйте различные готовые макеты линейчатой диаграммы;
- Или поэкспериментируйте со стилями линейчатой диаграммы в разделе Стили диаграмм (Chart Styles).
Типы линейчатых диаграмм в Excel
Создавая линейчатую диаграмму в Excel, можно выбрать один из следующих подтипов:
Линейчатая с группировкой
Линейчатая диаграмма с группировкой (2-D или 3-D) сравнивает значения в категориях данных. В линейчатой диаграмме с группировкой категории обычно построены по вертикальной оси (ось Y), а значения – по горизонтальной (ось X). 3-D линейчатая диаграмма с группировкой не отображает третью ось, а просто делает полосы графика объёмными.

Линейчатая с накоплением
Линейчатая диаграмма с накоплением показывает пропорции отдельных элементов в отношении к целому. Как и линейчатая диаграмма с группировкой, она может быть плоской (2-D) или объёмной (3-D):

Нормированная линейчатая с накоплением
Этот тип линейчатой диаграммы похож на предыдущий, но показывает долю в процентах каждого элемента относительно целого для каждой категории данных.

Цилиндры, конусы и пирамиды
Кроме стандартных прямоугольников, для построения всех перечисленных подтипов линейчатой диаграммы можно использовать цилиндры, конусы или пирамиды. Разница только в форме фигуры, которая отображает исходные данные.

В Excel 2010 и более ранних версиях диаграмму с цилиндрами, конусами или пирамидами можно было построить, выбрав соответствующий тип графика на вкладке Вставка (Insert) в разделе Диаграммы (Charts).
На Ленте меню Excel 2013 и Excel 2016 не предлагается использовать цилиндры, конусы или пирамиды. Как сообщает Microsoft, эти типы диаграмм были убраны, поскольку слишком большое разнообразие типов диаграмм в ранних версиях Excel затрудняло пользователю выбор нужного типа. Тем не менее, возможность использовать цилиндр, конус или пирамиду доступна и в современных версиях Excel, правда для этого потребуется сделать несколько дополнительных действий.
Как в Excel 2013 и 2016 при построении диаграммы использовать цилиндр, конус или пирамиду
Чтобы в Excel 2013 и 2016 при построении диаграммы использовать цилиндр, конус или пирамиду, создайте объёмную линейчатую диаграмму нужного типа (с группировкой, с накоплением или нормированную с накоплением) и затем измените фигуры, использованные для построения рядов:

- Выделите все полосы на диаграмме, кликните по ним правой кнопкой мыши и в контекстном меню нажмите Формат ряда данных (Format Data Series), либо просто дважды кликните по полосе графика.
- В появившейся панели в разделе Параметры ряда (Series Options) выберите подходящую Фигуру (Column shape).
Замечание: Если на диаграмме построено несколько рядов данных, то описанную процедуру необходимо повторить для каждого ряда в отдельности.
Настройка линейчатых диаграмм в Excel
Как и другие типы диаграмм Excel, линейчатые диаграммы предоставляют множество настроек для таких элементов, как название диаграммы, оси, подписи данных и прочее. Более подробную информацию Вы сможете найти по ссылкам ниже:
А теперь давайте рассмотрим некоторые специфические приёмы, применимые к линейчатым диаграммам в Excel.
Изменение ширины полос и расстояния между полосами диаграммы
В линейчатой диаграмме, созданной в Excel с использованием настроек по умолчанию, между полосами остаётся слишком много пустого пространства. Чтобы сделать полосы шире и визуально приблизить их друг к другу, выполните следующие шаги. Таким же способом можно сделать полосы уже и увеличить расстояние между ними. В плоской 2-D диаграмме полосы могут даже накладываться одна на другую.
- В линейчатой диаграмме Excel кликните правой кнопкой мыши по любому ряду данных (полосе) и в контекстном меню нажмите Формат ряда данных (Format Data Series)
- В появившейся панели в разделе Параметры ряда (Series Options) сделайте одно из следующих действий:
- Для плоской или для объёмной диаграммы: чтобы изменить ширину полосы и промежуток между категориями, переместите ползунок параметра Боковой зазор (Gap Width) или введите значение в процентах от 0 до 500 в поле ввода. Чем меньше значение, тем тоньше полосы и меньше зазор между ними, и наоборот.
- Для плоской диаграммы: чтобы изменить зазор между рядами в одной категории, переместите ползунок параметра Перекрытие рядов (Series Overlap) или введите в поле ввода значение в процентах от -100 до 100. Чем больше значение, тем больше перекрытие рядов. Отрицательное значение приведёт к появлению зазора между рядами, как на картинке ниже:
- Для объёмной (3-D) диаграммы: чтобы изменить зазор между рядами данных, переместите ползунок параметра Фронтальный зазор (Gap Depth) или введите значение от 0 до 500 процентов. Чем больше значение, тем больше расстояние между полосами. Изменение фронтального зазора заметно отражается в большинстве линейчатых диаграмм Excel, но лучше всего – в объёмной гистограмме, как показано на следующей картинке:
Построение линейчатой диаграммы с отрицательными значениями
Для построения линейчатой диаграммы в Excel исходные значения не обязательно должны быть больше нуля. В целом, в Excel нет никаких проблем с отображением отрицательных значений на стандартной линейчатой диаграмме, но вид диаграммы, вставляемой по умолчанию на рабочий лист Excel, заставляет задуматься о правках в макете и оформлении.

Чтобы как-то улучшить вид диаграммы на рисунке выше, во-первых, было бы неплохо сместить подписи вертикальной оси влево, чтобы они не накладывались на полосы отрицательных величин, и во-вторых, можно использовать другие цвета для отрицательных значений.
Настраиваем подписи вертикальной оси
Чтобы изменить параметры оформления вертикальной оси, кликните по любой из её подписей и в контекстном меню нажмите Формат оси (Format Axis), или просто дважды кликните по подписям оси. В правой части рабочего листа появится панель.
Откройте вкладку Параметры оси (Axis Options), разверните раздел Подписи (Labels) и установите для параметра Положение метки (Labels Position) значение Внизу (Low).

Меняем цвет заливки для отрицательных значений
Если нужно привлечь внимание к отрицательным значениям на диаграмме, то это с успехом можно сделать, если полосы отрицательных значений будут окрашены в другой цвет.
Для того, чтобы изменить цвет отрицательных полос, выполните следующие действия:

- Кликните правой кнопкой мыши по любой полосе ряда данных, цвет которого нужно изменить (в нашем примере это оранжевая полоса) и в контекстном меню нажмите Формат ряда данных (Format Data Series).
- В появившейся панели на вкладке Заливка и границы (Fill & Line) отметьте галочкой параметр Инверсия для чисел <0 (Invert if Negative)
- Сразу после этого появится два поля выбора цвета – для положительных и для отрицательных значений.
Совет: Если второе поле выбора цвета не появилось, кликните маленькую чёрную стрелку в пока единственном доступном поле и укажите цвет для положительных значений (можете выбрать тот же, что назначен по умолчанию). Сразу после этого появится второе поле выбора цвета для отрицательных значений:

Сортировка данных в линейчатых диаграммах Excel
Примечание переводчика: Автор не знает почему так, хотя с точки зрения математики всё вполне логично: Microsoft Excel строит график от начала координат, которое находится стандартно в левом нижнем углу. То есть первое значение, верхнее в таблице данных, будет отложено первым снизу и так далее. Это работает и для диаграмм, построенных на трёх осях. В таком случае первый ряд данных в таблице будет отложен ближним по оси Z и далее по порядку.
Простейший способ развернуть порядок категорий на линейчатой диаграмме – выполнить обратную сортировку в исходной таблице.
Проиллюстрируем это на примере простого набора данных. На рабочем листе содержится список из 10 крупнейших городов мира, расставленных в порядке убывания числа населения. В линейчатой диаграмме данные будут расположены сверху вниз по возрастанию.

Чтобы на диаграмме Excel данные расположились от больших к меньшим сверху вниз, достаточно упорядочить их в исходной таблице в обратном порядке, т.е. от меньших к большим:

Если по каким-либо причинам сортировка данных в таблице невозможна, то далее будет показан способ изменить порядок расположения данных на диаграмме Excel, не изменяя порядок данных в исходной таблице.
Расставляем данные в линейчатой диаграмме Excel в порядке убывания/возрастания без сортировки исходных данных
Если порядок исходных данных на рабочем листе имеет значение и изменён быть не может, давайте заставим полосы диаграммы появиться в точности в том же порядке. Это просто – нужно лишь включить пару дополнительных опций в настройках параметров.
- В линейчатой диаграмме Excel кликните правой кнопкой мыши по любой из подписей вертикальной оси и в контекстном меню нажмите Формат оси (Format Axis). Или просто дважды кликните по подписям вертикальной оси.
- В появившейся панели в разделе Параметры оси (Axis Options) настройте следующие параметры:
- В группе Пересечение с горизонтальной осью (Horizontal axis crosses) выберите В точке с максимальным значением категории (At maximum category).
- В группе Положение оси (Axis position) выберите Обратный порядок категорий (Categories in reverse order).
Готово! Данные в линейчатой диаграмме Excel немедленно выстроятся в том же порядке, что и в исходной таблице, – по возрастанию или по убыванию. Если порядок исходных данных будет изменён, то данные на диаграмме автоматически повторят эти изменения.
Изменяем порядок рядов данных в линейчатой диаграмме
Если в линейчатой диаграмме Excel содержится несколько рядов данных, то по умолчанию они также построены в обратном порядке. Обратите внимание на рисунок ниже: регионы в таблице и на диаграмме расположены в противоположном порядке.

Чтобы расположить ряды данных в линейчатой диаграмме в том же порядке, как и на рабочем листе, используйте параметры В точке с максимальным значением категории (At maximum category) и Обратный порядок категорий (Categories in reverse order), как мы сделали это в предыдущем примере. Порядок построения категорий при этом также изменится, как видно на следующем рисунке:

Если нужно расставить ряды данных в линейчатой диаграмме в порядке, отличающемся от порядка данных на рабочем листе, то это можно сделать при помощи:
Изменяем порядок рядов данных при помощи диалогового окна «Выбор источника данных»
Этот метод позволяет изменить порядок построения рядов данных в линейчатой диаграмме для каждого ряда в отдельности и сохранить при этом неизменным порядок исходных данных на рабочем листе.
- Выделите диаграмму, чтобы на Ленте меню появилась группа вкладок Работа с диаграммами (Chart Tools). Откройте вкладку Конструктор (Design) и в разделе Данные (Data) нажмите кнопку Выбрать данные (Select Data). Или нажмите иконку Фильтры диаграммы (Chart Filters) справа от диаграммы и кликните ссылку Выбрать данные (Select Data) внизу открывшегося меню.
- В диалоговом окне Выбор источника данных (Select Data Source) выберите ряд данных, для которого нужно изменить порядок построения, и переместите его вверх или вниз при помощи стрелок:
Изменяем порядок рядов данных при помощи формул
Каждый ряд данных в диаграммах Excel (не только линейчатой – любой диаграммы) задан формулой, поэтому можно изменить ряд данных, изменяя его формулу. В рамках этой статьи нам интересен только последний аргумент этой формулы, который определяет порядок построения рядов. Более подробно о формуле ряда данных Вы можете прочитать в этой статье.
Например, серый ряд данных линейчатой диаграммы в следующем примере занимает третье место.


Как и настройка параметров в диалоговом окне Выбор источника данных (Select Data Source), редактирование формулы ряда данных приводит к изменению порядка рядов данных только в диаграмме; исходные данные на рабочем листе остаются неизменными.
Вот так происходит построение линейчатой диаграммы в Excel. Для тех, кто желает узнать больше о диаграммах Excel, рекомендую изучить статьи из этого раздела сайта. Спасибо за внимание!
Note: The other languages of the website are Google-translated. Back to English
Как сдвинуть столбцы ближе друг к другу в гистограмме Excel?
Когда вы вставляете столбчатую диаграмму в Excel, по умолчанию между столбцами есть промежутки, как вы можете сдвинуть столбцы ближе друг к другу, как показано ниже? В этой статье я расскажу вам способ.
 |  |  |
Сдвигайте столбцы ближе друг к другу на гистограмме Excel
Чтобы переместить стержни намного ближе, вы можете изменить ширину зазора.

1. Щелкните правой кнопкой мыши ряд данных и выберите Форматировать ряд данных из контекстного меню. Смотрите скриншот:

2. Затем в Форматировать ряд данных панель, измените данные в Ширина зазора Чтобы изменить размер промежутков между полосами, чем меньше данные, тем меньше полосы вместе.

Если в Excel 2007 или 2010 вы можете изменить Ширина зазора в Форматировать ряд данных Диалог.
Некоторые советы, хитрости и приёмы для создания замечательных диаграмм в Microsoft Excel.
Чёрно-белые узоры
Новое, что появилось в Microsoft Office 2010, – это возможность использовать в качестве заливки Вашей диаграммы узоры в оттенках серого. Чтобы увидеть, как все это работает, выделите диаграмму, откройте вкладку Chart Tools (Работа с диаграммами) > Layout (Формат) и нажмите Fill (Заливка) > Pattern Fill (Узорная заливка). Для создания монохромной диаграммы установите для параметра Foreground Color (Передний план) чёрный цвет, для Background Color (Фон) – белый цвет и выберите узор для заливки ряда данных. Повторите те же действия для следующего ряда данных, выбрав другой узор. Вам не обязательно использовать белый и чёрный цвета, главное выберите разные узоры для разных рядов данных, чтобы диаграмма оставалась понятной, даже если Вы распечатаете ее на монохромном принтере или скопируете на черно-белом ксероксе.
В Excel 2010 Вы можете установить для рядов данных диаграммы заливку узором, чтобы в дальнейшем её можно было напечатать на монохромном принтере или сделать черно-белую копию.
Сохраняем диаграмму в Excel как картинку
Вы можете сохранить диаграмму в Excel как картинку и использовать её в дальнейшем где угодно, например, в отчёте или для размещения в интернете. Делать это придётся окольными путями, и вот самый простой из них. Сделайте нужный размер диаграммы на листе. Откройте File (Файл) > Save As (Сохранить как), укажите куда сохранить файл и в выпадающем списке Save As Type (Тип файла) выберите Web Page (*.htm;*.html) (Веб-страница), задайте имя и нажмите Save (Сохранить).
В результате лист Excel превращается в файл HTML, а в связи с тем, что HTML-файлы не могут содержать рисунки, диаграмма будет сохранена отдельно и связана с файлом HTML. Свою диаграмму Вы найдёте в той же папке, в которую сохранили файл HTML. Если Ваш файл был назван Sales.html, то нужный Вам рисунок будет помещён во вложенную папку Sales.files. Рисунок будет сохранён как самостоятельный файл PNG.
Конечно же, если Вы не хотите потерять данные и диаграмму, а также продолжить с ними работу в будущем, Вам нужно предварительно сохранить Вашу книгу Excel.
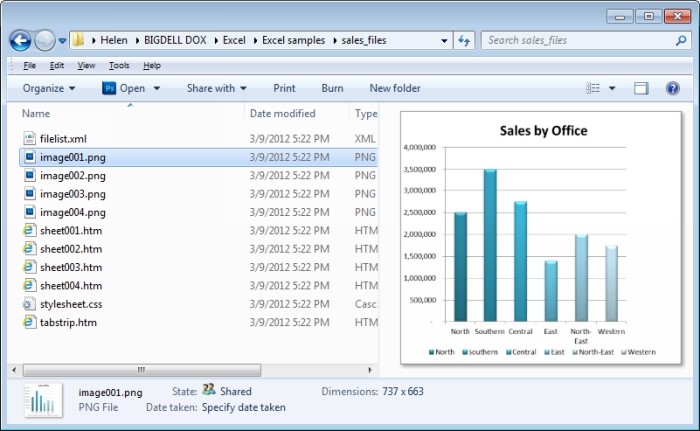
Вы можете сохранить график как рисунок в отдельном файле, если необходимо использовать его в другом проекте.
Настраиваем перекрытие и дистанцию между столбцами
Если Вы считаете, что диаграмма будет смотреться лучше, когда столбцы станут шире или будут накладываться друг на друга – Вы можете сделать это. Чтобы настроить перекрытия между двумя рядами данных графика или изменить дистанцию между столбцами, кликните правой кнопкой мыши по любому из рядов данных на диаграмме и в появившемся контекстном меню выберите Format Data Series (Формат ряда данных). Отрегулируйте параметр Series Overlap (Перекрытие рядов):
- чтобы отдалить ряды данных друг от друга, перетаскивайте ползунок в сторону Separated (С зазором);
- чтобы создать наложение рядов данных, перетаскивайте ползунок в сторону Overlapped (С перекрытием).
Вы можете сдвинуть ряды ближе или дальше друг от друга, изменяя параметр Gap Width (Боковой зазор). Если у Вас имеется два ряда данных, и Вы хотите расположить их с наложением друг на друга, но при этом второй столбец графика должен скрываться за первым, то Вам придётся поменять порядок построения графика. Для начала настройте наложение так, как Вы хотите, чтобы столбцы накладывались друг на друга. Затем кликните правой кнопкой мыши по видимому Вам ряду данных и нажмите Select Data (Выбрать данные). Кликните по Series 1 (Ряд 1) и нажмите стрелку вниз, чтобы поместить его под Series 2 (Ряд 2). Таким образом, будет изменён порядок вывода рядов данных в диаграмме, и Вы сможете увидеть меньший столбец впереди большего.
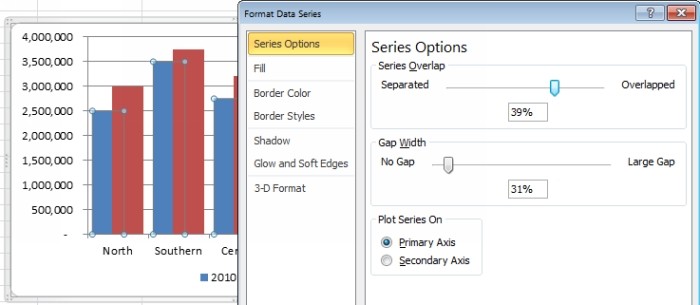
Увеличенные графики
Когда Вы строите диаграмму на основании данных, содержащих календарные даты, то можете обнаружить, что столбцы в ней получились очень узкими. Чтобы решить эту проблему, нужно выделить ось Х графика, щелкнуть по ней правой кнопкой мыши и нажать Format Axis (Формат оси). Выберите Axis Options (Параметры оси), а затем вариант Text Axis (Ось текста). Эти действия меняют способ отображения оси, делая столбцы диаграммы широкими. В дальнейшем, если необходимо, вы можете настроить зазоры между столбцами и сделать их шире.

Построение на второй оси
Если Вы строите график по очень маленьким значениям, например, по процентам, то рядом со значительно большими значениями (которые выражены, к примеру, в миллионах), эти проценты затеряются и не будут видны. Проблему можно решить, если построить график процентов по другой оси.
Мне нравится, чтобы цвет текста на осях диаграммы соответствовал цвету элементов графика, построенных по этой оси. Поэтому, если мой график нарисован зелёным цветом, то и текст на соответствующей оси я сделаю зелёным, а графику, нарисованному красным цветом, будут соответствовать красные подписи на осях.
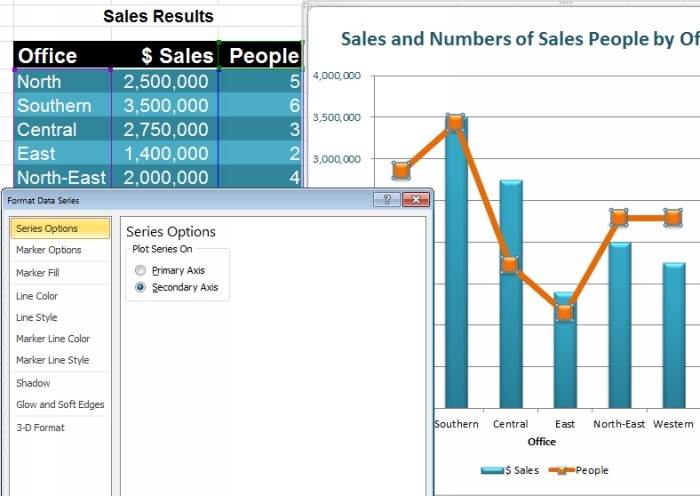
Создаём комбинированные диаграммы
Хоть Microsoft Excel специально не выделяет тот факт, что можно создавать комбинированные диаграммы, это делается без особого труда. Для этого выберите данные и постройте первый график (например, гистограмму). Затем выберите данные, которые нужно отобразить в другом виде (например, в виде линейного графика) и нажмите Chart Tools (Работа с диаграммами) > Design Tab (Конструктор) > Change Chart Type (Изменить тип диаграммы) и выберите тип диаграммы для второго графика. Некоторые типы диаграмм по своей сути не могут быть совмещены друг с другом, например, гистограмма и линейчатая диаграмма. Если же мы возьмем гистограмму и линейный график, то они отлично смотрятся вместе!

Автоматически растущие диаграммы в Excel
Если количество Ваших данных со временем будет увеличиваться, то можно построить диаграмму так, чтобы она расширялась по мере добавления данных. Для этого отформатируйте данные как таблицу, выделив их и нажав на вкладке Home (Главная) команду Format as Table (Форматировать как таблицу). Теперь Ваши данные отформатированы как таблица, а если на основе таблицы построить диаграмму, то увеличение количества данных в таблице будет приводить к автоматическому расширению диаграммы.
Умный заголовок диаграммы
Вы можете создать для диаграммы заголовок, который будет использовать содержимое одной из ячеек на листе. Первым делом, создайте заголовок при помощи команды Chart Title (Заголовок диаграммы) на вкладке Chart Tools (Работа с диаграммами) > Layout (Формат) и расположите его, к примеру, над графиком. Кликните в области заголовка диаграммы, далее в строке формул под Лентой, а затем введите ссылку на ячейку, содержащую данные, которые Вы хотите разместить в заголовке. Если Вы хотите озаглавить её именем таблицы, то введите выражение: =Sheet1!$B$2, где Sheet1 – имя листа, а $B$2 – абсолютная ссылка на ячейку с названием таблицы. Теперь, как только изменится содержимое этой ячейки, так сразу же изменится заголовок диаграммы.

Цвета на выбор для диаграммы Excel
Конечно же, Вы всегда можете выбрать отдельный столбец, кликнуть по нему правой кнопкой мыши, выбрать Format Data Point (Формат точки данных) и установить особый цвет для этой точки.
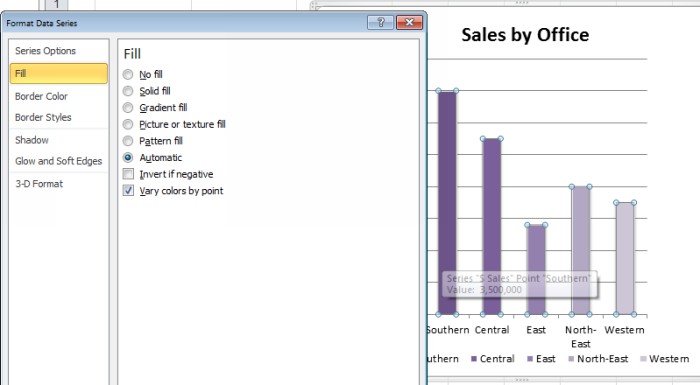
Управляем нулями и пустыми ячейками
Если в Ваших данных есть нулевые значения или пустые ячейки, Вы можете управлять тем, как нули будут отображаться на графике. Для этого нужно выделить ряд данных, открыть вкладку Chart Tools (Работа с диаграммами) > Design (Конструктор) и кликнуть Select Data (Выбрать данные) > Hidden and Empty Cells (Скрытые и пустые ячейки). Здесь Вы сможете выбрать, будут ли пустые ячейки отображены как пропуски, как нулевые значения или, если Ваш график имеет линейный вид, вместо пустого значения от точки до точки будет проведена прямая линия. Нажмите ОК, когда выберете нужный вариант.
Это работает только для пропущенных значений, но не для нулей!
Создаём диаграмму из несмежных данных
Чтобы построить в Excel график из данных, которые расположены не в соседних столбцах, выберите интересующие Вас диапазоны, удерживая клавишу Ctrl. Когда все нужные диапазоны будут выделены, смело создавайте диаграмму как обычно.
Сохраняем диаграмму как шаблон
Чтобы сохранить диаграмму как шаблон, доступный снова и снова для повторного использования, первым делом нужно создать эту диаграмму и настроить её вид по своему желанию. Затем выделите её, откройте вкладку Chart Tools (Работа с диаграммами) > Design (Конструктор) и нажмите Save as Template (Сохранить как шаблон). Введите имя шаблона и нажмите Save (Сохранить).
Позже Вы сможете применить этот шаблон в процессе создания или к уже созданной диаграмме, чтобы придать ей точно такой же вид. Для этого кликните по диаграмме, затем на вкладке Chart Tools (Работа с диаграммами) > Design (Конструктор) выберите Change Chart Type (Изменить тип диаграммы), откройте раздел Templates (Шаблоны), выберите нужный шаблон и нажмите ОК.

Эти советы и хитрости помогут Вам быстрее и эффективнее создавать в Excel 2007 и 2010 более привлекательные диаграммы.
Настройка зазоров помогает отрегулировать расстояние между рядами и их положение относительно друг друга на диаграмме.
Примечание . Настройка зазоров между рядами доступна только для гистограммы, объёмной гистограммы с группами, каскадной диаграммы и смешанной диаграммы, содержащей ряды типа « Столбик ».
Для настройки зазоров между рядами предусмотрены следующие подходы:
Быстрая настройка. Используйте вкладку « Объёмный вид и зазоры » на боковой панели;
Расширенная настройка. Используйте вкладку « Дополнительно » в диалоге « Параметры диаграммы ».
Внешний вид диаграмм с различными настройками зазоров между рядами приведен в разделе «Примеры различных настроек зазоров между рядами».
Быстрая настройка зазоров между рядами
Для быстрой настройки зазоров между рядами используйте вкладку « Объёмный вид и зазоры » на боковой панели.
Убедитесь, что боковая панель отображается.
В рабочей области выделите гистограмму.

Настройки разделены на следующие группы « Основные ряды », « Ряды по дополнительной оси » и предназначены для настройки основных рядов и рядов по дополнительной оси соответственно.
Примечание . Группа настроек « Ряды по дополнительной оси » отображается, если в диаграмме присутствуют ряды, построенные по дополнительной оси. Для построения рядов по дополнительной оси используйте вкладку «Ряды данных» на боковой панели.
Задайте следующие параметры:
Перекрытие определяет положение рядов относительно друг друга. Для задания величины перекрытия используйте параметр « Перекрытие ».
Если значение положительное, то ряды накладываются друг на друга, если отрицательное - между рядами будет зазор. Диапазон допустимых значений: [-100; 100].
Примечание . Настройка перекрытия доступна, если диаграмма отображается в плоском виде.
Боковой зазор определяет расстояние между рядами в соседних точках диаграммы.
Для задания размера бокового зазора используйте параметр « Боковой зазор ».
Диапазон допустимых значений: [0; 500].
В настольном приложении для рядов дополнительной оси дополнительно доступна настройка их положения относительно основных рядов. Выберите вариант положения рядов дополнительной оси в группе « Относительно основных рядов »:
Последовательно . Основные ряды и ряды дополнительно оси располагаются последовательно;
С наложением . Ряды дополнительной оси будут накладываться на основные ряды.
Примечание . Настройки перекрытия и бокового зазора для рядов по дополнительной оси применяются, если ряды расположены с наложением на основные ряды.
Расширенная настройка зазоров между рядами
Для расширенной настройки зазоров между рядами используйте вкладку « Дополнительно » в диалоге « Параметры диаграммы ».
Выполните команду « Параметры диаграммы » в контекстном меню выделенной диаграммы.
Примечание . В инструменте « Аналитические панели » выполните команду « Диаграмма > Параметры диаграммы » в контекстном меню диаграммы.
Настройки разделены на следующие группы « Основные ряды », « Ряды по дополнительной оси » и предназначены для настройки основных рядов и рядов по дополнительной оси соответственно.
Задайте следующие параметры:
величину перекрытия рядов ;
размер бокового зазора между рядами ;
Примечание . Настройка величины перекрытия рядов и размера бокового зазора между рядами выполняется аналогично настройке данных параметров с помощью вкладки «Объёмный вид и зазоры» на боковой панели.
использование закругленных столбиков . Для отображения рядов диаграммы в виде закругленных столбиков установите флажок « Использовать закругление столбиков ».
Примечание . Флажок недоступен, если диаграмма отображается в объёмном виде.
Примеры различных настроек зазоров между рядами
Пример гистограммы с боковым зазором для основных рядов 50 (слева) и 200 (справа):

Пример гистограммы с перекрытием для основных рядов -50 (слева) и 50 (справа):

Пример гистограммы последовательным расположением основных рядов и рядов дополнительной оси (слева) и с наложением рядов дополнительной оси на основные ряды (справа). Ряды « Мехико » и « Лондон » основные ряды, а « Чикаго » и « Анкоридж » ряды дополнительной оси:

Пример гистограммы с боковым зазором для рядов дополнительной оси 50 (слева) и 350 (справа). Ряды « Мехико » и « Лондон » основные ряды, а « Чикаго » и « Анкоридж » ряды дополнительной оси:

Пример гистограммы с перекрытием для рядов дополнительной оси -70 (слева) и 70 (справа). Ряды « Мехико » и « Лондон » основные ряды, а « Чикаго » и « Анкоридж » ряды дополнительной оси:
Читайте также:


