Как изменить проекцию в автокаде
Изометрия в Автокаде используется для построения наглядного изображения детали на чертеже. Изометрический чертеж в программе является 2D/двухмерным чертежом, имитирующим 3D/трехмерные построения, поэтому данный вид проектирования Автокад никак не относится к 3D моделированию.
Настройка изометрического режима проектирования в Автокад (включение, выключение изометрии)
Чтобы включить/выключить в программе изометрию (изометрическое черчение), необходимо:
Из строки меню пункт "Сервис" - строка "Режимы рисования" - в диалоговом окне "Режимы рисования" на вкладке "Шаг и сетка" в области "Тип привязки" установите переключатели в положение: шаговая привязка в Автокаде, изометрическая. Либо установите переключатель в положение Полярная привязка для отслеживания в программе опорных полярных углов изометрии AutoCAD. Соответственно, изометрические полярные углы в системе требуется настроить для их отслеживания.
В новых версиях программы не отображается строка меню, поэтому включить/отключить изометрию в Автокаде можно в строке состояния. Щелкните правой кнопкой мыши по кнопке Режим привязки в строке состояния. В сплывающем меню выберите строку "Параметры привязки. " Появится диалоговое окно "Режимы рисования" с открытой вкладкой "Шаг и сетка". В области "Тип привязки" данного окна установите переключатели в положение: шаговая привязка, изометрическая в Автокаде привязка.
Вы можете навести курсор в строке режимов на две кнопки "Полярное отслеживание (ограничение перемещений курсора определенными углами)", "Объектная привязка (привязка курсора к опорным точкам 2D)" и щелкнуть правой кнопкой мыши. В списках выбрать строки "Параметры объектной привязки", "Параметры отслеживания", что приведет к появлению диалогового окна "Режимы рисования" в программе. Далее по старому алгоритму настройки изометрии в Автокаде: вкладка "Шаг и сетка" - область "Тип привязки" - переключатели "Шаговая привязка, изометрическая" или "полярная привязка AutoCAD.
В строке режимов имеется кнопка "Изометрическое проектирование в Автокаде" , щелчок по которой производит включение, выключение изометрического черчения AutoCAD. То есть вам не нужно постоянно вызывать диалоговое окно "Режимы рисования" в программе и производить там настройки. Щелчок по кнопке "Изометрическое проектирование" автоматически устанавливает режим рисования: шаговая привязка - изометрическая, и при деактивации изометрического черчения в AutoCAD: шаговая привязка - ортогональная.
Кнопка "Изометрическое черчение в Автокаде" в строке режимов не всегда отображается, поэтому щелкните в правом крайнем углу строки по кнопке Адаптация (три горизонтальных строки). В раскрывающемся списке установите флажок напротив строки - Изометрическое проектирование AutoCAD.Изометрические плоскости Автокад, изометрический курсор.
В системе существует три изометрические плоскости построения чертежей деталей в изометрии AutoCAD:
- Горизонтальная.
- Фронтальная.
- Профильная.
При активном изометрическом черчении в Автокаде курсор также изменяет свой вид на изометрический. Изометрический вид курсора в программе соответствует активной изометрической плоскости AutoCAD и при их смене соответственно изменяется.
Способы переключения плоскостей в изометрии AutoCAD
Существует несколько способов переключения изометрических плоскостей в Автокаде:
С помощью специальной кнопки "Изометрическое проектирование в AutoCAD" со стрелкой выбора нужной изометрической плоскости Автокад в строке режимов.
Клавиша "F5" позволяет быстро переключаться между плоскостями в изометрии Автокад.
Как сделать изометрию в Автокаде детали
"Как чертить изометрию в Автокад?" - все предельно просто, выбирайте нужную изометрическую плоскость в программе и используйте инструменты рисования и редактирования.
Начертим прямоугольный параллелепипед в изометрии AutoCAD (алгоритм):
- Установите горизонтальную изометрическую плоскость Автокад.
- Выберите инструмент Отрезок и начертите с его помощью основание параллелепипеда.
- Установите фронтальную или профильную изометрическую плоскость в Автокад.
- Выберите инструмент Копировать и скопируйте нижнее основание параллелепипеда вверх на определенную высоту (если вы не измените горизонтальную плоскость на профильную или фронтальную, то не сможете выполнить копирование вверх нижнего основания параллелепипеда, "т.к. тут необходима мнимая ось Z").
- С помощью инструмента "Отрезок" соедините вершины верхнего и нижнего основания, тем самым образуя боковые грани параллелепипеда.
Как чертить изометрию в Автокаде с помощью полярной привязки
Режим ОРТО иногда мешает при изометрическом проектировании в програмее, поэтому я использую полярные привязку (полярное отслеживание) для выполнения чертежей в изометрии Автокад.
Прежде чем начать выполнять чертежи в изометрии AutoCAD с использованием полярной привязки, необходимо настроить опорные полярные углы. Щелкните правой кнопкой мыши по кнопке "Полярное отслеживание" в строке режимов и в раскрывающемся списке выберите строку "Параметры отслеживания". Появится диалоговое окно "Режимы рисования" с открытой вкладкой "Отслеживание".
Установите флажок "Полярное отслеживание - Вкл."
В области "Полярные углы" установите изометрические углы AutoCAD:
- Шаг углов 90 градусов - чтобы отследить углы: 0, 90, 180, 270, 360 градусов.
- Установите флажок "Дополнительные углы" и задайте дополнительные изометрические углы в Автокад: 30, 150, 210, 330.
Теперь вы можете начертить чертеж в изометрии Автокад не прибегая к переходу к изометрическим плоскостям, а используя только полярное отслеживание в программе. Инструмент изометрических плоскостей вам понадобится только для того, чтобы нарисовать окружность в изометрии AutoCAD!
Построение окружности, круга в изометрии Автокад "ИЗОКРУГ"
"Как нарисовать окружность в изометрии AutoCAD? - очень просто используйте опцию Изокруг в Автокаде команды Эллипс.
В прямоугольной изометрии окружность в программе представляется эллипсом, а построение эллипса сводится к построению овала. Чтобы облегчить труд проектировщиков по вычерчиванию окружности в изометрии Автокад, разработчики ввели замечательный инструмент Изокруг, который позволяет в автоматическом режиме с заданным центром и радиусом окружности строить эллипс в изометрии AutoCAD.
Вызовите команду "Эллипс", затем выберите опцию команды Автокад "Изокруг".
Теперь требуется выбрать плоскость изометрии, в которой вы будете строить Изокруг в программе: фронтальную, горизонтальную или профильную.
С помощью стрелки выбора нужной изометрической плоскости в Автокаде кнопки "Изометрическое проектирование AutoCAD" в строке режимов выберите горизонтальную плоскость изометрии.
Задайте центр и радиус изометрического круга в Автокад (смотрите рисунок).
В системе конструкторской документации приняты различные типы линий. Для черчения чаще всего применяются сплошные, пунктирные, штрихпунктирные и другие линии. Если вы работаете в AutoCAD, вы обязательно столкнетесь с заменой типа линии или его редактированием.
В это раз мы расскажем, как создается, применяется и редактируется пунктирная линия в Автокаде.
Как сделать пунктирную линию в AutoCAD
Быстрая замена типа линии
1. Начертите линию или выделите уже нарисованный объект, которому нужно заменить тип линии.






Замена типа линии в блоке
Описанный выше способ подходит для отдельных объектов, но если вы примените его для объекта, который формирует блок, тогда тип его линий меняться не будет.
Чтобы отредактировать типы линии элемента блока проделайте следующее:



4. Блок изменился в соответствии с редактированием.

Вот и все. Аналогичным образом можно устанавливать и редактировать штриховые и штрихпунктирные линии. С помощью панели свойств вы можете назначить объектам любой тип линии. Применяйте эти знания в своих работах!

Отблагодарите автора, поделитесь статьей в социальных сетях.

За создание базового вида в Автокад отвечает команда Видбаз.
Способы вызова команды Видбаз в Автокад
В Автокад команду Видбаз можно вызвать одним из следующих способов:
- На вкладке Главная ленты инструментов - в группе инструментов Автокад Вид - кнопки Из пространства модели, из Инвентор.
- На вкладке Лист ленты инструментов - в группе инструментов Автокад Создать вид - кнопки Из пространства модели, из Инвентор.
- Либо прописать наименование команды в командной строке АвтокадВидбаз.



Создание базового вида в Автокад, создание вида чертежа Автокад
Создадим базовый вид в Автокад с помощью команды Видбаз. Вызовите команду Видбаз в Автокад любым удобным для вас способом. В командной строке появляется запрос:
Укажите источник модели [пространство М одели, Ф айл]:Для вставки вида из модели выполненной в САПР Инвентор используется опция Файл.
Выбираем опцию Пространство модели в Автокад. В командная строка Автокад выдаст запрос:
Положение базового вида или [ Т ип, В ыбрать, Н аправление, С крытые линии, М асштаб, В идимость]:Одновременно с вызовом команды Видбаз в Автокад появляется на ленте инструментов временная вкладка Создание вида чертежа Автокад, на которой отображаются параметры автоматически расчитанного вида Автокад.
Параметры, настройки (базового) вида в Автокад
Опция Выбрать команды Видбаз в Автокад базового вида
Прежде чем задать центральную точку базового вида Автокад, зададим параметры, настройки вида в Автокад.
Если мы вызываем команду Видбаз из пространства Листа, то по умолчанию базовый вид Автокад содержит все доступные твердотельные 3D тела и поверхности в пространстве модели Автокад. Поэтому на временной вкладке ленты инструментов Автокад Создание вида чертежа - в группе инструментов Выбрать - щелкните по кнопке Выбор пространства модели.
Система Автокад автоматически перебрасывает нас в пространство Модели. Удалим все объекты Автокад из набора, (способы выбора объектов в Автокад) для этого нажимаем на клавишу Shift и удерживая ее выделим их секущей рамкой. Далее щелчком мыши выбираем нужное нам 3D тело в Автокад, нажимаем Enter.
Система обратно перебрасывает в пространство Лист Автокад.
Опция Тип команды Видбаз в Автокад базового вида
Опция Тип команды Видбаз в Автокад базового вида позволяет выбрать, завершить команду Видбаз после создания и редактирования базового вида или продолжить выполнение для создания проекционных видов в Автокад на основе базового вида.Выберите опцию Тип команды Видбаз Автокад. Автокад выдаст запрос:
Задайте параметр создания вида [только Б азовый, базовый и П роекционный]:Выбираем опцию в Базовый и проекционные виды Автокад.
Опция Направление команды Видбаз в Автокад базового вида
Опция Направление команды Видбаз в Автокад базового вида позволяет выбрать тип стандартного вида Автокад.Выберите опцию Направление команды Видбаз в Автокад. Автокад выдаст следующий запрос в командной строке:
Выберите ориентацию [ Т екущая, с В ерху, с Н изу, с Л ева, с П рава, сп Е реди, с З ади, ЮЗ изометрия, ЮВ изометрия, СВ изометрия, П ользовательская]:Нам доступны стандартные виды в Автокад и возможность выбора пользовательского вида.
Выбираем Вид Спереди в Автокад - главный вид Автокад.
Опция Скрытые линии команды Видбаз в Автокад базового вида.
Опция Скрытые линии команды Видбаз в Автокад базового вида позволяет задать стиль отображения скрытых, видимых линий Автокад.Так как нам необходимо выполнить двухмерный черно белый чертеж Автокад с отображением скрытых (невидимых) и видимых линий детали Автокад, то выбираем опцию Видимые и скрытые линии на запрос в командной строке:
Выберите стиль [ В идимые линии, в И димые и скрытые линии, Т онированный с видимыми линиями, то Н ированный с видимыми и скрытыми линиями]:Опция Масштаб команды Видбаз в Автокад базового вида
Опция Масштаб команды Видбаз в Автокад базового вида позволяет задать масштаб базового вида Автокад. Выберите опцию Масштаб команды Видбаз в Автокад. В командной строке появится запрос на ввод масштабного коэффициента в Автокад. Не забывайте, что все опции команды Видбаз в Автокад представлены на временной вкладке ленты инструментов Создание вида чертежа, поэтому все настройки базового вида в Автокад можно производить там.Например, задать масштабный коэффициент базового вида Автокад вы можете на вкладке Создание вида чертежа - в группе инструментов Автокад Представление модели - раскрывающийся списке выбрать нужный вам масштаб детали Автокад.
Выберем масштаб базового вида Автокад 1:1.
Опция Видимость команды Видбаз в Автокад базового вида.
Видимость объектов в Автокад зависит от модели, поэтому рассмотрим две опции: ребра пересечения, касательные ребра.
Ребра пересечения в Автокад появляются при пересечении одного или нескольких тел с друг с другом. Если видимость ребер пересечения в Автокад включена, то в месте пересечения тел отображается отрезок.Выберите опцию Ребра пересечения в Автокад команды Видбаз. Автокад выдаст запрос:
Выбираем показывать ребра пересечения объектов в Автокад, т.е. выбираем опцию Да.
Касательные ребра (сопрягаемые кромки в Автокад) в Автокад отмечают переход между плоской поверхностью и поверхностью сопряжения.Выберем опцию Касательные ребра команды Видбаз в Автокад. Автокад отобразит следующий запрос:
Выберите опцию Нет - не показывать касательные ребра в Автокад объектов.
Далее выберите опцию Выход из настроек (параметров) базового вида Автокад.
После того как мы настроили базовый вид в Автокад приступим к самому созданию вида. В командной строке отображается запрос на задание положения базового вида Автокад. Щелчком мыши укажите центральную точку базового вида. Базовый вид в Автокад создали.
Редактирование базового вида в Автокад
Базовый вид Автокад выделится синей рамкой, а в командной строке появится запрос:
Задайте параметр [вы Б рать, Н аправление, С крытые линии, М асштаб, В идимость, П еренести, В ыход]:Т.е. нам доступны опции на редактирование в Автокад базового вида, следовательно мы можем задать параметры базового вида Автокад после его создания.
Опция Выбрать базового вида Автокад
Опция Выбрать базового вида Автокад позволяет выбрать другие объекты для показа в виде Автокад.
Выберите данную опцию. Автокад автоматически перенесет нас в пространство Модель. Нажмите на клавишу Shift и удерживая ее щелкните по объекту из набора. После того как вы исключили 3D тело из набора, выберите другое 3D тело щелчком мыши. Нажмите Enter, Автокад перенесет вас автоматически в пространство Лист.
Опция Перенести базового вида в Автокад
Опция Перенести базового вида в Автокад позволяет перенести базовый вид после его размещения на чертеже. Выбрать опцию Перенести базовый вид в Автокад мы также можем на временной вкладке ленты инструментов Создание вида чертежа - в группе инструментов Изменить - кнопка Перенести вид Автокад.Выберите данную опцию любым удобным для вас способом и перенесите произвольно на свободное место чертежа щелчком мыши базовый вид Автокад.
Выберем опцию Выход базового вида и перейдем к построению проекционных видов в Автокад.
Проекционные виды в Автокад
Проекционные виды в Автокад создаются на основе любого существующего вида Автокад, а не обязательно на основе базового вида. Проекционные виды Автокад наследуют большинство параметров базового вида.
Базовый вид в Автокад можно отнести к родительскому виду в Автокад из которого в последующем получают дочерние виды Автокад - проекционные виды.
Как сделать, создать проекционные виды в Автокад
- Под главным видом (базовым видом) Автокад мы строим проекционный вид Автокад Сверху.
- Над главным видом (базовым видом) Автокад мы строим проекционный вид Автокад Снизу.
- Слева от главного вида Автокад (базового вида) - проекционный вид Автокад Справа.
- Справа от главного вида Автокад (базового вида) - проекционный вид Автокад Слева.
- По диагонали от базового вида Автокад (главного вида) - изометрический вид детали Автокад.
Как только вы нажмете Enter, система преобразует виды Автокад на двухмерные черно белые.
Редактирование проекционных видов в Автокад
Редактирование проекционных видов в Автокад с помощью ручек
Выделите базовый вид в Автокад. Базовый вид выделится синей рамкой, в центре его появятся две ручки: квадратная и треугольная.
За квадратную ручку Автокад мы можем перемещать виды, как обычные объекты примитивы. Щелкните по квадратной ручке. Заметьте - все стандартные виды Автокад, кроме изометрического перемещаются с сохранением проекционной связи.
Если я буду перемещать дочерний проекционный вид в Автокад за ручку, то он также будет перемещаться с сохранением проекционных связей.
Изометрический проекционный вид в Автокад перемещается без сохранения проекционных связей - автономно!Треугольная ручка проекционных видов в Автокад позволяет изменять масштаб видов Автокад.
При изменении каких либо свойств базового вида Автокад, изменяются по умолчанию свойства дочерних проекционных видов Автокад.Измените масштаб базового вида Автокад с помощью треугольной ручки 1:2, соответственно изменится масштаб всех дочерних (проекционных) видов Автокад 1:2.
Свойства проекционных видов в Автокад
При изменении каких либо свойств базового вида Автокад, изменяются по умолчанию свойства дочерних проекционных видов Автокад. Если переопределить какое либо свойство дочернего проекционного вида Автокад, то данное свойство перестает наследоваться с родительского вида.Например, изменим масштаб проекционного вида слева с помощью ручки 1:4. Переопределим масштаб базового (родительского) вида Автокад 1:1. Масштаб Автокад вида Слева не изменился, так как для дочернего вида Автокад данное свойство было отдельно переопределено.
Удалите в Автокад вид Слева клавишей DEL.
Выделите изометрический проекционный вид в Автокад. Изометрический проекционный вид в Автокад унаследовал не все свойства родительского (базового) вида Автокад. Как вы видите видны кромки сопряжений.
Редактирование проекционных видов в Автокад с помощью команды Видред
За редактирование проекционных видов в Автокад отвечает команда Видред.
Способы вызова команды Видред в Автокад
Вызвать команду Видред в Автокад можно одним из следующих способов:
- На вкладке Лист ленты инструментов - в группе инструментов Автокад Изменить вид - кнопка Редактировать вид в Автокад.
- На временной вкладке Вид чертежа ленты инструментов - в группе инструментов Редактировать - кнопка Редактировать вид в Автокад.
- Двойной щелчок по проекционному виду Автокад.
- Либо прописать наименование команды в командной строке Автокад Видред.
После вызова команды Видред в Автокад, появится временная вкладка на ленте инструментов Редактор вида чертежа в Автокад.
Взглянем на параметры вида Автокад. Щелкнем по кнопке Скрытие линии - в группе инструментов Представление модели Автокад.
Скрытие и видимые линии вида Автокад (из родительского вида), т.е. свойства скрытых и видимых линий дочернего изометрического вида унаследовались из родительского (базового) вида Автокад.
1:1 масштаб (из родительского элемента), т.е. свойство масштаба дочернего изометрического вида унаследовалось из родительского (базового) вида Автокад.
Видимость ребер - стоят галки: ребра пересечения, касательные ребра. Уберите флажок Касательные ребра в Автокад.
Как только вы нажмете на клавишу ESC, Автокад уберет касательные ребра на дочернем проекционном изометрическом виде Автокад.
Выделите проекционные виды Автокад: вид Сверху, вид Справа. Удалите их с помощью клавиши DEL.
Создание проекционных видов в Автокад не из базового вида, команда Видпроекц в Автокад
За создание проекционных видов в Автокад отвечает команда Видпроекц.
Вызвать команду Видпроекц в Автокад вы можете из ленты инструментов - вкладка Лист - в группе инструментов Автокад Создать вид - кнопка Проекционный вид.
Вызовите команду Видпроекц в Автокад. В командной строке появится запрос:
Т.е. теперь нам нужно выбрать родительский вид на основе которого будет создан дочерний проекционный вид Автокад. Выберем базовый вид Автокад, вид Спереди. И на его основе создаем проекционные виды Автокад: вид Сверху, вид Справа, вид Автокад Слева. Как только вы нажмете Enter, Автокад автоматически построит двухмерные черно белые проекционные виды, свойства которых унаследованы из главного (базового) вида Автокад Спереди.
Если удалить базовый вид в Автокад, то проекционные виды Автокад не станут базовыми, а приобретут свойства родительского вида, так как их родитель (базовый) вид Автокад был удален ("сами по себе").Вызовите команду Видпроекц и создайте на основе проекционного вида Снизу проекционный вид Автокад Спереди. Созданный проекционный вид Спереди не является базовым видом, а является проекционным дочерним видом родитель которого, проекционный вид Сверху!
Проекционные слои в Автокад
Открываем диспетчер свойств слоев в Автокад. С появлением проекционных видов в Автокад появились новые слои:
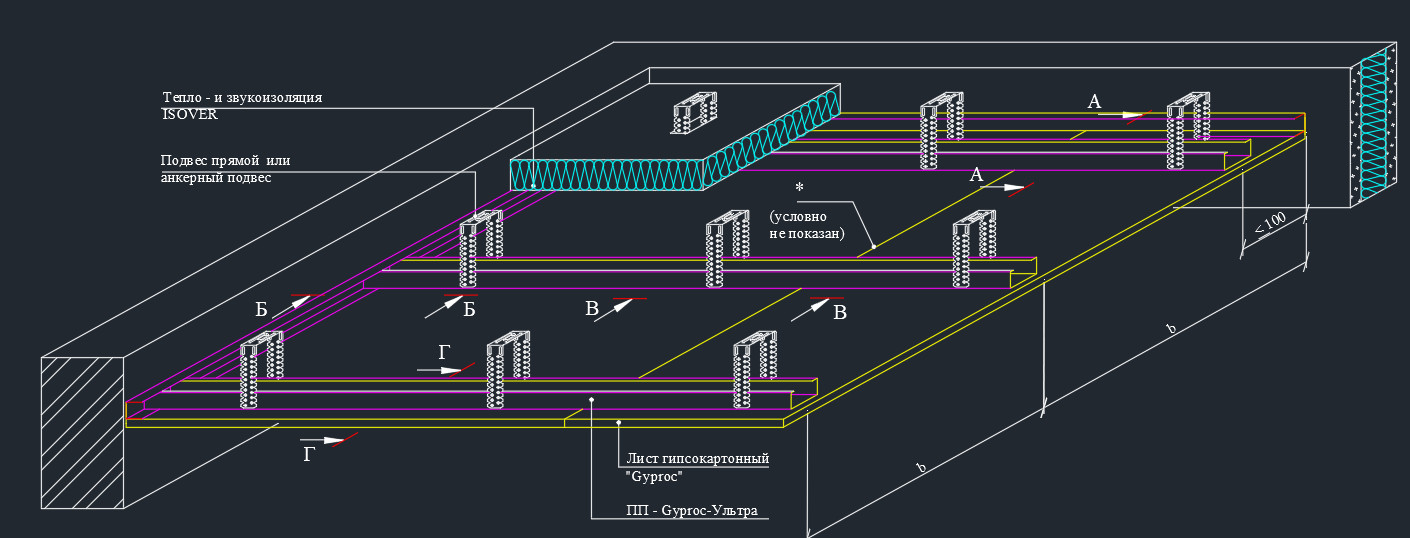
Как привести плоские проекции к виду по ГОСТ? Многие жалуются, что инструмент "Базовый вид" не достаточно гибкий и с ним неудобно работать.
На мой взгляд это не так! Настроек у него не много, но все необходимые для гибкой настройки присутствуют. И сейчас мы их детально разберем.

В сегодняшнем уроке мы поговорим о некоторых тонкостях оформления проекций, полученных из 3D моделей. Рассмотрим весь процесс на примере простенькой детали, переходим на лист, далее выбираем соответствующую вкладку Лист и создаем: базовый вид, вид слева, вид сверху, изометрию.
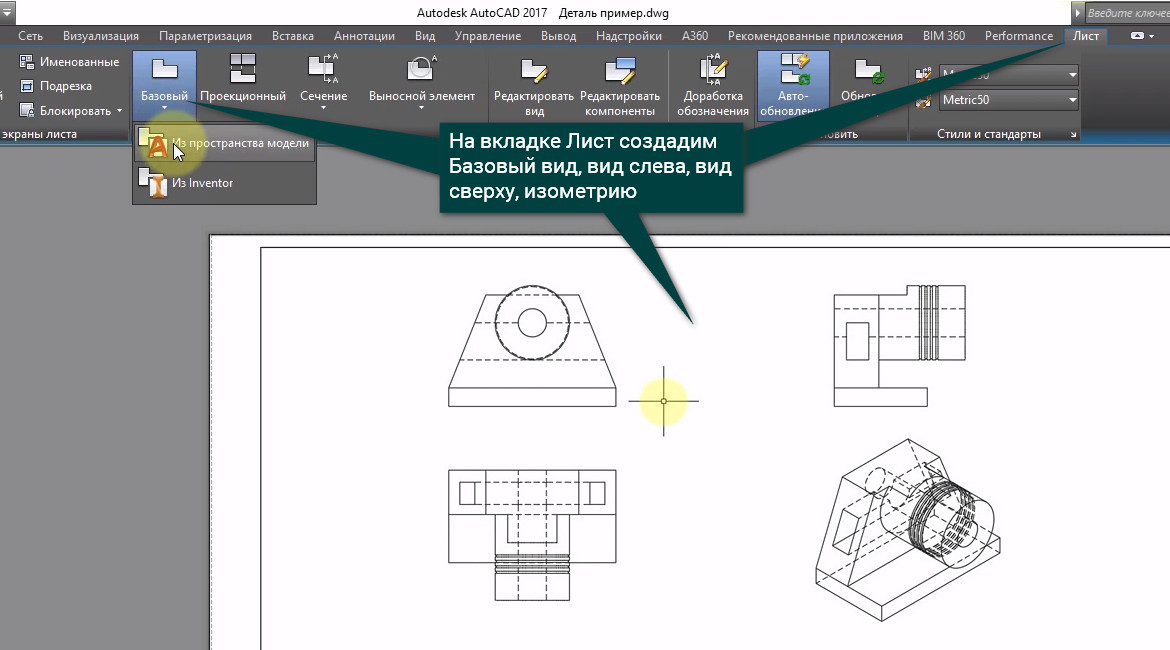
Здесь надо понимать, что если мы будем вносить изменения в базовый вид, то и проекции тоже будут изменяться. Если изменить вид какой-либо из проекций, то изменения будут касаться только ее. Попробуем изменить линии, но выделив наш вид и перейдя в его свойства, мы не видим ни одной настройки, касающейся линии или цвета.
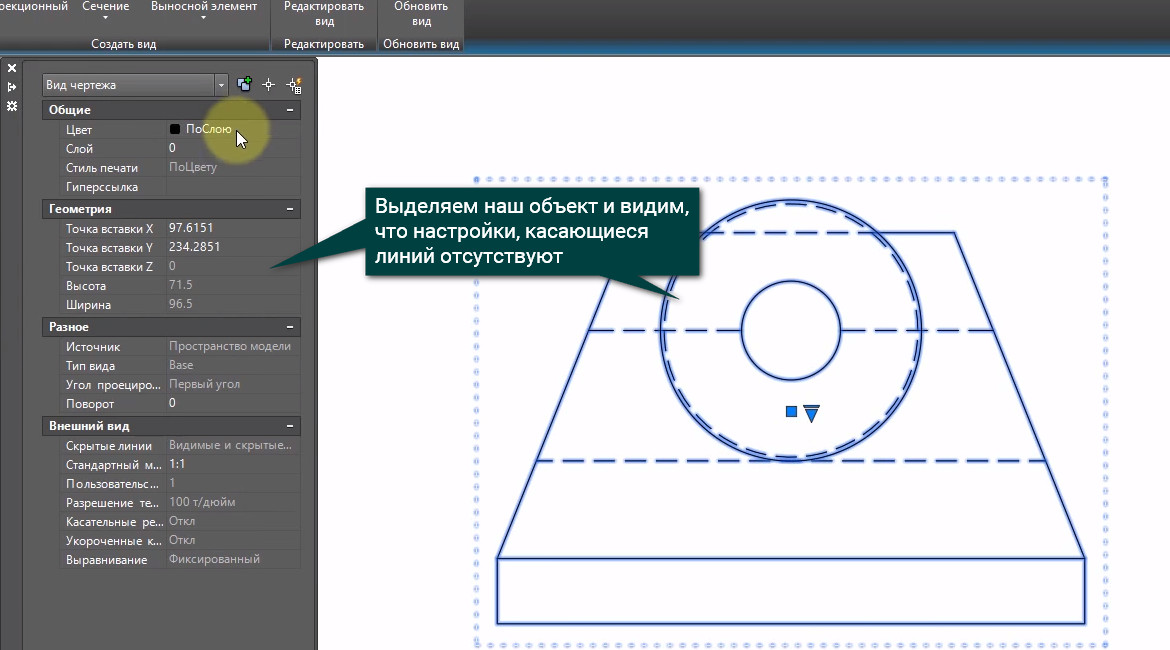
А все дело в том, что все настройки производятся через слои. Заходим на вкладку Главная, далее выбираем Свойства слоя и видим 4 слоя, которые генерируются автоматически при создании базового вида.
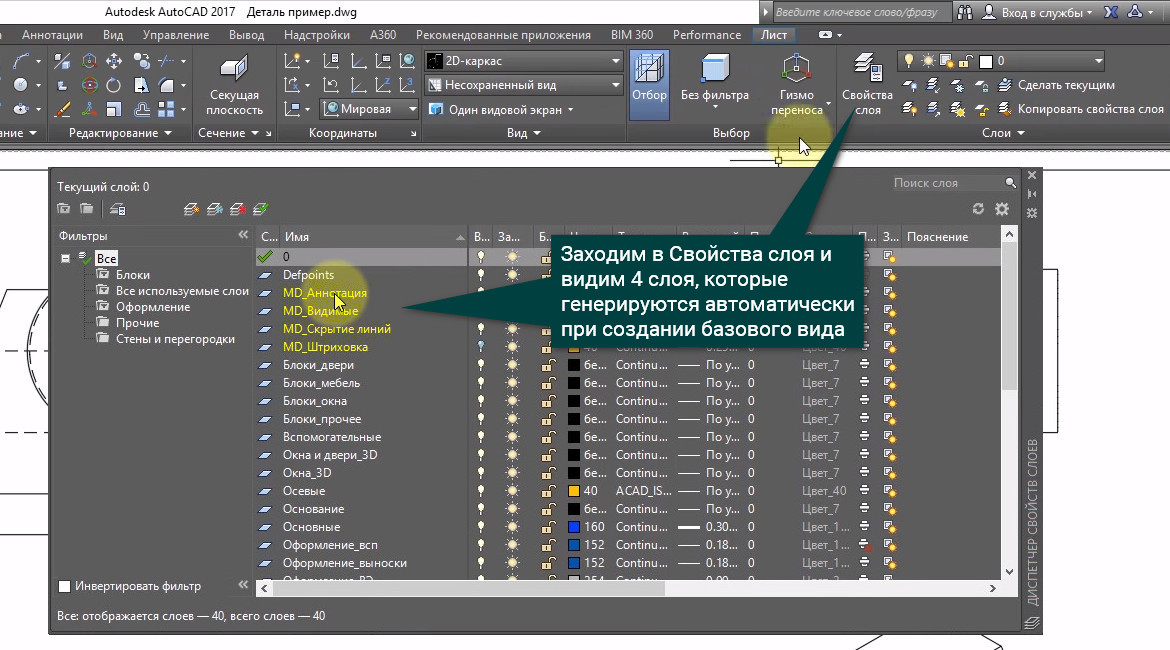
Слой Аннотации относится к элементам оформления, в данном случае это текст. По умолчанию стоит стиль Standard, но мы можем перейти в свойства и установить любой, интересующий нас стиль. Слой Видимые отвечает за видимые линии, при помощи слоя Скрытие линий мы можем изменять тип скрытых линий, тем самым мы можем устанавливать любой тип линий для видимых и невидимых частей нашей конструкции. Четвертый слой Штриховка отвечает соответственно за штриховку. Если нам необходимо ее поменять, то при выделении штриховки у нас появляется контекстная вкладка, на которой мы и можем выбрать подходящий для нас образец. Чтобы удалить штриховку, надо перейти в диспетчер слоев и отключить либо заморозить ненужную для нас штриховку. Ну и напоследок, рассмотрим, как расставить размеры на 3D объекте. Выбираем размер Линейный и проставляем размеры основания, никаких проблем, но если я пытаюсь проставить высоту, то размер проецируется в ноль. Здесь надо понимать, что все объекты аннотации подчиняются рабочей плоскости X, Y и строятся в ней. Поэтому для того, чтобы построить размер нашей наклонной плоскости, надо рабочую плоскость совместить с ней. Для этого берем ПСК и ставим на наклонную плоскость.
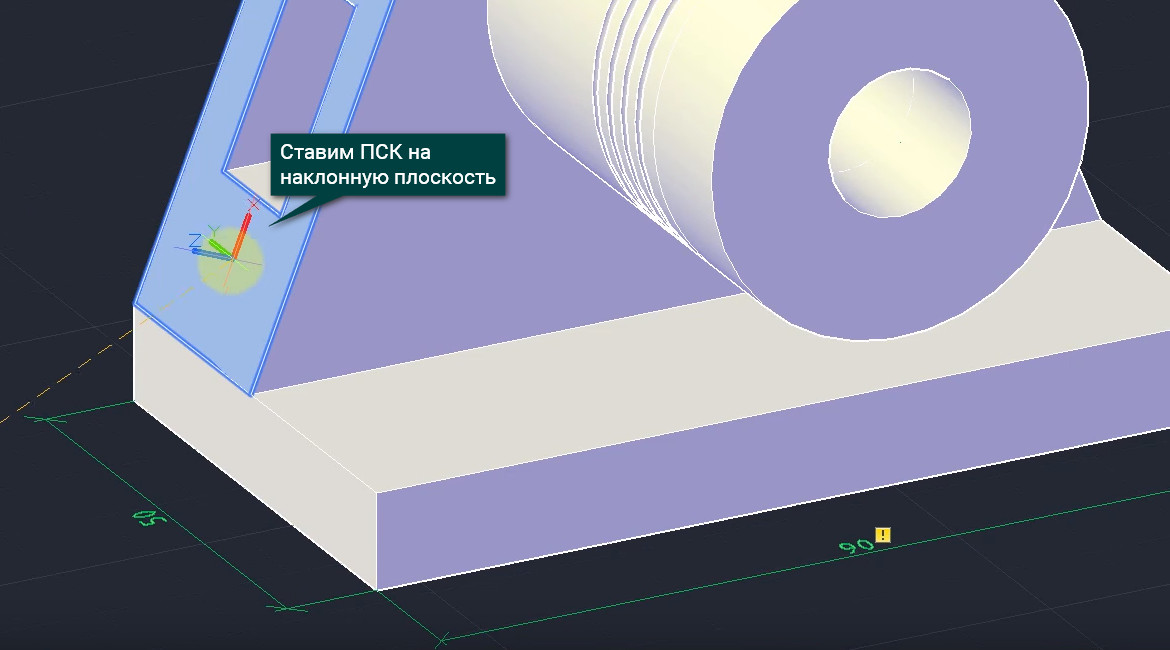
Берем размер и проставляем. Готово, возвращаем ПСК в мировое положение, для этого ввожу слово ПСК в командную строку и нажимаю 2 раза на пробел или на Enter. Задача выполнена.
Читайте также:


