Как изменить отметки точек в автокаде
массовое изменение высот в автокаде на заданный коэфициент


Самое простое что пришло в голову- утановить фронтальную проекцию и все точки с высотой отличной от ноля выделить, а потом дать смещение вдоль оси Z.
Если точки с высотами лежат на отдельном слое- то можно все точки по слою отфильтровать.

Лисп p_h подписывает z твоих точек текстом, лисп geo_calk производит некоторые математические опреации с этим текстом(уже и не помню какие, и есть ли там умножение, возможно есть), лисп z_txt поднимает твои точки на отметку, которая присутствует в содержании ближайшего текста (z изменяется на содержимое текста). Подробности использования можно погуглить, т к писать об этом долго, нудно и впадлу)

Всем спасибо, но малость не то.. у меня не точки а много много полилиний, причем мелко и тесно..и высоты прописать текстом а потом задать по ним высоты-он меня будет материть на каждой линий уточняя, а который из текстов нужный..щас я примерно так и делаю, выводит страшно..

Смещение вдоль z вроде как только на сколько то а мне надо в сколько раз.

выводит xyz вершин полилинии в эксэл, там уж что хотите, то и делайте.



Подскажите плагин для Акада 2012 LT для массовой замены одного условного знака на другой. Знаю, что для полной версии акада12 есть такой, а вот для LT поговоривают что нет

Борис, спасибо, повтыкаю) в принципе работаю с такого же аццкой лиспосборкой, может тут есть именно то что надо)


Марат, Для меня geo_calk замечательная программа. Только работает она в Window. На маке ищу не компелированный вариант.)





Yury, Попробую тоже. Вообще, мне нужная вещь. Экспортирую из тахеометра Sokkia через Spectrum Link и получаю высотные отметки с тремя знаками после запятой. Надо с двумя. Может и в программе можно установить два знака после запятой, но я не нашёл.

С Соккиевскими тахомами я не работаю, так что помочь не могу.
Впринципе Rndtxt рабочий лисп и в любом автокаде работает, так что спокойно округляешь после экспорта в акад, а так спроси на геодезист.ру



Марат, ну тогда помогите коллеге) я тоже посмотрю как это можно сделать без геоникса сивила или лиспика)

Конвертни из точек автокада в COGO в цевиле там можно свободно их редактировать


ясно. как это делать в цивиле? на примере первого чертежа?

я в общем-то раньше работал в кредо микс. Схема была такая: я качал СДР вливал его в кредо микс ещё старый досовский, меня он так прёт, лучше кредо дат)) там рисовал рельеф, откосы, горизонтали с любым сечением, а потом экспортировал в автокад и продолжал отрисовку в условных знаках. Но после того, как установил ВИНДУ 8 кредо микс ушла из моей жизни из-за несовместимости. и я начал рисовать горизонтали в цывиле, но минуя СДР, чтоб не было лишнего звена в работе, а сразу формирую ДВГ в тахеометре и пелеписываю на флеху прям в поле, но как я не пытался в настройках съемки выставлять для топографии точность до сантимов, все равно в конечном результате в ДВГ на компе миллиметры, для инженерных целей это классно, а вот для отображения в топографии, нет. и даже пусть в свойствах точек бедет до миллиметров это даже плюс большой. пусть только текстовые значения отметок будут в см

Самое простое - на этапе ещё текстового файла с координатами, открыть его через Excel, там округлить, выставив форматирование нужных столбцов, а потом сохранить в csv или txt.

Освой AutoCAD за 40 минут пройдя базовый курс от Максима Фартусова.
Текстовая версия урока:
Вопрос 1. Как включить отображение координат в Автокаде рядом с курсором?
Следует отметить тот факт, что для удобства в Автокаде есть возможность отображать текущие координаты около курсора, работает это при включенном динамическом вводе (см. картинки ниже).


Если динамический ввод отключен, следует на панели режимов найти кнопку и нажать на нее. Она выглядит вот так, смотри картинку ниже.


При включенном динамическом вводе (кнопка должна гореть синим) у Вас будут отображаться координаты курсора при выборе любого инструмента рисования. Например, если мы начнем чертить прямоугольник, то около курсора будут отображаться координаты в Автокаде, это нам и нужно.

Вопрос 2. Как вводить координаты в AutoCAD?
Нужно понимать, что все координаты вводятся относительно АБСОЛЮТНОГО начала координат в Автокаде. Т.е. от нуля. Сначала нужно ввести координату по оси X, а затем, с помощью клавиши TAB ввести координаты по оси Y, затем нажать ENTER. После таких манипуляций мы поставим первую точку нашего прямоугольника по нужным координатам. Давайте рассмотрим на примере.
Делается это очень просто.
Шаг 1. Для ввода координат с клавиатуры, требуется выбрать сначала любой инструмент для рисования. Возьмем все тот же прямоугольник и введем координату по оси X, скажем 4000.

Теперь, чтобы задать координату по оси Y следует нажать на клавишу TAB, она находится вот тут

Шаг 2. Вводим координату по оси Y, 5000.

Шаг 3. Мы поставили первую точку прямоугольника с координатами в Автокаде. Теперь мы можем поставить вторую точку прямоугольника.

Шаг 4. Вторая точка в любом инструменте проставляется относительно уже первой заданной точки. Проще говоря, теперь наша первая точка является нулем отсчета для второй.

Введем для разнообразия значения координат в Автокаде с такими параметрами, по оси X 600, а по оси Y -300. Следовательно, ширина прямоугольника у нас будет, верно, 600 единиц, а высота 300. Но т.к. по оси Y мы задаем значение с минусом, то и сторона уйдет как бы вниз.

Шаг 5. После ввода координат следует нажать ENTER. Еще раз хочу донести до Вас эту мысль. Вторая точка, угол если хотите, ставится относительной первой точки или угла. Поэтому вводя координаты для второй точки, мы автоматически задаем геометрический размер нашему прямоугольнику.

Вопрос 3. Как перенести начало координат в AutoCAD?
Перенести координаты не составляет труда, это очень просто и порой очень удобно для работы, особенно если требуется совместить начало координат в Автокаде с каким-то объектом. Давайте рассмотрим по шагам, как выделить и переместить координаты.
Шаг 1. Для перемещения координат, их нужно выделить. Для этого наводим курсор мышки на любое место координат и кликаем левой кнопкой мыши.

Шаг 2. Если Вы все верно сделаете, то у наших осей покажутся синие ручки.


Шаг 4. После этого, мы можем перемещать нашу координату куда нам угодно.

Соединяем координаты с точкой прямоугольника.

Готово! Мы взяли наши координаты и переместили их к одному из углов нашего прямоугольника.

Вопрос 4. Как повернуть оси в AutoCAD?
Для того, чтобы повернуть координаты в Автокаде, следует их заново выделить и навести курсор мышки на одну из осей. Если точнее, то на синий кружочек, маркер.
Шаг 1. Наводим на круглый синий маркер.


Шаг 3. Можно ввести угол поворота или задать его произвольно. Мы решили повернуть на -40 градусов (с отрицательным значением). Нажимаем ENTER.

Шаг 4. Обратите внимание, вспомогательная сетка тоже поменяла угол вместе с координатами.

Вопрос 5. Как вернуть начало координат назад в AutoCAD?
Если нам потребуется вернуть наши координаты в Автокаде туда, где они были, т.е. вернуть их в место по умолчанию, то требуется сделать следующие простые шаги.


А на этом у нас все!
Подведем итоги. Координаты в Автокаде являются важной частью мира проектирования. С помощью координат, программа AutoCAD узнает куда нужно ставить ту или иную точку в пространстве, также координаты позволяют упростить ряд расчетов и сделать проект еще точнее.
Если урок был для Вас полезным, дайте об этом знать в комментариях под этой статьей. Если возникли вопросы тоже смело пишите. Спасибо Вам за внимание дорогие друзья!
В этой статье мы поговорим о правильной работе с размерами в программе Автокад. Вот какие нюансы я рассмотрю:
Видео версия урока:

Текстовая версия урока:

Причем в Автокаде размер автоматически привязывается к некоторым типам объектов, например, к Полилиниям, к отрезкам.
К примеру, Вам надо уменьшить образмеренный участок детали (верхняя горизонтальная поверхность). Если у Вас контур детали выполнен Полилинией, то достаточно сделать вот что:


Теперь давайте научимся быстро выполнять размерную цепь в Автокаде.
Далее просто выбираем нашу Полилинию, которой выполнен контур детали, и отводим курсор для указания положения линий нашей размерной цепи:


Строители, которые чертят в Автокаде, сталкивались с тем, что если чертить здание в масштабе 1:1 (а так кстати и положено работать, см. урок по масштабам чертежей в Автокаде) то размеры вообще не видно, как и не видно засечек и стрелочек.

Еще один великий плюс аннотативных размеров и текстов.
При оформлении чертежей на Листах в Автокаде , какой бы Вы не задали масштаб чертежу, размеры и тексты всегда будут иметь одну и ту же высоту, и не будут масштабироваться.
Обязательно получите мой более развернутый базовый Видео-курс “AutoCAD за 40 минут”, нажав по картинке ниже:


В этом уроке мы показываем, каким системным требованиям должен удовлетворять Ваш компьютер или ноутбук, чтобы в нем работать комфортно в Автокаде. Видео версия урока: Освой AutoCAD за 40 минут пройдя базовый курс от Максима Фартусова. Текстовая версия урока: Пожалуй одним из самых популярных вопросов, на ряду с таким, как скачать программу AutoCAD, является вопрос связанные с системными требованиями программы AutoCAD. […]
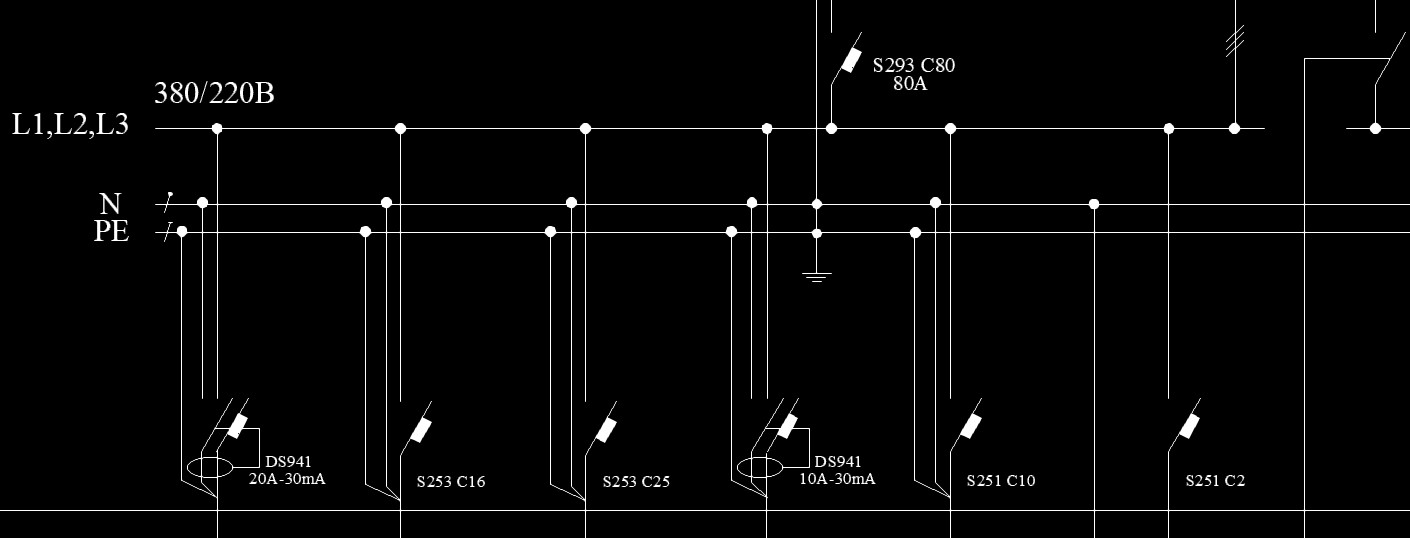
В AutoCAD в качестве вспомогательных объектов удобно использовать такой примитив, как точка в Автокаде (Аutocad). Такие объекты часто называют узловыми точками в Автокад. Они выводятся на печать, как и другие элементы чертежа. К тому же точка в AutoCAD может быть самостоятельным объектом. Можно настроить стиль отображения точки в Автокаде (Аutocad).
Далее рассмотрим, как поставить точку в Автокаде. Также узнаем, как изменить ее внешний вид. Для подробного изучения данной программы мы предлагаем общий курс "Autocad для начинающих" на нашем сайте.
Работа с точками в AutoCAD (как сделать точку в Автокаде)
Точка в AutoCAD представляет собой объект, для которого указать можно только координаты. Внешний вид определяется преднастройками программы.
Чтобы узнать, как нарисовать точку в Автокаде, нужно выполнить следующие шаги:
Вызов данной команды на вкладке «Главная» → «Рисование» → «Несколько точек».
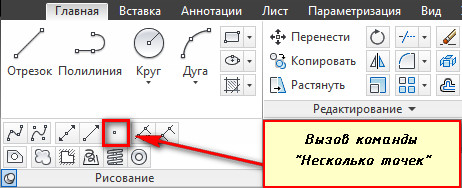
В командной строке отображается значение двух системных переменных:
- (PDMODE = 0) - установлена стандартная форма точек в Автокаде (Аutocad);
- (PDSIZE = 0) - установлен стандартный нулевой размер точек.
По умолчанию размер точки равен одному пикселю.
Далее необходимо указать местоположение точки на чертеже. Это можно сделать двумя способами:
- графически - с помощью мыши;
- указать координаты (x,y) в командной строке.
Чтобы завершить выполнение команды, нажмите Enter или Esc. Используя режим «Узел», к поставленной точке AutoCAD можно привязаться. Это существенно облегчает построение более сложных объектов.
Точка в Автокад характеризуется следующими параметрами: координатами вставки, размером маркера и его стилем.
Стили точек в Автокаде
Чтобы изменить внешний вид создаваемых точек в Автокаде, нужно на вкладке «Главная» → «Утилиты» выбрать «Отображение точек…»
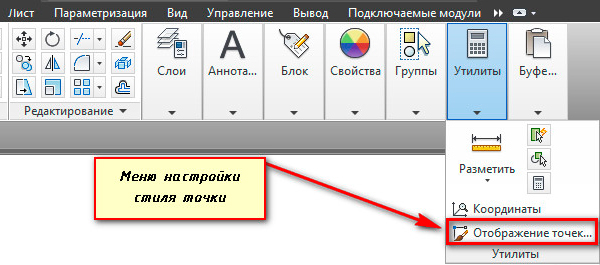
Отображение точек в Автокаде представлено 20 вариантами. Вам предлагается выбрать один из подходящих стилей маркера.

В этом же диалоговом окне можно задать размеры точки. Если выбран переключатель «Относительно экрана», то значение задается в процентах от размера экрана. По умолчанию размер точки составляет 5% от размера дисплея. Во втором случае размер задается в абсолютных единицах. Для изменения размера точки нужно ввести подходящие числовое значение в соответствующее поле.
После задания всех необходимых параметров закройте окно кнопкой "Oк". Все точки, которые были построены в системе AutoCAD, автоматически перерисуются в соответствии с новыми настройками.
Рассмотрим простейший пример использования данного инструмента. Между двумя точками можно провести отрезок. При этом координаты начальной точки и конечной задавать не надо. Достаточно привязаться к узловым точкам на чертеже, как показано на рисунке. Теперь мы с вами знаем, как сделать точку в Автокаде. С нашими статьями вы узнаете, как научиться работать в Автокаде с различными графическими объектами и не только.
Читайте также:


