Как завести филиал в 1с
Данная статья содержит информацию о том, как правильно в программе 1С ЗУП 3.1 создать филиал или так называемое обособленное подразделение (сокращенно ОП) для того, чтобы иметь возможность формировать отчетность в разрезе ИФНС в 1С. Обособленным считают подразделение, расположенное территориально отдельно от главного офиса компании. Если у организации есть ОП, тогда организация должна перечислять НДФЛ как по месту основной регистрации, так и по месту нахождения ОП – в бюджет соответствующего региона. Сумму НДФЛ определяют по начисленному доходу, который получили работники данного ОП.
Рассмотрим, какие настройки необходимо выполнить в программе для регистрации филиала. Отметим, что вариант регистрации обособленного подразделения в 1С ЗУП 3.1 зависит от того, выделено ли ОП на отдельный баланс или нет.
Если структурная единица выделена на отдельный баланс, тогда в программе 1С ЗУП 3.1 – это элемент справочника «Организации».

Если ОП не выделено на отдельный баланс, тогда в программе 1С ЗУП 3.1 оно является элементом справочника «Подразделения».

2. Ведения учета по обособленному подразделению в 1С ЗУП
Для ведения учета по обособленному подразделению в 1С ЗУП для главной организации необходимо установить флажок – «У организации есть филиалы (обособленные подразделения)»:

Если структурная единица выделена на отдельный баланс, тогда в качестве филиала создаем элемент справочника «Организации», устанавливаем флаг – «Это филиал», указывая главную организации. Далее необходимо заполнить данные регистрации ИФНС в 1С, к которой относится этот филиал.

Если структурная единица не имеет выделенного баланса, тогда в качестве филиала создаем элемент справочника «Подразделения», который будет соответствовать ОП.
В реквизитах подразделения следует установить флажок – «Это – обособленное подразделение». Этот признак дает возможность внести данные о регистрации ИФНС и о территориальных условиях, если в этом есть необходимость.

В результате таких настроек все аналитические и регламентированные отчеты по НДФЛ можно будет формировать в разрезе ИФНС в 1С.

От простой для отдельных компаний до комплексной автоматизации крупных холдингов.

Сдача регламентированной отчетности в соответствии с законодательством РФ.
Юридические лица вправе создавать обособленные подразделения для различных целей. Законодательство подробно регламентирует условия и порядок их создания. Обособленные подразделения одновременно имеют два основных признака:
- Адрес обособленного подразделения отличается от адреса организации, указанного в ЕГРЮЛ;
- По месту нахождения обособленного подразделения на срок более месяца оборудовано хотя бы одно стационарное рабочее место.
В программе 1С:Бухгалтерия 3.0, созданной на платформе 1С:Предприятие 8.3, регистрация обособленного подразделения выполняется в меню «Справочники – Предприятия – Подразделения».
Нужно завести в 1С новое подразделение: ставим галочку «Обособленное подразделение», заполняем все реквизиты, указываем головное подразделение. КПП у подразделения будет свой, а ИНН у всех подразделений и головной фирмы – общий.
После заполнения, документ нужно записать, и тогда он будет отражаться в учете.
В программе 1С можно создать, настроить и вести учет одновременно нескольких организаций, а также подразделений. При этом имеется возможность раздельного начисления заработной платы со сдачей налоговой отчетности в разные ИФНС. Рассмотрим на примере, как вести учет по обособленным подразделениям в части заработной платы.
В главном меню выбираем «Администрирование – Настройка программы – Параметры учета».
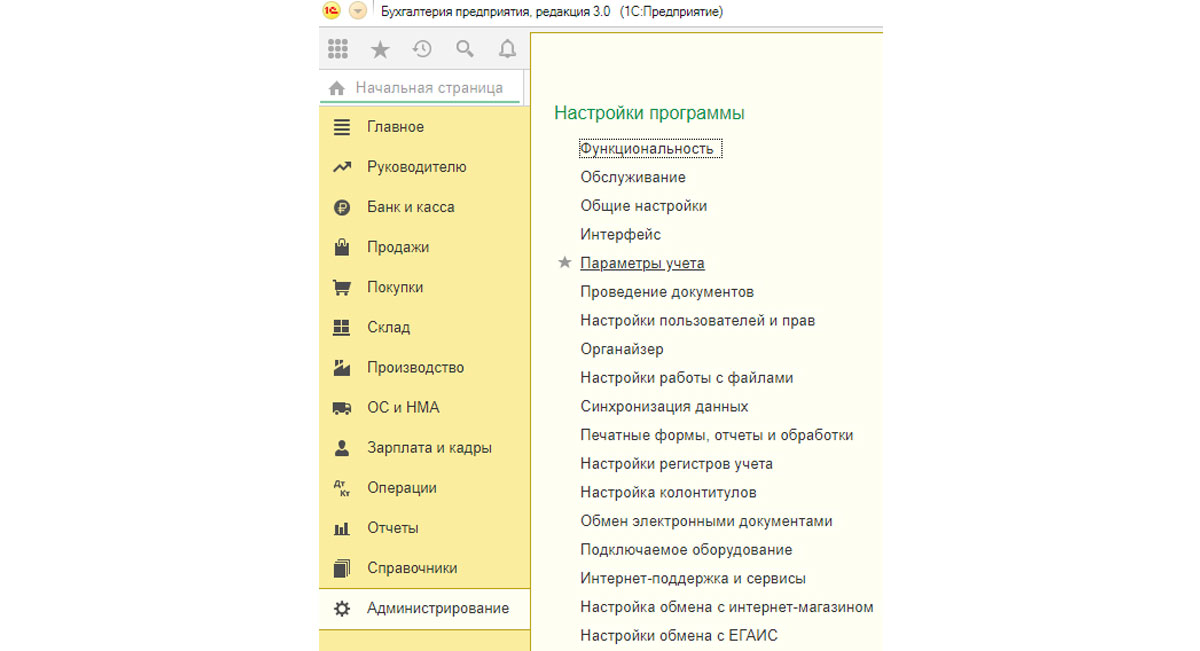
В параметрах учета выбираем «Настройки зарплаты».
В разделе «Расчет зарплаты» ставим галочку «Расчет зарплаты по обособленным подразделениям».
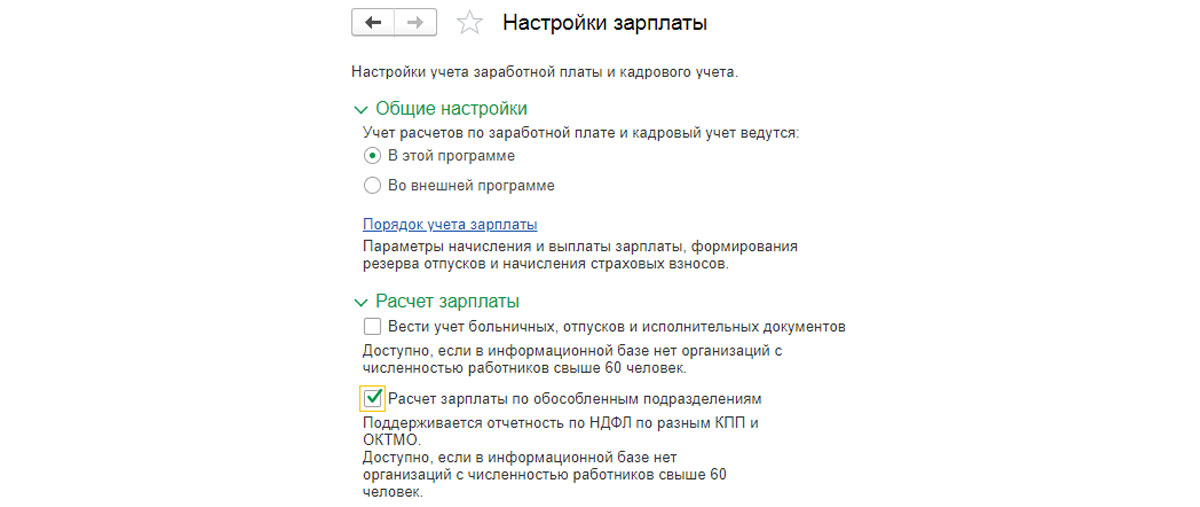
В карточке подразделения можно завести реквизиты налоговой инспекции, в которую будет сдаваться отчетность.
Начисление заработной платы
Для начала нужно принять на работу сотрудников в наше подразделение. Для этого заходим из главного меню в «Зарплата и кадры – Кадровый учет – Приемы на работу».
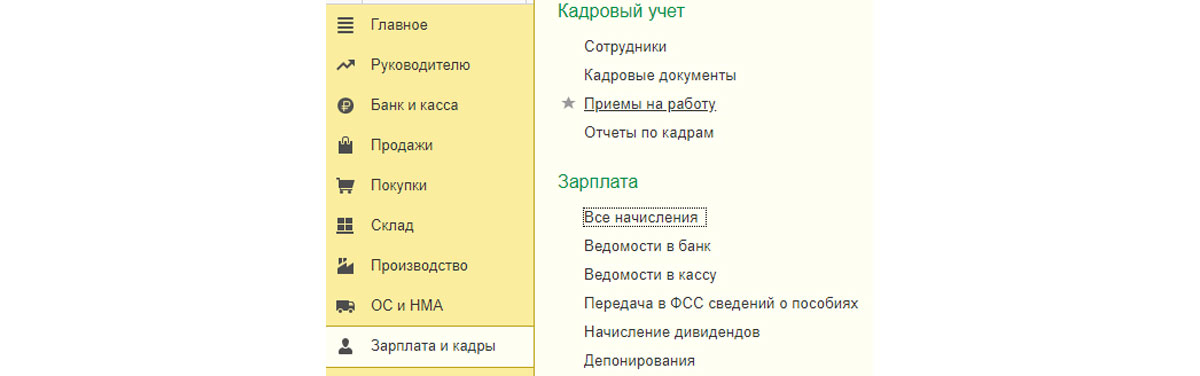
Через «Создать» заходим в документ приема на работу. Заполняем следующие сведения:
- Организация – наша организация;
- Подразделение – обособленное подразделение;
- Должность – должность сотрудника обособленного подразделения;
- Сотрудник – сотрудник обособленного подразделения;
- Дата приема – заполняем нужную дату;
- Испытательный срок – заполняем, если такой предусмотрен;
- Вид занятости – в нашем случае это внутреннее совместительство.
Теперь начислим зарплату сотруднику основного и обособленного подразделения. Заработная плата в 1С 8.3 начисляется в разделе «Зарплата и кадры – Зарплата – Все начисления».
При помощи кнопки «Создать» начисляем заработную плату для сотрудников основного подразделения. Для примера возьмем данные по одному сотруднику. Заполним и проведем документ «Начисление зарплаты».
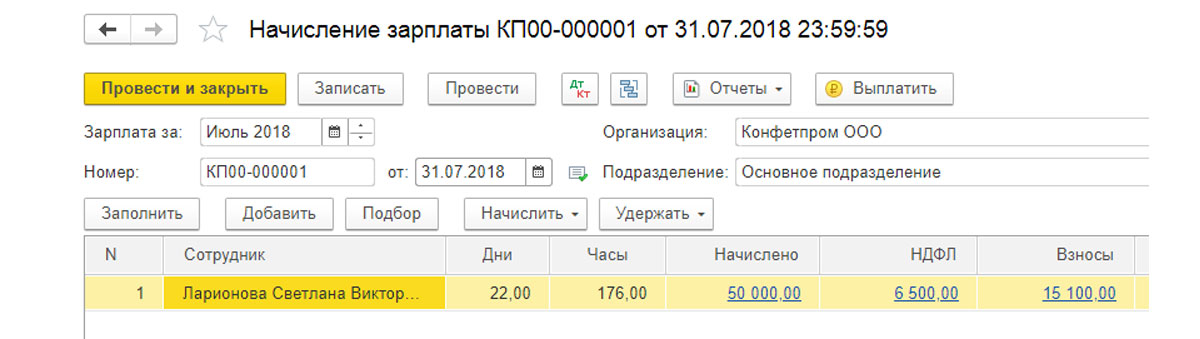
Далее при помощи этой же кнопки «Создать» начисляем зарплату для сотрудников обособленного подразделения. Заполняем все данные и проводим документ.
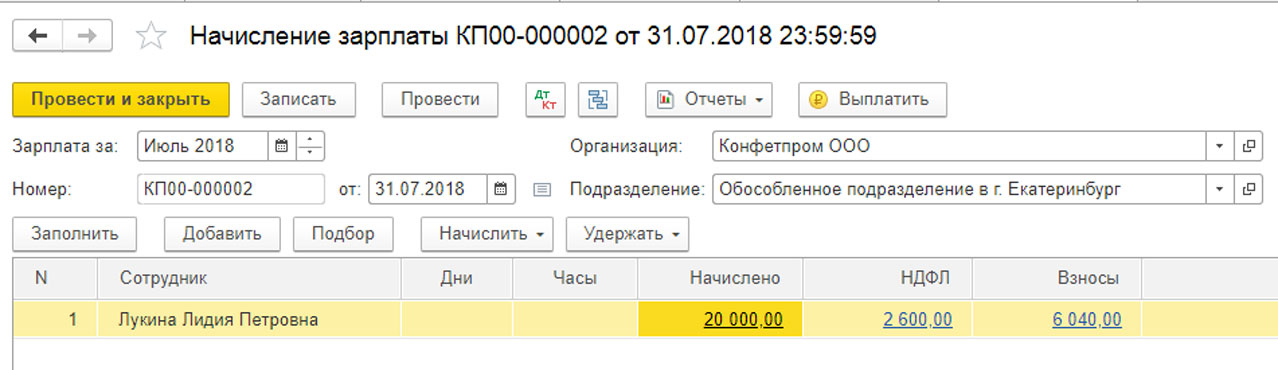
Формирование справок 2-НДФЛ
Итак, мы начислили заработную плату двум сотрудникам основного и обособленного подразделений. Далее сформируем справки 2-НДФЛ по этим сотрудникам. Для этого из главного меню заходим в «Зарплата и кадры – НДФЛ – 2-НДФЛ для передачи в ИФНС».
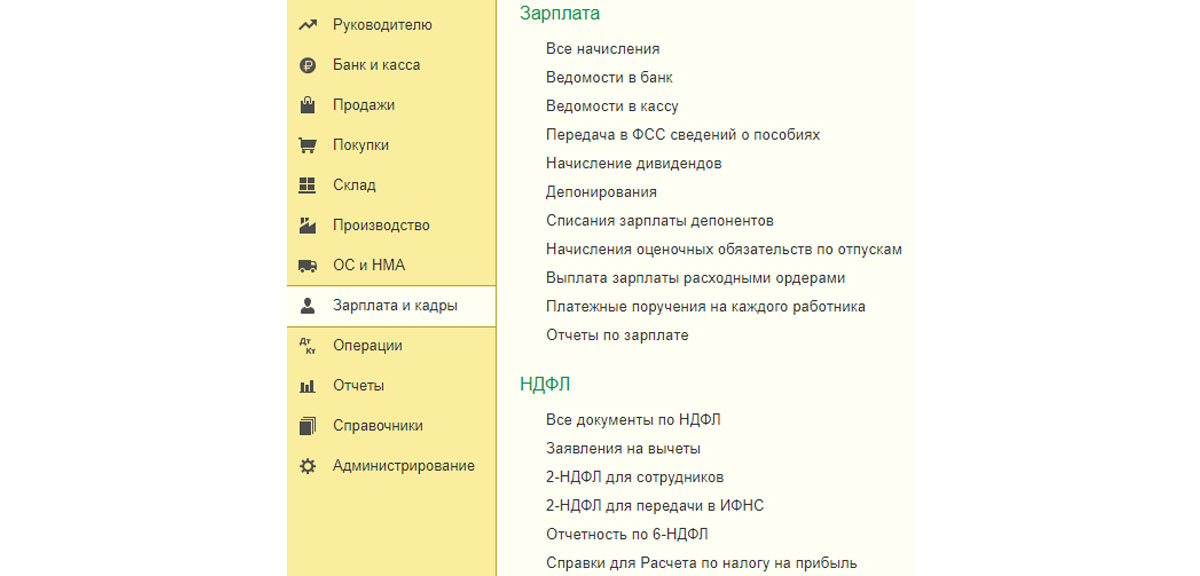
Создаем справку для сотрудника основного подразделения. Программа 1С 8.3 предлагает возможность выбрать налоговую инспекцию по ОКТМО и КПП. Выбираем нужную нам и заполняем остальные данные. Данные по сотруднику должны заполниться автоматом. В справке отображаются данные:
- Ставка налога – в нашем случае 13%;
- Доход – начисленная зарплата сотруднику;
- Облагаемый доход – если не было вычетов, то суммы совпадают;
- Налог – сумма начисленного НДФЛ;
- Удержано – удержание НДФЛ происходит в момент выплаты зарплаты, у нас зарплата только начислена, поэтому в нашем случае пока в этой ячейке значение «0»;
- Перечислено – это поле будет заполнено после уплаты налога в бюджет, поэтому пока тоже «0».
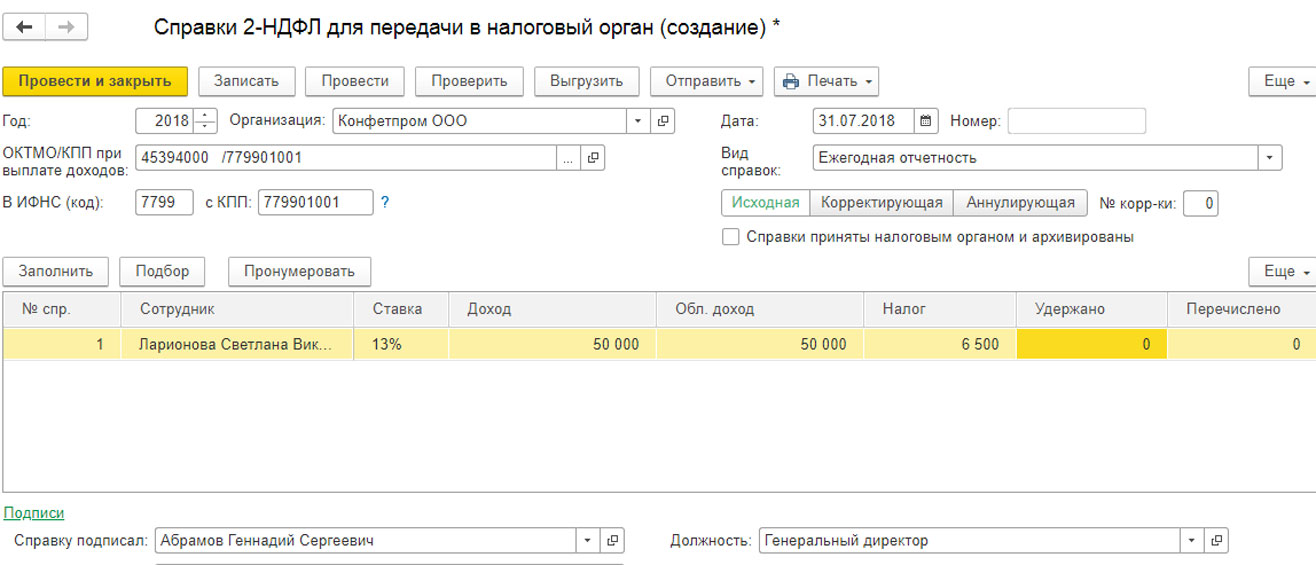
Далее нажимаем «Записать» и «Печать». Выводится на экран печатная форма справки. Проверяем данные, обращаем внимание на код ИФНС.
Далее заполняем справку по сотруднику обособленного подразделения. Справку формируем аналогичным образом, меняя данные в поле ОКТМО/КПП при выплате доходов. Данные ИФНС по адресу обособленного подразделения. Аналогично предыдущей справке, данные сотрудника, его доход, ставка налога и сумма налога заполняются автоматом.
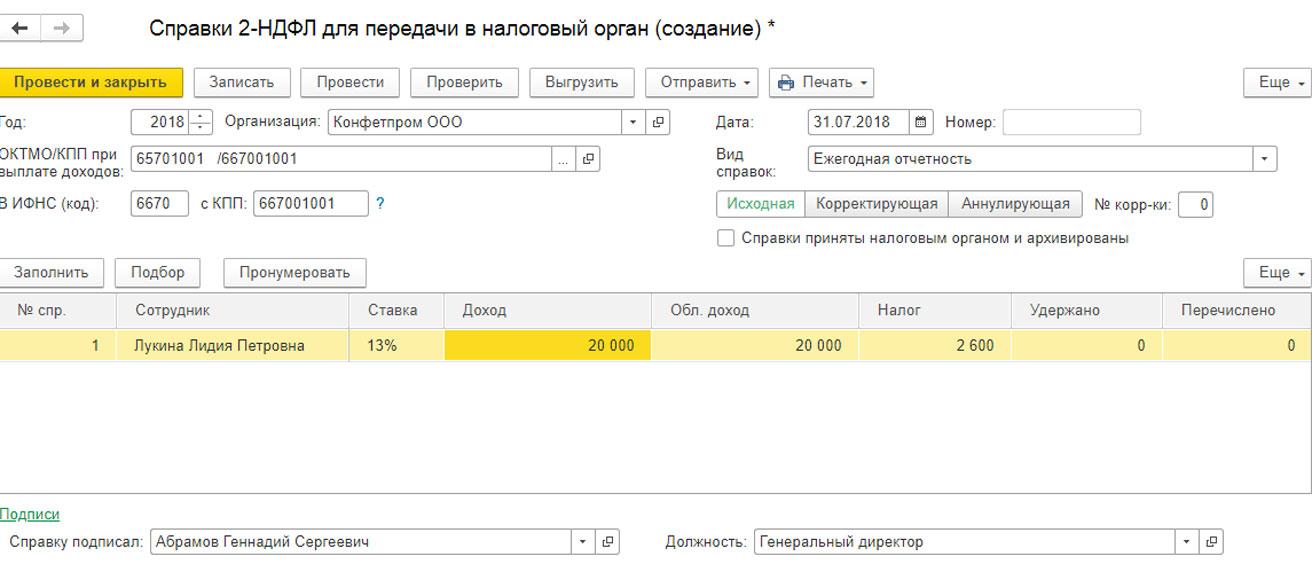
Также как и для предыдущей справки, можно вывести печатную форму, в которой мы видим код ИФНС, отличный от первого.
В данной статье мы рассмотрели, как создать обособленное подразделение, а также возможности, которые предлагает программа 1С 8.3 по начислению зарплаты, исчислению налогов, а также сдачи отчетности для сотрудников основного и обособленного подразделений в разные налоговые инспекции. Благодаря им вести обособленное подразделение в программе не составит труда для пользователей.

Оперативные консультации по 1С без предоплаты. Как определить тип контрагента в 1С. Обслуживание, настройка и доработка 1С для комфортной работы.
Одной из основных операций при работе с программой 1С 8.3 является заполнение Справочника Контрагенты, представляющего собой перечень всех поставщиков, покупателей и т.д. принявших на себя те или иные обязательства по договору с которыми работает организация.
Давайте рассмотрим, что собой представляет Справочник «Контрагенты» в 1С 8.3 и как с ним работать.
Справочник «Контрагенты» находится в блоке «Справочники»-«Покупки и продажи»-«Контрагенты».
Перед нами открывается журнал с элементами справочника. Для удобства работы мы можем группировать контрагентов по папкам, по любой принадлежности будь то поставщик, покупатель, банк и т.д.
Если нам необходимо создать новую группу для контрагентов, мы выбираем «Создать группу», и перед нами открывается окно «Контрагенты (создание группы)», где необходимо заполнить поле «Наименование», а по желанию и поле «Комментарий». После нажимаем «Записать и закрыть». В справочнике появится новая группа.
Также для удобства и ускорения работы со справочником «Контрагенты» можно применять разные режимы просмотра элементов.
Кликаем на значение «Еще» и в открывшемся списке выбираем «Режим просмотра», где можно указать один из трех вариантов режима просмотра:
- Иерархический – элементы будут отображаться в выбранной группе;
- 5 Список – будут отображены все элементы справочника без учета группировки;
- 6 Дерево – будут отображаться все группы справочника и выбранные элементы в подчинении.
Как создать новый элемент справочника «Контрагенты» в 1С 8.3
Новый контрагент вводится в справочник через значение «Создать».
Перед нами открывается пустая карточка контрагента, которую необходимо заполнить.
При этом у пользователя есть 2 варианта заполнения карточки Контрагента:
Заполнение автоматом работает только при подключении «1С Контрагент». При этом:
-
Данные заполнятся по ИНН или наименованию контрагента автоматически, без ошибок;

*Если ИНН выделен красным цветом, Контрагент отсутствует в базе ФНС.
При создании контрагента и заполнении карточки в ручном режиме пользователь должен заполнить все основные поля…
…указать «Вид контрагента» и в выпавшем списке выбрать одно из значений:
- Юридическое лицо;
- Физическое лицо;
- Обособленное подразделение;
- Государственный орган.
В зависимости от выбранного вида контрагента будет изменяться табличная часть документа и поля обязательные для заполнения.
В карточке контрагента имеется функционал «Справки 1СПАРК Риски», который помогает быть в курсе изменений у ваших контрагентов и клиентов: сервис каждый день дает информацию о банкротстве, ликвидации, планах по реорганизации, изменении юридического адреса и руководителя. Сервис помогает отслеживать изменения, использует различные источники информации, включая ЕГРЮЛ и Единый федеральный реестр сведений о фактах деятельности юридических лиц.
Данная опция работает только в случае подключения 1СПАРК Риски.
Непосредственно в карточке контрагента мы можем создать банковский счет. Для этого выбираем «Банковские счета»-«Создать».
В открывшейся карточке заполняем такие обязательные для заполнения поля, как банк, номер счета, валюту. Если платежи проводятся через корреспондентский счет, открытый в другом банке, необходимо указать банк для расчетов. Если расчетный счет используется для расчетов по контрагенту государственного заказа, необходимо указать «Государственный контракт».
Также можно настроить вывод необходимой информации в платежных поручениях и требованиях. В данной настройке можно прописать:
- Наименование контрагента, которое будет выводиться в поле «Получатель» платежного поручения или в поле «Плательщик» в платежном требовании;
- Обозначить, где будет указываться КПП контрагента (только в платежных поручениях в бюджет или во всех платежных поручениях);
- Написать текст, который будет автоматически выводиться в назначении платежа при создании нового платежного поручения.
В закладке «Банковские счета» контрагента можно создать множество расчетных счетов, при этом можно указать один из нескольких р/сч «Использовать как основной». При формировании документа списание с расчетного счета в платежном поручении «Основной расчетный счет» будет заполняться по умолчанию.
В карточке контрагента можно сразу создать документ «Договоры». Для этого выбираем «Договоры»-«Создать».
В открывшейся карточке заполняем вид договора:
- С поставщиком;
- С покупателем;
- С комитентом(принципалом) на продажу;
- С комитентом(принципалом) на закупку;
- С комиссионером (агентом) на закупку;
- С факторинговой компанией;
- пр.
Заполняем поля «Номер договора» и «Дата». При этом наименование программа заполняет автоматически, ориентируясь на информацию из этих полей. Прописываем организацию, с которой данный контрагент заключает договор.
К договору пользователь может присоединить файлы в любом формате.
Присоединенные файлы можно просматривать, редактировать (каждая версия отредактированного файла храниться в 1С 8.3, где при необходимости их можно просмотреть, когда, в какое время, а также какой пользователь редактировал прикрепленный файл), распечатывать документ.
Важно помнить, что, после того как пользователь отредактировал прикрепленный файл, файл необходимо освободить от редактирования через «Еще»-«Завершить редактирование».
В закладке «Договоры» контрагента можно создать множество элементов договоров, при этом можно указать один из нескольких «Использовать как основной». При формировании документов в программе договор будет заполняться по умолчанию.
В карточке контрагента существует возможность сохранять историю изменения полей «Полное наименование» и «КПП». Если у контрагента изменился «КПП» или «Полное наименование» необходимо в «Истории» внести дату и новое значение. После внесения изменений в программу данные во всех документах до указанной даты в истории будут брать значение начального реквизита, а в документах, начиная с даты нового значения, будет указываться новое значение реквизита.

В карточке «Контрагент» есть возможность просмотреть все документы, в которых указан текущий контрагент, его расчетные счета, договора. Для этого выбираем «Документы». В открывшемся списке отобразятся все документы контрагентов, которые при необходимости можно отсортировать по договору или организации. У пользователя есть возможность просмотреть проводки по интересующему документу, выбрав интересующий документ и нажав значок «Показать проводки и другие движения документа» (Дт/Кт).
В заключение рассмотрим функционал, предусмотренный для удобства рассылки писем контрагентам.
В 1С 8.3 есть возможность настроить и распечатать конверт, с заполненными автоматом адресными строками и индексом.

Пользователю предлагается выбрать вариант заполнения адреса контрагента-получателя:
- Почтовый;
- Юридический;
- Фактический.
Адрес заполнится автоматически из карточки контрагента.
Также можно выбрать один из трех вариантов формата конверта и вывести на печать логотип организации (загрузить логотип организации можно в реквизитах организации в, разделе «Логотип и печать»).
«Как создать подразделение в 1C?» - подобный вопрос нередко возникает при претворении этого управленческого решения в жизни. Рассмотрим требования законодательства, перечень необходимых действий, как оформляется в 1С:Бухгалтерия и 1С:ЗУП создание подразделений.

Создание обособленного подразделения в 1C должно основываться на алгоритме, установленном нормативно-правовыми актами. Впрочем, далеко не все по-настоящему правильные вещи отражены в законодательстве. Так, закон не обязывает оформлять в письменной форме решение о создании обособленного подразделения (на это указывали и налоговики, см. п. 2.1 письма от 3 сентября 2010 г. № МН-37-6/10623), между тем, как на основании письменного документа гораздо проще доказать дату, начиная с которой обособленное подразделение следует считать созданным – и закрыть спор с налоговиками относительно этого. Так что во избежание проблем решение о создании обособленного подразделения следует оформить документально, например, приказом главы организации.
Как в 1С создать обособленное подразделение
- данные о юридическом лице – наименование, ИНН, КПП, ОГРН;
- код налогового органа по месту нахождения организации;
- сколько подразделений создается, например, «1---», если создается одно;
- число страниц составляемого документа – по общему правилу «2---», т.е. два;
- подпись уполномоченного лица (если подписывает представитель, то реквизиты доверенности), ИНН (если номер используется так же, как и персональные данные), контакты для связи.
На второй странице указываем ИНН и КПП организации, дата создания обособленного подразделения, название субъекта РФ, на территории которого оно создается, муниципальное образование, в котором оно создается.
- Москва;
- Санкт-Петербург;
- Севастополь,
причем на территориях различных ИФНС, то одновременно с формой С-09-3-1 подается уведомление о выборе ИФНС для постановки на учет по местонахождению одного из подразделений, что упростит подачу отчетности, можно будет отчитываться за несколько обособленных подразделений в одну ИФНС (ст. 83 НК РФ).

Проверив данные – наименование, ИНН, КПП, ОГРН, код, - в поле «Сообщает» нужно выбрать подходящее значение, в нашем случае это 1 «о создании обособленного подразделения».
При заполнении вкладки «Сведения об обособленном подразделении» поле «КПП» трогать не надо. Создание обособленных подразделений в 1С 8.3 требует предельной внимательности при заполнении, лучше всего воспользоваться встроенным адресным классификатором.
- лично или через представителя в свою ИФНС;
- «Почтой России», заказным отправлением;
- через ЛК на сайте ФНС России;
- посредством телекоммуникационных каналов связи (ТКС).
Последний вариант подачи формы С-09-3-1 требуется наличия усиленной квалифицированной электронной подписи (УКЭП) у самого заявителя или его представителя, подключенного сервиса «1С-Отчетность». Можно также выгрузить документ в другой аналогичный сервис коммуникации с налоговиками.
Форму С-09-3-1 следует подать не позднее одного месяца со дня создания обособленного подразделения (ст. 23 НК РФ).
Как завести подразделение в 1С
ИФНС, получив форму С-09-3-1, в течение не более 5-ти дней (рабочих) направляет или выдает Уведомление о постановке на учет в налоговом органе (ст. 84 НК РФ, п. 5 Порядка). Отказа в постановке на учет опасаться не следует – у налоговых органов нет таких полномочий.
Изучив уведомление о постановке на учет, получаем КПП, без которого невозможна настройка подразделений в 1С 8.3, а также ряд необходимых операций (в т.ч. составление счетов-фактур). Этот КПП надо прописать в программе. Идем в раздел «Главное» - «Организации» - выбрать подходящую – нажать «Подразделения» - кнопка «Создать».
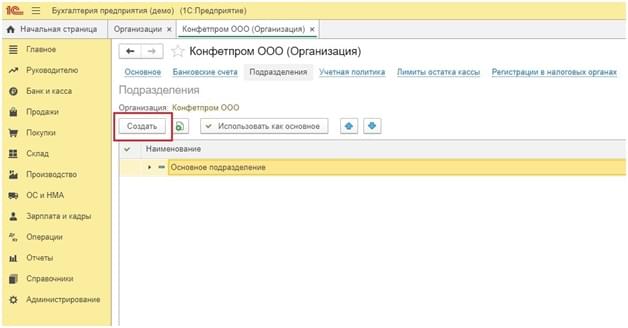
Отметив раздел «Обособленное подразделение», заполняем данные по новому обособленному подразделению. Чтобы облегчить задачу, достаточно указать полученный от налоговиков КПП и нажать на пункт «Заполнить реквизиты по коду». Заполнение информации произойдет автоматически, надо будет указать лишь ОКТМО и ОКАТО (и для верности проверить автоматически внесенные данные).
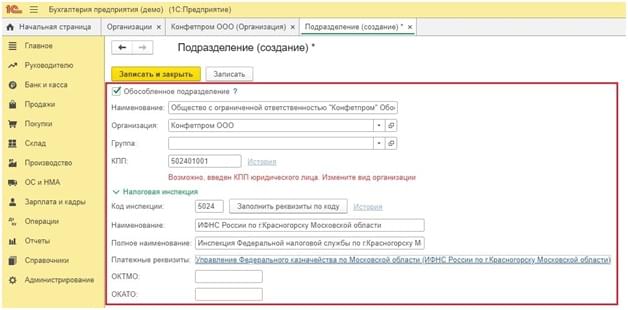
Как в 1С изменить подразделение как основное для указания в документах? Достаточно выделить его в списке обособленных подразделений и нажать «Использовать как основное».
Создание подразделения в 1С 8.3 ЗУП
Обособленное подразделение без особого баланса
- выплаты зарплаты;
- отражения ее в бухгалтерском учете.
Для сохранения информации необходимо воспользоваться кнопкой «Записать и закрыть».

Обособленное подразделение со своим балансом
Создание подразделения в 1С 8.3 ЗУП при наличии у него отдельного баланса сводится к указанию в справочнике «Организации» (в разделе «Настройка»), установке флажка на закладке «Главное» «У организации есть филиалы (обособленные подразделения)», а для обособленного подразделения на закладке «Главное» - флажка «Это – филиал (обособленное подразделение)». Осталось в поле «Головная организация филиала» выбрать головную организацию для подразделения.
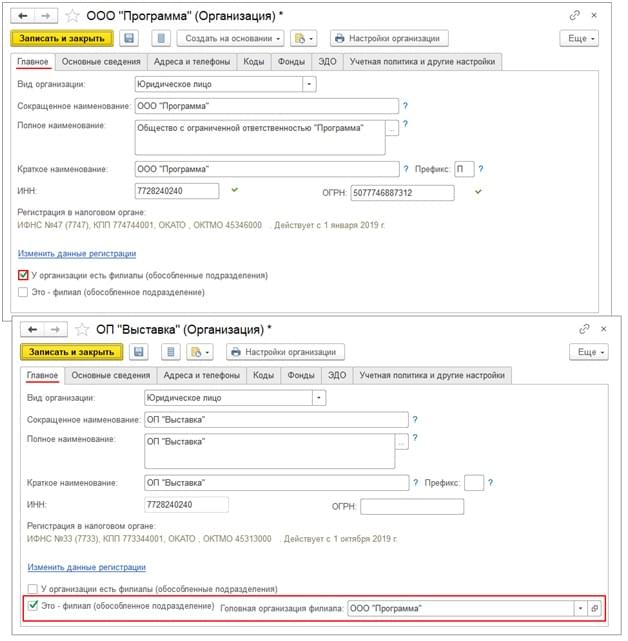
Обособленные подразделения. Как и где платить налоги и взносы
Налоги
Пенсионные взносы
Социальные взносы
Так же, как в случае с пенсионными взносами, регистрировать обособленное подразделение в органах ФСС нужно лишь тогда, когда оно:
- имеет собственный банковский счет;
- самостоятельно будет начислять выплаты застрахованным.
Постановку на учет следует провести не позднее месяца со дня создания подразделения, подав в отделение ФСС по местонахождения обособленного подразделения заявление о регистрации, банковскую справку об открытии его счета и документальное подтверждение того, что обособленное подразделение осуществляет начисление выплат застрахованным. Опаздывать с регистрацией в ФСС не следует, могут последовать штрафы в 5000 – 10 000 руб. (в зависимости от периода просрочки (ст. 26.28 Федерального закона от 24 июля 1998 г. № 125-ФЗ «Об обязательном социальном страховании от несчастных случаев на производстве. »)
Вышеописанный алгоритм подходит при наличии одного или двух обособленных подразделений, но если подразделений больше, и штат сотрудников также велик, имеет смысл рассмотреть вариант приобретения конфигурации «1С:Бухгалтерия 8 КОРП» , специально разработанной для учетных операций масштабных организаций с крупным штатом. Полностью автоматизированные учетные операции максимально упрощают ведение учета, обеспечивая максимальную экономию времени и эффективную работу бухгалтера, минимизируя возможные ошибки и исключая санкции.
Читайте также:


