Как изменить общее время правки в word
Многие писатели хотят знать, сколько времени они тратят на написание. Если вы используете Microsoft Word, вам повезло, потому что легко узнать, сколько времени вы потратили на редактирование документа.
Эта инструкция покажет вам, как посмотреть, сколько времени редактировался файл Word.
Как определить, как долго работали над документом Word?
Когда вы начинаете работать над новым документом, Word запускает таймер. Когда вы сохраняете файл, Word сохраняет время, потраченное на его работу, в метаданные документа. Каждый раз, когда вы работаете с файлом и затем сохраняете его снова, Word добавляет новое время ко всему, что уже есть в метаданных. Это даёт конечную сумму времени, потраченного на редактирование документа. Вы можете легко найти время, потраченное на редактирование документа, а также информацию, например, когда документ был последний раз изменён или напечатан непосредственно из Word или в проводнике Windows.
Эта информация достаточно полезна, если вы хотите отслеживать, как долго вы работали над документом. Это становится ещё удобнее, если вам нужно сообщить об этом клиенту или работодателю.
Однако при просмотре этой информации следует помнить одну важную вещь. Word фактически не считает время, когда вы активно редактируете документ, - только время, когда этот документ открыт. Таким образом, если вы открываете документ и оставляете его открытым весь день, не работая над ним, это время всё засчитывается в «Общее время правки».
Как найти время редактирования документа внутри Word
Если вы уже открыли документ в Word, переключитесь в меню «Файл».

На появившейся боковой панели нажмите команду «Сведения» (она, вероятно, уже выбрана по умолчанию при открытии меню «Файл»).

Справа на панели «Информация» отображается различная информация о вашем документе. В разделе «Свойства» вы увидите значение «Общее время правки». И обратите внимание, что Word всегда показывает время в минутах — вы не увидите часов или секунд.
Как в проводнике Windows посмотреть время редактирования документа
Вам даже не нужно открывать документ Word, чтобы найти эту информацию. Вместо этого вы можете открыть окно свойств документа прямо из проводника.
Для этого щёлкните файл правой кнопкой мыши и выберите команду «Свойства» в контекстном меню.

В окне свойств перейдите на вкладку «Подробно», прокрутите немного вниз, и вы увидите запись «Общее время редактирования».

И это все, что нужно сделать! Это удобная маленькая функция. Просто помните, что это время не очень точно, поскольку Word считает время, когда документ открыт, а не время, которое вы фактически печатаете.
Если вам не хочется, чтобы другие пользователи, получившие копию вашего документа, знали, сколько времени он редактировался, то вам нужно удалить метаинформацию из этого файла. Как это сделать подробно описано в статье «Как удалить скрытую личную информацию, которую Microsoft Office добавляет к вашим документам».
Массовое использование персональных компьютерных устройств в ежедневной деятельности пользователей позволило значительно снизить общие трудозатраты на исполнение различных действий, и существенно увеличить конечную производительность пользователей. Любые трудоемкие процессы исполняются компьютерными устройствами гораздо быстрее, и, безусловно, компьютеры не имеют конкуренции в процессах создания, обработки, перемещения и хранения пользовательских материалов. А последующий перевод существующих и создание новых видов информационных материалов в электронно-цифровом формате значительно расширили границы применения компьютеров, практически полностью сконцентрировав обслуживание множества разнообразных процессов только мощностями соответствующих видов компьютерных устройств.
Введение
Виды ежедневного применения компьютеров различны. Они задействованы как для решения и управления сложными производственными процессами, в экономической, финансовой, образовательной, консультационной и коммерческой областях, так и используются в личных целях для общения, игр и развлечений.
Но часто и наиболее полно компьютеры применяются для ведения различных видов учета, официальной и личной переписки, офисного документооборота, создания и хранения деловых текстовых документов, массово распространяемых договоров, электронных таблиц, баз данных, образцов электронной отчетности и других видов файлов.
Для полноценного обслуживания, создания, редактирования и хранения любых видов документов необходимо наличие соответствующего программного обеспечения, способного безошибочно выполнять любые действия, заданные пользователями, и поддерживать исполнения всех процессов на высоком скоростном уровне. Огромной популярностью среди пользователей пользуется офисный пакет прикладных приложений, созданный корпорацией «Microsoft» для различных вариантов операционных систем, в состав которого входит программное обеспечение для работы с различными типами документов: текстами, электронными таблицами, базами данных и другими, осуществляется всецелая поддержка скриптов и макросов. Перечень интегрированных в единый пакет программ включает обязательное наличие таких видов как: «Microsoft Word» , «Microsoft Excel» , «Microsoft PowerPoint» , «Microsoft Access» и другие программные приложения.
Деловые документы являются неотъемлемой частью рабочего процесса и могут быть представлены значительным количеством ежедневно используемых вариантов файлов. И чтобы обезопасить готовые виды текстовых материалов (таких как, договора, соглашения, акты и т.д.) и избежать намеренного изменения сторонними пользователями части документа или отдельных элементов, особенно при удаленном способе заполнения, необходимо защитить готовые текстовые формы. К счастью, в приложении «Microsoft Word» присутствует возможность активировать внутренний инструмент, который позволяет ограничить редактирование и препятствует любым изменениям текста в документе, кроме заполнения специально утвержденных форм. И далее в статье мы рассмотрим алгоритм создания элементов заполнения текстового документа и включение режима защиты для ограничения редактирования остального содержимого.
Устанавливаем зоны текстового заполнения и активируем ограничение последующего редактирования документа «Microsoft Word»
Как мы уже упоминали ранее, существуют различные случаи, когда пользователям требуется ограничить или полностью запретить вносить в исходный текстовый документ любые правки и изменения, например, при подписании контракта, соглашения о конфиденциальности, договора о займе или ответственности и т.д. И в каждом варианте, автор документа стремиться подготовить согласованный текст и предоставить противоположной стороне документ для заполнения и подписания, ограничив возможности редактирования основного утвержденного содержимого, оставив лишь в тексте подготовленные пустые поля для заполнения контактной, личной и другой необходимой информации.
В приложении «Microsoft Word» , специализирующемся на создании документов различной сложности, удовлетворить пожелания автора документа можно исполнив несколько простых шагов, подробное описание которых представлено далее.
Первоначально необходимо открыть приложение «Microsoft Word» и выбрать исходный текстовый документ, требующий применения данных ограничений. Пакетный офисный текстовый редактор наделен многими встроенными инструментами, которые как активируются изначально при установке программного продукта, так и скрыты в настройках приложения и требуют дополнительных действий по отношению к себе для полноценного функционирования. Базовый набор инструментов содержит только основные панели инструментов, и предоставляет возможность каждому пользователю включить недостающие вкладки отдельно при такой необходимости.
Поэтому, чтобы добавить к текстовому документу некоторые элементы управления и защиты, необходимо включить отображение на ленте инструментов вкладку «Разработчик» .
На основной странице приложения «Microsoft Word» нажмите на ленте главного меню вкладку «Файл» , расположенную в левом верхнем углу окна, и содержащую доступ к настройкам приложения и навигационным кнопкам управления документами.

Во многих школах ученикам приходится делать практические и проектные работы по информатике, зачастую в формате текстовых документов Word, таблиц Excel или презентаций PowerPoint. Наверняка у каждого второго школьника в подобной ситуации возникает желание списать (вернее, скачать) такую работу, однако опытный учитель ИКТ без труда узнает о таком. Если что, я тебе этого не рассказывал, но вот в этой статье речь как раз о том, как обмануть «училку».
Да, конечно, нужно помнить, что все эти способы фактически являются нарушением правил, так что если учитель все-таки узнает об этом, наша авторская коллегия не несет никакой ответственности.
Содержание
Способ №1. ППР – Проще пареной репы
Некоторые учителя смотрят только на содержимое файла, хотя буквально под носом лежит информация, по которой можно определить наверняка, что две работы фактически являются двумя копиями одного и того же файла. Если это твой случай, то можно вообще не париться – просто поменяй некоторые слова на синонимы и передвинь картинки и таблицы. Да, не забудь проверить, соответствует ли эта работа условиям, названным учителем (например, тип/цвет/размер шрифта, поля и прочее). Хорошим тоном считается соответствие ГОСТу (на 01.09.2019 актуален ГОСТ Р 7.0.97-2016, однако многие учителя все еще придерживаются устаревшего ГОСТ Р 6.30-2003). Некоторые учителя считают это обязательным, поэтому стоит разобраться в правилах оформления документа. В лучшем случае – похвалят, в худшем – не снизят оценку.
Способ №2. Если все плохо
Если твой учитель информатики долго работает в школе и знает, как еще можно проверить авторство, то придется дочитать статью до конца.
Во всех документах Microsoft Office помимо видимого содержимого есть еще много всякой служебной информации, как то: автор, дата/время создания, дата/время последнего сохранения, длительность редактирования. Эта информация называется метаданными. Запомни это слово, чтобы потом похвастаться большим лексиконом перед друзьями.
Возьмем учебный пример: черновик одной из предыдущих статей и назовем его Дубишкин-ПР1.docx – документ Microsoft Word 2010. Теперь я поделюсь им со своим другом, Ивановым, и с подругой Сидоровой. Таким образом, у учителя среди прочих окажутся три работы: Дубишкин-ПР1, Иванов-ПР1, Сидорова-ПР1.
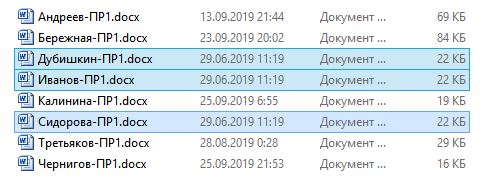
Первое, что может сразу насторожить, это одинаковая дата последнего изменения. Чтобы этого избежать, Иванов и Сидорова перед отправкой работы учителю внесли незначительные изменения.
Но если учитель сравнит свойства этих файлов, он увидит, что файл был создан одним и тем же пользователем в один и тот же момент времени. Подозрительно, правда?

В том же окне (Свойства файла) есть интересная надпись – Удаление свойств и личной информации. Иванов решил ей воспользоваться и вот, что он получил:
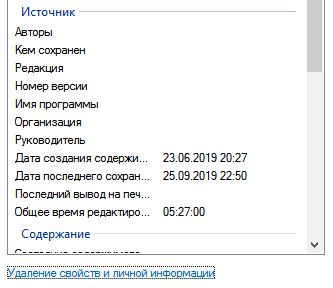
Да, имена пользователей удалились, но дата создания и дата последнего сохранения осталась. Да и пустое поле «Кем сохранён» весьма настораживает.

Но Сидорова поступила умнее – дочитала статью до конца. И это было весьма правильно, ведь у нас припрятаны еще два рояля в кустах

Способ №2.1.
Самый простой вариант – создать новый файл такого же типа (docx) и скопировать в него все содержимое чужой работы. Хвала небесам, история копирования из других документов не сохраняется в области служебной информации. Заодно хорошо бы вспомнить, что к оформлению работы наверняка предъявляются какие-либо требования (например, соответствие государственным стандартам ГОСТ). Если вдруг возникнут проблемы, можно перейти к более сложному, но и более интересному способу.
Способ №2.2. Для самых умных и самых наглых.
Оказывается, любой docx-документ – это простой zip-архив, который просто назван иначе. То есть, изменив расширение файла с docx на zip, мы получим доступ к метаданным файла.
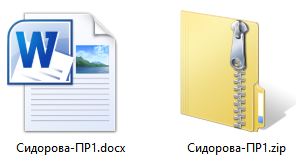
В архиве нас интересует файл core.xml, находящийся в папке docProps. Если открыть его с помощью блокнота, перед тобой предстанет файл, содержащий те самые проклятые свойства, которые не дают нам жизни.
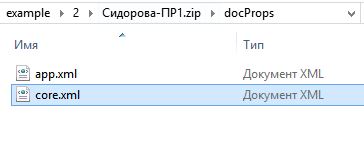

После проведения всех махинаций не забудь сравнить свою работу с первоисточником так, как я показал на примере работ Дубишкина, Иванова и Сидоровой.
Способ №3.
В Сети существуют источники, где можно найти специально испорченный файл. Опытный учитель наверняка заподозрит неладное, но иногда этот способ может позволить отсрочить сдачу работы.
Заключение
Да, друзья, способов обмануть учителя и списать работу множество, но нельзя забывать, что первая же контрольная работа может выявить провал в знаниях, поэтому не стоит забрасывать даже такой ненужный некоторым предмет, как информатика
Спасибо нашему внештатному художнику Анастасии за прекрасный арт, что расположен в начале статьи

Microsoft Word был разработан с целью позволить пользователям печатать и сохранять документы. В дополнение к этой утилите, она имеет функцию, которая ведет подсчет количества времени, потраченного на документ. Обычно вы используете таймер на своих часах, но для получения дополнительной информации вы можете переключиться на функцию отчетности по времени, которая называется Общее время редактирования . Он предоставляет все детали, в том числе точное время, затраченное на документ.
Отслеживание общего времени редактирования в документе Word
Предполагая, что вы только что завершили обширный документ и хотели бы узнать, сколько времени на него потрачено, перейдите в меню Файл ((расположенное в верхнем левом углу).
Найдите панель Информация . Когда он виден, щелкните по нему, чтобы получить полную информацию о текущем документе.

В разделе Свойства вы увидите значение Общее время редактирования . По умолчанию Word отображает значение только в минутах, и его нельзя изменить на часы или секунды.

Кроме того, вы можете определить время, потраченное на редактирование документа с помощью проводника в Windows 10. Вам не нужно открывать документ для поиска информации. Просто нажмите правой кнопкой мыши документ и выберите Свойства в контекстном меню.

После этого перейдите на вкладку Подробности и прокрутите вниз, чтобы найти запись Общее время редактирования .

Это все! Функция, хотя и полезная, имеет один недостаток: она рассчитывает не только время, затрачиваемое на набор текста или написание контента, но и время, когда оно не используется. Так что это не очень точно.
Читать дальше . Как настроить сочетания клавиш для Microsoft Office.
Читайте также:


