Как изменить обложку в фотошопе
Обработчик изображений преобразует и обрабатывает несколько файлов. В отличие от команды «Пакетная обработка» обработчик изображений позволяет обрабатывать файлы без предварительного создания операции. С помощью обработчика изображений можно выполнять любое из следующих действий.
Преобразование набора файлов в формат JPEG, PSD или TIFF или во все три формата сразу.
Обработка группы фотографий в формате Camera Raw с использованием одних и тех же параметров.
Изменение размеров изображений в соответствии с указанными размерами в пикселах.
Встраивание цветового профиля или преобразование набора файлов в формат sRGB и сохранение их в виде изображений для Интренета в формате JPEG.
Добавляйте метаданные об авторском праве в преобразованные изображения.
Обработчик изображений работает с файлами в формате PSD (Photoshop), JPEG и Camera Raw.
Выберите команду «Файл» > «Сценарии» > Обработчик изображений (Photoshop)..
Выберите команду «Инструменты» > «Photoshop» > Обработчик изображений (Bridge).
Выберите изображения для обработки. Для обработки можно выбрать любой открытый файл или указать папку с файлами. (Дополнительно) Выберите пункт «Открыть первое изображение для применения настроек», чтобы применить одинаковые настройки ко всем изображениям.При обработке группы фотографий в формате Camera Raw, сделанных в одних условиях освещения, можно выбрать необходимые настройки на первом изображении, а затем применить их ко всем оставшимся файлам.
Используйте этот параметр с исходными файлами в формате PSD или JPEG, если цветовой профиль файла не совпадает с рабочим профилем. Можно выбрать цветовой профиль для преобразования первого и остальных изображений в папке.
Настройки, заданные в обработчике изображений , являются временными и используются только самим обработчиком . Для обработки изображений Camera Raw используются текущие настройки этих изображений, если не изменить их в обработчике изображений .
При неоднократной обработке одного и того же файла в одной и той же папке каждый файл сохраняется под своим именем и не перезаписывается.
Сохранить как JPEG
Сохранение изображений в формате JPEG во вложенной папке JPEG в папке назначения.
Указание качества изображения JPEG (от 0 до 12).
Изменение размера изображения до максимальной величины, при которой его высота и ширина не превышают значения, заданные в соответствующих полях. Для изображения сохраняются исходные пропорции.
Преобразовать профиль в sRGB
Преобразование цветового профиля в sRGB. Если нужно сохранить профиль вместе с изображением, убедитесь, что установлен флажок «Включить ICC-профиль».
Сохранить как PSD
Сохранение изображений в формате Photoshop во вложенной папке PSD в папке назначения.
Сохранение совмещенной версии многослойного изображения в целевом файле для возможности работы с файлом в приложениях, которые не могут читать многослойные изображения.
Сохранить как TIFF
Сохранение изображений в формате TIFF во вложенной папке TIFF в папке назначения.
Сохранение файла в формате TIFF с использованием схемы сжатия LZW.
Запуск операции Photoshop. Выберите набор операций в первом меню и операцию во втором меню. Набор операций должен быть загружен в панель «Операции», чтобы операции отобразились в этих меню.
Сведения об авторских правах
Включение любого введенного текста в метаданные об авторском праве IPTC данного файла. Текст, введенный здесь, перезаписывает метаданные об авторском праве в исходном файле.
Включение встраивания цветового профиля в сохраненные файлы.
Перед обработкой изображений нажмите кнопку «Сохранить» для сохранения текущих настроек в диалоговом окне. В следующий раз, когда понадобится обработать файлы с использованием того же набора настроек, нажмите кнопку «Загрузить» и укажите путь к сохраненным настройкам обработчика изображений .
Команда «Пакетная обработка» запускает операцию с папкой файлов. При наличии цифровой камеры или сканера с устройством подачи документов импорт и обработка нескольких изображений также может осуществляться с помощью единственной операции. Для сканера или цифровой камеры может понадобиться внешний модуль, который поддерживает возможность работы с операциями.
Если внешний модуль другого производителя не поддерживает импорт нескольких документов за один раз, он не сможет работать во время пакетной обработки или использоваться в качестве части операции. Свяжитесь с производителем модуля для получения дополнительной информации.
Также можно импортировать изображения в формате PDF из Acrobat Capture или других программ.
Во время пакетной обработки файлов можно оставить все файлы открытыми, закрыть их с сохранением изменений в исходные файлы или сохранить измененные версии файлов в другое место (при этом исходные файлы останутся без изменения). При сохранении обработанных файлов в новое местоположение можно создать новую папку для обработанных файлов перед началом пакетной обработки.
Для пакетной обработки файлов, включающей в себя несколько операций, создайте новую операцию, проигрывающую все остальные операции, а затем выполните пакетную обработку с использованием этой новой операции. Для пакетной обработки нескольких папок создайте в одной папке псевдонимы для папок, которые нужно обработать, и выберите параметр «Включить все вложенные папки».
Для повышения производительности пакетной обработки уменьшите число состояний на панели «История» и снимите флажок «Автоматически создавать первый снимок».
Пакетная обработка файлов
Выберите пункт «Файл» > «Автоматизация» > «Пакетная обработка» (Photoshop).
Выберите пункт «Инструменты» > «Photoshop» > «Пакетная обработка» (Bridge).
Выберите во всплывающих меню «Установить» и «Операция» операцию, которую необходимо использовать для обработки файлов. Во всплывающем меню отображаются операции, доступные на панели «Операции». Возможно, понадобится выбрать или загрузить другой набор панели, если необходимая операция не отображается. Во всплывающем меню «Источник» выберите файлы для обработки:Обработка изображений с цифровой камеры, сканера или из PDF-документа.
Обработка всех открытых файлов.
Обработка выбранных файлов в приложении Adobe Bridge. Если не выбрано ни одного файла, обрабатываются файлы в текущей папке Bridge.
Задайте параметры обработки, сохранения и именования файлов. Описание параметров диалогового окна «Пакетная обработка» см. в разделе Параметры пакетной обработки и обработки с помощью дроплетов.
Пакетная обработка файлов во вложенных папках в разные форматы
Выполните обычную обработку папок до шага «Назначение». Выберите пункт «Сохранить и закрыть» в качестве назначения. Можно задать параметры для команды Игнорировать команды Сохранить как для выполнения следующих действий.Если шаг Сохранить как в операции содержит имя файла, это имя заменяется именем сохраняемого документа; все шаги Сохранить как обрабатываются, как будто при их записи имя файла указано не было.
Папка, заданная в операции на шаге Сохранить как , заменяется исходной папкой, в которой находится документ.
В операции необходимо наличие шага Сохранить как ; операция «Пакетная обработка» не сохраняет файлы автоматически.
Этот метод можно использовать, например, для повышения резкости изображения, изменения его размера и сохранения изображений в формате JPEG в исходных папках. Для этого создается операция со следующими шагами: повышение резкости, изменение размера и команда « Сохранить как JPEG». При пакетной обработке с помощью этой операции выберите параметр «Включить все вложенные папки», в качестве назначения выберите пункт «Сохранить и закрыть», а затем выберите пункт Игнорировать команды Сохранить как .
Дроплет применяет операцию к одному изображению или более или папке с изображениями, которые перетаскиваются на значок дроплета. Дроплет можно сохранить на рабочем столе или в любом другом месте на диске.

Операции — это основа для создания дроплета. Перед тем как создавать дроплет, необходимо создать нужную операцию на панели «Операции». (См. раздел Создание операций.)
Выберите команду «Файл» > «Автоматизация» > «Создать дроплет» . Укажите, где нужно сохранить дроплет. В открывшемся диалоговом окне нажмите кнопку «Выбрать» в разделе «Сохранить дроплет» и укажите местоположение. Выберите набор операций и укажите в меню «Набор» и «Операция», какую операцию следует использовать. (Для предварительного выбора этих меню выберите операцию на панели «Операции» до открытия этого диалогового окна.) Задайте параметры обработки, сохранения и именования файлов. Описание параметров диалогового окна «Пакетная обработка» см. в разделе Параметры пакетной обработки и обработки с помощью дроплетов.Советы для работы с межплатформенными дроплетами
При создании дроплетов для операционных систем Windows и Mac OS учитывайте перечисленные далее проблемы совместимости.
После перемещения дроплета, созданного в ОС Windows, в Mac OS необходимо перетащить дроплет на значок Photoshop на рабочем столе. Программа Photoshop обновит дроплет для использования в ОС Mac OS.
При создании дроплета в Mac OS используйте расширение .exe для совместимости с обеими операционными системами.
Ссылки на имена файлов не поддерживаются между операционными системами. Если шаг операции ссылается на файл или папку (например, команда «Открыть», Сохранить как или команда коррекции, загружающая настройки из файла), выполнение операции приостанавливается и у пользователя запрашивается имя файла.
Обработка файла с помощью дроплета
Перетащите файл или папку на значок дроплета. Запускается Photoshop, если он еще не запущен.Укажите эти параметры в диалоговых окнах «Пакетная обработка» и «Дроплет».
Игнорировать команды «Открыть»
Обработка файлов, выбранных в команде «Пакетная обработка», без открытия файла, который мог быть указан при выполнении команды «Открыть». Если в операции содержится команда «Открыть», которая открывает сохраненный файл, а этот параметр не выбран, то команда «Пакетная обработка» открывает и обрабатывает только файл, использованный при записи команды «Открыть». (Это происходит из-за того, что команда «Пакетная обработка» открывает файл, который указан операцией, после того как открыт каждый из файлов исходной папки для пакетной обработки. Поскольку последний открытый файл — это файл, указанный в операции, команда «Пакетная обработка» выполняет операцию с этим файлом, и ни один из файлов исходной папки для пакетной обработки не обрабатывается.)
Для использования этой возможности операция должна содержать команду «Открыть». В противном случае команда «Пакетная обработка» не будет открывать файлы, выбранные для пакетной обработки. При выборе этого параметра игнорируется не все, что введено в команде «Открыть», а только имена файлов.
Не выбирайте этот параметр, если операция была записана для обработки открытого файла или если операция включает команды «Открыть» для определенных файлов, которые необходимы для ее выполнения.
Включить все вложенные папки
Обработка файлов из вложенных папок указанной папки.
Подавить диалоги параметров открытия файлов
Скрытие диалоговых окон параметров открытия файлов. Полезно для операций пакетной обработки файлов изображений в формате Camera Raw. Будут использоваться настройки по умолчанию или ранее заданные.
Указывается, куда сохранять обработанные файлы.
Файлы остаются открытыми без сохранения изменений (если операция не включает команду «Сохранить»).
Сохранить и закрыть
Сохранение файлов в текущей папке и замещение ими исходных файлов.
Игнорировать по команде «Сохранить как»
Сохранение обработанных файлов в папке назначения, указанной в команде «Пакетная обработка» (или в исходной папке при выборе команды «Сохранить и закрыть»), с исходными именами или именами, указанными в разделе «Имена файлов» диалогового окна «Пакетная обработка».
Если этот параметр не выбран, а операция включает команду Сохранить как , файлы будут сохранены в папке, указанной в команде Сохранить как , а не в папке, указанной в команде «Пакетная обработка». Кроме того, если этот параметр не выбран, а команда «Сохранить как» в операции указывает имя файла, команда «Пакетная обработка» при каждой обработке изображения переписывает один и тот же файл, заданный в этой операции.
Если нужно, чтобы команда «Пакетная обработка» обрабатывала файлы, используя исходные имена файлов, в папке, указанной в команде «Пакетная обработка», сохраняйте изображение в операции. Затем при создании пакета выберите команду «Игнорировать» команды Сохранить как и укажите папку назначения. При переименовании изображений с помощью команды «Пакетная обработка», если команда «Игнорировать» команды Сохранить как не выбрана, программа Photoshop сохраняет обработанные изображения дважды: под новым именем в указанной папке и под исходным именем в папке, указанной в команде Сохранить как .
Для использования этого параметра операция должна содержать команду «Сохранить как». В противном случае команда «Пакетная обработка» не сохранит обработанные файлы. При выборе этого параметра игнорируется не все, что введено в команде «Сохранить как», а только имя файла и папка.
Некоторые параметры сохранения недоступны в командах «Пакетная обработка» и «Создать дроплет» (например, параметры сжатия JPEG и параметры TIFF). Для использования этих параметров запишите шаг «Сохранить как» в операции, которая включает в себя нужные параметры, а затем используйте параметр «Игнорировать команды "Сохранить как"», чтобы убедиться, что файлы сохранены в той папке, которая указана в команде «Пакетная обработка» или «Создать дроплет». Программа Photoshop игнорирует указанное имя файла и путь к нему в команде «Сохранить как» операции и оставляет параметры сохранения, используя новый путь и имя файла, указанные в диалоговом окне «Пакетная обработка».
Указание соглашений об именах файлов при записи файлов в новую папку. Выберите элементы во всплывающем меню или заполните поля вручную. Полученный текст будет именем по умолчанию для всех файлов. Поля позволяют изменять порядок и форматирование компонентов имени файла. Необходимо заполнить хотя бы одно поле, которое будет уникальным для каждого файла (например, имя файла, порядковый номер или букву), чтобы файлы не перезаписывались. «Начальный порядковый номер» определяет начальный номер для любых полей с порядковыми номерами. Порядковые поля, использующие буквы, всегда начинаются с буквы «А» для первого файла.
Обеспечение совместимости имен с Windows, Mac OS и Unix.
При сохранении файлов с параметрами команды «Пакетная обработка» файлы обычно сохраняются в том же формате, что и исходные. Чтобы создать пакетный процесс, сохраняющий файлы в новом формате, запишите в исходную операцию команду «Сохранить как» , а затем команду «Закрыть». Затем во время настройки пакетной обработки для папки назначения выберите параметр « Игнорировать команды "Сохранить как"».
Определяет, как работать с ошибками при обработке.
Заносить ошибки в файл
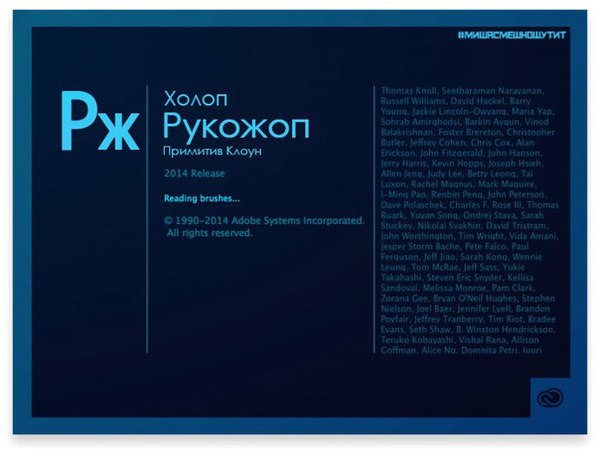
И возникла у меня мысль - а можно ли сделать такую заставку у Фотошопа?
И ответ - таки да! Splash screen, а именно так эта хрень называется, меняется двумя способами в зависимости от версии Photoshop'а. Сразу скажу, что без посторонних программ тут не обойтись, так что заморочиться придётся.
1. Если у вас Photoshop CC (как у меня).
Распаковав его куда вам удобно, берёте вышеупомянутую папку Resources и копируете (не забываем сделать резервную копию!) в эту папку. Запускаете файлик Extract, он создаст папку Work, в ней папки High и Low - и вот уже в них будут всякие картинки, в том числе разные варианты сплешскрина (да, их несколько). Лично у меня была версия с такой заставкой:

P.S. Ещё можно не скачивать всяких подозрительных программ и воспользоваться вот этим сайтом, но я его не испытывал.
Опытным путём я выяснил, что для заставки используется изображение Splash1080Background_s0 (в вашем случае может использоваться другое) из папки Low (ширина экрана на моём ноуте - 1366px).
Рисуем себе новый сплешскрин, не забывая, что поверх этого изображения будет накладываться текст об авторах и процесс загрузки ресурсов, так что надо оставить под них место, и сохраняем в формате png:

Заменяем соответствующую картинку (ещё раз напоминаю про резервные копии) и запускаем файл Pack, который соберёт эту кучу обратно - в той же папке Work появится папка Resources, которой мы заменяем оригинальную из корня Photoshop. PROFIT
2. Если у вам более старая версии.
Подложка хранится в файле PSArt.dll в корневой папке фотошопа (не забудьте сделать резервную копию). Чтобы открыть его, понадобится программа Resource Hacker (2.7 Мб, скачивать тут) или её аналог (распаковщиков dll довольно много).
В общем, открываете внутренности PSArt.dll и в разделе PNGF находите раздел SPLASHARTBACKGROUND.PNG, вот в нём и будет лежать оригинал, у автора видео изображение обозначено как 1033, у вас может быть быть другое число. Кликаете правой кнопкой на ней и выбираете Replace Resource, выбираете вашу новую подложку (разумеется, соответствующего размера) и задаёте:
Name: SPLASHARTBACKGROUND.PNG
language: то число, которым обозначен оригинал, у автора видео это 1033.
Жмакаете Replace и сохраняете проект. PROFIT
Прикрепляю так же заготовку в .psd с разными картинками (осторожно, 27 мегабайт).


рукожоооп рукожооооп, единственный в мире малыш рукожоп


А есть отдельно исходник хуяк хуяк и в продакшн?
А у меня вот такой сплэш скрин, мне и так нрав)
Но не знал, что они разные бывают, спасибо)
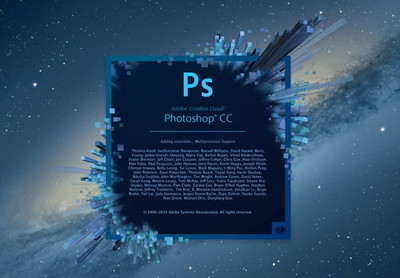
Я себе такую хотел сделать, но вот что то не получается файлы распаковать, видимо на лицухе это сделать невозможно(
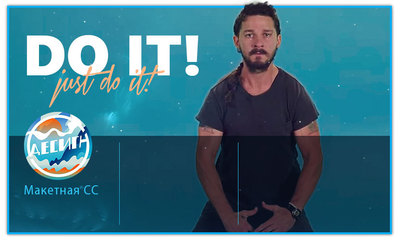

Аналог для премьера.
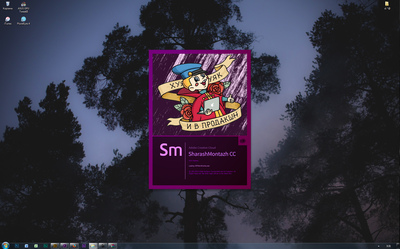
А мне вот плакать захотелось - когда увидел какой дизайн на этой кафедре для себя делают.

А у мне даже жалко стало менять
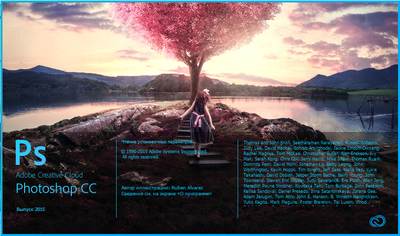
Выяснилась ещё одна штука - сохранять новую подложку надо в 24-битном png, при 8 битах Фотошоп не запускается.
Я себе такую запилил


и иллюстратор заоодно

А у меня вот так получилось((( Я изменить не знаю где сейчас и вообще вылезает какая-то ошибка типа File not found и папка,появившаяся Resourse пустая.

Ошибка при распаковке. cc2015
с SSD фотошоп так быстро запускается что я даже не замечаю заставки)
хотел сделать для AE CC 2016. ааа. хрен там..там таких файлов нет. и папки resources тем более нет. и где подложка даже гугл не подсказал

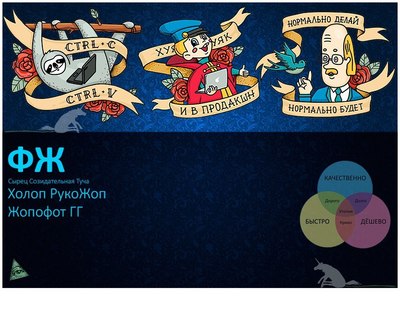
Можно картинку с рабочего стола? :DDD
где взял последнюю картинку?
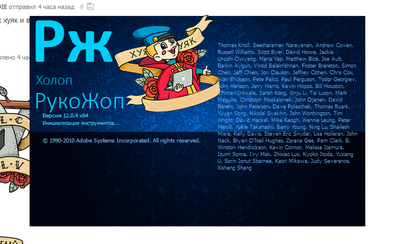
черт возьми, это шикарно! Автору плюс и большое спасибо!
Вот прям про меня заставка :)
А Photoshop у автора конечно же лицензионный ;-)

Один вопрос, нафига?
Прочитал было "Хохол рукожоп"
Не сочтите украинофобией :)

Из скетча в фотоарт с Фотошопом и Блендером / Процесс с комментариями
Новое видео, о процессе создания фэнтези концепт арта в Фотошопе и Блендере. В видео я расскажу обо всех важных и интересных этапах. На работу больше 20 часов. Приятного просмотра!


Making of the "Last chance»
Меня зовут Борислав, я концепт художник и в данный момент обучаюсь на курсах Element Edition у Марка Колобаева.
В этом небольшом “making of” хочу описать процесс создания своей последней работы - “Last chance”.


Для тех, кому удобнее будет посмотреть видео:
Бриф: команда космонавтов потерпела крушение на неизвестной планете, и они нашли там “нечто”.
Первым же делом я пошел на Pinterest в поисках идеи, на основе которой можно создать интересный сюжет, т. к. считаю, что история – это самое важное в рисунке.
После перебора разных вариантов, быстрых набросков карандашом и сбора референсов, я остановился на следующем сюжете: космонавты нашли ракету/шаттл, на котором могли покинуть неизвестную планету и вернуться домой. Такая идея создает некий драматизм, поэтому я решил остановиться на ней.
Когда определился с идеей и фокусным объектом, сразу же приступил к более глубокому ресерчу темы, а затем и к дизайну.Мне хотелось создать что-то вроде многоразовой ракеты, при этом брать за основу просто готовые от SpaceX я смысла не видел, потому что их образ был бы тяжело читаемым для обычного зрителя, который не разбирается в ракетной технике. Поэтому я решил отталкиваться от ранних концептов шаттла и советского “Бурана” – среди них полно очень запоминающихся идей, а также они намного более читаемые.
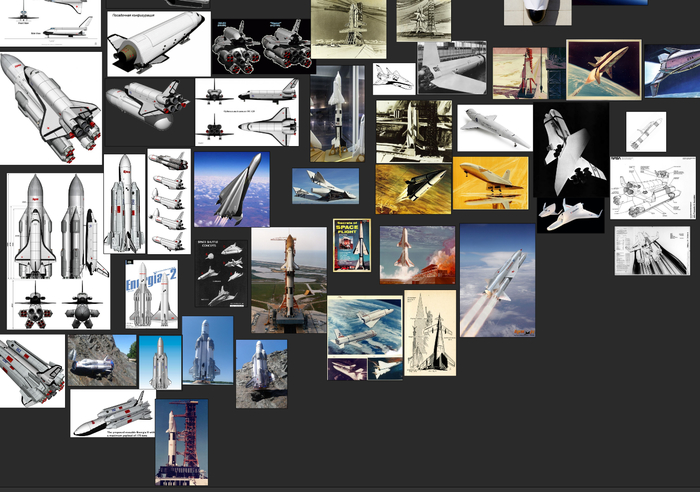


В процессе работы я предпочитаю дать некоторое время наброскам и идеям “полежать”, чтобы позже вернуться к ним с чуть более свежим взглядом. Так что, я отложил скетчи в сторону, а сам приступил к поиску композиции и света.
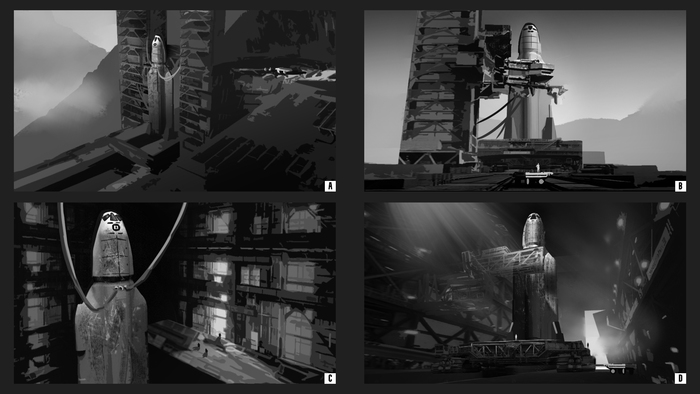
Здесь я остановился на последнем варианте, т. к. он показался мне логичнее – ракета с большей вероятностью сохранилась бы в ангаре, а также было несколько композиционных преимуществ - ритмы, “выход” из работы и большое количество перспективных сокращений, что дополнительно углубит работу.
Позже я понял, что некоторые вещи в выбранном мной варианте не работают – слишком узкое и тесное пространство, которое не дает создать больше интереса вокруг фокусного объекта, иначе все просто сливается в кашу. Поэтому я оставляю больше места перед камерой и вокруг ракеты, чтобы добавить различные башни, мосты и прочее, что будет в еще большей степени привлекать внимание.
На этом моменте сцену я собирал уже в 3D, а не только из фотографий. Один из супербыстрых и грубых оверов:

Когда есть первый грубый дизайн и более или менее готова композиция, я определяюсь с цветом, светом и тоном. Некоторые наброски, которые я сделал в процессе:
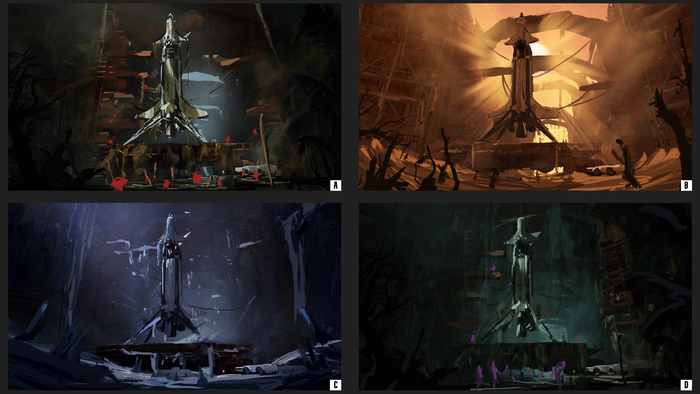
Выбрал первый вариант, т. к. мне понравилась палитра и атмосфера леса/джунглей и чего-то подобного. Референсы использовал по большей части из кино, чтобы не ошибиться с тоном в дальнейшем:
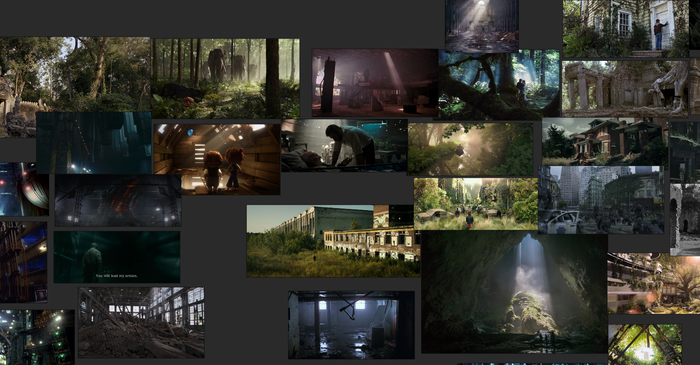
После всех пройденных шагов, я делаю финальный скетч, в котором стараюсь определить все проблемы, которые могут возникнуть в работе. Так он выглядел:

Здесь быстро стало понятно, что есть очень большие проблемы с масштабом, деталями на дальнем плане (ритмы работают, но сильно отвлекают), светом и персонажами (слишком некомфортно читаются). Я делаю выводы, быстро редактирую сцену и дизайн.
На этом этапе я возвращаюсь к дизайну, чтобы внести финальные исправления. Нужно было полностью переделать шаттл, скорректировать пропорции и набашить больше деталей для интереса. Вот, что получилось в итоге:
Теперь остается только самое простое – реализация. Я сделал два финала – дополнительно попытался представить, как это место могло выглядеть до того, как было заброшено.
В этих концептах над многими вещами можно было бы поработать получше, в особенности над дизайном, но это опыт и нужно двигаться дальше.
Большое спасибо за прочтение, буду рад ответить на любые вопросы, а также любой критике и советам!
3. На панели Слои выберите слой Model.
4. Выберите Инструмент «Быстрое выделение».
5. Нажмите Выделить предмет и затем — Выделение и маска.

Уточнение выделения
6. Переместите ползунок Сместить край влево (-100%). Нажмите ОК.

7. На панели Слои нажмите Добавить слой-маску.
Примечание. При выходе из режима Выделение и маска фон возвращается. При применении маски фон исчезает.

Единообразие цвета
8. На панели Слои, удерживая нажатой клавишу Alt, перетащите слой New Background вверх и разместите его над слоем Model, так появится слой New Background копия.
9. Выберите слой New Background копия. Выберите Фильтр > Размытие > Среднее. Всё станет зеленым.
10. Удерживая Alt, нажмите между зеленым слоем и слоем Model, чтобы создать обтравочную маску. Зеленый цвет заполнит слой Model.
11. Выберите зеленый слой и задайте для опции Режим наложения параметр Мягкий свет. Уменьшите Непрозрачность до 45%.

Добавление цветового эффекта
12. На панели Слои выберите Создать новый корректирующий слой или слой-заливку и затем — Цвет.
14. На панели Слои задайте для опции Режим наложения параметр Мягкий свет. Уменьшите Непрозрачность до 50%.

Во время обработки фотографий довольно часто используется такой прием, как замена фона. Дело в том, что большая часть студийных снимков делается на однотипном и, чаще всего, одноцветном фоне. И чтобы сделать фотографию более эффектной, нужно заменить этот фон на более привлекательный. Давайте разберемся, каким образом это можно сделать в программе Photoshop.
Процесс замены фона
Всю процедуру замены фона можно разделить на несколько крупных этапов:
- Вырезание объекта с оригинальной фотографии;
- Наложение вырезанного объекта на новый фон;
Обрабатывать мы будем фото знаменитой актрисы Марго Робби.

А в качестве нового фона будем использовать один из самых распространенных вариантов – кирпичную стену.

Этап 1: вырезаем объект с оригинального снимка
Для начала нам нужно получить чистое фото актрисы без заднего фона. В программе Фотошопе сделать это можно по-разному. Мы воспользуемся инструментом под названием “Перо”.

Как правильно работать с данным инструментом, а также, изучить другие способы отделения объекта от фона вы можете в нашей статье – “Как вырезать объект в Фотошопе”.
Результат, полученный после того, как мы отделили фон.

Этап 2: переносим объект на новый фон
Приступим к его переносу полученного изображения на новый фон.
- Открываем фото кирпичной стены, который будет служить новым фоном. Переходим обратно во вкладку с изображением актрисы. Нажимаем сочетание клавиш Ctrl+T, после это выбираем инструмент “Перемещение”, затем с помощью зажатой левой кнопки мыши перетягиваем выделенное изображение на вкладку с только что открытой стеной. Дожидаемся, пока программа нас переключит на выбранную вкладку, перемещаем указатель на область холста, после чего отпускаем кнопку мыши.Примечание: вместо переноса изображения, после того, как оно было выделено с помощью комбинации клавиш Ctrl+T, можно просто скопировать его любым удобным способом (например, нажав Ctrl+C), затем переключиться на вкладку с кирпичной стеной и нажать Ctrl+V для вставки.
- Настраиваем размер изображения, чтобы вписать его в рамки фона. Не забываем при этом зажимать клавишу Shift на клавиатуре, чтобы сохранять исходные пропорции изображения. В некоторых случаях, наоборот, нужно изменить размеры самого фона.
- На этом второй этап работ можно считать завершенным.
Этап 3: создаем тень от объекта
После переноса фото актрисы нужно поработать над тем, чтобы максимально реалистично “вписать” ее в новый фон. В этом нам помогут тени. Вот, что мы делаем.
Этап 4: финальная обработка изображения
Заключение
Таким образом, потратив некоторое время на изучение и применение необходимых инструментов в Фотошопе можно заменить исходный фон изображения на любой другой. Конечный результат и его реалистичность полностью зависят от того, насколько скурпулезно вы обрабатывали изображение на каждом этапе, рассмотренном выше, и каким образом выставляли настройки применяемых инструментов.
Читайте также:


