Как сделать объем в фотошопе
Продолжаем разговор. Обещала рассказать как добавить фотографии объем. Рассказываю.
Вариант 1.
предположим у нас есть некая фотография
Предмет виден достаточно хорошо, можно бы ничего не делать. Но можно сфокусировать взгляд зрителя на предмете, чтобы он не гулял где попало, а гулял там где нам нужно. Для этого мы делаем следующее:
Создаем новый слой, нажав на значок "белый листик", вот так:
Потом делаем этот новый слой активным ( если он не стал подсвечен синим,щелкните по нему мышкой).
Теперь берем инструмент "градиент", вот здесь (обведен красным):
Синим обведена настройка градиента, надо нажать на нее и настроить цвета вот так:
Выделенный красным ползунок должен быть не прозрачным (=100%), а выделенный синим наоборот (=0%). Щелкните по нужному ползунку и отрегулируйте его прозрачность. Цвет первого ползунка должен быть черным.
Теперь , когда мы настроили градиент, будем его применять. Щелкним мышкой за пределами фото на северо-западе от фотографии и протянем градиет до центра фотки.
Вот такой черный треугольник получается в левом верхнем углу, теперь меняем способ наложения слоя (красная стрелочка), выбираем например "Darken". И меняем прозрачность слоя (синяя стрелка), меня устроил результат в 74 процента. Нужно добиться затемнения этого угла фотки, но это должно смотреться органично.
Повторяем процедуру для правого нижнего угла и затемняем его тоже.
Ластиком стираем наше затемнение с самого предмета (мягкой полупрозрачной кисточкой)
Вот что в итоге у нас должно получиться:
И 2 вариант улучшения фотографии (размоем частично фон, предмет таким образом предмет будет обращать на себя внимание, а фото приобретет объем):
Исходное фото
Нажимаем на кнопку "Маска", вот так (показано красной стрелкой):
Нажимаем на инструмент "градиент", и настраиваем его как показано выше (черно-белый непрозрачный градиент)
Выбираем тип градиента (показан красной стрелкой):
И применяем его - щелкаем на объекте, который хотим оставить четким (обычно это передний план, сам предмет), и при нажатой клавише Shift, тянем градиент вниз. У нас получилась красная размытая полоска на изображении.
Теперь выключаем "Маску".
Идем в меню Filtr, вот здесь:
Там выбираем Blur, а в нем Lens blur. В открывшемся окне регулируем размытие параметром Radius.
Вот что у нас получилось:
Если сразу не получилось, так как задумывалось, отмените команду нажав Ctrl+Z , и попробуйте снова.
Хороших вам фотографий и успешных продаж!

Сложность урока: Легкий
Перед вами обновлённая версия урока, который выполнен в Photoshop CC2018.
Эффект Тиснение (Bevel and Emboss) позволяет имитировать объём, помогает создать чувство глубины, добавляя света и тени, можно сказать, что это самый совершенный инструмент реализации объёма в Фотошоп.
1. Содержание диалогового окна Стиль слоя
Откройте диалоговое окно Слой стиля (Layer Style) в меню Слой – Стиль слоя и выберите Тиснение (Bevel and Emboss).

Необходимо определить с помощью параметра Стиль (Style), что мы будем делать – скос или рельеф и какой именно.
Стиль (Style) – с помощью этого параметра определяется тип объёма.
Внешний скос (Outer Bevel) – получится как бы приподнятая плоская фигура, скос будет наружу по границе объектов.
Внутренний скос (Inner Bevel) – эффект будет создавать выпуклую объёмную фигуру.
Тиснение (Emboss) – делает изображение выпуклым, совмещая в себе два предыдущих.
Обводящее тиснение (Pillow Emboss) – вдавливает обрабатываемый объект в фон.
Контурное тиснение (Stroke Emboss) – рельефным становится не сам объект, а его обводка.
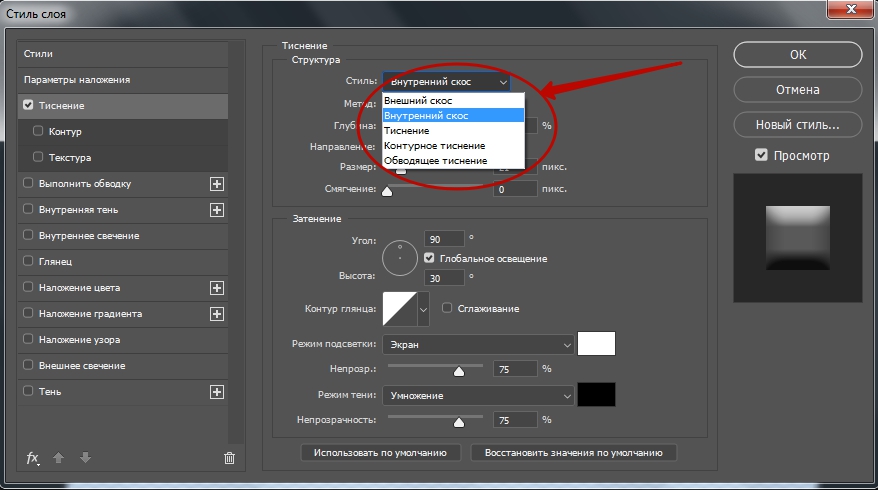
Метод (Technique) – оказывает влияние на форму создаваемого объекта, может принимать три значения:
Плавное (Smooth) – объёмные фигуры будут иметь плавные формы, переходы от света к тени также будут плавными.
Жёсткая огранка (Chisel Hard) – объёмные фигуры с резкими формами.
Мягкая огранка (Chisel Soft) – промежуточный между двумя, описанными выше.

Глубина (Depth) – определяет рельефность создаваемых фигур (при больших значениях приводит к большому уровню контраста).

Направление (Direction) – определяет направление скоса объёма, если установлено значение Вверх (Up), то объект возвышается над поверхностью, если Вниз (Down) – углубляется в неё.

Размер (Size) – определяет геометрический размер объёма.

Смягчение (Soften) – размывает чёткие границы фигуры.
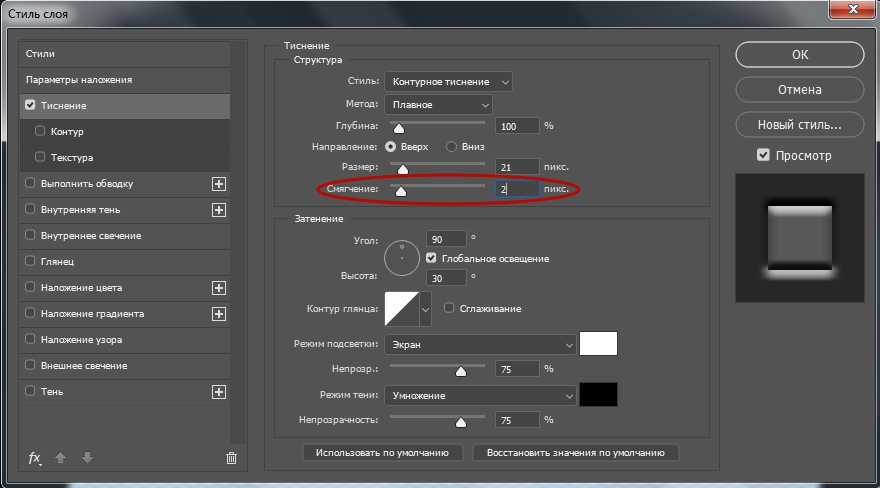
Угол и Высота (Angle and Altitude). Угол определяет угол освещения, под которым эффект применяется к слою. Перемещая крестик на схеме, символизирующий источник света, наблюдайте за изменениями. Перетащите перекрестие к центру, чтобы переместить источник освещения непосредственно наверх – значение 90. Перетащите перекрестие к краю, чтобы переместить источник к горизонту – значение 0. Заметьте, что угол освещения задается по двум измерениям — по отношению к фронту объекта и по отношению к поверхности, на которой он находится.

Глобальное освещение (Use Global Light) – если изменять значения Угол (Angle) и Высота (Altitude) для отдельного стиля, в то время как стоит флажок Глобальное освещение (Use Global Light), другие стили, также использующие эту опцию, будут изменены. Поставьте флажок Глобальное освещение (Use Global Light), чтобы воспользоваться текущими значениями параметров Угол (Angle) и Высота (Altitude). Или снимите этот флажок, чтобы использовать другие значения названных параметров для конкретного стиля


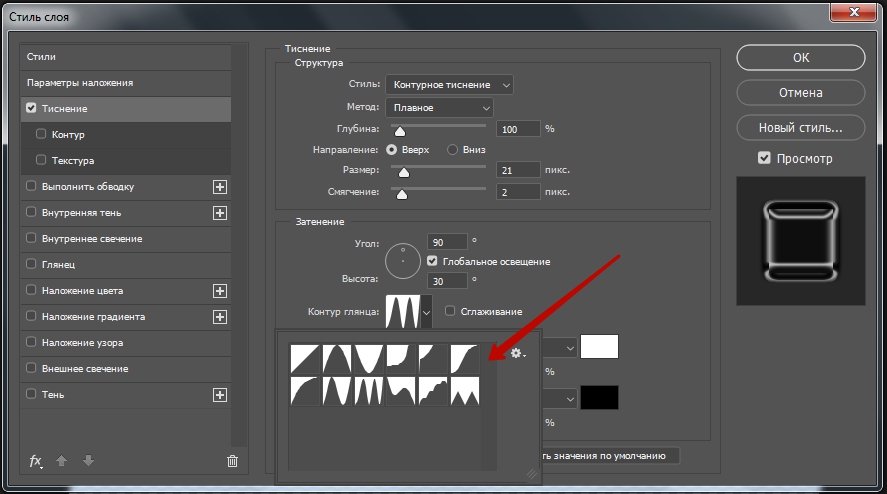
Сглаживание (Anti-Aliased) – назначение этого параметра устранить неровности, сгладить переходы, особенно если ваш слой имеет маленький и детальный контур.
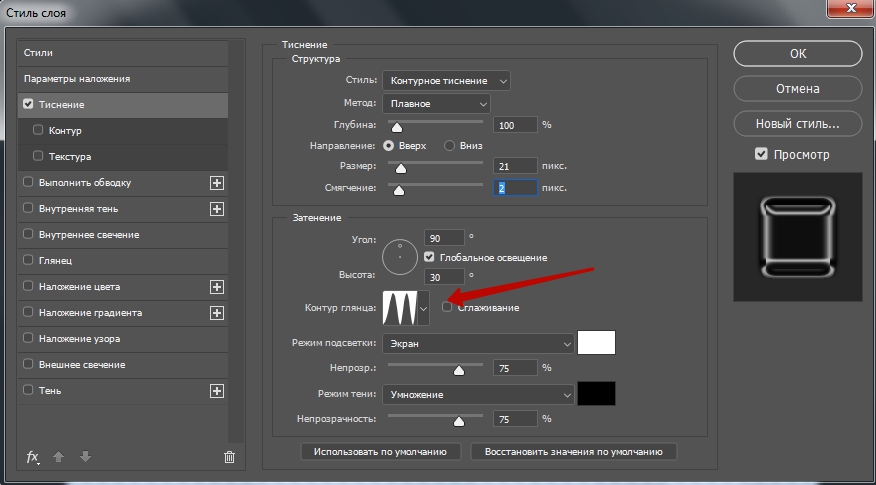
Режим подсветки, цвет и непрозрачность (HighlightMode, ColorboxandOpacity).
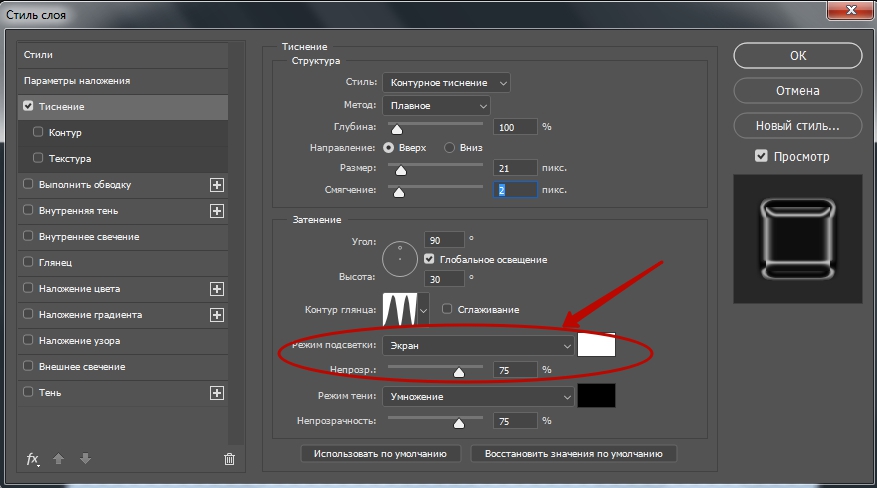
В области Режим подсветки (Highlight Mode) можно выбрать режим наложения, цвет и его прозрачность для «подсвеченной» части скосов, область Режим теней (Shadow Mode) используется для установки тех же параметров, но для затененной части скоса.

Цветовые окна – Colorbox, определяют цвет тени, свечения или подсветки, верхнее задаёт оттенок для света, нижнее – для тени. Вы можете щелкнуть на поле цвета, чтобы выбрать цвет, также вы можете управлять степенью непрозрачности (оpacity).
2. Примеры настроек
Теперь рассмотрим стиль слоя Тиснение (Bevel and Emboss) на конкретном примере. Применим к тексту стиль Внешний скос (Outer Bevel) ((цвет (color) текста – белый (white), заливка (Fill) – 10%):

Внутренний скос (Inner Bevel)
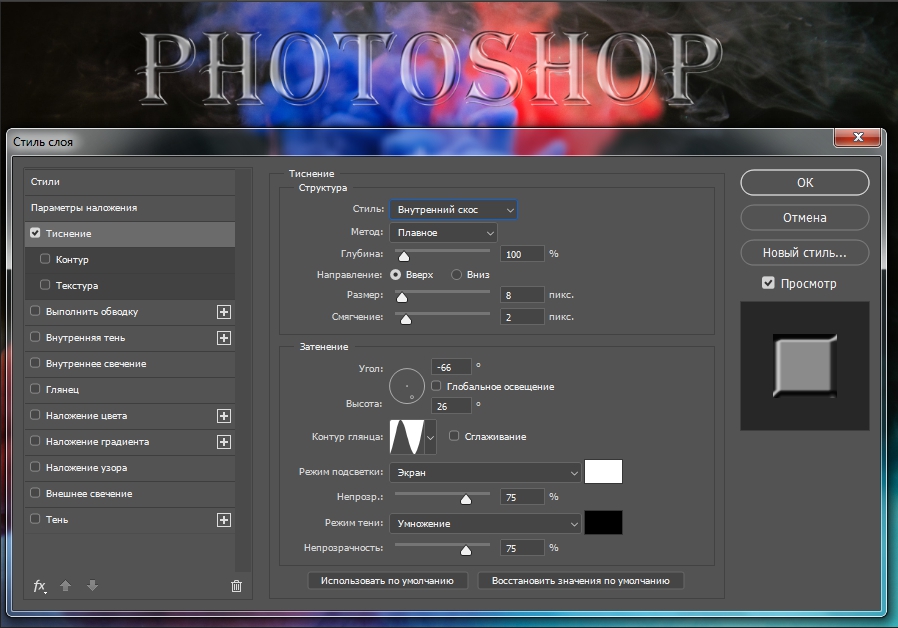
Тиснение (Emboss)
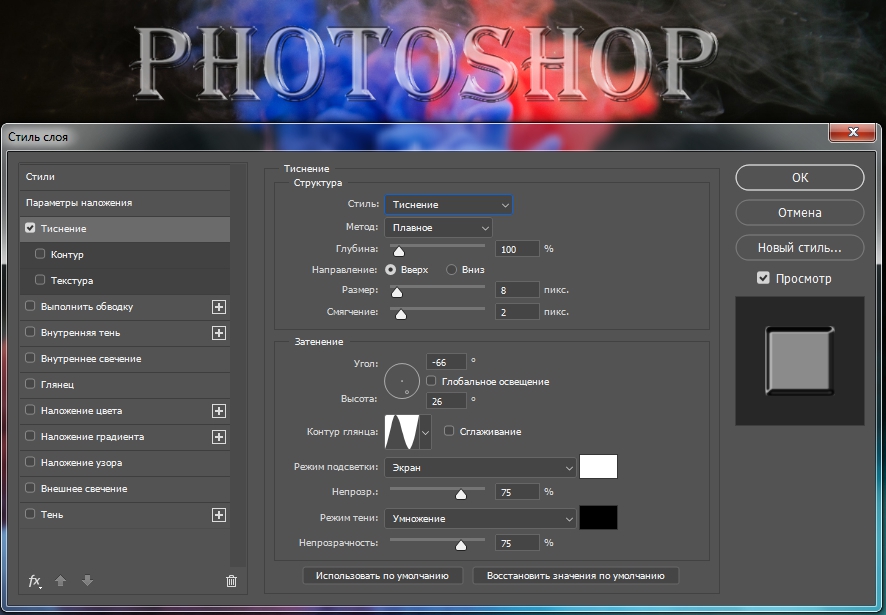
Обводящее тиснение (Pillow Emboss)

Контурное тиснение (Stroke Emboss)

3. Контур и текстура
Тиснение (Bevel and Emboss) имеет две дополнительные функции: Контур (Contour) и Текстура (Texture). С помощью параметра Контур (Contour) на рельеф можно накладывать различные контуры. Контур управляет такими элементами, как постепенное исчезновение тени или уменьшение освещенности на скосах.
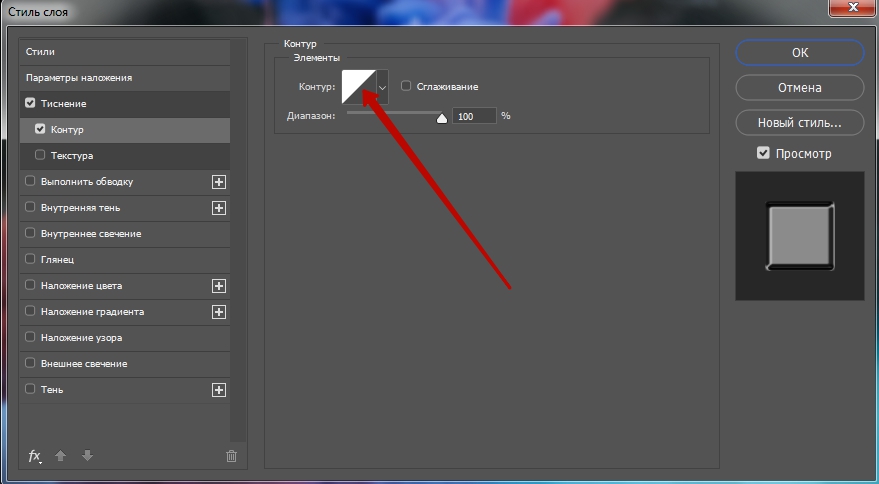
Дважды щелкните на пункте Контур (Contour) в списке стилей слева. Выберите подходящий контур из раскрывающегося списка и настройте его при помощи ползунка Диапазон (Range).

Сглаживание (Anti-Aliased) – назначение этого параметра устранить неровности, сгладить переходы
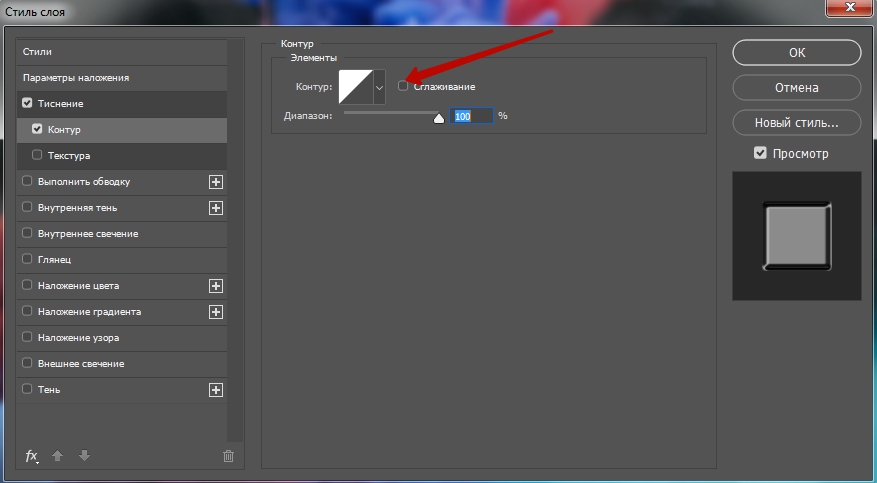
Диапазон (Range) – используйте эту опцию, чтобы корректировать позицию и размер контура в пределах поперечного сечения скоса. Меньшие значения диапазона соответствуют меньшему размеру теневого контура.
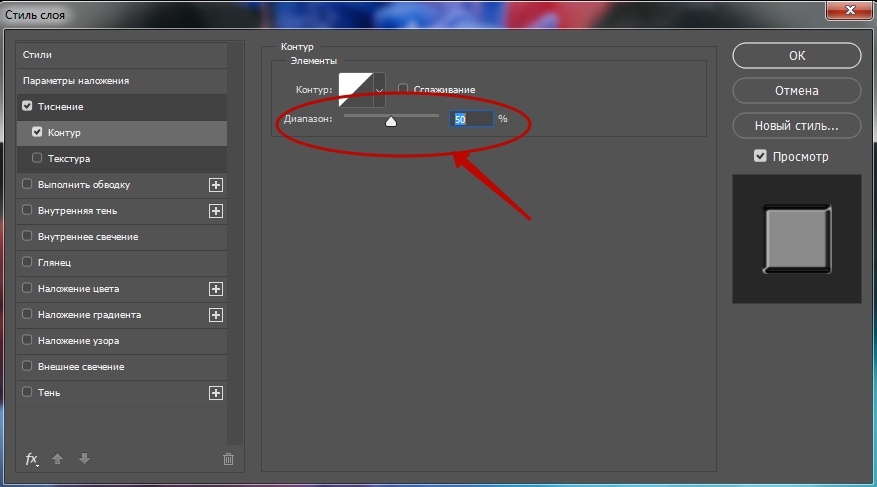
Чтобы создать новый контур, щелкните на значке с изображением текущего контура — откроется диалоговое окно Редактор контуров «Contour Editor». Щелкните на кнопке Новый (New) и задайте имя контура. Измените линию контура, устанавливая щелчками мыши и перетаскивая якоря желаемым образом. Используйте флажок Угол (Corner), если требуется «угловой» перегиб линии, или сбросьте его в случае, когда перегиб должен быть плавным. Сохраните новый контур щелчком на кнопке ОК.
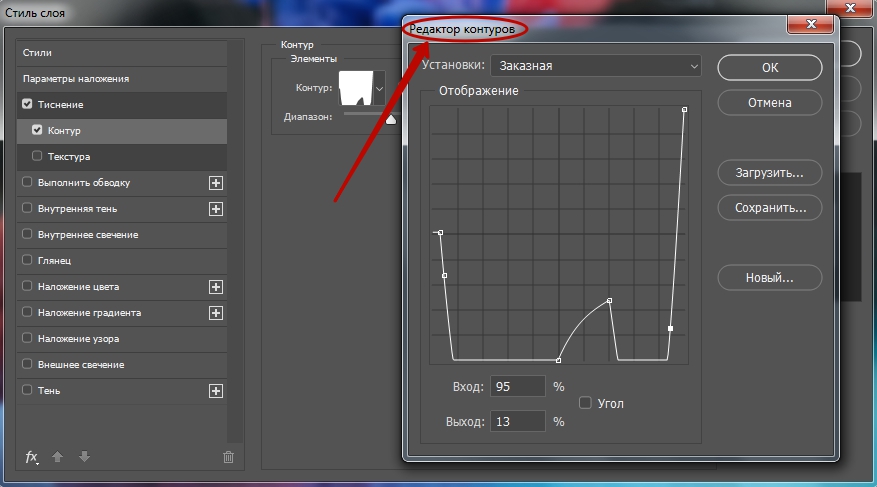
С помощью параметра Текстура (Texture) можно без труда добавить в объём любой образец текстуры и получить интересный результат.
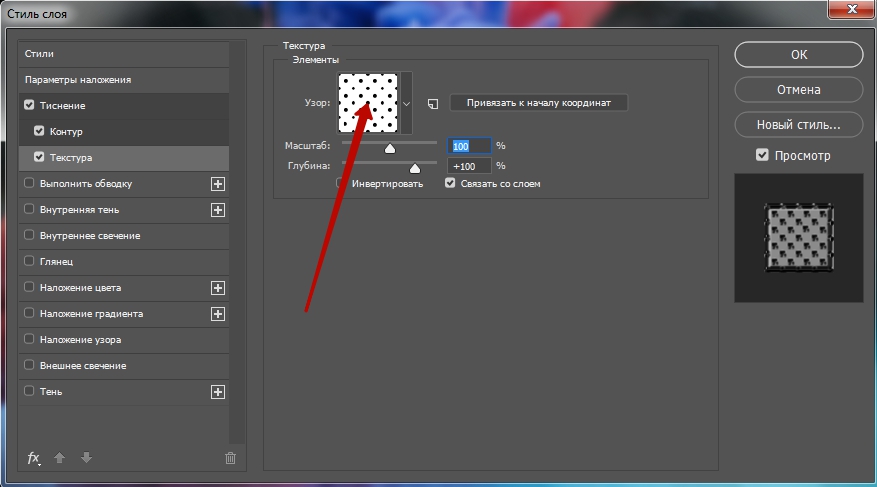
Выберите Текстура (Texture) в списке стилей, в диалоговом окне появятся элементы управления для манипуляций с текстурами. Выберите подходящую текстуру из раскрывшегося списка (в качестве источника узоров для текстур здесь используются Узор (Pattern). В результате к текущему слою будет применена текстура, основанная на выбранном узоре.
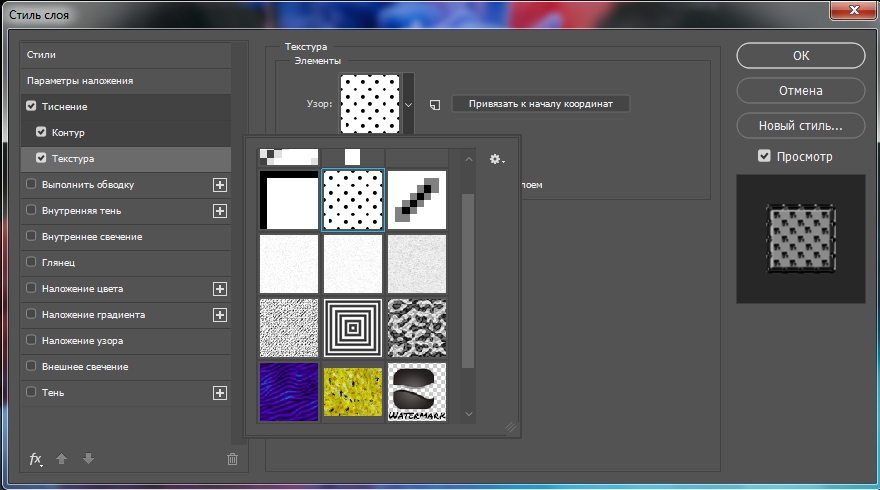
Привязать к началу координат (Snap To Origin) – если вы переместили текстуру от ее первоначального положения, перетаскивая в окне документа, вы можете вернуть обратно текстуру к ее заданной по умолчанию позиции, нажимая эту кнопку.
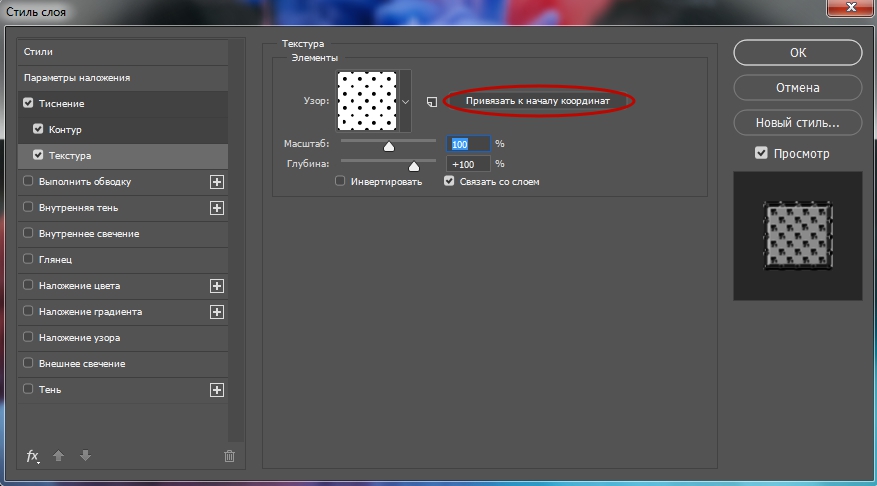
Масштаб (Scale) – перетаскивая этот бегунок, вы можете управлять размером текстуры. Это полезно, потому что разрешающая способность текстуры вероятно не будет соответствовать разрешающей способности вашего документа.

С помощью ползунка Глубина (Depth) можно настроить «глубину» узора, корректировать контраст светлых и темных цветов узора. При изменении с положительного на отрицательное значение меняются местами тёмные и светлые области
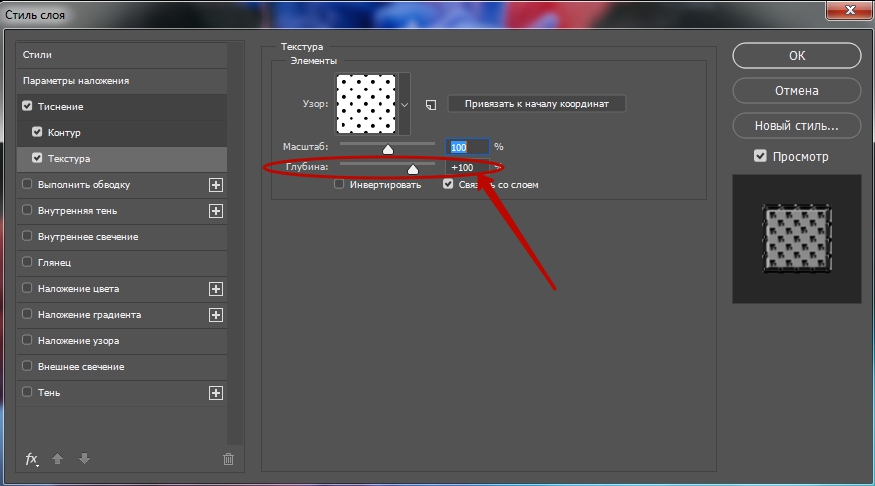
Инвертировать (Invert) – эта опция инвертирует тёмные и светлые области текстуры.
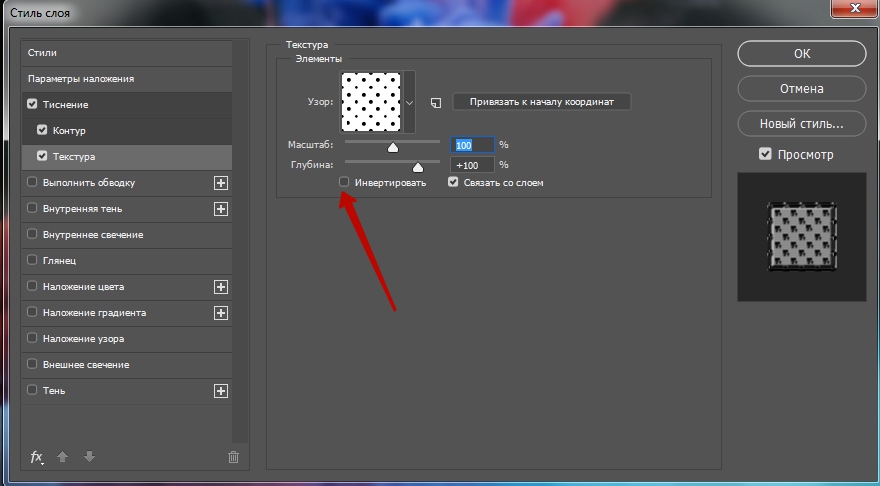
Выбранный и настроенный стиль с текстурой можно связать с текущим слоем, установив флажок Связать со слоем (Link With Layer). Тогда при перемещении слоя текстура будет также перемещаться.

В первом примере контур Скругленные ступени (Rounded Steps) применен к тексту, используя подэффект Контура, в то время как второй пример использует подэффект Текстуры Точки 1 как текстуру к тексту.

Что такое объем на фотографии
Благодаря своему зрению, человек способен воспринимать дистанцию между предметами, различать задние и передние планы, воспринимать объекты в зависимости от падающих на него света и тени. Таким образом создается оптическая иллюзия объема. Так устроено стерео-зрение человека.

Картинки, которые мы видим левым и правым глазами отличаются. Их пересечение и дает нам объемное изображение. Мозг обрабатывает обе картинки и соединяет их в одну.
Только представьте, животные, у которых глаза расположены так далеко друг от друга, что их поля зрения не пересекаются, как, например, у зайца или попугая, видят мир в плоским!

Типы объема
Существует несколько художественных приемов передачи объема на фотографии:
Передача объема с помощью композиции.
Например, за счет расстановки объектов на переднем и заднем планах лучше всего передается глубина и объем фотографии.

Или за счет выделения главного объекта от второстепенных с помощью фокусировки.

Применение на практике всех принципов построения композиции значительно улучшает реалистичность фотографии или картины за счет правильной передачи объема.
Передача объема с помощью перспективы
Когда используются уходящие вдаль объекты.

Уходящая вдаль дорожка ведет наш взгляд от веток ели к зажженному фонарю и дальше, тем самым передавая глубину изображения.
Передача объема с помощью света и теней
Падающие тени позволяют увидеть предмет объемным и отделить его от фона. Это самый сложный способ для фотографов, так как источников света может быть недостаточно, и его расстановка требует определенных навыков.

Посмотрите, насколько объемным выглядит изображение девушки. Это даже больше похоже на стерео картину.
Чаще всего художники используют свето-теневой рисунок для передачи объема. Использование бликов, теней, полутонов позволяет сделать картину реалистичной.

Что говорят об объеме профессиональные фотографы
Профессиональные фотографы по-разному классифицируют типы объема, например, Максим Густарев на своем канале следующим образом раскрывает данную тему.
К сожалению, на фотографии объем сглаживается и ее реалистичность теряется. Добавить выразительности фотографии можно с помощью разных техник ретуширования.
Техника Dodge & Burn для увеличения объема на фото
Сделать фотографию более выразительной и объемной поможет техника Dodge & Burn в Photoshop. Одноименные инструменты позволяют сделать, падающие на объект тени более заметными или даже нарисовать их заново. Такой способ удобно применять в ретуши портретных и персонажных фото, где наблюдается недостаток света.
Остановимся на данной технике подробнее, так как она еще не раз нам пригодится.
Откройте необходимое фото в Photoshop. Поверх слоя с ним создайте еще один слой и залейте его серым цветом со значением B (Brightness) – 50%
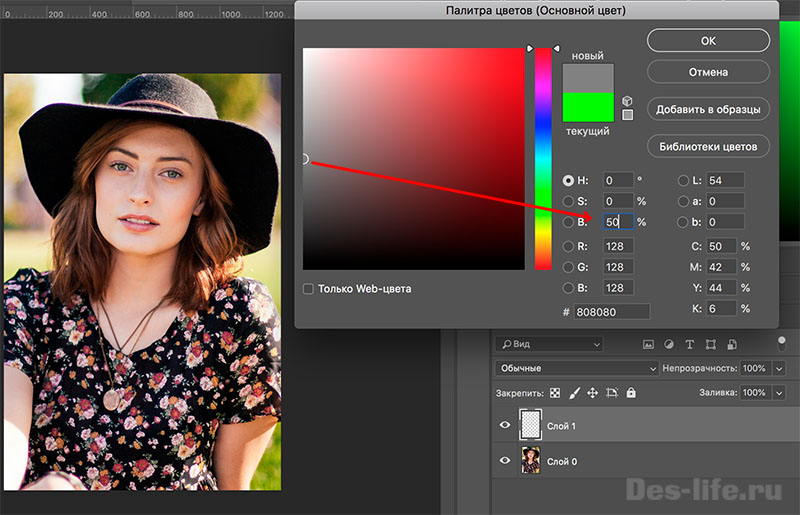
Назовите слой с серым цветом Dodge & Burn, а слой с фотографией Фото. У слоя Dodge & Burn установите режим наложения «Мягкий свет»
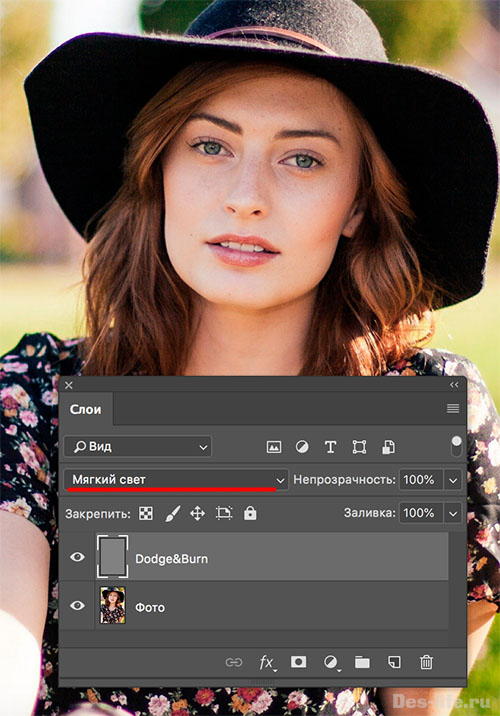
Данный слой пока никак не влияет на наше фото и если вы выключите его видимость, то заметите, что ничего не изменилось.
Именно на этом слое мы будем вносить изменения в свето-теневой рисунок фотографии.
Возьмите инструмент «Затемнитель» (Burn), установите для него мягкую круглую кисть (жесткость 0%), экспонирование – 50% и диапазон «Тени».
На слое Dodge & Burn проработайте те участки, куда падает естественная тень.
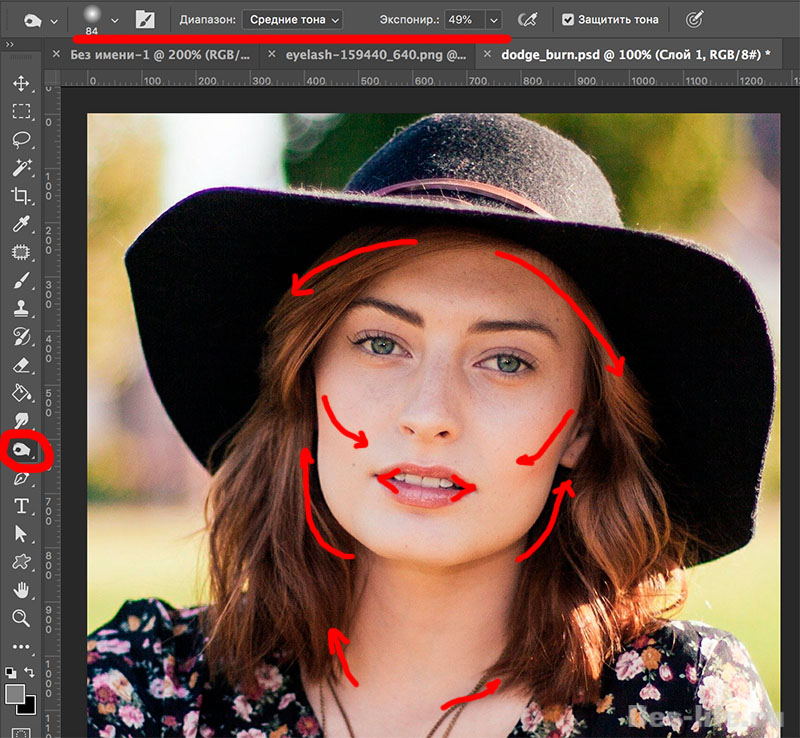
Не забывайте менять размер кисти и значение экспонирования, чтобы делать затемнение разным по насыщенности в разных участках.
Автор: Олег Лодянов. Дата публикации: 03 января 2017 . Категория: Фотошоп уроки эффекты.
(выходим за рамки снимка)
В этом уроке мы рассмотрим как придать объём фотографии в Фотошопе – создадим эффект выхода объекта за рамки нашей фотографии. Для этого эффекта лучше подобрать изображение, где присутствует некое движение.
Я выбрал вот такую фотографию своего сына.


Согласитесь, что фотография приобрела объём и довольно необычный эффект.
Откроем исходную фотографию в Photoshop
Дублируем, как обычно, наш слой – нажимаем сочетание клавиш Ctrl + J.
Выделим всё наше изображение – это выделение будет играть роль рамки. Переходим в меню Выделение > Всё, или нажимаем сочетание клавиш Ctrl + A.

Теперь нам необходимо трансформировать наше выделение. Заходим снова в меню Выделение и выбираем Трансформировать выделенную область. Чтобы трансформирование было пропорциональным, нажимаем клавишу Shift и, удерживая мышкой угловой манипулятор, уменьшаем область выделения внутрь.

Размещаем наше выделение как на фото ниже и нажимаем Enter.

Для того, чтобы выделить рамку инвертируем выделение. Выбираем любой инструмент выделения на панели Инструментов (например, Прямоугольное выделение), идём в меню Выделение и выбираем Инверсия или сочетанием клавиш Shift + Ctrl + I.


Создадим новый корректирующий слой: нажимаем на среднюю иконку внизу панели Слои и выбираем Цвет.

Выбираем белый цвет (или тот, каким цветом Вы хотели бы видеть рамку), нажимаем Ок. Наша рамка залилась белым цветом, а в палитре Слои появился новый слой Заливка цветом с Маской слоя. Напомню, что чёрный цвет на Маске скрывает изображение (в данном случае это заливка белым), а белый цвет Маски показывает изображение. Таким образом, мы можем открывать или скрывать изображение под Маской.

Я хочу выделить часть правой ноги и часть ствола автомата (я обвёл их карандашом ниже), с тем, чтобы эти части выходили за белую рамку фотографии. Создастся впечатление, будто наш персонаж выходит за рамку фото.

Уменьшим немного Непрозрачность слоя «Заливка цветом 1», для того чтобы приоткрыть нижний слой.

Выберем инструмент Магнитное лассо и обведём им часть ноги, которую мы хотим проявить на нашей картинке

Выбираем инструмент Кисть. Цвет переднего плана – чёрный, непрозрачность кисти – 100%. Делаем активной Маску слоя – кликаем по миниатюре маски мышкой, чтобы вокруг неё образовалась белая рамка. И начинаем смело закрашивать по выделенной области. Снимаем выделение, нажав Ctrl + D.

Эту операцию повторяем с участком ствола автомата. Правда, ствол автомата у нас получился не правдоподобно длинный. Исправим это, закрасив лишнюю часть кистью белого цвета по Маске слоя. Снимаем выделение (Ctrl + D).

Возвращаем Непрозрачность слоя на 100%.Вот что у нас получилось.

Для того, чтобы придать нашей картинке ещё объёма, создадим вокруг рамки тень. Для этого создадим копию всех слоёв, нажав сочетание клавиш Shift +Ctrl +Alt + E. У нас образовался новый слой из всех сведённых вместе слоёв. Нам необходимо временно убрать белую заливку с рамки на этом слое.

Для этого выбираем инструмент «Волшебная палочка» и выставляем параметры: допуск 5 – 8, и обязательно ставим галочку в чекбоксе Смеж.пикс. ( см. снимок):

Щёлкаем инструментом по полю белой рамки в верхнем слое. Появляется выделение вокруг нашей рамки. Нажимаем Delete на клавиатуре. Чтобы увидеть результат надо скрыть все нижние слои. Для этого, удерживая клавишу Alt, нажимаем на значок Глаза у миниатюры верхнего слоя.

Снимаем выделение – нажимаем сочетание клавиш Ctrl + D. Теперь применим к верхнему слою Стиль слоя. Для этого дважды кликаем по строке слоя Слой 3 (не по миниатюре и не по названию).

Откроется окно настроек «Стиль слоя». Нажимаем на строчку Тень и выставляем следующие параметры: Угол 140 град., смещение 10-13 пикс., размах около 20 пикс., галочку – Слой выбивает тень. Непрозрачностью можем регулировать яркость тени. Нажимаем Ok.

Включаем видимость всех слоёв, для чего опять щёлкаем по значку Глаза верхнего слоя с зажатой клавишей Alt.
Изображение приобрело объёмность и наш персонаж, как-бы выходит из рамки фотографии.

Мы можем оставить картинку в таком виде, а можем ещё усилить эффект, добавив, к примеру, вот такую деревянную рамку:

Перетаскиваем рамку прямо на изображение поверх всех слоёв. Рамка, как видите, перекрыла нашу ногу и ствол. Но мы уже умеем пользоваться Маской слоя. Стираем лишнее с рамки по Маске чёрной кистью.

И добавляем тень нашей рамке в Стилях слоя. Для большей правдоподобности добавим тень на рамке от ноги и от ствола. Для этого создадим новый Слой 4, кистью чёрного цвета нарисуем тень, уменьшим Непрозрачность до 30-40%. И, главное, создадим из слоя Обтравочную маску, щёлкнув по линии между верхними слоями мышкой с зажатой клавишей Alt (Рядом с миниатюрой слоя появляется значок Обтравочной маски).

Вот наш финальный результат:

В уроке "Как придать объём фотографии в Фотошопе" мы рассмотрели один из способов создания рамки для фотографии, поработали с Маской слоя, со Стилями слоя и получили интересный эффект объёмности фотографии.
Успехов в Вашем творчестве.
Автор: Олег Лодянов (kinoLOG)
Чтобы получить интересные уроки на свой адрес,
введите свои данные в форму подписки:
Читайте также:


