Как изменить направление видео в adobe premiere
Узнайте, как ускорить видео и как обратить клип в Premiere Pro и откройте новый мир творческих возможностей для ваших видеороликов.
После того, как вы научитесь ускорять и реверсировать отснятый материал в Premiere Pro, вы сможете использовать эти методы для создания творческих переходов и визуальных эффектов. Я часто использую эти важные навыки в своих собственных проектах, например, в этом уроке о творческих способах использования переходов с эффектом хлесткое панорамирование.
В одном примере я показываю, как создать ложный бросок и ловлю ножа, когда лезвие приземляется в нескольких дюймах от лица модели. Чтобы заставить иллюзию работать, я объединил два кадра – в одном моя модель «бросала» нож, в другом, она же «ловила» нож. В каждом из этих кадров, используется хлесткое панорамирование, которое служит для маскировки склейки кадров и делает эпизод непрерывным.
Из соображений безопасности и экономии времени я сделал второй кадр обратным. В Adobe Premiere Pro я просто обратил второй клип и вуаля, теперь среди талантов моей модели, это ловить нож на высокой скорости. Чтобы увеличить интенсивность эффекта, я увеличил скорость обоих клипов.
В то время как хлесткое панорамирование взяло всю славу и заслугу за то, что этот визуальный эффект заработал, эффекты ускорения и обратного хода остались незамеченными героями. Давайте подробнее рассмотрим, как можно ускорить и перевернуть клип в Premiere Pro.
Смотрите также: Руководство для начинающих по кривым цветовой коррекцииГде найти элементы управления скоростью и продолжительностью клипа
В этом примере у меня есть два клипа из моей сцены метания ножей. Как объяснялось ранее, я хочу обратить второй кадр, а затем немного ускорить оба.


Как сделать реверс клипа в Premiere Pro
Выберите клип на вашей шкале времени.
Откройте Clip (Клип)> Speed / Duration (Скорость/Продолжительность) и установите флажок Reverse Speed (Скорость инверсии). Кликните ОК.
Клип будет отображать метку 100%, обозначая скорость и направление клипа.
Давайте пройдемся по нему. Я выберу второй клип и открою Clip (Клип)> Speed / Duration (Скорость/Продолжительность). Теперь я просто нажму кнопку реверса скорости. В следующем разделе мы обсудим некоторые другие параметры, которые вы видите на панели скорости.
Смотрите также: 3 визуальных эффекта, которые вы можете создать с помощью перехода – хлесткое панорамирование (Whip Pan)

После реверса мой клип будет иметь метку -100 процентов, обозначающую как скорость, так и направление клипа.
Как ускорить клип в Premiere Pro
Выберите клипы, которые вы хотите ускорить.
Откройте панель Clip (Клип)> Speed / Duration (Скорость/Продолжительность). или щелкните правой кнопкой мыши и выберите Speed / Duration (Скорость/Продолжительность).
В поле скорости введите увеличенную скорость. Это автоматически отрегулирует продолжительность клипа, но вы можете отсоединить эти элементы управления и отрегулировать продолжительность вручную. Когда вы закончите, нажмите ОК.
Для этой конкретной сцены я сразу выделю оба клипа одновременно и открою Speed / Duration (Скорость/Продолжительность). Затем я немного увеличу скорость обоих клипов, доведя процент до 105 процентов. Чтобы автоматически закрыть пробелы, возникшие между этими кадрами, я активирую Ripple Edit (Монтаж со сдвигом кадров).


Я могу применить изменения скорости / длительности к нескольким клипам одновременно и даже переключаться между тремя различными режимами интерполяции времени. Выборка кадров будет повторять или удалять кадры по мере необходимости для заполнения пустот между кадрами, Frame Blending (Наложение кадров) сгладит движение между повторяющимися кадрами, а Optical Flow (Оптический поток) создаст новые кадры. Эти параметры важны, если вы замедляете отснятый материал, так как он может запинатся.
Функция Ripple Edit (Монтаж со сдвигом кадров) автоматически закрывает промежутки после применения эффекта. И, опять же, новый процент скорости будет отражен на ярлыках клипов и подсказках на шкале времени.

Инструмент Rate Stretch Tool (Растягивание по скорости).
Вы также можете использовать инструмент Rate Stretch Tool Rate Stretch Tool (Растягивание по скорости) для изменения скорости и продолжительности клипов в Premiere Pro, что позволяет пользователям вручную ускорять клипы с помощью обрезки на шкале времени. Этот инструмент скрыт под инструментами редактирования Ripple (Монтаж со сдвигом) и Rolling (Монтаж с совмещением). Используйте горячую клавишу R для активации.
Здесь показано, как использовать эффект «Движение» для перемещения, масштабирования или поворота клипов внутри видеокадра. Всё об анимации клипов путем задания ключевых кадров для свойств эффекта «Движения».
Используйте эффект «Движение» для размещения, масштабирования или поворота клипа внутри видеокадра. По умолчанию каждый клип, который добавляется на панель «Таймлайн», имеет эффект «Движение», применяемый в качестве фиксированного эффекта. Можно просматривать и изменять свойства эффекта «Движение» на панели «Элементы управления эффектами», щелкнув треугольник рядом с названием эффекта.
Вы также можете анимировать клипы, установив ключевые кадры для свойств Motion. Для получения дополнительной информации см. раздел «Анимация движения» в программном мониторе.
Стандартные эффекты, которые позволяют непосредственно управлять клипами на программном мониторе, включают в себя все общие эффекты, привязку по углам, кадрирование, эффекты освещения, отражение, преобразование, скручивание и многое другое.
Чтобы настроить клип в мониторе программы, сделайте следующее:
Выберите клип на панели «Таймлайн» и переместите индикатор текущего времени на какой-либо кадр этого клипа. Убедитесь, что флажок «Равномерный масштаб» для эффекта «Движение» снят.
Только световые эффекты
Из панели эффектов примените световые эффекты к клипу. Вы заметите, что на клипе появляется блик от объектива. Вы можете настроить положение света с помощью опций, доступных в панели управления эффектами.


Только эффект движения
Выберите клип в мониторе программы. Маркеры и опорная точка клипа отображаются в мониторе программы, что позволяет регулировать положение клипа.
Чтобы масштабировать клип в мониторе программы, используйте любое из следующих действий:
- Чтобы изменить положение клипа или эффекта освещения, дважды нажмите на клип. На клипе отображаются маркеры и опорная точка. Перетащите клип, чтобы переместить его. Чтобы переместить клип или эффект освещения, не перетаскивайте маркер.
- Для свободного масштабирования перетащите угловой маркер.
- Для масштабирования только одного размера, перетащите боковой (не угловой) маркер.
- Для пропорционального масштабирования перетащите угловой маркер, удерживая нажатой клавишу SHIFT.


Если при использовании для масштабирования клипа эффекта «Движение» масштабировать изображения более чем на 100%, они могут выглядеть блочными или пиксельными.
Масштабирование ресурсов
При перетаскивании ресурса в эпизод программа Premiere Pro по умолчанию сохраняет его размер кадра и размещает ресурс в центре кадра программы. Можно масштабировать ресурсы без искажения, если его попиксельные пропорции были обработаны правильно.
Масштабирование ресурсов вручную
Перетащите актив из панели проекта в последовательность и выберите этот актив.
Откройте панель «Элементы управления эффектами» .
Чтобы открыть управление движением в эффекте Движение , нажмите треугольник рядом с ним.
Щелкните стрелку рядом с элементом управления масштабированием в пределах эффекта Движение , чтобы появился ползунок масштабирования.
Переместите ползунок масштабирования влево или вправо, чтобы уменьшить или увеличить размер кадра.
Масштабирование ресурсов по размеру кадра
Выберите ресурс на панели «Таймлайн» правой кнопкой мыши (Windows) или левой кнопкой мыши вместе с клавишей Control (Mac OS).
Выберите Масштабировать по размеру кадра .
Режим Масштабировать по размеру кадра перерисовывает изображение в соответствии с размерами последовательности. Режим Установить по размеру кадра не изменяет размер изображения. Он устанавливает оптимальный масштаб внутри кадра изображения.
Автоматическое масштабирование ресурсов
Выберите Изменить > Установки > Медиаконтент (Windows) или Premiere Pro > Установки > Медиаконтент (macOs) .
Выберите Масштабировать по размеру кадра для масштабирования медиаданных по умолчанию.

- Чтобы повернуть клип или эффект, выведите указатель немного за пределы любого маркера так, чтобы курсор изменился на значок «Повернуть» и протяните его.
- В панели управления эффектом щелкните треугольник рядом с движением , чтобы открыть элементы управления движением. Чтобы повернуть клип, введите значение в поле «Поворот».
- Чтобы перевернуть клип, введите отрицательное значение в поле «Поворот».


Для анимации движения, масштабирования или поворота через какое-то время задайте ключевые кадры в процессе управления клипом или эффект в программном мониторе. Для получения дополнительной информации см. «Анимация клипа» в программном мониторе
Важные аспекты
- По умолчанию клип отображается на 100% от его исходного размера в центре программного монитора. Положение, масштаб и значения поворота отсчитываются от опорной точки клипа, которая по умолчанию находится в центре клипа.
- Поскольку свойства положения, масштаба и вращения являются пространственными, проще всего настроить их непосредственно в программном мониторе.
Можно создавать анимации, вставки и разделение экрана посредством управления клипом напрямую в программном мониторе и путем установки ключевых кадров для эффекта «Движение». Корректируя положение и масштаб клипа в программном мониторе, можно отображать клипы на дорожках под ним и создавать интересные композиции.
При анимации положения клипа траектория движения представляет движение клипа в программном мониторе. Синие квадратики обозначают позиции ключевых кадров, пунктирные линии обозначают позиции в интерполированных кадрах, а круглый символ опорной точки клипа обозначает точку в клипе, а также его центр в текущем кадре по умолчанию. Расстояние между точками пунктира обозначает скорость между ключевыми кадрами: широкие интервалы обозначают быстрое движение, а близко расположенные точки обозначают более медленное движение.
Узнайте, как перевернуть видео, создать зеркальный эффект или изменить направление съемки.
Зачем переворачивать видео
Переворот видео позволяет создать зеркальное отражение исходных кадров. При редактировании профессионального видео с HD-видеокамеры или любительского видео с видеокамеры или iPhone обрезка должна быть незаметной для зрителя. Например, если в одном кадре объекты движутся слева направо, а видео обрезано ближе к кадру, на котором они движутся справа налево, зрителю сложно сфокусироваться. (Удержание внимания зрителя — третье правило видеомонтажа.) Во многих случаях можно спасти кадр и сделать видео непрерывным, просто перевернув клип.
Как перевернуть видео
Эффекты горизонтального и вертикального переворота в Adobe Premiere Pro совместимы практически с любыми видеофайлами низкого и высокого разрешения, включая FLV, MOV, WMV и MP4. Горизонтальный переворот создает зеркальное отражение исходного клипа: то, что было слева, отображается справа. При вертикальном перевороте видео переворачивается сверху вниз. Загрузите видео в проект, найдите то, что нужно перевернуть, и следуйте инструкции.
Переворот всего клипа
Этот метод позволяет перевернуть короткое видео или клип.
1. Выберите меню «Эффекты».
2. Перейдите на вкладку «Преобразование».
3. Выберите пункт меню «Горизонтальный переворот» или «Вертикальный переворот».
4. Перетащите эффект переворота на клип. Изображение на программном мониторе перевернется.
Переворот части клипа
Можно перевернуть только часть клипа, чтобы создать эффект дезориентации.
1. Нажмите клавишу C, выберите «Подрезка» и нажмите в точке клипа, где начнется переворот.
2. Не отпуская инструмент «Подрезка», нажмите в точке, где закончится переворот.
3. На вкладке «Преобразование» выберите «Горизонтальный переворот»/«Вертикальный переворот».

Я просто хочу вращать видео на компьютере, я не знаком с компьютерными операциями. Как повернуть видео в Adobe Premiere? Это сложно?
1. Как повернуть видео в Adobe Premiere
Premiere Pro - это название программы, CC - текущая версия этой программы. Premiere Pro CC 2018 - профессиональный инструмент, помогающий быстро вращать видео.
Как повернуть видео в Premiere Pro CC 2018/2017
Независимо от того, какую версию Premiere вы используете, вы можете следовать приведенным ниже инструкциям, чтобы повернуть клип в Premiere.
Шаг 1 Загрузите и установите Adobe Premiere Pro на компьютер, затем запустите его.
Шаг 2 Нажмите на Файл > Импортировать, затем выберите видео файл и откройте его.
Шаг 3 Выберите видео, которое вы хотите повернуть на временной шкале.
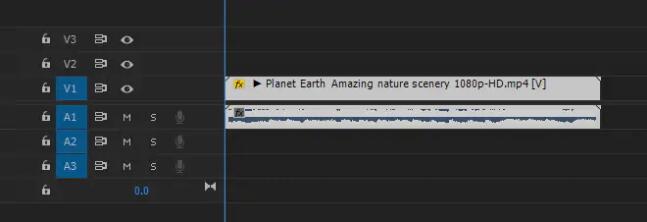
Шаг 4 Выберите Эффекты управления > Движение > Вращение.
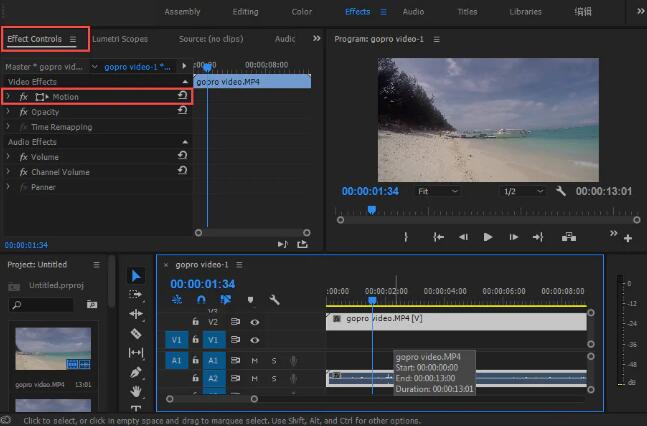
Шаг 5 Вы можете ввести градусы в поле ввода или изменить круглый стол для поворота видео.
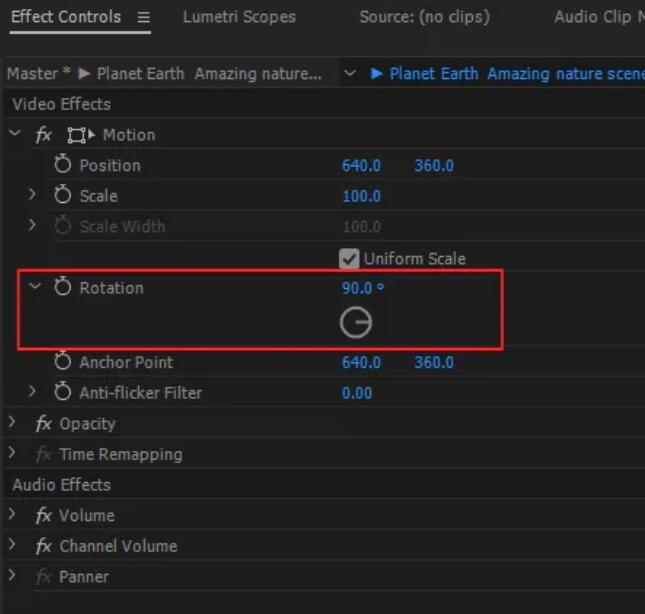
Если вы хотите перевернуть видео, попробуйте следующий метод.
Как перевернуть видео в Premiere Pro
Шаг 1 Откройте Premiere на компьютере и перетащите видеофайл, который хотите перевернуть на него.
Шаг 2 Нажмите на видео на временной шкале.
Шаг 3 Выберите эффекты > Преобразование > Горизонтальный флип.
Шаг 4 Перетащите эффект на видео.
Video Converter Ultimate - лучшее программное обеспечение для конвертации видео и аудио, которое может конвертировать MPG / MPEG в MP4 с высокой скоростью и высоким качеством изображения / звука.
- Конвертируйте любые видео / аудио, такие как MPG, MP4, MOV, AVI, FLV, MP3 и т. Д.
- Поддержка 1080p / 720p HD и 4K UHD конвертирования видео.
- Мощные функции редактирования, такие как Обрезка, Обрезка, Поворот, Эффекты, Улучшение, 3D и многое другое.
2. Premiere Pro Альтернатива для поворота видео
Люди могут вращать видео с помощью Premiere, поскольку Adobe Premiere, известный своими функциями редактирования видео, является популярной программой для редактирования видео на компьютере. Это помогает вам повернуть клип в Premiere, объединить видео файлы, обрезать аудио файлыи т. д. с легкостью.
Однако нам нужно взглянуть на другую сторону медали, то есть операции с использованием Adobe Premiere Pro для поворота видео немного сложны для пользователя, который не знаком с Adobe.
В этом отношении мы можем найти альтернативы Adobe Premiere Pro, которые позволяют вращать или переворачивать видео проще и эффективнее.
Здесь мы представим Конвертер видео FoneLab Ultimate тебе. Это профессиональная программа на компьютере, чтобы помочь вам обрезать видео, объединить видео файлы, добавить субтитры к видео, добавить фоновое аудио к видео и многое другое.
Особенности FoneLab Video Converter Ultimate
Ниже приведены ответы на вопрос, почему вы должны выбрать FoneLab, а не других конкурентов.
- Доступны версии для Windows и Mac.
- Это простой в использовании.
- Вы можете конвертировать видео файлы или аудио файлы в соответствии с вашими потребностями.
- Это позволяет улучшить качество видео и аудио.
- Вы также можете сплит MP4, поворот видео и т. д.
- Он поддерживает практически все видео и аудио форматы.
Как повернуть видео Adobe Premiere с помощью FoneLab Video Converter Ultimate
Ниже описано, как его использовать. Из этой части вы можете узнать, как вращать видеофайлы на Windows или Mac.
Как повернуть клип в Windows
Без рук не сжать кулак. Вам необходимо скачать и установить Windows-версию программы на компьютер, после успешной установки программа запустится автоматически. Тогда вы можете следовать приведенному ниже руководству.
Video Converter Ultimate - лучшее программное обеспечение для конвертации видео и аудио, которое может конвертировать MPG / MPEG в MP4 с высокой скоростью и высоким качеством изображения / звука.
- Конвертируйте любые видео / аудио, такие как MPG, MP4, MOV, AVI, FLV, MP3 и т. Д.
- Поддержка 1080p / 720p HD и 4K UHD конвертирования видео.
- Мощные функции редактирования, такие как Обрезка, Обрезка, Поворот, Эффекты, Улучшение, 3D и многое другое.
Шаг 1 Перетащите видеофайл, чтобы импортировать файл, который вы хотите повернуть.

Шаг 2 Нажмите на Редактировать в верхней части окна, затем выберите Поворот.
Шаг 3 Вы можете выбрать градусы с правой стороны, нажмите Поверните 90 по часовой стрелке or Повернуть на 90 против часовой стрелки начать вращение. Затем нажмите Применить когда это будет сделано.
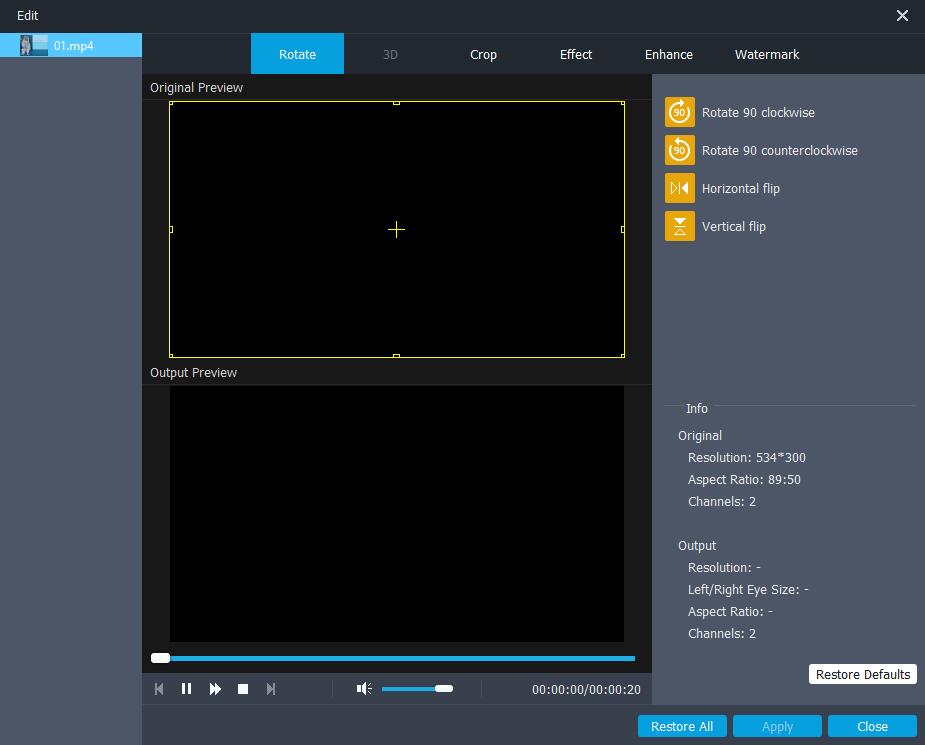
Шаг 4 Нажмите на Конвертировать кнопку.
Как повернуть видео на Mac
Как Windows, так и Mac имеют одинаковые операции на компьютере, прежде чем вращать видеофайлы на Mac, пожалуйста, загрузите Mac Video Converter Ultimate на компьютере, затем установите его.
Шаг 1 Нажмите на Добавить файл импортировать видео файл.
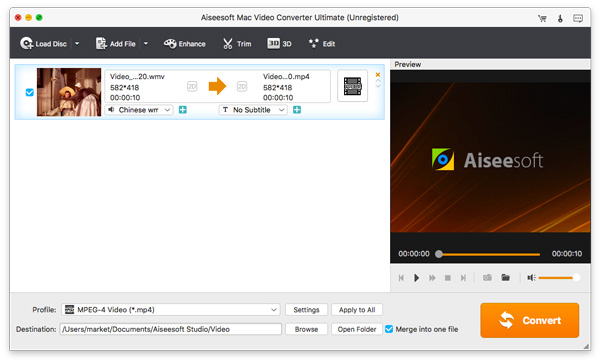
Шаг 2 Нажмите на Редактировать > Поворот.
Шаг 3 Вы можете щелкнуть Поверните 90 по часовой стрелке or Повернуть на 90 против часовой стрелки чтобы настроить градусы, пока не будет сделано, затем нажмите Применить.
Шаг 4 Нажмите на Конвертировать кнопку.
Функция поворота не всегда может решить все проблемы, как некоторые люди хотят перевернуть видео. Поэтому мы покажем вам некоторые правильные способы переворачивать видео на компьютер.
Как перевернуть клип в Premiere с помощью FoneLab Video Converter Ultimate
FoneLab Video Converter Ultimate может помочь вам перевернуть видео файлы за 3 шага. Пожалуйста, продолжайте .
Как перевернуть видео на Windows
Video Converter Ultimate - лучшее программное обеспечение для конвертации видео и аудио, которое может конвертировать MPG / MPEG в MP4 с высокой скоростью и высоким качеством изображения / звука.
- Конвертируйте любые видео / аудио, такие как MPG, MP4, MOV, AVI, FLV, MP3 и т. Д.
- Поддержка 1080p / 720p HD и 4K UHD конвертирования видео.
- Мощные функции редактирования, такие как Обрезка, Обрезка, Поворот, Эффекты, Улучшение, 3D и многое другое.
Шаг 1 Импортируйте видео, нажав Добавить файл выберите видеофайл и нажмите Откройте кнопку.
Шаг 2 Выберите Редактировать > Поворот.
Шаг 3 Нажмите на Горизонтальный флип or Вертикальный флип, нажмите Применить.
Шаг 4 Нажмите на Конвертировать кнопку.
Пока как это использовать на Mac.
Как перевернуть видео на Mac
После установки программы вы можете проверить ниже пошаговое руководство.
Шаг 1 Вы можете напрямую перетащить видео файл, чтобы импортировать его.
Шаг 2 Нажмите на Редактировать > Поворот кнопка. Тогда вы можете увидеть Горизонтальный флип и Вертикальный флип, нажмите один из них, чтобы настроить видео, нажмите Применить когда это будет сделано.
Шаг 3 Нажмите на Конвертировать кнопку.
Это все о том, как повернуть видео в Adobe Premiere, теперь вы должны знать как преимущества, так и недостатки. Конвертер видео FoneLab Ultimate будет одним из лучших вариантов в соответствии с вашими потребностями. И это всегда может помочь вам решить большинство проблем. Почему бы не скачать и попробовать прямо сейчас!
Video Converter Ultimate - лучшее программное обеспечение для конвертации видео и аудио, которое может конвертировать MPG / MPEG в MP4 с высокой скоростью и высоким качеством изображения / звука.
Читайте также:





