Автокад не работают команды
AutoCAD 2007, AutoCAD 2008, AutoCAD 2009, AutoCAD 2010, AutoCAD 2011, AutoCAD 2012, AutoCAD 2013, AutoCAD 2014, AutoCAD 2015, AutoCAD 2016, AutoCAD 2017, AutoCAD 2018, AutoCAD Architecture 2008, AutoCAD Architecture 2009, AutoCAD Architecture 2010, AutoCAD Architecture 2011, AutoCAD Architecture 2012, AutoCAD Architecture 2013, AutoCAD Architecture 2014, AutoCAD Architecture 2015, AutoCAD Architecture 2016, AutoCAD Architecture 2017, AutoCAD Architecture 2018, AutoCAD Civil 3D 2008, AutoCAD Civil 3D 2009, AutoCAD Civil 3D 2010, AutoCAD Civil 3D 2011, AutoCAD Civil 3D 2012, AutoCAD Civil 3D 2013, AutoCAD Civil 3D 2014, AutoCAD Civil 3D 2015, AutoCAD Civil 3D 2016, AutoCAD Civil 3D 2017, AutoCAD Civil 3D 2018, AutoCAD Electrical 2007, AutoCAD Electrical 2008, AutoCAD Electrical 2009, AutoCAD Electrical 2010, AutoCAD Electrical 2011, AutoCAD Electrical 2012, AutoCAD Electrical 2013, AutoCAD Electrical 2014, AutoCAD Electrical 2015, AutoCAD Electrical 2016, AutoCAD Electrical 2017, AutoCAD Electrical 2018, AutoCAD LT 2007, AutoCAD LT 2008, AutoCAD LT 2009, AutoCAD LT 2010, AutoCAD LT 2011, AutoCAD LT 2012, AutoCAD LT 2013, AutoCAD LT 2014, AutoCAD LT 2015, AutoCAD LT 2016, AutoCAD LT 2017, AutoCAD LT 2018, AutoCAD MEP 2008, AutoCAD MEP 2009, AutoCAD MEP 2010, AutoCAD MEP 2011, AutoCAD MEP 2012, AutoCAD MEP 2013, AutoCAD MEP 2014, AutoCAD MEP 2015, AutoCAD MEP 2016, AutoCAD MEP 2017, AutoCAD MEP 2018, AutoCAD Map 3D 2008, AutoCAD Map 3D 2009, AutoCAD Map 3D 2010, AutoCAD Map 3D 2011, AutoCAD Map 3D 2012, AutoCAD Map 3D 2013, AutoCAD Map 3D 2014, AutoCAD Map 3D 2015, AutoCAD Map 3D 2016, AutoCAD Map 3D 2017, AutoCAD Map 3D 2018, AutoCAD Mechanical 2007, AutoCAD Mechanical 2008, AutoCAD Mechanical 2009, AutoCAD Mechanical 2010, AutoCAD Mechanical 2011, AutoCAD Mechanical 2012, AutoCAD Mechanical 2013, AutoCAD Mechanical 2014, AutoCAD Mechanical 2015, AutoCAD Mechanical 2016, AutoCAD Mechanical 2017, AutoCAD Mechanical 2018, AutoCAD Plant 3D 2009, AutoCAD Plant 3D 2010, AutoCAD Plant 3D 2011, AutoCAD Plant 3D 2012, AutoCAD Plant 3D 2013, AutoCAD Plant 3D 2014, AutoCAD Plant 3D 2015, AutoCAD Plant 3D 2016, AutoCAD Plant 3D 2017, & AutoCAD Plant 3D 2018
Второй день пользуюсь ACAD 2009 и вдруг столкнулся с тем, что он как-то выборочно копирует блоки из одного чертежа в другой. Пол-часа пробовал разные варианты, закономерности не нашел. Если копировать несколько блоков и в наборе будет хотя бы один из тех, что не копируются - не копируются все блоки. Если блок взорвать и создать заново - вроде бы копируется.
Возможно, в этой версии ACAD-a у блоков появилось новое свойство (типа "защита от копирования")? Впрочем, возможно, такое свойство было и раньше, просто я не встречал его.
Если знаете, в чем тут дело - помогите, пожалуйста. Спасибо.
Последний раз редактировалось Кулик Алексей aka kpblc, 05.09.2014 в 09:38 . __________________| --- Обращение ко мне - на "ты". Все, что сказано - личное мнение. |
2 kpblc: к сожалению, ничто из предложенного не помогло.
Придется возвращаться к 2007-му АКАДу, сейчас нет времени разбираться.
Gamer777, а выложить пример с блоком, который не копируется?программист, рыцарь ObjectARX
. но ссылка на утилиту очистки от Прокси-объектов была дана дохлая, поэтому эту версию отработать не удалось.Александр Ривилис: Спасибо, скачал. Пробую обработать этой утилитой, хотя в этом файле вроде бы прокси-объектов у меня нет (я думал, что СПДС-примочка после установки оставляет во всех файлах какие-то стили линий, масштабы и т.п., которые и удаляет эта утилита).
Хм. Пишет, что не может загрузить ARX-файл. Для 2009го АСАДА какой модуль нужно загружать, ExplodeProxy2010x32.arx?
__________________| --- Обращение ко мне - на "ты". Все, что сказано - личное мнение. |
Александр Ривилис: Загрузилась утилита для 2007-го АКАДа.
Таки были какие-то прокси-объекты. Но какие.
Первая метка объекта: <1>, последняя метка объекта: <35124>
Всего найдено proxy-объектов: 12. Из них proxy-примитивов: 0.
Видимых прокси-объектов не было (обычно в Quick Select можно увидеть объекты типа Proxy). А какие могут быть невидимые прокси-объекты?
Короче, после удаления всех прокси из чертежа возможность копировать блоки появилась. Большое спасибо.
программист, рыцарь ObjectARX
Александр Ривилис: Загрузилась утилита для 2007-го АКАДа.
Таки были какие-то прокси-объекты. Но какие.
Первая метка объекта: <1>, последняя метка объекта: <35124>
Всего найдено proxy-объектов: 12. Из них proxy-примитивов: 0.
Видимых прокси-объектов не было (обычно в Quick Select можно увидеть объекты типа Proxy). А какие могут быть невидимые прокси-объекты?
Короче, после удаления всех прокси из чертежа возможность копировать блоки появилась. Большое спасибо.
Ну какие точно были я сказать не могу, но в двух словах есть прокси-примитивы ("видимые") и прокси-объекты (типа словарей, таблиц и т.д.), которые не имеют видимого представления. Так вот они не могут копироваться между чертежами, а если на них есть ссылка, то и то, что на них ссылается копироваться не может. Ну какие точно были я сказать не могу, но в двух словах есть прокси-примитивы ("видимые") и прокси-объекты (типа словарей, таблиц и т.д.), которые не имеют видимого представления. Так вот они не могут копироваться между чертежами, а если на них есть ссылка, то и то, что на них ссылается копироваться не может. Не могут копироваться, наверное, только в 2009м АКАДе. В 2007м я все прекрасно копировал и даже и не догадывался о существовании в чертеже каких-то прокси-объектов.А можно сделать доп.функцию у этой ОЧЕНЬ ПОЛЕЗНОЙ ПРОГРАММКИ? Чтобы перед тем, как удалить все прокси-объекты, можно было получить удобоваримый список этих объектов.
Потому что меня лично беспокоит, что за объекты я там удаляю и не будут ли у меня потом противоположные проблемы, связанные с отсутствием этих самых объектов. Наилучший выход из положения в случае с СПДС - разбивать объекты СПДС средствами самой СПДС. В случае с вертикальными решениями AutoCAD - делать импорт чертежа в AutoCAD средствами этих вертикальных решений.
программист, рыцарь ObjectARX
Не могут копироваться, наверное, только в 2009м АКАДе. В 2007м я все прекрасно копировал и даже и не догадывался о существовании в чертеже каких-то прокси-объектов. А в 2007-ом возможно прокси-объектов и не было. Если был установлен СПДС или его энейблер.А можно сделать доп.функцию у этой ОЧЕНЬ ПОЛЕЗНОЙ ПРОГРАММКИ? Чтобы перед тем, как удалить все прокси-объекты, можно было получить удобоваримый список этих объектов.
Потому что меня лично беспокоит, что за объекты я там удаляю и не будут ли у меня потом противоположные проблемы, связанные с отсутствием этих самых объектов. Я делал когда-то, только информация там такая, что только опытный программист может понять что это такое. А если этих прокси-объектов тысячи или десятки тысяч (бывает достаточно часто), то все равно не уследишь. А в 2007-ом возможно прокси-объектов и не было. Если был установлен СПДС или его энейблер.
Были. И в 2007-м, и даже в 2004-м мне встречались прокси-объекты. Если файл был создан в Mechanical, например, или в СПДС. Просто если соответствующий энейблер не установлен - при открытии файла предлагаются способы отображения этих прокси-объектов (как рамка или не отображать). Если энейблер установлен - при открытии файла ничего не выдается, но в чертеже можно пощупать эти объекты (если они видимые, конечно) и даже тупо взорвать их.
Я делал когда-то, только информация там такая, что только опытный программист может понять что это такое. А если этих прокси-объектов тысячи или десятки тысяч (бывает достаточно часто), то все равно не уследишь.Ну, я это понимаю. Только если припрет - можно хоть будет разобраться (особенно если у объектов есть какой-нибудь признак типа (например, 1- таблица, 2 - стиль и т.п.)), а если не нужно - просто проигнорировать этот список. Ну, и выводить ведь его не обязательно на экран, а в файл листинга, и добавить вопросик во время отработки утилиты "Хотите сохранить список удаляемых объектов в файл?".
Ну ладно, это я уже вредничаю Нельзя, так нельзя. И так доволен, что хоть понял, в чем дело.
программист, рыцарь ObjectARX
Были. И в 2007-м, и даже в 2004-м мне встречались прокси-объекты. Если файл был создан в Mechanical, например, или в СПДС. Просто если соответствующий энейблер не установлен - при открытии файла предлагаются способы отображения этих прокси-объектов (как рамка или не отображать). Если энейблер установлен - при открытии файла ничего не выдается, но в чертеже можно пощупать эти объекты (если они видимые, конечно) и даже тупо взорвать их.
Ну, я это понимаю. Только если припрет - можно хоть будет разобраться (особенно если у объектов есть какой-нибудь признак типа (например, 1- таблица, 2 - стиль и т.п.)), а если не нужно - просто проигнорировать этот список. Ну, и выводить ведь его не обязательно на экран, а в файл листинга, и добавить вопросик во время отработки утилиты "Хотите сохранить список удаляемых объектов в файл?".
Ну ладно, это я уже вредничаю Нельзя, так нельзя. И так доволен, что хоть понял, в чем дело.
При наличии прокси-объектов копирование может быть успешным если нет ссылки на эти прокси-объекты. Если стоят все необъодимые энаблеры или сами приложения, то прокси-объектов нет. Признака что это за прокси-объект не существует. В лучшем случае имя родительского класса и его DXF группа 0.Сегодня читал эту тему. Много думал. Потом поэкспериментировал, вот результаты:
1. Согласен, что при установленных энейблерах прокси-объектов нет. Потому что прокси-объект по определению объект-заместитель. Если стоят энейблеры - АКАД видит оригинальные объекты приложений.
2. Взял чертеж, в котором заведомо были объекты СПДС, открыл в 2009м АКАДе (энейблеры для него не были установлены) - вместо объектов СПДС отображаются прокси-объекты(квадратики). Выделил все, вместе с прокси, скопировал в буфер, открыл новый файл, вставил из буфера - копирование произошло успешно, но прокси-объекты не скопировались. Вывод: прокси-объекты не копируются, но копированию других объектов не мешают.
3. Загрузил модуль ExplodeProxy, команда EXPLODEALLPROXY ничего не взорвала (тут я удивился! Если прокси видны в чертеже, их нужно разорвать и оставить в чертеже как обычные объекты, а не удалить). Команда REMOVEALLPROXY аккуратно вычистила все прокси-объекты. Хотя в данном случае это было бесполезно, видимые объекты мне были нужны.
4. Взял чертеж, с которого началась эта тема, открыл в 2009м АКАДе. Некоторые (не все) блоки в чертеже не копируются. Причем они именно не копируются в буфер, потому что если после Ctrl-C жмем Ctrl-V, то вставляется то, что было помещено в буфер раньше! Видимых прокси нет. Команда EXPLODEALLPROXY ничего не взорвала, команда REMOVEALLPROXY аккуратно вычистила все прокси-объекты. После этого копирование всех объектов восстановилось. Но осадок остался - что это я там удалил-то?
5. Скачал [FONT=Verdana] Object Enabler для СПДС GraphiCS 5.0 под AutoCAD 2007-2009 [/FONT], установил. После этого ВСЕ проблемы исчезли: объекты СПДС в первом файле, естественно, видны, копируются, вставляются, взрываются обычной командой EXPLODE (они ж родные для СПДС). Во втором файле все по-прежнему, никакие новые объекты видны не стали, но копирование всех объектов через буфер восстановилось!
[FONT=Verdana]6. Чтобы совсем уж проверить все варианты, после установки энейблера вызвал команду EXPLODEALLPROXY - ничего не взорвалось ни в первом, ни во втором файлах. Команда REMOVEALLPROXY ничего не удалила ни в первом, ни во втором файле. Это еще раз подтверждает тезис, высказанный в посте 14: при установленном энейблере прокси-объектов в чертеже нет. Из этого вытекают:[/FONT]
[FONT=Verdana] Следствие 1: в моем исходном проблемном файле сидят какие-то приблуды именно от СПДС и проблемы с копированием были именно из-за них.[/FONT]
[FONT=Verdana] Следствие 2: поскольку я сам СПДС не пользуюсь, значит, эти приблуды могут мигрировать из чертежа в чертеж неявным образом (при копировании других объектов из чертежей, созданных с применением СПДС).[/FONT]

Многие пользователи встречаются, на первый взгляд, с небольшой проблемой: в Автокаде не работает кнопка delete. Однако это не только затрудняет работу в программе, доставляет неудобства, но и раздражает, т.к. именно данная клавиша очень часто используется при работе.
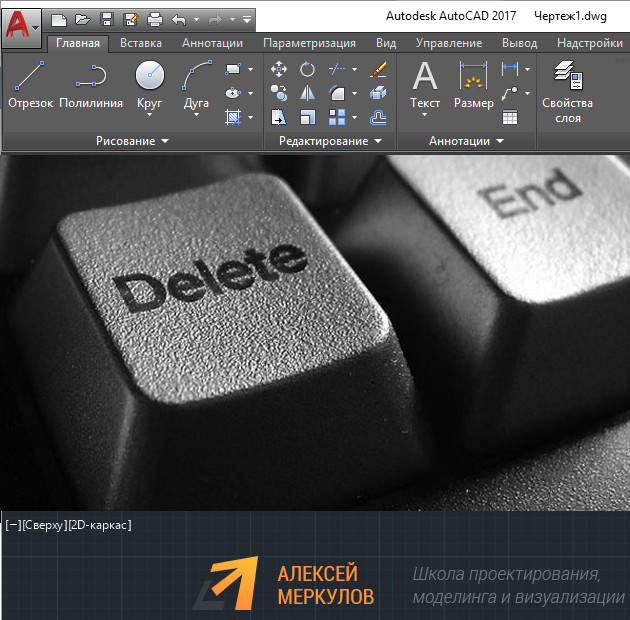
Почему в AutoCAD не работает delete?
Если перестал работать делит в Автокаде – значит у вас отключен режим предварительного выбора объектов. Стоит отметить, что в этом случае у вас не сработает большое количество команд, т.к. объекты хоть и будут визуально выделены, но команды редактирования становятся при этом недоступны.
Как вернуть функционал клавише delete?
Вызовите диалоговое окно «Параметры». Для этого можно в командной строке прописать «НАСТРОЙКА» или «Параметры». Нажмите Enter.
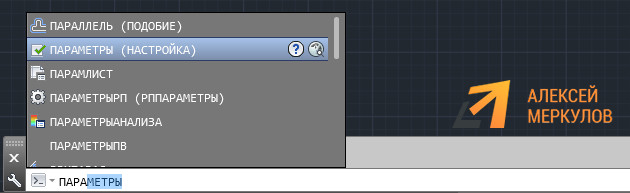
Откроется окно, как на рис. 3. Перейдите во вкладку «Выбор», найдите раздел «Режимы выбора» и установите галочку напротив «Предварительный выбор». Обязательно нажмите «Применить».
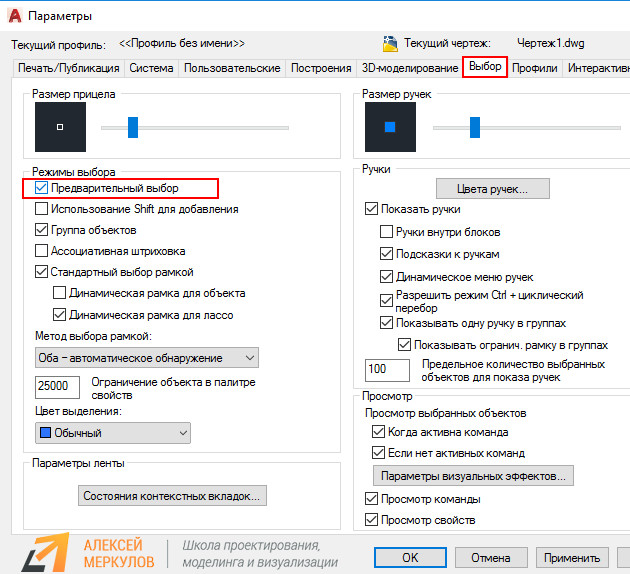
После проделанных действий проблема должна исчезнуть.
Пропишите системную переменную PICKFIRST и присвойте ей новое значение «1».
В этом уроке мы показываем работу с командами в Автокад.
Урок ответит на такие вопросы:
– Как вызвать команду Линия в Автокад;
– Как вызвать команду Точка в Автокад;
– Как вызвать команду Блок в Автокад;
– Как вводить команды с клавиатуры;
– Стоит ли работать с командной строкой в AutoCAD?
– Какие основные панели команд есть – как включить пропавшую панель команд в Автокаде.
Видео версия урока:
Стань профи в AutoCAD – посети вебинар от автора этого урока (жми) >>
Текстовая версия урока:
Привет мой дорогой друг!
В этом уроке, я хотел бы показать тебе возможность работать в программе AutoCAD без командной строки и ввода команд. Все дело в том, что на начальных этапах, это просто не нужно. Нужно акцентировать лишнее внимание на “командой строке”, отвлекаться на клавиатуру и снова смотреть на экран монитора. Это муторно, особенно для тех, кто только начал изучать команды в Автокад.
Я предлагаю Вам забыть (на первое время) про командную строку и вызывать все нужные команды с помощью ленты или правой кнопки мыши. Поверьте, на практике это существенно экономит время и Вы получите сразу результат без зазубривания лишней информации. Нам ведь нужен только результат сейчас, верно?

Шаг 1. Прямо сейчас мы с Вами будем вызывать ряд команд в Автокаде с помощью ленты и правой кнопки мыши. Если вдруг, у Вас пропала лента, то используйте сочетание клавиш CTRL+0.

А если пропала командная строка, то нужно нажать сочетание CTRL+9. Несмотря на то, что мы ей сейчас не пользуемся, она отображает нужные сведения.

Шаг 2. Для вызова команды “Отрезок” в Автокад просто щелкните по ней во вкладке “главная” и создайте этот отрезок. Без ввода команд.


Легко и просто, с помощью команды в Автокад мы создали “Отрезок”. Еще раз подчеркну, это только для первых шагов обучения. Команды в программе AutoCAD действительно стоит научиться вводить с клавиатуры, но только после того, как Вы хорошо освоитесь на практике, сейчас нет смысла забивать лишним голову.
Шаг 3. Рассмотрим вариант, когда нам нужно переместить отрезок из одного места в другое. Для этого выделяем отрезок и просто щелкаем правой кнопкой мышки и ищем команду “переместить” и выбираем куда мы хотим переместить наш отрезок.



Шаг 4. Рассмотрим команду “стереть”. Если мы хотим стереть (удалить) отрезок, то выделяем нужный отрезок, кликаем опять правой кнопкой мышки и выбираем команду в Автокаде “стереть”. Все, отрезок стерт. Просто, легко и быстро.

Шаг 5. Теперь повернем отрезок относительно выбранной точки с помощью команды “повернуть”. Для этого в программе AutoCAD используем тот же принцип, что и на шаге 4, просто выделяем нужный отрезок, нажимаем правую кнопку мышки и выбираем команду в Автокаде “повернуть”, затем, выбираем точку относительно которой нужно повернуть отрезок и поворачиваем.


Шаг 6. Теперь разберем команду “копировать”. Предположим, нам нужно сделать копии нужного отрезка. Для этого, опять выбираем нужный отрезок, кликаем правой кнопкой мыши и выбираем “копировать”, выбираем базовую точку относительно которой будем делать копии, делаем сколько нужной нам копий и завершаем все клавишей ESC.




Согласитесь, команды редактирования в Автокад быстрей и удобней вызывать через контекстное меню. Выбрали объект, кликнули правую кнопку мыши и выбрали нужную команду. Быстро, легко и просто.
Шаг 7. Давайте найдем команду “точки”. Эта команда позволяет делить отрезок на равные части. Находиться она во вкладке “главная”, блок “рисование”.


Шаг 8. Команда “многострочный текст” в Автокаде тоже вызывается на ленте в блоке “аннотации”, кнопкой “многострочный текст” (большая блямба А).


Шаг 9. Теперь научимся обрезать не нужные линии. Для этого нужна команда в AutoCAD “обрезать”, она находится в блоке “редактирование”. Если наоборот, удлинить, то нужно нажать вкладочку и выбрать соответствующую команду “удлинить”.

Как работает команда в Автокаде “обрезать” на практике. Допустим у нас есть две перпендикулярные линии (не семь ;)) и одну из них нужно обрезать. Для этого, выбираем команду “обрезать”, затем, выбираем ВНИМАНИЕ объект, которым будем резать т.е. сохраним его, а потом часть отрезка, которую мы хотим удалить с помощью первого объекта.

После того как выбрали, подтверждаем выбор командой “ENTER“. Далее, выбираем объект, который хотим удалить и кликаем по нему левой кнопкой мышки.


Шаг 10. А знаете как быстро и легко снова вызвать команду, которой Вы пользовались только что? Ну, допустим, Вы начертили отрезок. И чтобы не тянуться заново к кнопке “отрезок”, просто нажмите или “пробел” или “enter”. Данные кнопки повторяют последнюю команду, которую Вы использовали в программе.
Попробуйте вызвать команду “отрезок”, начертить. А затем, нажать на “пробел”. Это срабатывает с другими командами и не только командами “рисования”. Если Вам нужно несколько раз подряд повернуть разные объекты, не обязательно постоянно искать кнопку “повернуть”. Просто используйте пробел для повторного вызова команды.
Давайте подведем итоги. Если Вы сейчас не супер профи в программе AutoCAD, то нет смысла заучивать команды и вбивать их в командную строку. Да, в интернете гуляет целые учебники на тему того, как здорово пользоваться командной строкой и быстрым вводом. Но для этого нужно потратить время, которого у нас сейчас нету. Нам нужен простой результат, легко и просто. Используйте команды в Автокад через ленту и контекстное меню, как освоитесь, потихоньку используйте и командную строку, договорились?
Возможно, Вам также будет интересно посмотреть видеоурок о размерах в Автокаде.
А на этом у нас все, встретимся в новых уроках, спасибо за внимание!
Время от времени пользователи Автокада сталкиваются с ситуацией, когда не работает кнопка Delete. Причина глюка мне не известна, зато расскажу пару способов, как восстановить работу кнопки.
Пожалуй, на клавиатуре кнопка delete самая используемая при работе в AutoCAD, ну возможно еще F3 (Объектная привязка) и F8 (Орто). Отсутствие функционала данной кнопки порядком раздражает и доставляет неудобство при работе. На самом деле при такой проблеме не работает довольно много команд, как правило, команд редактирования. Дело в том, что отключен режим предварительного выбора, т.е. объекты хоть и выбраны визуально, не доступны для дальнейшего редактирования.
AutoCAD не работает Delete. Способ 1
Для исправления глюка с кнопкой delete проделайте следующее:
1. Перейдите в окно «Параметры» выбрав в верхнем меню Сервис → Настройка… или по клику правой клавиши выберите пункт «Параметры…».

Как вариант еще можно ввести в командную строку ПАРАМЕТРЫ (_OPTIONS).
2. Перейдите в вкладку «Выбор» и установите галку напротив «Предварительный выбор».

AutoCAD не работает кнопка Delete. Способ 2
Порядок восстановления функционала кнопки делит в Автокаде:
1. Введите в командную строку PICKFIRST и нажмите Enter.
2. На запрос «Новое значение PICKFIRST :» укажите 1.
Теперь кнопка Delete работает, и можно редактировать (удалять, перемещать, вращать и т.п.) предварительно выбранные объекты.
Полезно. О том, как вставить символы в Автокаде читайте здесь.

Продолжаем изучение командной строки (КС) в AutoCAD. Если не смотрели первый урок, начните с него "Командная строка в AutoCAD. Архаизм?". В этом уроке мы рассмотрим еще 4 полезных приёма с командной строкой.
Во-первых, я покажу самый компактный способ размещения командной строки. Это позволит вам экономить графическое пространство, сделав строку почти невидимой, но тем не менее вся необходимая информация будет видна в необходимом объеме. Также поговорим о прозрачных командах, поиске по блокам, а главное, вы узнаете, что делать, если Автокад стал сохранять/открывать файлы через командную строку.

Что делать, если Автокад сохраняет через командную строку?

Сохранение в Автокаде через командную строку происходит, потому что значение системной переменной FILEDIA =0.
В AutoCAD отключение командной строки при сохранении / открытии файлов происходит, когда для системной переменной FILEDIA установлено значение «1».

Журнал команд в Автокаде
Если открепить командную строку, то нужно выполнить настройку числа строк временного запроса.

Чтобы убрать оперативный журнал (всплывающие доп. строки командной строки) при выполнении команды, или задать другое фиксированное количество строк – нужно воспользоваться системной переменной CLIPROMPTLINES.
В программе можно указать от 0 до 50 строк. Как показывает практика, удобно, когда значение CLIPROMPTLINES = <0>, т.е. всплывающие строки выводиться не будут.

Как задать прозрачность командной строке?
Чтобы оптимизировать рабочее пространство, командную строку можно сделать прозрачной. При этом в момент наведения на нее курсора она будет принимать привычный вид. Для этого нажмите ПКМ по командной строке и в ниспадающем списке выберите «Прозрачность».

Откроется диалоговое окно, в котором можно настроить прозрачность КС для двух режимом: когда она не активна (обычно это значение прозрачности я задаю «20» или «0»), а также прозрачность для командной строки в момент ее активности.
Читайте также:


