Как изменить масштаб страницы в браузере firefox
Управление масштабом позволяют увеличить или уменьшить либо размер целой веб-страницы либо просто размер всего текста в целях улучшения читабельности. Мы объясним, как это работает.
Оглавление
Вот как вы можете увеличивать и уменьшать масштаб отдельных веб-сайтов.
Клавиатурные сочетания: Вы также можете использовать управление масштабом без помощи мыши. Нажав и удерживая command Ctrl , нажмите + для увеличения масштаба, - для уменьшения масштаба или 0 для его сброса. Совет: Чтобы установить уровень масштабирования по умолчанию для всех веб-сайтов, вы можете попробовать дополнение, такое как Fixed Zoom или Zoom Page WE.Эта функция позволяет пользователям увеличивать и уменьшать масштаб страниц одним движением пальца, не влияя на макет страницы.
Щипковое действие в настоящее время поддерживается в Windows через сенсорный экран и высокоточные тачпады, на Mac через тачпады и в Linux через сенсорные экраны. Тачпады Linux в настоящее время не поддерживаются, и ожидается, что поддержка будет добавлена в будущем.
Вместо того, чтобы изменять масштаб всей страницы, вы можете просто изменить размер текста.
- Нажмите на клавишу Alt для временного переключения в традиционные меню Firefox. В меню в верхней части откройте меню Вид , затем выберите подменю Масштаб .
- Выберите Только текст , что заставит Firefox изменить размер текста, а не изображений.
Вы можете увеличить или уменьшить размер всего веб-контента следующим образом:
На Панели меню в верхней части экрана щёлкните Firefox и выберите Настройки . Нажмите на кнопку меню и выберите Настройки Настройки . Нажмите на кнопку меню и выберите Настройки .
- Чтобы установить уровень масштабирования только для текста, установите флажок Только текст.
Вы можете настроить Firefox на использование минимального размера шрифта при отображении всего текста. Если веб-страница содержит текст, размер которого меньше, Firefox увеличит размер шрифта текста до этого минимума.
На Панели меню в верхней части экрана щёлкните Firefox и выберите Настройки . Нажмите на кнопку меню и выберите Настройки Настройки . Нажмите на кнопку меню и выберите Настройки .
Для получения дополнительной информации прочитайте статью Изменение шрифтов и цветов, используемых веб-сайтами.
Эти прекрасные люди помогли написать эту статью:

Станьте волонтёром
Растите и делитесь опытом с другими. Отвечайте на вопросы и улучшайте нашу базу знаний.
Firefox включает в себя множество возможностей, делающих браузер и веб-содержимое доступным для всех пользователей, в том числе тех, у кого имеются проблемы со зрением, отсутствует зрение или ограничена возможность использования клавиатуры или мыши.
Оглавление
Список наиболее часто используемых сочетаний клавиш доступен в статье Сочетания клавиш - Как быстро выполнить типичные задачи в Firefox.
Использование клавиатуры для навигации по страницам

Когда вы идёте в меню Firefox и выбираете Настройки Настройки Настройки , панель Основные , раздел Просмотр сайтов включает параметр Всегда использовать клавиши курсора для навигации по страницам, позволяющий вам перемещаться по веб-содержимому, как если бы вы пользовались текстовым редактором для чтения. Вы можете использовать клавиатуру для выделения содержимого веб-страницы и копирования его в буфер обмена.
Вы можете в любое время нажать клавишу F7 , чтобы быстро включить или отключить эту возможность. После нажатия F7 , Firefox отобразит окно с предложением включить данную функцию. Чтобы в дальнейшем данное окно не отображалось, а переключение производилось автоматически, установите флажок Больше не показывать это окно.
Искать текст при начале набора
Настройки Настройки Настройки вашего Firefox в панели Основные , раздел Просмотр сайтов включает параметр Искать текст на странице по мере его набора. Это позволяет вам быстро перемещаться к требуемому тексту или гиперссылкам на веб-странице. У данной функции есть два режима. Нажмите / и начните набирать символы, чтобы искать по всему тексту на текущей веб-странице или нажмите ' до ввода символов, чтобы искать только по гиперссылкам. Совпадающий текст или гиперссылки будут автоматически подсвечиваться по мере набора символов в поле поиска.
Для управления данной функцией используются следующие сочетания клавиш:
- Для сужения области вашего поиска набирайте большее количество символов. Firefox будет автоматически подсвечивать следующую совпадающую гиперссылку или текст, или предупреждать вас, что совпадений не обнаружено.
- Нажмите Ctrl Cmd + G или F3 , чтобы перейти к следующему вхождению введённой вами строки поиска.
- Нажмите Ctrl Cmd + Shift + G или Shift + F3 , чтобы перейти к предыдущему вхождению введённой вами строки поиска.
- Нажмите Backspace для отмены ввода последнего набранного вами символа. Firefox автоматически вернётся к предыдущему подсвеченному тексту.
- Нажмите Esc для отмены поиска. Вы также можете отменить поиск сменив фокус курсора или просто подождав некоторое время.
Если этот параметр установлен, то вы можете начинать набирать текст в любой момент, чтобы автоматически запустить поиск по текущей странице. По умолчанию, при автоматическом запуске поиска, производится поиск по всему тексту на веб-странице. Вы можете задать режим поиска в явном виде, нажав ' или / , чтобы начать поиск в одном или другом режиме соответственно.
Вы можете использовать эту возможность для доступа к кнопкам, текстовым полям и другим веб-формам. Произведите поиск текста расположенного непосредственно перед веб-формой, в которую хотите попасть и нажмите клавишу Tab . При нажатии клавиши Tab происходит автоматический выход из режима поиска и фокус устанавливается на ближайшее поле формы или кнопку, расположенную после подсвеченного текста.
Клавиши доступа HTML
На некоторых веб-страницах, различным элементам страницы назначаются сочетания клавиш. Для перемещения курсора непосредственно к одному из этих элементов, нажмите Shift + Alt Ctrl + option +Клавиша доступа.
Что является Клавишей доступа, — зависит от веб-сайта. Она определяется автором веб-сайта, а не Firefox.Список основных приёмов работы с мышью доступен в статье Использование мыши для выполнения типичных задач в Firefox.
Масштабирование страниц
Вы можете увеличивать и уменьшать масштаб веб-страниц, вместе с изображениями, используя следующие сочетания клавиш:
- Нажмите Ctrl Cmd + + , чтобы приблизить (увеличить) веб-страницу на один шаг.
- Нажмите Ctrl Cmd + - , чтобы отодвинуть (уменьшить) веб-страницу на один шаг.
- Нажмите Ctrl Cmd + 0 , чтобы вернуться к обычному размеру веб-страницы.
Для получения сведений о других способах масштабирования веб-страниц, прочтите статью Размер шрифта и масштаб страниц - увеличьте размер веб-страниц.
Масштаб текста
Вы можете изменить размер текста только с помощью функции Масштаб Текста:
- Нажмите клавишу Alt , чтобы временно показать классическое меню Firefox. В верхней части окна Firefox В панели меню , щёлкните по меню Вид , затем перейдите в Масштаб .
- Выберите Только текст , для изменения масштаба только текста, не изображений.
Следующие сочетания клавиш управляют размером текста при выборе функции Масштаб Текста:
- Нажмите Ctrl command + + для увеличения размера текста.
- Нажмите Ctrl command + - для уменьшения размера текста.
- Нажмите Ctrl command + 0 (ноль) чтобы сбросить размер текста до размера по умолчанию веб-страницы.
Обратите внимание, что некоторые веб-страницы могут отображаться неправильно, если вы увеличите или уменьшите размер текста.
Для получения сведений о других способов увеличения и уменьшения текста веб-страницы, прочитайте Размер шрифта и масштаб страниц - увеличьте размер веб-страниц.
Настройка Шрифтов и Цветов
Для получения подробных инструкций по выбору нужных стилей и цветов шрифтов прочтите статью Изменение шрифтов и цветов, используемых веб-сайтами.
Установка минимального размера шрифта
Некоторые веб-сайты могут отображать текст шрифтом, размер которого слишком мал для комфортного чтения. Чтобы сделать такие веб-страницы более удобными для чтения, вы можете установить минимальный размер шрифта. Если веб-страница попытается отобразить текст шрифтом, размер которого меньше указанного, Firefox автоматически увеличит размер шрифта текста до выбранного вами.

Чтобы установить минимальный размер шрифта, откройте меню Firefox и выберите Настройки Настройки Настройки . В панели Основные спуститесь вниз к Язык и внешний вид и щёлкните по кнопке Дополнительно… в секции Шрифты и цвета. Вы можете выбрать минимальный размер шрифта из выпадающего меню Наименьший размер шрифта.
Следует помнить, что некоторые веб-страницы, в зависимости от выбранного вами минимального размера шрифта, могут отображаться неправильно.
Переопределение размера шрифта на странице
Некоторые веб-сайты могут отображать текст в шрифтах, которые трудно читать, а другие сайты могут полагаться на шрифты браузера по умолчанию. Чтобы задать свои шрифты по умолчанию:
На Панели меню в верхней части экрана щёлкните Firefox и выберите Настройки . Нажмите на кнопку меню и выберите Настройки Настройки . Нажмите на кнопку меню и выберите Настройки .
Вы можете задать шрифты по умолчанию для различных стилей, в том числе с засечками, без засечек и моноширинный, щёлкнув по кнопке Дополнительно… . Тем не менее, многие веб-страницы указывают свои шрифты, так что ваш выбор не будет иметь никакого влияния на таких страницах. Чтобы переопределить шрифты, определенные на таких страницах, снимите флажок Разрешить веб-сайтам использовать свои шрифты вместо установленных выше.
Обратите внимание, что некоторые веб-страницы могут отображаться неправильно в зависимости от вашего выбора шрифта по умолчанию.
Переопределение цветовой схемы веб-страницы
Некоторые веб-сайты могут использовать цвета текста и фона страницы, сочетание которых затрудняет её прочтение, другие же могут полагаться на цвета, установленные в браузере по умолчанию. Чтобы установить цвета по умолчанию:
На Панели меню в верхней части экрана щёлкните Firefox и выберите Настройки . Нажмите на кнопку меню и выберите Настройки Настройки . Нажмите на кнопку меню и выберите Настройки .
Вы можете выбрать цвета по умолчанию для текста и фона веб-страницы, а также цвета по умолчанию для посещённых и непосещённых гиперссылок. Также вы можете указать, следует ли подчеркивать гиперссылки.
Тем не менее, некоторые веб-страницы указывают свои собственные цвета, а это значит, что выбранные вами параметры не будут иметь на них никакого действия. Если вы хотите игнорировать цвета, указываемые веб-страницами, и использовать свои цвета, снимите флажок Разрешить веб-сайтам использовать свои цвета вместо установленных.
Браузер Firefox автоматически определяет, используете ли вы высококонтрастную тему, и отображает всё в установленной вами высококонтрастной цветовой схеме. При этом будут проигнорированы другие настройки браузера и настройки веб-страниц, а также будет изменён интерфейс самого браузера Firefox (все меню, окна браузера и диалоговые окна) и содержимое всех открываемых вами веб-страниц.
Для использования высококонтрастной схемы, откройте меню Пуск , выберите Панель управления , затем Персонализация , и наконец Изменить тему и выберите одну из высококонтрастных тем. Для использования высококонтрастной схемы, откройте панель Сharms, выберите Панель управления из Настройки Сharm, затем Персонализация , и наконец Изменить тему и выберите одну из высококонтрастных тем. Для использования высококонтрастной схемы, откройте меню Пуск , выберите Найстройки , затем Персонализация , и наконец слева Настройка контрастности . Выберите одну из высококонтрастных тем в раскрывающемся меню и нажмите Применить .
Блокирование всплывающих окон
Для получения информации о блокировании всплывающих окон прочтите статью Параметры блокирования всплывающих окон, исключения и решение проблем
Ограничение функций JavaScript
JavaScript может быть использован, чтобы делать вещи, которые не нравятся некоторым людям. Для повышения контроля за ним, вы можете установить расширения приватности. Для получения дополнительной информации прочтите статью Параметры и настройки JavaScript для интерактивных веб-страниц.
Чтение с экрана
Программа чтения с экрана представляет собой программное приложение, которое пытается определить и интерпретировать то, что отображается на экране (или, что более точно, отправлено на стандартный вывод, присутствует ли видеомонитор или нет). Эта интерпретация затем вновь представляется пользователю в виде текста-преобразованного-в-речь, звуковых значков или устройства вывода Брайля. Средства чтения с экрана являются формой вспомогательных технологий (AT), потенциально полезных для людей, которые являются слепыми, слабовидящими, неграмотными или плохообучаемыми, часто в сочетании с другими AT, например, экранными лупами. Вышеприведённое было адаптировано из Википедии под лицензией Creative Commons Attribution-ShareAlike 3.0.
Ниже приведён список программ для чтения с экрана и ссылки наиболее распространенные из них:
-
- Firefox теперь включает базовую поддержку для Voiceover. (Эта страница поддержки Apple объясняет, как включить VoiceOver и другие параметры доступности.) .
- Freedom Scientific обеспечивает работу нескольких списков рассылки для пользователей JAWS.
- GW Micro обеспечивает работу нескольких списков рассылки для пользователей Window Eyes.
- Чтобы узнать больше о Mozilla Accessibility, посетите страницу Mozilla Accessibility на MDN.
Эти прекрасные люди помогли написать эту статью:

Станьте волонтёром
Растите и делитесь опытом с другими. Отвечайте на вопросы и улучшайте нашу базу знаний.
Среднестатистический работник проводит большую часть времени за компьютером. Поэтому важно соблюдать негласные правила, касающиеся и масштаба отображаемых картинок. Сегодня мы поговорим о том, как изменить масштаб страницы в браузере Firefox.
Инструкция
Существует несколько способов увеличить или уменьшить размер страницы, мы же выбрали только самые простые и действенные. Для удобства восприятия разобьем дальнейшее повествование на несколько логических блоков.
Через меню
Простой метод, который потребует несколько секунд вашего времени. Для его описания отлично подойдет следующая пошаговая инструкция:

- Открываем браузер Мозилла, кликаем на значок в виде трех горизонтальных линий в правом верхнем углу пользовательского интерфейса.
- В новом окне видим панель управления масштабом, показывающую текущее значение (100% по умолчанию) и пару ползунков для коррекции.
- Настраиваем вид страницы по собственному усмотрению.
Комбинации
Весьма «продвинутые» пользователи наловчились использовать систему горячих клавиш. Для ее использования подойдет следующая пошаговая инструкция:
Альтернативный способ – при активной Ctrl регулируем масштаб прокруткой колеса мыши.Как видим, ничего сложного в увеличении/уменьшении масштаба страницы в Фаерфокс нет.
Точечная коррекция
Часто нет нужды увеличивать всю страницу сайта, достаточно поработать только с отображением текста.
Для достижения желаемого результата мы используем следующую пошаговую инструкцию:
Функционал Мозиллы также позволяет установить минимальный размер для отображаемого контента.
Подведем итоги
Стандартный набор инструментов браузера Mozilla Firefox позволяет настраивать и корректировать нюансы отображения сайтов и отдельных страничек, точечно корректировать элементы пользовательского интерфейса.

Как увеличить масштаб страницы в Мозиле
Существует несколько вариантов изменения масштаба отображённой информации на веб-ресурсах. Рассмотрим доступные варианты.
Чтобы увеличить масштаб страницы для улучшения читабельности с помощью меню интернет-обозревателя Firefox необходимо:
Запустить браузер, открыть меню (значок с тремя расположенными друг под другом горизонтальными линиями, в правом верхнем углу окна). В самой верхней части окошка меню можно увидеть панельку по управлению масштабом. Жмём на плюсик, масштаб увеличивается, на минус, соответственно уменьшается. Проценты в середине показывают размер отображаемых объектов на интернет портале. Нажав на данные цифры, размер вернётся к стандартным сто процентам.
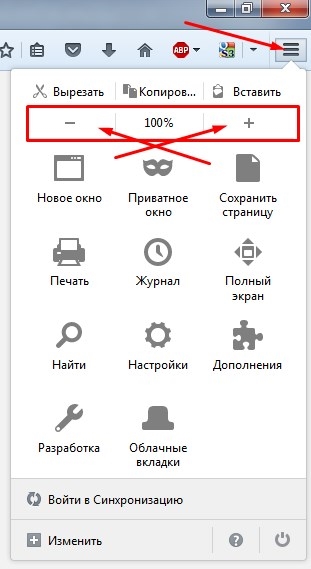
Также вы можете увидеть текущий уровень масштаба справой верхней стороны, рядом с адресной строкой.

Как увеличить буквы в Мозиле
Если вам необходимо изменить размер шрифта в тексте какого-либо интернет ресурса, то для этого необходимо, запустить веб–браузер, нажать на клавиатуре кнопочку «Alt». У вас сверху окна появиться традиционная строка меню браузера Firefox. Кликаем на пункт «Вид», затем наводим курсор на подпункт «Масштаб» и напротив функции «Только текст» ставим галочку.

Теперь проделывая все те действия, которые вы совершали для изменения масштаба интернет ресурса, будут изменять масштаб текстовой части веб-страницы.
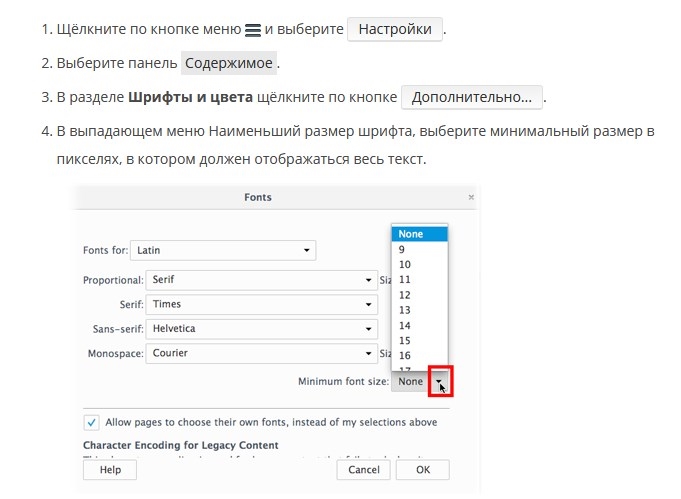
Если вы не хотите каждый раз при запуске веб-обозревателя Mozilla Firefox или при переходе на другой интернет ресурс менять масштаб, то можете скачать специальное дополнение к браузеру, которое будет делать это за вас. Такое расширение называется «NoSquint Plus».
Для того чтобы его установить вам нужно:
Открыть поисковик Mozilla, зайти в меню браузера, выбрать пункт меню «Дополнения».
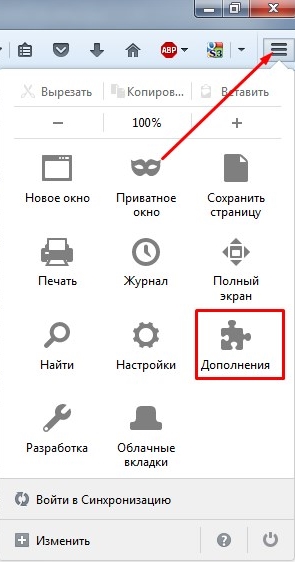
В открывшемся окне в строчке поиска вводим название расширения «NoSquint Plus», нажимаем на поиск (значок в виде лупы справа от окошка поиска). По окончании поиска выбираем нужное расширение, и справа от него нажимаем кнопочку «Установить».
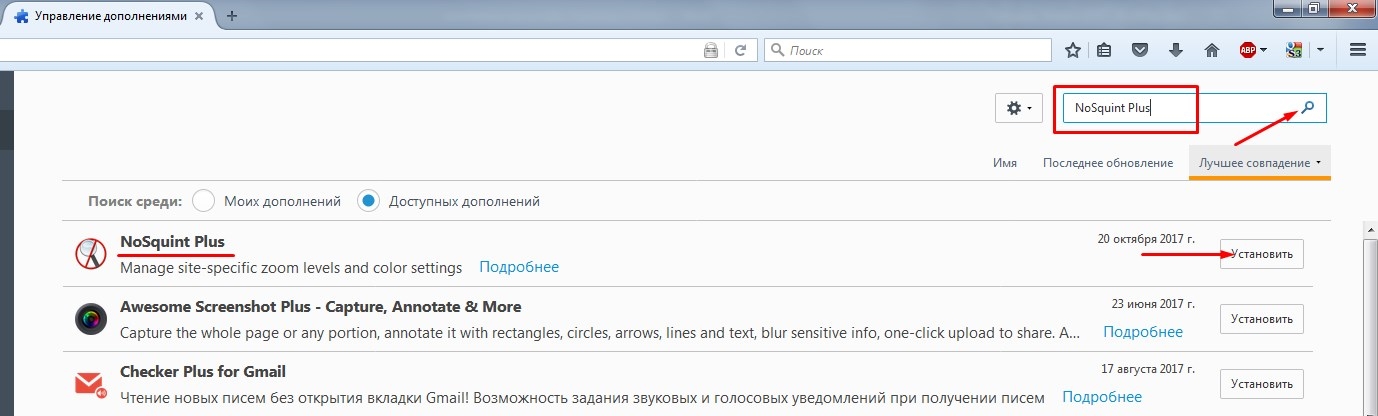
После того как дополнение установилось, жмём кнопку «Настройки».

Открывшееся окно пролистываем до следующей таблички, в ней нас интересует второй блок.

Здесь вы можете установить масштаб всех открывающихся интернет-окон и размер текста в них.
Таким образом, установив данное расширение, вам не нужно будет на каждом сайте выставлять заново масштаб.
Читайте также:


