Abfiles что это за программа и нужна ли она windows 10
Привет! Компания Microsoft в последних обновлениях Windows 10 начинает делать странные манёвры. Например, выпускать фирменные приложения и принудительно вшивать в операционную систему. Уже только это может раздражать, так они делают повторы своих продуктов. Две программы для просмотра изображений, два музыкальных плеера (windows media player и groove), два Paint, два приложения заметок, два текстовых редактора, два браузера! Возможно я даже что-то забыл. Обладателям недорогих SSD с маленьким объёмом памяти данная статья будет крайне актуальна. Да и вообще в целом будет полезно всем почистить ОС от того, чем пользоваться скорее всего никогда не придётся. Начнём.
1. Cortana
Голосовой ассистент на ПК – круто. Есть две проблемы. Первая, вот на смартфоне есть помощник, кто из вас им пользуется? Я могу только спросить адрес, так быстрее открывается карта. Разработчики много лет стараются сделать его умнее чтобы люди так же продолжали игнорировать. А ещё на компьютере прогресс ещё не так далеко пошёл в сравнении с Android и iOS по функциям. Вторая проблема отсутствие русской локализации. Вопрос: ЗАЧЕМ ПРИНУДИТЕЛЬНО УСТАНАВЛИВАТЬ В СТРАНЕ, ЯЗЫК КОТОРОЙ НЕ ВОСПРИНИМАЕТСЯ. В общем, сносим.
Правой кнопкой мыши (Далее в статье ПКМ) жмём на ПУСК. Далее «Windows PowerShell (Администратор)». Далее нужно ввести:
Get-appxpackage -allusers Microsoft.549981C3F5F10 | Remove-AppxPackage
2. Internet Explorer
Тут без комментариев. Браузер для того чтобы скачать нормальный браузер. Морально устарел и давно вышел EDGE, который намного симпатичнее, быстрее и интереснее. Плюс «новичок» построен на Chromium, что упрощает жизнь во многих задачах. IE сносим.
«Пуск» - «Параметры» - «Приложения» - «Приложения и возможности» - «Дополнительные компоненты». Найти Internet Explorer, нажать «Удалить».
3. Windows Media Player
Как я уже говорил, в Windows 10 есть более современные программы для воспроизведения аудио- видеофайлов: «Музыка Groove» / «Кино и ТВ». Удаляется как Internet Explorer в разделе «Дополнительные компоненты».
4. Paint
Я его использую для пересохранения повреждённых файлов. Иногда Photoshop или Adobe Premiere не могут открыть PNG/JPG картинку. А вот Paint умудряется подобное скушать. Выручает. Но в целом это привычка, попался он под руку, делаю на автомате. Такое можно делать любыми другими вьюверами. А для рисования Paint тем более уступает даже бесплатным специализированным программам. Сносим.
Удаляется как Internet Explorer в разделе «Дополнительные компоненты».
5. WordPad
Мертворождённый продукт. Бесполезный, ничего не может открыть, ничего не умеет делать. Поставьте NotePad++ , он может вообще всё и бесплатный. WordPad удаляется как Internet Explorer в разделе «Дополнительные компоненты».
6. «Факсы и сканирование Windows»
Как давно вы отправляли факс? Или вообще знаете что это? В таком случае, если не пользуетесь принтером/сканером, то удаляем. Удаляется как Internet Explorer в разделе «Дополнительные компоненты».
7. «Быстрая поддержка»
Даже не пытайтесь понять для чего, как работает и зачем. Просто удаляем, это вам не нужно (как Internet Explorer в разделе «Дополнительные компоненты»).
8. Просмотр задач (Timeline)
Кнопка, расположенная рядом с пуском. Перед вами откроется инструмент многозадачности. Соглашусь, выглядит красиво, но пока работает всё крайне сыро. Вставлю свои «5 копеек», когда опробовал, попытался привыкнуть пользоваться именно таким видом – неудобно. Если со мной солидарный, отключаем.
«Пуск» - «Параметры» - «Конфиденциальность» - «Журнал действий»
9. Люди
Крайне полезная функция не раскрывшая свой потенциал. Эта кнопка позволяет закреплять контакты на панели задач для быстрого доступа, но есть интеграция только с почтой Win 10 и со скайпом. Возможно кому-то пригодится. Например для меня – бесполезно.
ПКМ на таскбаре и нажать «Показывать панель «Люди» на панели задач».
10. Универсальные приложения
Открыть Microsoft Store – три точки справа сверху, рядом с профилем – «Загрузки и обновления» - «Установлено»
Всё что вам не нужно можно удалить.
Если вам понадобится какое-то стандартное приложение или служба, можно восстановить через Microsoft Store или введя команду:
Get-AppxPackage -AllUsers| Foreach
Напомню: ПКМ жмём на ПУСК. Далее «Windows PowerShell (Администратор)».
Жду вас на своём YouTube канале «Heavy Frame» . Все социальные сети в профиле канала Яндекс Дзен. Крепкого здоровья, отличного настроения и до скорого!

Всем хеллоу. Поговорим о такой программе как abFiles, скажу сразу это фирменная прога от компании Acer. Значит почитал в интернете и получается что abFiles это набор приложений, который позволяет создать собственное облако, к которому можно будет подключаться с разных устройств. И еще сказано, что файлами можно удобно управлять, я так понимаю это имеется ввиду удаление.. создание папок, копирование, ну что-то в этом роде..
Также файлы можно перекинуть на другое устройство, на котором установлена прога abFiles. Фотки, которые вы сделали на вашем устройстве, то они будут доступны и на других устройствах, которые в вашей сети и на которых установлена прога abFiles. Я думаю что это касается не только фото, но и видео, ну и наверно других файлов тоже касается.
В общем ребята, все понятно. abFiles это прога, которая может быть установленной на вашем устройстве Acer, это может быть ноутбук или смартфон, ну или планшет. И вот эта прога нужна чтобы вы могли спокойно обмениваться файлами между устройствами, также есть некие фишки типа преобразование офисных документов в PDF, упаковка файлов в ZIP-архив, может еще какие-то есть функции. Как работает прога я не понял, но предположу что через вай фай, может поддерживает и блютуз. Это обычное фирменное ПО, у каждого производителя оно свое.

Примерно так она и выглядит на телефоне. Как видите в левом нижнем углу, то там есть такое как HOME_PC, WORK_PC.. как я понимаю это и есть группы устройств, в которых можно делиться файлами. Еще вижу вверху что есть функция поиска файлов.
Вот еще одна картинка, как я понимаю то это.. вверху есть путь и там указано, что сеть WORK_NB, в которой есть диск D, на котором есть папка Demo files. В папке есть офисные документы, их можно скачать в том числе и в виде PDF-файла:


Тут видим, что можно открыть группу, например HOME_PC и там будут всякие файлы и папки, то есть с навигацией проблем нет в abFiles:


И даже есть вроде сортировка (кнопка Sort). Вот только на предыдущей картинки внешний вид проги все таки немного отличается, возможно что это.. разные версии.



Можно посмотреть список доступных сетей и выбрать необходимую:


На этой картинке мы видим, что у вас на ноутбуке могут быть еще ну очень много всяких программ от Acer:


Ну и конечно есть фирменная прога Acer Portal, в этом портале можно установить проги от Acer, в том числе и abFiles:

Приложения Acer BYOC помогают выполнять повседневные задачи.. и в список этих приложений входит также и abFiles, но есть и другие, смотрите:

И еще как я понимаю, то для того чтобы пользоваться abFiles нужно чтобы у вас был Acer ID.
У abFiles для ПК есть процесс abFilesTrayIcon.exe, он отвечает видимо за иконку в трее, вот он в диспетчере задач:

Если у вас вдруг стоит abFiles на ПК и вы хотите удалить, то я вам покажу как это сделать. Зажимаете кнопки Win + R, в окошко Выполнить вставляете вот эту команду:

После этого у вас откроется окно Программы и компоненты, вот там вам нужно найти abFiles, нажать правой кнопкой и удалить:

Вот и все ребята. Надеюсь что информация вам была полезной, ну а если что-то не так, то извините. Удачи вам и пусть у вас все будет хорошо!
Облачными технологиями сейчас не пользуется разве что ленивый – у многих из вас есть Dropbox, Google Drive или Яндекс.Диск. Облака помогают нам сохранять данные и иметь к ним доступ из любой точки мира. Но если вы не доверяете этим компаниям и не хотите, чтобы ваши файлы хранились у них на серверах, есть и другой выход – создать облако у себя дома или в офисе. И компания Acer предлагает для этого достаточно простое решение в виде набора приложений BYOC, которые умеют работать с Windows, Android и iOS. Ну что ж, давайте посмотрим, как можно синхронизировать все свои фотографии и документы, и при этом не переживать, что их кто-то увидит или они вовсе пропадут.
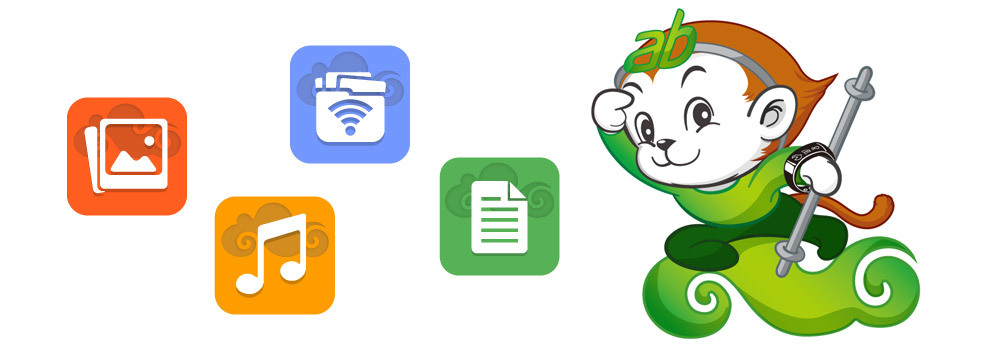
Отмечу, что Acer BYOC (не путать с BIOS) существует в двух вариациях: для бизнеса и для дома. Любая компания может сделать своё собственное облако на базе приложений Acer. Дома же у вас получится просто большое хранилище (причём его объём зависит лишь от объёма жёстких дисков в компьютере), с которым будут синхронизироваться все устройства.
Набор программ BYOC состоит из различных приложений: abPhoto, abMusic, abVideo, abFiles, abDocs для работы с фото, музыкой, видео, файлами и документами соответственно. Кстати, непонятная с первого взгляда аббревиатура BYOC расшифровывается как Build Your Own Cloud (Создай своё собственное облако). Самое главное, что данная платформа поддерживает различные ОС, устройства и сети, так что её возможности практически безграничны.

Для начала работы потребуется установить приложение на компьютер и в свой смартфон. Кстати, работают приложения не только с устройствами Acer, но и с любыми Android и даже iOS-гаджетами, а вот десктопные приложения есть пока только для Windows. После того, как программы везде установлены, нужно зарегистрировать себе учётную запись Acer или войти с помощью Facebook или Twitter.
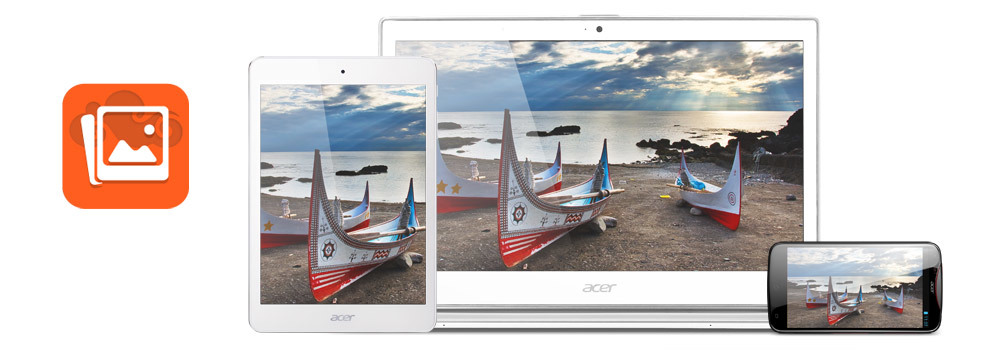
После этого вы сможете использовать своё персональное облако так, как вам хочется. В случае в фотографиями в abPhoto, в первую очередь необходимо настроить резервное копирование и чтобы все ваши изображения при первой же возможности отправлялись на компьютер.
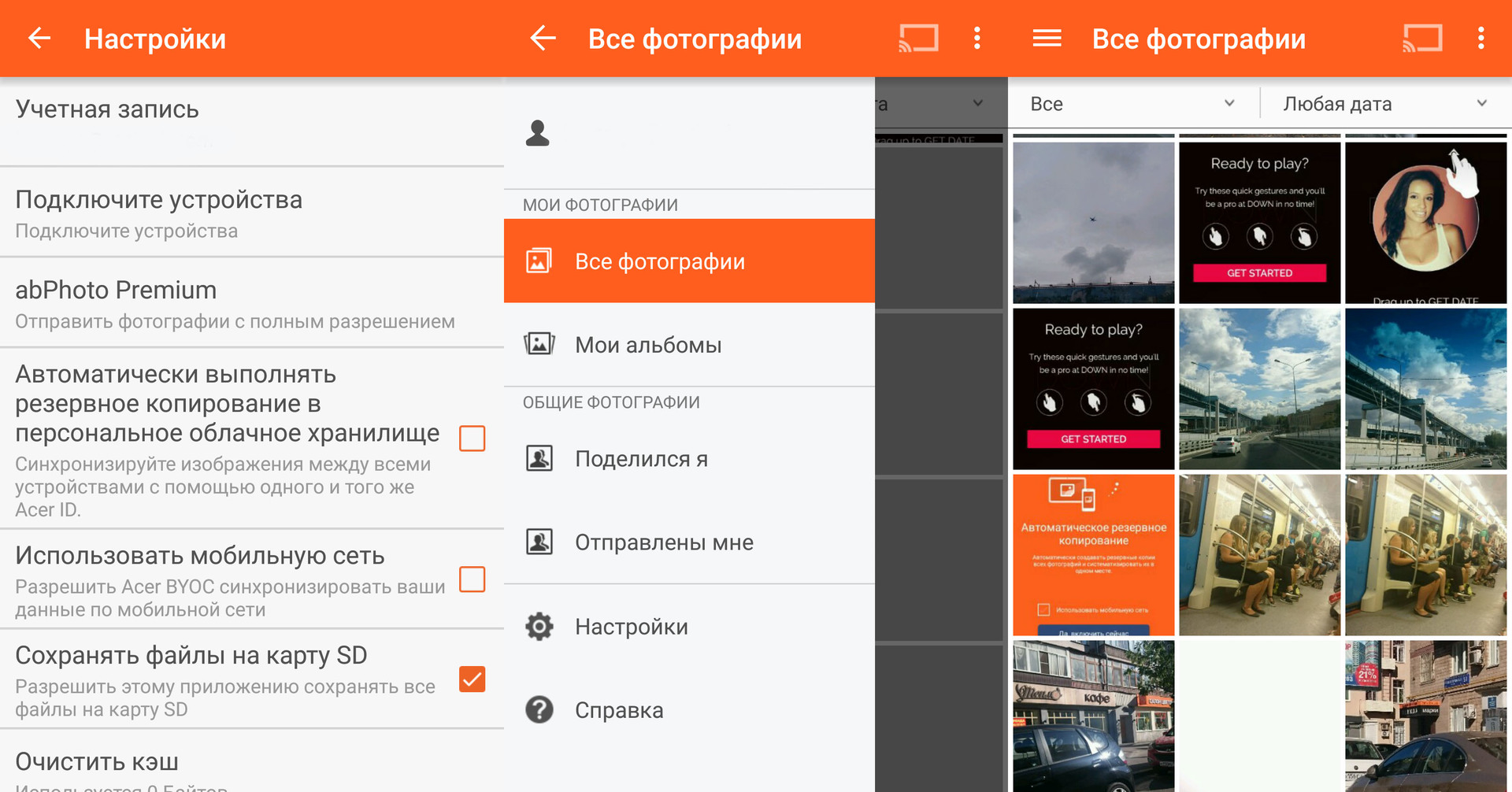
Разумеется, программы синхронизируются в обе стороны. Если вы добавили фотографии на компьютере, их можно будет скачать и на смартфоне. Фотографиями можно делиться с друзьями, но доступ получат только те, кому вы разрешите. С настройками приватности у Acer всё серьёзно.
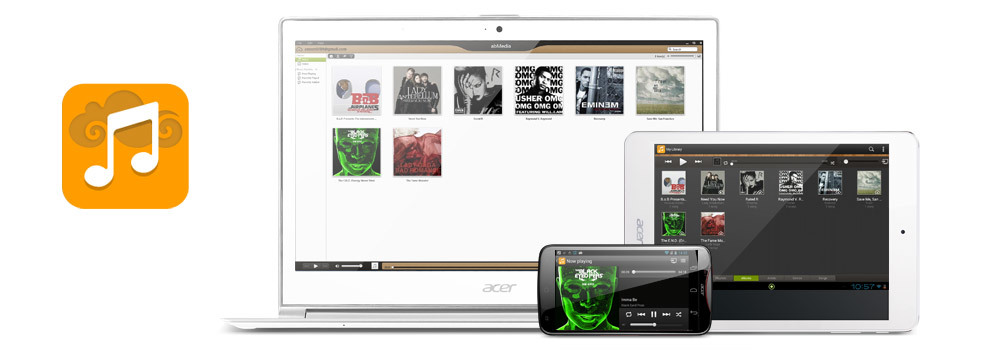
Музыкальное приложение abMusic умеет работать с треками, которые найдёт в памяти смартфона и загрузит их в ваше облако. Оно же выступит и в качестве плеера, чтобы не приходилось запускать дополнительных программ. В iOS, кстати, тоже. Так что, если вы хотите использовать свою фонотеку и не готовы платить за какой-нибудь iTunes Match, воспользуйтесь решением Acer.
В программе даже есть функция StoreConnect, так что она может запросто взять все ваши файлы из iTunes. Просто скидываете любимые песни в нужную папку на компьютере и затем слушаете их с телефона. Если, конечно, позволяет скорость соединения. Тут как с обычными облаками, лучше всего пользоваться Wi-Fi, а не мобильной сетью.
Если вы не хотите постоянно обращаться к облаку, Acer BYOC позволяют скачать данные на телефон и хранить их локально, никаких ограничений нет. Это касается всех типов файлов, будь то музыка, фото, документы или что-то ещё.
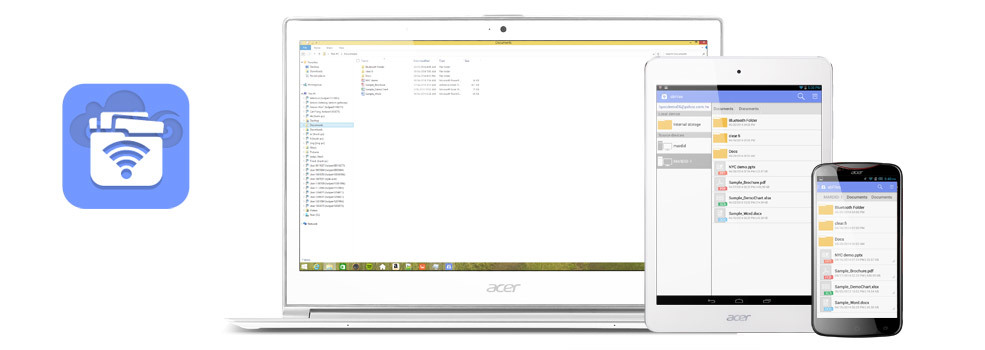
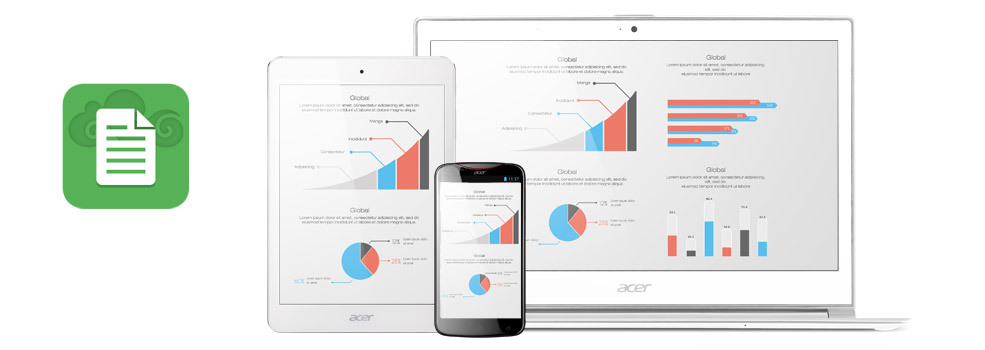
И совсем по-другому смотрится приложение abDocs. Это облачная офисная программа, которая позволяет синхронизировать файлы, а также открывать документы, таблицы и презентации. В принципе, это удобный софт и без использования облака, можно просто создавать или просматривать файлы, но когда они ещё и сами загружаются на компьютер — это идеально. В приложении файлы Office можно преобразовывать в PDF или сжимать в ZIP-архив, иногда это требуется сделать на смартфоне.
Одно из преимуществ Acer BYOC полностью осознаёшь при использовании abVideo для просмотра фильмов. Загрузил фильм в папку, а потом спокойно смотришь с телефона или планшета. Не надо ничего скачивать, занимать место, и в то же время, не зависишь от скорости сервера при обычном онлайн-просмотре видео. Кстати, на ПК за музыку и видео отвечает одна программа — abMedia.
К вашему персональному облачному хранилищу можно подключать несколько устройств (до 32 штук). Данные будут синхронизироваться на всех гаджетах. Но если компьютер будет выключен, то синхронизация произойдёт только когда его включат обратно. Для передачи данных в Acer BYOC используется шифрование AES, так что злоумышленникам придётся очень потрудиться, чтобы получить ваши данные, ведь доступ есть только через учётную запись.
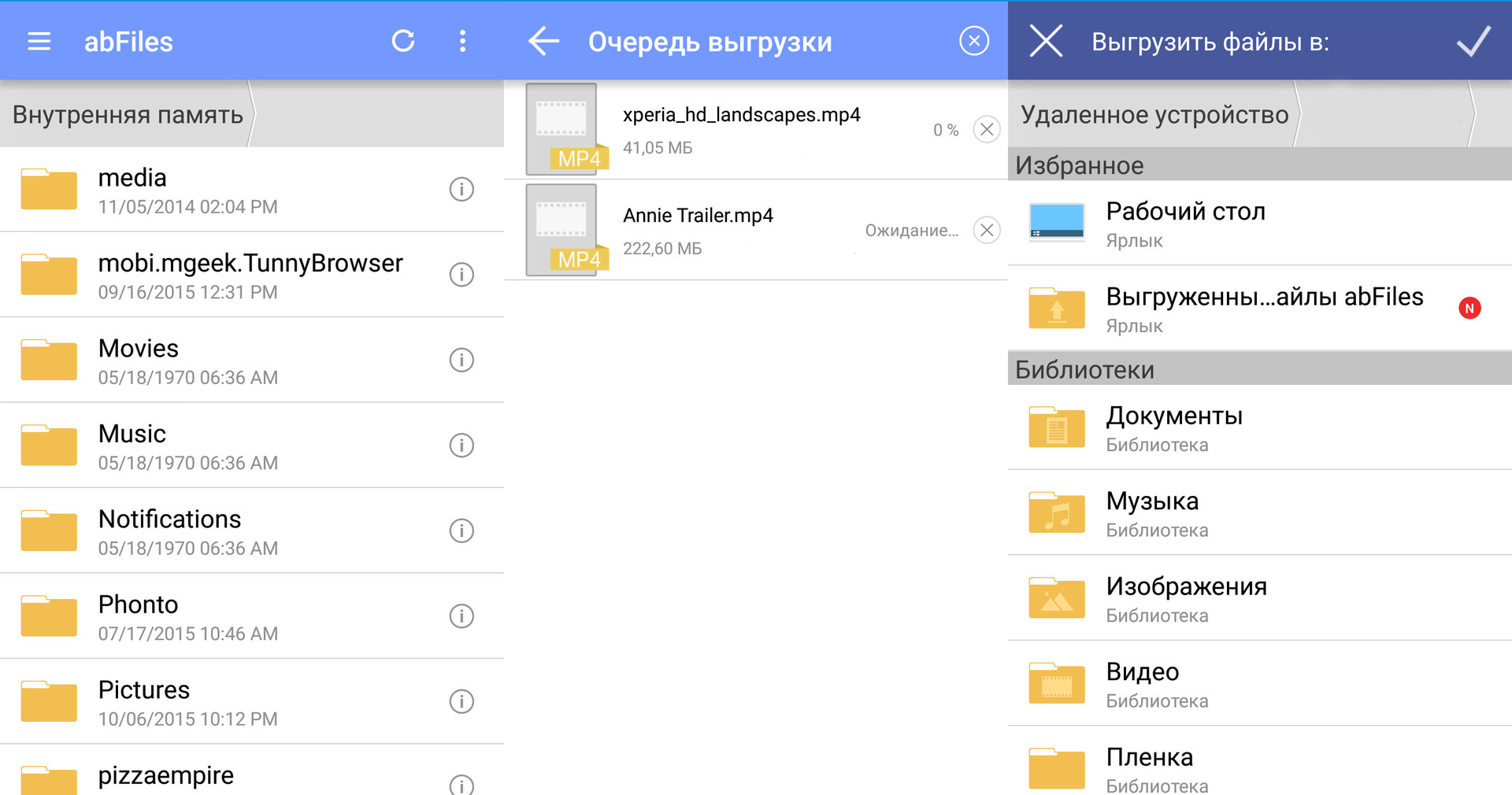
В современных реалиях, когда государство постоянно ограничивает хранение данных за рубежом и говорит о том, что всё должно храниться в России, нет ничего надёжнее, чтобы сделать своё собственное облако дома. К тому же, это далеко не единственный плюс. Вы сами можете регулировать размер хранилища, причём платить нужно будет только за жёсткие диски, если решите увеличить себе объём облака. Да и вероятность потерять файлы или допустить, чтобы они попали в чужие руки, гораздо меньше.
При этом ab Apps – лишь первый шаг в создании своей полноценной облачной экосистему. В планах – научить «Интернет вещей» дружить с облаком. Но пока это только в планах, к тому же, предстоит серьёзная конкуренция с Google и Amazon, которые уже далеко продвинулись в этой области.
abFilesSetup.exe это исполняемый файл, который является частью abFiles Программа, разработанная Acer Incorporated, Программное обеспечение обычно о 20.28 MB по размеру.
Расширение .exe имени файла отображает исполняемый файл. В некоторых случаях исполняемые файлы могут повредить ваш компьютер. Пожалуйста, прочитайте следующее, чтобы решить для себя, является ли abFilesSetup.exe Файл на вашем компьютере - это вирус или троянский конь, который вы должны удалить, или это действительный файл операционной системы Windows или надежное приложение.

AbFilesSetup.exe безопасно или это вирус или вредоносная программа?
Первое, что поможет вам определить, является ли тот или иной файл законным процессом Windows или вирусом, это местоположение самого исполняемого файла. Например, такой процесс, как abFilesSetup.exe, должен запускаться из, а не из другого места.
Для подтверждения откройте диспетчер задач, выберите «Просмотр» -> «Выбрать столбцы» и выберите «Имя пути к изображению», чтобы добавить столбец местоположения в диспетчер задач. Если вы обнаружите здесь подозрительный каталог, возможно, стоит дополнительно изучить этот процесс.
Еще один инструмент, который иногда может помочь вам обнаружить плохие процессы, - это Microsoft Process Explorer. Запустите программу (не требует установки) и активируйте «Проверить легенды» в разделе «Параметры». Теперь перейдите в View -> Select Columns и добавьте «Verified Signer» в качестве одного из столбцов.
Если статус процесса «Проверенная подписывающая сторона» указан как «Невозможно проверить», вам следует взглянуть на процесс. Не все хорошие процессы Windows имеют метку проверенной подписи, но ни один из плохих.
Наиболее важные факты о abFilesSetup.exe:
Если у вас возникли какие-либо трудности с этим исполняемым файлом, перед удалением abFilesSetup.exe вы должны определить, заслуживает ли он доверия. Для этого найдите этот процесс в диспетчере задач.
Найдите его местоположение (оно должно быть в C: \ Program Files \ acer \ abfiles) и сравните его размер с приведенными выше фактами.
Кроме того, функциональность вируса может сама влиять на удаление файла abFilesSetup.exe. В этом случае вы должны включить Безопасный режим с поддержкой сети - безопасная среда, которая отключает большинство процессов и загружает только самые необходимые службы и драйверы. Когда вы можете запустить программу безопасности и полный анализ системы.
Могу ли я удалить или удалить abFilesSetup.exe?
Не следует удалять безопасный исполняемый файл без уважительной причины, так как это может повлиять на производительность любых связанных программ, использующих этот файл. Не забывайте регулярно обновлять программное обеспечение и программы, чтобы избежать будущих проблем, вызванных поврежденными файлами. Что касается проблем с функциональностью программного обеспечения, проверяйте обновления драйверов и программного обеспечения чаще, чтобы избежать или вообще не возникало таких проблем.
Согласно различным источникам онлайн, 3% людей удаляют этот файл, поэтому он может быть безвредным, но рекомендуется проверить надежность этого исполняемого файла самостоятельно, чтобы определить, является ли он безопасным или вирусом. Лучшая диагностика для этих подозрительных файлов - полный системный анализ с Reimage, Если файл классифицируется как вредоносный, эти приложения также удалят abFilesSetup.exe и избавятся от связанных вредоносных программ.
Однако, если это не вирус, и вам необходимо удалить abFilesSetup.exe, вы можете удалить abFiles с вашего компьютера с помощью программы удаления, которая должна находиться по адресу: C: \ Program Files \ Acer \ abFiles \ abFilesSetup.exe -uninstall , Если вы не можете найти его деинсталлятор, то вам может понадобиться удалить abFiles, чтобы полностью удалить abFilesSetup.exe. Вы можете использовать функцию «Установка и удаление программ» на панели управления Windows.
- 1. в Меню Пуск (для Windows 8 щелкните правой кнопкой мыши в нижнем левом углу экрана), нажмите Панель управления, а затем под Программы:
o Windows Vista / 7 / 8.1 / 10: нажмите Удаление программы.
o Windows XP: нажмите Установка и удаление программ.
- 2. Когда вы найдете программу abFilesщелкните по нему, а затем:
o Windows Vista / 7 / 8.1 / 10: нажмите Удалить.
o Windows XP: нажмите Удалить or Изменить / Удалить вкладка (справа от программы).
- 3. Следуйте инструкциям по удалению abFiles.
Наиболее распространенные ошибки abFilesSetup.exe, которые могут возникнуть:
• «Ошибка приложения abFilesSetup.exe».
• «Ошибка abFilesSetup.exe».
• «abFilesSetup.exe - столкнулся с проблемой и будет закрыт. Приносим извинения за неудобства».
• «abFilesSetup.exe не является допустимым приложением Win32».
• «abFilesSetup.exe не запущен».
• «abFilesSetup.exe не найден».
• «Не удается найти abFilesSetup.exe».
• «Ошибка запуска программы: abFilesSetup.exe».
• «Неверный путь к приложению: abFilesSetup.exe.»
Аккуратный и опрятный компьютер - это один из лучших способов избежать проблем с abFiles. Это означает выполнение сканирования на наличие вредоносных программ, очистку жесткого диска cleanmgr и ПФС / SCANNOWудаление ненужных программ, мониторинг любых автозапускаемых программ (с помощью msconfig) и включение автоматических обновлений Windows. Не забывайте всегда делать регулярные резервные копии или хотя бы определять точки восстановления.
Если у вас возникла более серьезная проблема, постарайтесь запомнить последнее, что вы сделали, или последнее, что вы установили перед проблемой. Использовать resmon Команда для определения процессов, вызывающих вашу проблему. Даже в случае серьезных проблем вместо переустановки Windows вы должны попытаться восстановить вашу установку или, в случае Windows 8, выполнив команду DISM.exe / Online / Очистка-изображение / Восстановить здоровье, Это позволяет восстановить операционную систему без потери данных.
Чтобы помочь вам проанализировать процесс abFilesSetup.exe на вашем компьютере, вам могут пригодиться следующие программы: Менеджер задач безопасности отображает все запущенные задачи Windows, включая встроенные скрытые процессы, такие как мониторинг клавиатуры и браузера или записи автозапуска. Единый рейтинг риска безопасности указывает на вероятность того, что это шпионское ПО, вредоносное ПО или потенциальный троянский конь. Это антивирус обнаруживает и удаляет со своего жесткого диска шпионское и рекламное ПО, трояны, кейлоггеры, вредоносное ПО и трекеры.
Обновлено ноябрь 2021 г .:
Мы рекомендуем вам попробовать это новое программное обеспечение, которое исправляет компьютерные ошибки, защищает их от вредоносных программ и оптимизирует производительность вашего ПК. Этот новый инструмент исправляет широкий спектр компьютерных ошибок, защищает от таких вещей, как потеря файлов, вредоносное ПО и сбои оборудования.

(опциональное предложение для Reimage - Cайт | Лицензионное соглашение | Политика конфиденциальности | Удалить)
Windows 10 напичкана разными функциями, и далеко не все из них могут быть вам полезны. Многие компоненты можно удалить, чтобы они не мозолили глаза, да и место на диске освободится. Для обладателей ультрабуков с SSD на 128 ГБ это неплохо.
Большую часть указанных в этой статье приложений можно найти, нажав «Пуск» → «Параметры» → «Приложения» → «Приложения и возможности» → «Дополнительные компоненты». Здесь надо выбрать ненужный компонент и нажать «Удалить».
Для тех частей системы, которые не удаляются в меню «Дополнительные компоненты», предоставлены отдельные инструкции.
Удалённые пакеты можно восстанавливать, нажав «Добавить компонент». Так что при необходимости вы сумеете привести систему в первозданный вид. Итак, начнём очистку.
1. Cortana
С последним обновлением 20H1 на компьютерах под управлением Windows 10 появилась Cortana — даже на тех, где её раньше не было. Российские пользователи с замиранием сердца щёлкают заветный синий кружок… и видят надпись «Кортана недоступна в вашем регионе».
Зачем добавлять в системы с русской локализацией ассистента, который не говорит по-русски, неизвестно. Поэтому лучше удалить её, чтобы не занимала место.
Нажмите правой кнопкой мыши по значку «Пуск», затем выберите «Windows PowerShell (Администратор)». Введите команду:
Get-appxpackage -allusers Microsoft.549981C3F5F10 | Remove-AppxPackage
И нажмите Enter. Cortana будет удалена.
Если когда-нибудь Microsoft всё-таки сделает Cortana доступной для России, вы сможете запросто установить её обратно из Microsoft Store.
2. Internet Explorer
Обычно Internet Explorer используется для скачивания Chrome или Firefox после переустановки Windows 10. А после его тоже можно смело удалить.
Нажмите «Пуск» → «Параметры» → «Приложения» → «Приложения и возможности» → «Дополнительные компоненты». Выберите Internet Explorer и нажмите «Удалить». Вот и всё.
Если окажется, что Internet Explorer вам всё-таки нужен, нажмите «Добавить компонент» в этом же окне, выделите соответствующий пакет и нажмите «Установить».
3. Windows Media Player
На редкость бесполезный проигрыватель, который выглядит как во времена старой доброй Windows XP. Microsoft, видимо, и сами осознают его ненужность, потому что в системе кроме него есть «Музыка Groove» и «Кино и ТВ».
Поскольку большинство пользователей после установки Windows 10 всё равно используют упомянутые программы от Microsoft или скачивают сторонние проигрыватели, Windows Media Player можно и удалить. Сделать это можно в окне «Дополнительные компоненты».
4. Paint
Некоторые рисуют в Paint примитивные комиксы, но для большинства людей этот редактор бесполезен. У него есть очень много качественных бесплатных альтернатив.
Раньше Paint был встроен в систему так, что удалить его было нельзя, но с обновлением 20H1 Microsoft предоставили пользователям Windows 10 такую возможность. Найти Paint можно в меню «Дополнительные компоненты».
5. WordPad
Простенький встроенный текстовый редактор без каких-либо выдающихся возможностей. Открывать форматы DOC и DOCX не умеет, а набранные тексты сохраняет в не самом популярном формате RTF. Короче говоря, довольно-таки бесполезная штука.
WordPad удаляется через «Дополнительные компоненты». Вместо него можно использовать Microsoft Word, Open Office или Google Docs.
6. «Факсы и сканирование Windows»
Эта штука необходима, если ваш компьютер стоит в офисе. Но среди домашних пользователей полно тех, у которых нет ни сканера, ни принтера. Ну а что касается факса… многие и не вспомнят, когда в последний раз отправляли факс.
В меню «Дополнительные компоненты» найдите пакет «Факсы и сканирование Windows» и нажмите удалить. При желании его легко можно вернуть на место.
7. «Быстрая поддержка»
Встроенный инструмент Windows 10 «Быстрая помощь» — хорошая в теории вещь, которой мало кто пользуется на практике. Все в основном помогают своим друзьям через альтернативные программы удалённого доступа.
Если у вас уже установлен TeamViewer, либо ваши знакомые в состоянии без посторонней помощи зайти в «Одноклассники» — пакет «Быстрая поддержка» можно удалить.
8. «Просмотр задач»
«Просмотр задач» или Timeline — эта та кнопка рядом с меню «Пуск», при нажатии на которую перед вами появляются недавно открытые файлы и документы. Если вы пользуетесь аккаунтом и мобильными приложениями Microsoft, то здесь же можно найти файлы с других устройств, например документы Word, открытые на вашем iPhone или Android.
Это забавная штука, но пока она тянет разве что на концепт. Ориентироваться в файлах тут очень неудобно. И непонятно, зачем что-то искать на временной шкале, если есть поиск, папки и меню недавних документов в «Проводнике» и на панели задач. В общем, Timeline — красивый, но едва ли полезный инструмент.
Чтобы отключить его, нажмите «Пуск» → «Параметры» → «Конфиденциальность» → «Журнал действий».
Напоследок щёлкните правой кнопкой мыши панель задач и отключите функцию «Показать кнопку Просмотра задач».
9. Кнопка «Люди»
Эта кнопка на панели задач отображает ваши контакты и позволяет прикреплять их к панели задач. В принципе, задумка неплохая, но эта функция интегрируется только с «Почтой» Windows 10 и Skype, так что проку от неё, считайте, никакого.
Щёлкните правой кнопкой мыши таскбар и нажмите «Показывать панель «Люди» на панели задач». Вот и все.
10. Универсальные приложения
Кроме вышеуказанных компонентов, в Windows 10 присутствует ещё немало «Универсальных приложений». Это те самые, которые открываются при нажатии на плиточки в меню «Пуск». Они оптимизированы для сенсорных экранов.
Их полезность разнится от случая к случаю, например, «Почта» или «Фотографии» — вполне стоящие программы. Но зачем вам «Средство 3D-просмотра» или «Компаньон консоли Xbox», если у вас нет ни 3D-принтера, ни консоли Microsoft?
Удалить «Средство 3D-просмотра» можно командой Windows PowerShell:
Get-AppxPackage *3d* | Remove-AppxPackage
А для удаления «Компаньона консоли Xbox» надо набрать:
Get-AppxPackage *xboxapp* | Remove-AppxPackage
С полным списком команд для удаления прочих универсальных приложений можно ознакомиться в нашем руководстве.
Если решите восстановить эти программы, их можно найти в Microsoft Store. Или наберите команду Windows PowerShell, чтобы восстановить всё скопом.
Get-AppxPackage -AllUsers| Foreach
Но учтите, выполнять команду нужно только если вы очень любите приложения от Microsoft.
Читайте также:


