Как изменить макет слайда в powerpoint
Макеты в презентации — это очень важный аспект, который поможет придать слайдам необходимый внешний вид и оформление. Но как можно сменить макет?
Далеко не каждый пользователь знает о том, что в PowerPoint можно менять макеты слайдов. Существуют они для того, чтобы красиво и правильно оформлять информацию. Например, для титульного листа используется один макет, для диаграмм и изображений с текстом второй, а для представления нового блока в презентации уже третий макет. Использование данного функционала будет не только экономить время на создании, но и правильно оформляет информацию. Однако как можно это сделать? Необходимо сделать следующее:
- Добавить новый или взять имеющийся слайд, который необходимо изменить.
- Во вкладке «Главная» в верхней панели инструментов найти «Лента».
- Перейти в «Слайды».
- Кликнуть на клавишу «Макет».
Стоит отметить, что для первого слайда у пользователя по умолчанию будет использоваться титульный лист. Все последующие будут созданы в совершенно другом макете: заголовок и текст.
Данная инструкция позволяет пользователю буквально за пару секунд изменить макет слайда, не трогая объекты вокруг. Но изменить макет можно вместе с дизайном. Это также интересный способ правильно и очень красиво оформить свою презентацию. Чтобы этого сделать, необходимо сделать следующее:
- Зайти во вкладку «Дизайн».
- Перейти в «Лента».
- Выбрать новый вариант «Темы».
- Определиться с новым дизайном
После этого тема выбранного слайда будет моментально меняться. Для каждого макета меняется дизайн. Например, внешний вид титульного листа будет кардинально отличаться от слайда с текстом и заголовком. Однако цветовая гамма и отдельные элементы будут едиными, создавая красивую композицию.
То есть пользователь может выбирать абсолютно любой вариант для дизайна и макет. Они будут иметь общий внешний вид с отличиями от макета. Если использовать макеты и темы, то пользователь очень сильно экономит время на создании презентации, но выглядеть она будет гораздо красивее.
Порой перемещать объекты на слайдах очень сильно утомляют, поэтому проще все установить в линию. Это поможет дополнить презентацию и ее тему, создавая профессиональный внешний вид.
Теперь пользователь точно знает, как правильно играть и менять внешний вид презентации. Зрителям будет намного приятнее смотреть на действительно красивую картинку, которая дополнена информацией и рассказами. Буквально за несколько минут можно создать что-то красивое без лишних проблем и трудозатрат. Темы можно применять одну на всех с помощью одной клавиши. Это самый лучший способ создать хорошее впечатление на визуальную составляющую часть информационной презентации.
Иногда бывает нужно изменить размер, форму или ориентацию слайдов для показа презентации или удобства печати. Вы можете выбрать альбомную или книжную ориентацию, а также настроить другие параметры страницы.
(В настоящее время в одной презентации нельзя комметь слайды альбомной и кистей. Предложенное решение см. в этой же презентации.
Если вам требуется эта возможность, отправьте свой отзыв, чтобы помочь нам определить приоритеты новых функций для будущих обновлений. Дополнительные сведения см. в статье Как оставить отзыв по Microsoft Office?
Изменение размера слайда
На вкладке Конструктор в группе Настроить в правом конце нажмите кнопку Размер слайда.
Выберите пункт Настроить размер слайдов.
Выберите конфигурацию в раскрывающемся списке Размер слайдов или задайте произвольные размеры в полях Ширина и Высота.
В PowerPoint появится предложение выбрать режим масштабирования объектов: вы можете развернуть содержимое или выполнить подбор размера, чтобы все элементы поместились на слайде с новым макетом.
Примечание: При выборе варианта "Развернуть" часть содержимого может выйти за границы печатного поля.
Примечание: В отличие Word, в PowerPoint нельзя настроить поля, таким образом изменив макет слайда. Рабочая область слайдов ограничивается только их краями. При печати презентации из-за ограничений принтера вокруг слайдов могут появиться белые границы. Тем не менее, вы можете менять поля надписей и фигур.
Изменение ориентации слайдов
Несмотря на то что чаще всего презентации показывают с широкой альбомной ориентацией, может оказаться, что для ваших целей лучше подходит вертикальная книжная ориентация.
Примечание: Изменить ориентацию можно только для всей презентации.
На вкладке Дизайн в группе Настроить нажмите кнопку Размер слайда.
Выберите пункт Настроить размер слайдов.
Измените ориентацию слайдов на книжную или альбомную.

Примечание: Вы также можете сменить ориентацию заметок, раздаточных материалов и структуры.
В PowerPoint появится предложение выбрать режим масштабирования объектов: вы можете развернуть содержимое или выполнить подбор размера, чтобы все элементы поместились на слайде с новым макетом.
Примечание: При выборе варианта "Развернуть" часть содержимого может выйти за границы слайда.
С Microsoft PowerPoint можно легко и быстро создавать слайды, которые будут достойно выглядеть. Вы можете потратить кучу времени на создание собственных слайдов, но в этом видео я покажу вам, как быстро менять макеты слайдов в PowerPoint, используя пресеты - готовые настройки и стили.
Внимание: В этом уроке мы используем популярный шаблон Simplicity PowerPoint. Вы можете найти больше профессиональных шаблонов PowerPoint на Graphic River.
Как быстро менять макеты слайдов PowerPoint
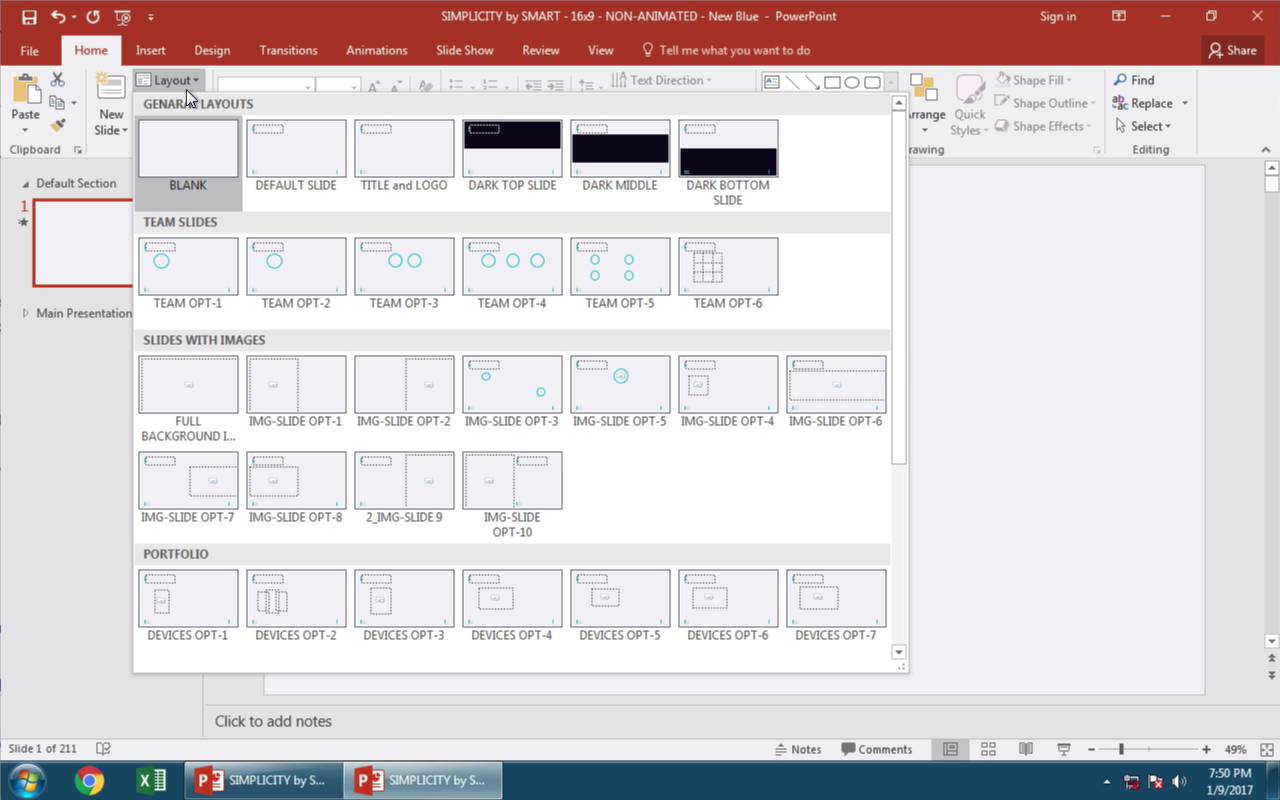
Внимание: Посмотрите этот короткий видеоурок или следуйте пошаговой инструкции ниже.
1. Просмотрите имеющиеся макеты слайдов
Чтобы использовать макет, убедитесь, что вы находитесь на вкладке "Главная". Движемся дальше, вставляем новый слайд, нажав кнопку "Новый слайд". Теперь нажмите кнопку с выпадающим меню справа, "Макет слайда".
Возможности макетов слайдов PowerPoint для шаблона Simplicity.
2. Выберите макет слайда, который хотите использовать
Темы PowerPoint, например, шаблон презентаций Simplicity, предлагают множество макетов на выбор. Эти уменьшенные изображения предназначены для предварительного просмотра макетов. Я нажму на один из них - слайд Dark Top (тёмный верх).
Изменение макета слайда PPT на слайд Dark Top (тёмный верх).
3. Быстро поменяйте свой макет слайда PowerPoint
Видите - слайд, над которым мы сейчас работаем, выглядит замечательно. Теперь можно пойти дальше и добавить содержимое в него, например, ввести в эти окошки текст или добавить изображения. Мы в любой момент можем быстро поменять наш макет, нажав на кнопку "Макет" и выбрав другой макет, как это сделал я.
Быстро замените свой макет слайдом PowerPoint с другим дизайном.
Закругляемся!
Заметьте, что макет слайда изменился, а содержимое осталось. Благодаря предварительным настройкам, можно легко и быстро создать красивую презентацию.
Больше быстрых видео о PowerPoint (уроки по 60 секунд)
Узнайте больше об инструментах PowerPoint за короткое время и умножайте свои знания о PowerPoint. У нас на Envato Tuts+ есть дополнительные уроки о PowerPoint, либо же вы можете перескочить к одному из наших быстрых видеоуроков о PowerPoint:
Внимание: В сегодняшнем уроке мы использовали популярный шаблон PowerPoint Simplicity. Откройте для себя дополнительные возможности дизайна в PowerPoint в нашем Полном руководстве по шаблонам PowerPoint или просмотрите наши лучшие темы PowerPoint на Graphic River.

Как отформатировать и изменить макет слайда в PowerPoint
Форматирование всегда должно быть последней или первой частью. Если вы сделаете это в конце, убедитесь, что вы прошли мимо вашего окончательного контента, и все, что вам нужно сделать, это сделать так, чтобы он выглядел правильно. Поэтому следуйте инструкциям, чтобы изменить форматирование всех слайдов презентации за один раз.
- Откройте презентацию, а затем переключитесь в режим просмотра.
- Далее нажмите на Мастер слайдов под Основные представления.
- Обратите внимание, как остальные слайды теперь находятся под 1-м слайдом.
- В режиме мастера слайдов у вас есть следующие параметры
- Вставить дополнительный образец слайдов, Вставить макет и Вставить заполнитель
- Включение или отключение заголовка и нижних колонтитулов
- Изменить или отредактировать темы
- Редактировать цвета, шрифты, эффекты, стили фона и скрывать фоновую графику
- Наконец, вы можете настроить размер слайда (широкоэкранный 16: 9 или стандартный 4: 3).
Любые изменения, которые вы вносите, должны быть внесены в родительский слайд, то есть первый слайд или мастер слайдов. Изменения будут подхвачены всеми слайдами под ним. Если у вас есть несколько мастеров слайдов, вам нужно обрабатывать их один за другим.
На изображении ниже изменена тема мастер-слайда, и она автоматически применяется ко всем слайдам. Внимательно обратите внимание на изменение цвета при предварительном просмотре.

Если у вас несколько образцов слайдов, вам нужно изменить их по отдельности. На изображении ниже показано, как я смог применить две разные темы в случае двух мастеров слайдов.

Сохранить мастер слайдов
В конце я хотел бы объяснить функцию сохранения. Если вы не хотите удалять конкретный образец слайдов и все находящиеся под ним слайды, вам необходимо выбрать образец слайдов, а затем нажать кнопку «Сохранить» в разделе «Изменить образец». После этого вы увидите этот слайд в виде закрепленного значка рядом с ним.

Форматирование презентаций PowerPoint доступно, но вы должны быть осторожны с выбором и всегда использовать образец слайдов.
Я надеюсь, что руководству было легко следовать, и вы смогли сразу отформатировать и изменить макет слайда в PowerPoint.
Читайте также:


