Как изменить формат в paint net
Многие пользователи сталкиваются с необходимостью изменить формат фото: перевести фотографию из одного формата в другой графический формат, например из формата «PNG» в «JPG» («JPEG»), или наоборот. В некоторых случаях, требуется использовать определенный графический формат, а в наличии у пользователя есть другой формат фотографии.
Графические файлы сохраняются в различных форматах, различающихся способами хранения информации и свойствами. В зависимости от формата к имени файла добавляется расширение, при помощи которого определяется тип хранящейся информации: изображение, видео, аудио, текст и т. п. Расширение файла отделяется от основного имени файла точкой. У одного формата может быть несколько расширений имен файлов.
Разные типы графических файлов отличаются по своим особенностям, поэтому бывает необходимо изменить формат изображения, для дальнейшего использования в конкретной программе, на удаленном сервисе, или для уменьшения размера файла. После изменения формата файла изменится его расширение.
Изображения бывают растровыми и векторными. В этой статье мы рассматриваем растровые форматы, в которых сохраняются изображения: фотография, картинка, скриншот (снимок экрана).
Сейчас наиболее популярны следующие форматы изображений:
- JPEG (JPG) — самый популярный формат фотографий с поддержкой большого количества цветов, в формате используется высокая степень сжатия.
- PNG — популярный формат рисунков с сжатием без потери качества, с поддержкой прозрачности.
- BMP — графический формат, созданный для Windows, фотографии хранятся в несжатом виде и занимают много места.
- TIFF (TIF) — формат использующий сжатие без потери качества с поддержкой огромного количества цветов.
- GIF — формат, используемый для создания анимированных изображений, часто используется в интернете, имеет ограниченное количество цветов.
Из-за обилия графических форматов и разницы их использования, перед пользователем встает вопрос, как изменять формат фото для уменьшения размера, изменения качества и т. п. Файлы некоторых графических форматов занимают довольно много места на диске, другие графические форматы нецелесообразно использовать, например, для хранения схем или чертежей, из-за нечетких деталей.
Нужна программа, чтобы изменить формат фотографии или другого изображения на компьютере. В этом руководстве вы найдете инструкции о том, как изменить формат фото на компьютере при помощи различных программ, входящих в состав Windows, или приложений от сторонних производителей. Использование онлайн сервисов для изменения формата фотографий мы рассмотрим в другой статье.
Как изменить формат картинки в Paint — 1 способ
Пользователь может изменить формат фото бесплатно на своем ПК при помощи программы Paint, которая входит в состав операционной системы Windows разных версий.
Сейчас мы посмотрим, как изменить формат фото с «PNG» на «JPG» помощью встроенной, стандартной программы Paint.
Выполните следующие действия:
- Войдите в меню «Пуск», найдите стандартные программы, а затем оттуда запустите программу Paint.
- Войдите в меню «Файл», нажмите «Открыть», выберите нужное изображение на компьютере.
Другой способ для открытия файла в Paint: щелкните по файлу правой кнопкой мыши, нажмите на пункт контекстного меню «Открыть с помощью», а затем выберите Paint.

- Снова войдите в меню «Файл», нажмите на «Сохранить как».
В окне «Сохранить как» предлагается выбор форматов изображений: «PNG», «JPEG», «BMP», «GIF», «Другие форматы» («TIFF» и «HEIC»).
- Нажмите на пункт «Изображение в формате JPEG», так как на этом примере, нам нужен данный формат для фотографии.

- В окне Проводника дайте имя файлу, выберите место для сохранения изображения.
Как изменить формат изображения на компьютере в программе Фотоальбом — 2 способ
Бесплатная программа Фотоальбом входит в состав пакета программ «Основные компоненты Windows Live». В настоящее время Microsoft прекратила развитие программы и распространение основных компонентов, но программу Фотоальбом можно скачать и установить на свой компьютер.
Для изменения формата изображения, пройдите следующие шаги:
- Откройте фотографию в программе Фотоальбом.
- В меню «Файл» нажмите на пункт «Создать копию…».

- В окне Проводника присвойте имя файлу, а в поле «Тип файла:» выберите подходящий формат: «JPG», «PNG», «TIFF», «WMPHOTO».
- Сохраните файл на компьютере.
Подробнее о работе в Фотоальбоме Windows Live смотрите тут.
Как изменить формат фотографии в FastStone Image Viewer — 3 способ
Программа для просмотра и обработки изображений FastStone Image Viewer позволяет сохранять файлы в другие графические форматы.
- В окне программы FastStone Image Viewer выберите фотографию на своем ПК.
- На панели инструментов нажмите на кнопку «Сохранить как…», или из меню «Файл» выберите пункт «Сохранить как…».
- В окне «Сохранить как» выберите местоположение и нужный формат.

В FastStone Image Viewer поддерживается сохранение изображений в следующих форматах: «BMP», «GIF», «JPEG», «JPEG2000», «PCX», «PNG», «PPM», «TGA», «TIFF», «PDF».
Перейдя по ссылке на страницу сайта, вы найдете обзор программы FastStone Image Viewer.
Изменение типа формата файла фото в XnView — 4 способ
Бесплатная программа-просмотрщик XnView поддерживает огромное количество графических форматов файлов. С помощью этого приложения исходный формат можно перевести в другой подходящий графический формат.
- Откройте фотографию в программе XnView.
- В меню «Файл» нажмите на пункт «Сохранить как», или нажмите на кнопку «Сохранить как», находящуюся на панели инструментов.

- В окне «Сохранить файл» выберите нужный формат, а затем сохраните изображение на компьютере.

Подробнее о программе XnView написано здесь.
Изменяем формат фотографии в IrfanView — 5 способ
Бесплатный просмотрщик изображений IrfanView помимо других возможностей, может сохранять исходные файлы в других графических форматах.
Пройдите следующие шаги:
- Откройте фото в программе IrfanView
- Нажмите на кнопку «Сохранить как» панели инструментов, или войдите в меню «Файл» и нажмите там на пункт «Сохранить как».

- Выберите один из поддерживаемых форматов, например, чтобы изменить формат фото с «JPG» на «PNG».
Статья про программу IrfanView находится здесь.

- Выберите подходящий формат, а затем сохраните фото на ПК.

Как изменить формат фотографии в Adobe Photoshop — 7 способ
В этой статье нельзя обойти без внимания самое мощное средство для редактирования фотографий — программу Adobe Photoshop. В Фотошопе можно поменять формат изображения, выбрав другой тип графического формата.
В программе Adobe Photoshop проделайте следующее:
- Откройте нужную фотографию в Фотошопе.
- Войдите в меню «Файл», выберите пункт «Сохранить как…».

- В окне «Сохранение» выберите один из поддерживаемых графических форматов, а затем сохраните файл на компьютере.

Сохраняем изображение в другом формате при помощи Word — 8 способ
В программе Microsoft Word имеется способ для сохранения изображения в другом формате. Текстовый процессор поддерживает вставку картинок, которые затем можно сохранить в других поддерживаемых форматах.
Необходимо пройти шаги:
- Вставьте изображение в текстовый редактор Word.
- Кликните по изображению правой кнопкой мыши, а в контекстном меню нажмите на «Сохранить как рисунок…».

- В окне Проводника выберите подходящий формат, а потом сохраните файл в нужном месте.
В программе Word поддерживаются графические форматы: «PNG», «JPEG», «GIF», «TIFF», «BMP».
Конвертирование фото в другой формат в Format Factory — 9 способ
Бесплатная программа Format Factory (Фабрика Форматов) — конвертер между разными мультимедийными форматами файлов, в том числе файлов графических форматов.
Потребуется пройти следующие шаги:
- В окне «Фабрика Форматов» нажмите на раздел «Фото», а затем выберите подходящий формат для преобразования.
- В открывшемся окне нажмите на кнопку «Открыть файл», для добавления в программу исходного файла.
- В главном окне программы Format Factory нажмите на кнопку «Старт».

В программе Фабрика Форматов поддерживается преобразование между следующими графическими форматами: «WebP», «JPG», «PNG», «ICO», «BMP», «GIF», «TIF», «TGA».
На моем сайте есть подробная статья про Format Factory.
Преобразование фото в другой формат в Movavi Video Converter — 10 способ
Программа Movavi Video Converter, помимо конвертирования видео, поддерживает преобразование изображений некоторых форматов между разными типами файлов.
Проделайте следующие действия:
- В окне программы Movavi Видео Конвертер нажмите на кнопку «Добавить файлы», а затем на кнопку «Добавить изображения».
В Movavi Video Converter поддерживаются графические форматы: «JPG», «GIF», «PNG», «BMP», «TIFF», а также форматы для публикаций в социальных сетях LiveJournal и Tumblr.
- Добавьте нужный файл в программу со своего ПК.
- В разделе «Изображения» выберите подходящий формат.
- Нажмите на кнопку «Старт».

Программа Мовави Видео Конвертер поддерживает пакетное конвертирование изображений.
Выводы статьи
Некоторым пользователям, при работе с фотографиями, требуется изменить формат графического файла, преобразовать его в файл другого формата. В результате, у пользователя появится новый графический файл: фото, изображение или картинка. Выполнить эту операцию можно при помощи программ на компьютере, используя встроенное приложение Windows или стороннее программное обеспечение.
Зачем вообще нужно изменять формат фотографии на JPG? Форматов или типов изображений существует великое множество, наиболее популярные из них: JPG, PNG, BMP, GIF. Казалось бы какая разница, в каком из них записан файл?
Как изменить формат фото
В принципе, как изменить формат фотографии на jpg, надеюсь, понятно. Собственно, как сменить формат фото на png, наверное уже тоже догадались. Выбирайте любой другой формат при сохранении, таким образом и происходит переформатирование файлов.
Средствами самой Windows
Для того, чтобы изменить формат файла не обязательно пользоваться сторонними средствами. В Windows можно это сделать
Правда, при этом размер файла (файлов) сохранится тот же самый, что был до смены формата.
Смена формата в проводнике Windows


Все, формат фото изменен. Но! Размер файла при этом не изменился.
Групповая смена формата файлов с помощью командной строки
Зайдите в командную строку. Сделать это можно нажатием сочетания клавиш Windows+R на клавиатуре, после чего во всплывающем окне ввести cmd и нажать ОК.
В результате откроется такое окно с черным фоном.

Сначала надо перейти в нужную папку. Для этого вводим в строке команду cd (сменить директорию) и вставляем путь к папке, в которой находятся файлы. Если кто-то забыл, как скопировать путь к папке, то напомню, что достаточно кликнуть мышкой по строке пути в проводнике. Путь отобразится в понятном для командной строки виде. Смотрите на гифке.
Вставляем в строку путь к папке, в которой расположены файлы, сразу после команды cd, выглядит это так: cd C:\Users\Альберт\Downloads\100D5000 , (у Вас путь будет свой, поэтому я зачеркнул мой, чтобы случайно не скопировали).

Жмём Enter. Этим действием мы переходим в командной строке в нужную нам папку.
Затем используем специальную команду, которая изменит расширения у файлов, скопируйте ее прямо отсюда: rename *.PNG *.JPG и снова нажимаем Enter.

Заглядываем в нашу папку, и видим, что все файлы поменяли тип расширения, или как мы чаще говорим, формат. У всех стал JPG.

Можно ввести более универсальную команду для смены форматов: rename *.* *.JPG такая инструкция изменит формат абсолютного всего, что попадется ей на пути в указанной папке. Так что стоит пользоваться осторожно, предварительно проверив, не пострадают ли видео или текстовые файлы, которые случайно там могут оказаться.
Изменить формат фото в paint
Это также просто, как и в предыдущем редакторе. Да и названия у них созвучны. Вот, посмотрите на изображении ниже, достаточно одной картинки, чтобы отобразить весь нехитрый способ как изменить формат фотографии.
Какой формат фото самый качественный

Конечно, на таких размерах трудно сравнить качество картинок, они маловаты для этого. Но видно, что явной, бросающейся в глаза разницы нет. Также сразу понятно , какой тип файла выбирать, если стоит задача уменьшить размер фото. С этой точки зрения .jpg вне конкуренции.
Какой формат фото меньше весит
Вот результаты трансформации одного и того же изображения в различные типы:
Изменить формат сразу у нескольких фото программой Easy Image Modifier
Если у Вас серьезные намерения и Вы хотите привести в порядок весь свой фотоархив, то есть изменить формат фото сразу у многих десятков или сотен файлов, то лучше воспользуйтесь специальной программой.
Часто возникает необходимость изменить формат картинки на jpg, png или другие популярные расширения. Многие для этого бегут скачивать громоздкий Photoshop, чтобы отредактировать своё изображение. Photoshop, конечно, программа хорошая, но такую лёгкую операцию можно сделать и без него.
В данной статье разберём, как изменять формат картинок с помощью Paint – программы, которая есть в любой Windows. Я покажу на примере XP, но на «семёрке» данный софт обладает более широким функционалом, разберём это позже.

Это вам тоже может помочь:

Как изменять формат картинок на Paint
Итак, если вам нужно изменить формат картинки на png, bmp, dib, jpg, gif, tif, то вы можете воспользоваться Paint. Это самые популярные расширения изображений, поэтому почти всегда можно обойтись силами простенького Paint.
Затем, чтобы изменить расширение картинки, мы её пересохраним в нужном формате. Для этого опять нажимаем «Файл» и выбираем «Сохранить как…». В появившемся окне в списке «Тип файла» выбираем необходимый формат картинки. Например, мне нужно png.
После того как изменён формат картинки, выбираем, куда его сохранять, и нажимаем в этом же окне кнопку «Сохранить». Всё, картинка с нужным расширением готова.
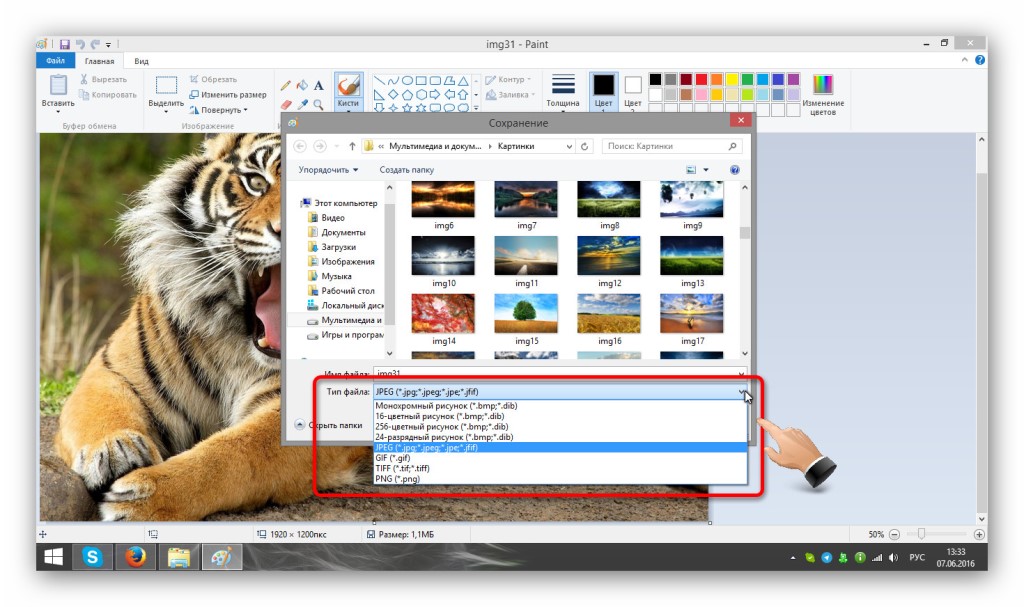
Если вам нужно изменить формат картинки на ico, что тоже бывает очень часто, например для создания иконок программ или сайтов, то Paint вам не поможет, так как не поддерживает такое изображение. В этом случаем вам нужно воспользоваться программой Fasticona, которая не менее проста.
Похожие статьи:
Пользуясь каким-либо девайсом, нам часто надоедает один и тот же интерфейс, и хочется что-то изменить.…
Во время фотографирования на камеру фотоаппарата или смартфона, к фотографии записываются дополнительные данные такие как…
Бесплатная и простая в использовании программа Resource Hacker предназначена для того, что бы просматривать, редактировать…
Информация, представленная на этой странице ориентирована в первую очередь для начинающих пользователей компьютера.
Истинный размер изображения можно увидеть в нижней строке редактора. В данном случае это 1600x1200 пикселов.
Чуть правее расположена кнопочка, где сейчас написано пикс , в открывающемся меню которой можете посмотреть размеры вашей картинки в дюймах, а так же в сантиметрах. А с помощью ползунка между изображениями лупы со знаком плюс и минус, можно посмотреть, как будет выглядеть изображение с измененными размерами:
Сделайте щелчок мышью на изображении для показа оригинального размера
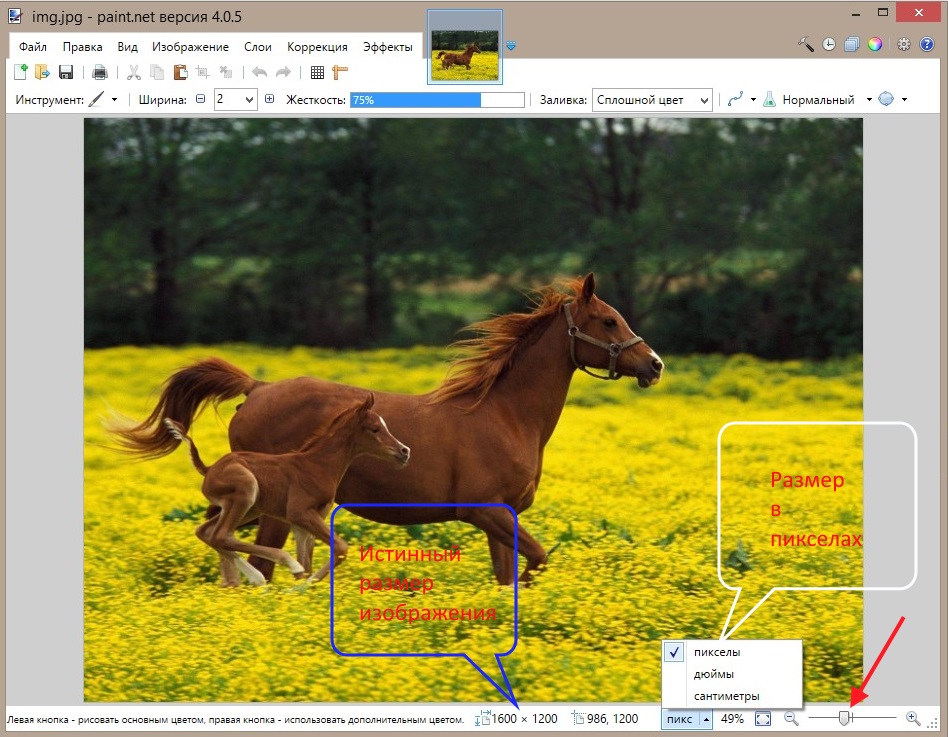
- Изменение масштаба с сохранением пропорций изображения;
- Изменение масштаба БЕЗ сохранения пропорций изображения;
- С помощью команды Размер полотна ;
- С помощью команды Обрезать по выделению .
Рассмотрим всё по прядку и детально.
Изменение размера с сохранением или без сохранения пропорций изображения
1. В верхнем горизонтальном меню выберите: Изображение → Изменить размер :
Сделайте щелчок мышью на изображении для показа оригинального размера
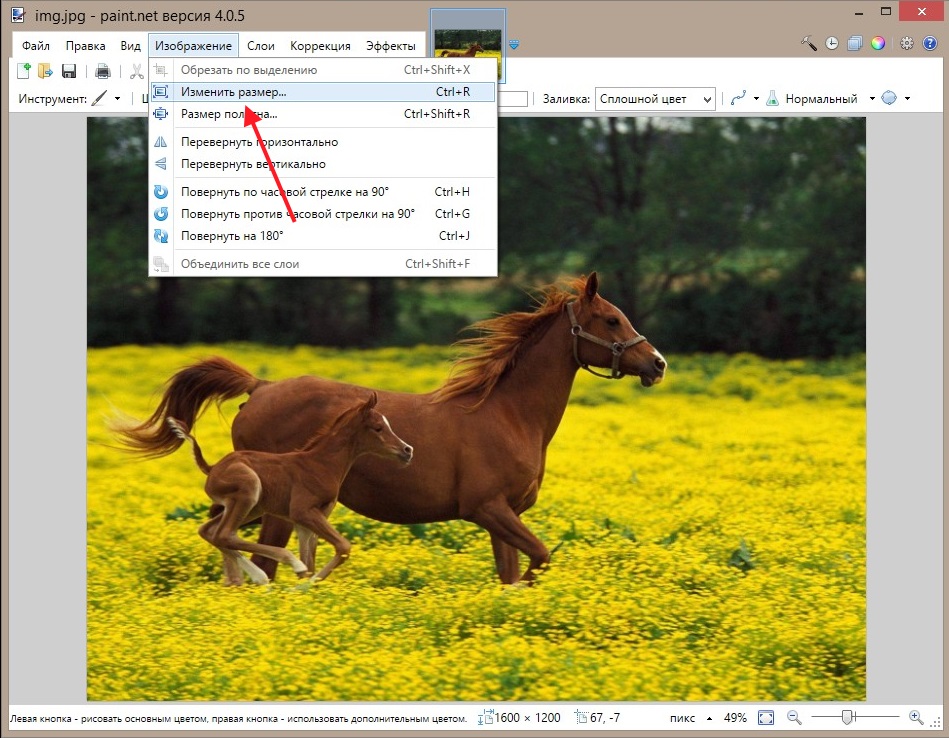
2. Появилось окно Изменение размера , где в строках Ширина и Высота мы видим истинные размеры изображения - 1600x1200 пикселов. Мы имеем возможность устанавливать новые размеры как в процентном отношении (строка Процент ) так и заданием величин в пикселах (строка Абсолютный размер ). Чаще используется вариант Абсолютный размер (по умолчанию). Для изменения размера изображения нужно ввести в поле Ширина или Высота желаемое значение и нажать на кнопку ОК :
Сделайте щелчок мышью на изображении для показа оригинального размера

3. Для примера введем в поле строки Ширина значение 600 пикселов. Поле Высота автоматически приняло размер 450 пикселов. Это произошло потому, что настроено Сохранение пропорций (стоит галочка в чекбоксе Сохранять пропорции ). Если снять эту галочку, то можно вводить свои произвольные данные, но есть риск, что Вы не угадаете и изображение будет искаженным.
Сделайте щелчок мышью на изображении для показа оригинального размера
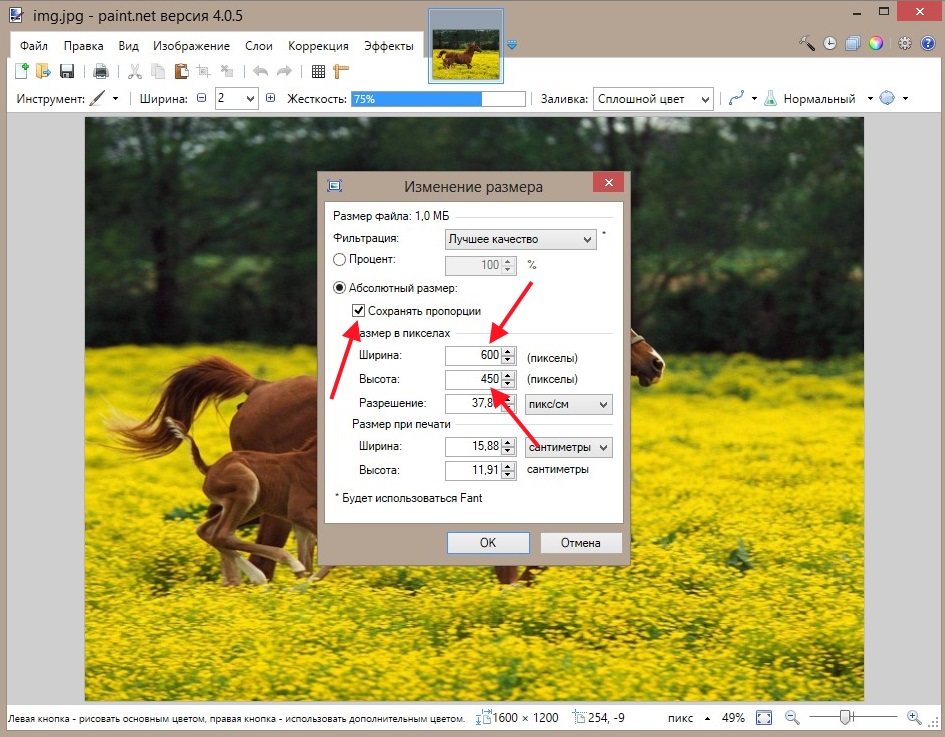
4. Для сохранения изображения с новым размером (600x450 пикселов) нажмите Файл → Сохранить как. и выберите место для сохранения файла на жестком диске компьютера или же на сменном носителе:
Сделайте щелчок мышью на изображении для показа оригинального размера

Изменение размера с помощью команды «Размер полотна»
Чтобы открыть окно изменения размера полотна , нажмите в верхнем меню Изображение → Размер полотна . Откроется похожее окошко, как было в первом случае. В нем тоже есть поля для задания величин в процентном отношении и в пикселах, а также есть возможность выбирать область закрепления картинки:
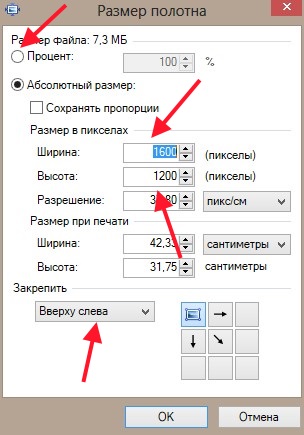
При применении этого способа изменяется (уменьшается) размер изображения, но масштаб не меняется. Практически, изображение обрезается до ТОЧНО заданного размера. Не знаю почему, но мне этот способ не нравится, гораздо удобнее, на мой взгляд, управляемое обрезание, которое рассмотрим далее.
Изменение размера с помощью команды «Обрезать по выделению»
Обрезая по выделению, мы уменьшаем размер изображения, выделяя нужную область. Способ очень удобный, но, как всегда, есть маленький недостаток - сложновато точно сделать вырезку нужного размера.
1. Для выделения можно использовать инструмент Выбор прямоугольной области :
Читайте также:


