Как изменить формат сохранения файла по умолчанию
Если вы не хотите сохранять файлы в формате по умолчанию, вы можете изменить формат файла по умолчанию для сохранений в Слово, Excel, и Силовая установка. Можно выбрать другой формат, даже если эти приложения предлагают такие же возможности при сохранении файла. Это руководство позволяет вам изменить расширение файла по умолчанию для сохранений, чтобы вам не приходилось изменять формат вручную при каждом сохранении файла.
Примечание: Мы включили скриншоты Excel. Однако, если вы хотите внести изменения в Word или PowerPoint, вы должны выполнить те же действия. Список расширений файлов будет отличаться в зависимости от приложения.
Как изменить формат файла по умолчанию для сохранений в Office
Чтобы изменить формат файла по умолчанию для сохранений в Excel, выполните следующие действия:
- Откройте Excel на своем компьютере.
- Щелкните значок Файл вариант в верхней строке меню.
- Нажать на Опции кнопка.
- Переключитесь на Сохранять таб.
- Расширять Сохраняйте файлы в этом формате выпадающее меню.
- Выберите формат.
- Щелкните значок Ok кнопка.
Давайте углубимся в пошаговые инструкции, чтобы узнать о них больше.
Для начала вам нужно открыть Excel на вашем компьютере. Если вы уже открыли электронную таблицу, нажмите на Файл вариант из верхней строки меню. После этого вам нужно нажать на Опции кнопка. Если вы не открывали электронную таблицу, вы можете найти Опции кнопку прямо на экране после открытия Excel на вашем компьютере.

По умолчанию вы должны приземлиться на Общий таб. Вам нужно переключиться с Общий вкладка в Сохранять таб.
Здесь вы можете найти раскрывающийся список под названием Сохраняйте файлы в этом формате. Вам необходимо расширить этот список и выбрать формат файла в соответствии с вашими требованиями.

Наконец, нажмите кнопку Ok кнопку, чтобы сохранить изменение.
Вот и все! Теперь ваши файлы будут автоматически сохраняться в заданном формате.

Типы форматов файлов
Давайте разбираться для начала, что такое типы форматов файлов. Логично, что каждая программа установленная на вашем компьютере, не важно в какой операционной системе открывает свой файл, и логично, что другие файлы от сторонних программ ей не нужны, так как у них свои открывальщики. Из этого следует, что файлы каким то образом должны отличаться друг от друга, и идентифицироваться себя для конкретного приложения. Долго думать не стали и придумали, что у каждого файла определенной программы будет свой формат или расширение. Расширение это то, что в названии файла идет после знака точка на конце.
Примеры типов форматов файлов
Приведу самые распространенные форматы файлов:
- Звуковые > имеют расширение mp3, wav, flac
- Видео > имеют формат avi, mkv, mpeg и так далее
- Исполняемые > имеют формат exe, msi
- Архивные > формат rar, zip
- Текстовые > doc, docx, txt, pdf и т.д.
Таких категорий очень много, каждая из них содержит свои виды расширений файлов, всех их посмотреть можно в заметке выше про ассоциации, советую прочитать. Бывают случаи, что нужно быстро сменить формат файла, по разным причинам, простой пример у вас есть картинка с расширением png, а на сайте аватарки для загрузки в профиль например могут быть только в jpeg формате, что делать, можно конечно конвертировать его онлайн, но не всегда есть интернет, вот мы и приходим к тому, что должны понять и разобрать как изменить тип файла в windows.
Хочу отметить, что для конвертирования форматов, нужно использовать либо онлайн сервисы либо специализированное ПО, ниже примеры имеют ознакомительный характерКак изменить тип файла в windows 10
Давайте переходить к практике и разберем как изменить тип файла в windows 10. Предположим у мне нужно изменить расширение txt, в любой операционной системе семейства Microsoft, расширения скрыты и логично, что если нужно, что то поменять штатными средствами, то нужно включить функционал.
Все, что нам нужно это открыть проводник, сделать это можно по иконке папки справа от кнопки пуск.

поменять формат нам поможет нажатие на меню Вид и установка галки Расширения имен файлов.

Обратите внимание, что тут можно включить скрытые файлы Windows 10. Все проверяем, наш файлик txt. Все теперь выбрав его и нажав клавишу F2, можно поменять формат на нужный, стираем txt и заменяем его. Реальный случай когда это может пригодиться, вы в txt пишите какой нибудь скрипт, а потом меняете формат на bat или cmd и он становится скриптом.

Как видите изменение формата файла в Виндоус, не сложнее, чем сказать раз, два и три, но не думайте, что это действует всегда, у вас так не получиться взять mp3 и сделать из него avi, чудес не бывает. Данный метод, полезен например при редактировании файла Hosts в системе, так как он по умолчанию не имеет расширения, а бывают случаи, что при его редактировании пользователю предлагается сохранить его уже в формате txt, который не всегда виден, если не включено отображение.
Как изменить тип файла в windows 8
Давайте дальше разбирать как изменить тип файла в windows 8, данная версия чуть по старее и не так распространена по миру, на мой взгляд ее в свое время зря забраковали, не будь ее не стало бы и десятки, но речь не об это 🙂 . По умолчанию Windows 8.1 не отображает расширения в системе, например у меня есть картинка и мне нужно сменить ее расширение, но его в названии не видно.

Снова взглянем на наш файл и о чудо у него появилась в названии .jpg это и есть его формат.
Теперь, что вам нужно сделать, тут два варианта, первый это правый клик и выбор из контекстного меню пункт переименовать, но вы, то уже продвинутый пользователь, поэтому знаете, что все тоже самое делается, если нажать клавишу F2 на выбранном файлике. Далее у вас появится возможность отредактировать его, стираем старый формат и пишем новый, например png, в окне где у вас спрашивают подтверждение на изменение форматирования жмем Да.
В итоге вы получили, нужное расширение. Как видите, пара кликом мышки. Теперь вы знаете как поменять формат файла в Windows 8.
Мне очень часто люди говорят, что статья вводит в заблуждение, что типа ничего это не работает. Тут хочу отметить, что люди до конца все не прочитали, и видимо не обратили внимание, что я писал, что это работает не всегда и не со всеми форматами, а в других случаях нужно пользоваться для изменения типа файлов специальные сервиса и конвертеры.
Приведу пример из жизни, в государственных учреждениях очень часто стоит, до сих пор Word 2003, и имеет он формат .doc, а в большинстве контор уже стоит MS Office 2013, который по умолчанию имеет тип файлов у Word *.docx, который в 2003 работать не будет, так вот указанный метод выше легко меняет форматы, и вы легко передадите нужный формат для пользователя со старым офисом.
Как изменить тип файла в windows 7
И так в восьмеркой мы с вами разобрались, давайте посмотрим как изменить тип файла в windows 7, тут слегка это находится в другом месте.
Описанный метод для семерки через панель управления, подойдет и для десятки и восьмеркиУ меня есть файл архив, у него формат rar, мне нужно изменить расширение файла в windows 7 на zip, это тоже такой архиватор. По умолчанию семерка, так же не отображает форматы, поэтому ей нужно в этом помочь, так сказать слегка подтюнить 🙂 .

У нас с вами два способа, каждый из ниж вам должен открыть оснастку Параметры папок. Первый метод, это открываем Пуск > Панель управления.

В правом верхнем углу в пункте просмотр выбираем крупные значки, после чего ищем иконку Параметры папок, именно ее возможности нам позволят изменить тип файла в windows.

Попасть в меню Параметры папок можно еще вот таким методом, открываем мой компьютер, как видите сверху нет дополнительных кнопок.

Нажимаем волшебную клавишу Alt и в итоге вы откроете скрытое меню. В нем жмете на кнопку Сервис и далее Параметры папок. Сами выбирайте какой метод вам нравится больше.


Все проверяем наш архив, выбираем его жмем F2 или правым кликом переименовать, и ставим нужное расширение.

Microsoft Office 2016 содержит все виды новых улучшений. , и вы можете получить его бесплатно, если вы подписчик Office 365 подпиской Однако в старых версиях Office есть поклонники, поэтому Office позволяет сохранять файлы в устаревших форматах.
Если вы часто делитесь файлами Office с людьми, все еще работающими с Office 2003, все равно или старше, или если вы хотите сохранять файлы с включенными макросами, вам, вероятно, надоело каждый раз менять формат сохранения файлов. К счастью, вы можете изменить формат файла по умолчанию, так что вам не нужно вручную менять раскрывающийся список; вот как.

В Word, Excel или PowerPoint 2016 (это также работает на 2007-2013), нажмите Файл и выберите Параметры . Перейдите на вкладку « Сохранить » слева, а вверху вы увидите опцию « Сохранить файлы в этом формате» . В этом раскрывающемся списке вы можете выбрать один из множества вариантов.
Документ с поддержкой макросов полезен, если вам, например, нужно делиться сложными макросами с другими в книгах Excel. Однако макросы могут быть использованы злонамеренно, поэтому, вероятно, не стоит сохранять в этом формате, если это не нужно.
Если вы сохраните документ Word 97-03, вы сохраните совместимость со старыми версиями. Чтобы сделать документ универсальным форматированным текстом, который может прочитать любой текстовый редактор, используйте Rich Text Format. Вы даже можете использовать старый формат файлов Microsoft Works, если вы все еще знаете кого-то, кто использует это.
Большинству людей должно быть хорошо с форматом по умолчанию, но если вы часто меняете это поле, вы можете также применить его глобально, вместо того, чтобы каждый раз исправлять его.
В каком формате вы сохраняете файлы по умолчанию? Какие-нибудь варианты в списке вас удивили? Дайте нам знать ниже!
Если Вы используете Word, Excel или PowerPoint 2016 и часто Вам часто приходиться передавать создаваемые файлы людям использующим старые версии офисного пакета от Microsoft или пакеты OpenOffice/LibreOffice, то может надоесть каждый раз выбирать опцию сохранения файла в одном нужных форматов. В этой заметке описано как изменить формат файлов по-умолчанию в диалоге сохранения.
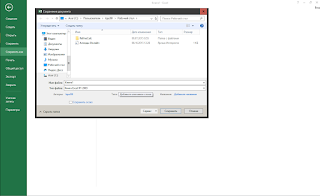
Для демонстрации действий которые нужно выполнить я буду использовать Excel 2016, но для Word и PowerPoint 2016 действия будут абсолютно точно такие же.
Для изменения настроек откройте приложение Office создав файл или открыв существующий. Теперь щёлкаем по кнопке меню "Файл".
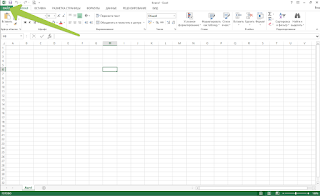
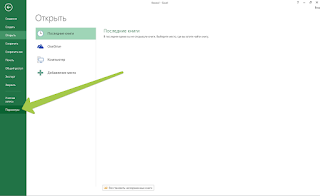
В открывшемся диалоговом окне "Параметры Excel" щелкаем по пункту вертикального меню "Сохранение" в левой части окна.
В разделе "Сохранение книг" справа выберите нужный формат в выпадающем списке "Сохранять файлы в следующем формате:". В приведенном примера на снимке экрана видно, что вариантов, помимо выбранного "Книга Excel 97-2003", действительно огромное количество. В том числе и "Электронная таблица Open Document" с которым работаю свободные офисные пакеты OpenOffice/LibreOffice.
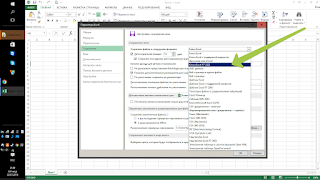
ОБРАТИТЕ ВНИМАНИЕ: В диалоговом окне сохранения файла выбранный формат будет отображаться по-умолчанию только для новых файлов. Если нужно сохранить существующий документ Word, Excel или PowerPoint в другом формате, то Вам всё еще нужно будет указывать нужный формат в диалоге "Сохранить как".
Читайте также:


