Как в фотошопе поставить дату на фото
Как изменить дату на фото?
Как изменить дату и время съемки
Как поставить дату на фото в фотошопе?
Убираем и добавляем дату фотографии с помощью Photoshop
Как изменить дату своего рождения?
Изменить дату рождения можно только в том случае, если дата была записана в паспорт некорректно, были допущены ошибки, неточности. В этом случае нужно обратиться с заявлением в ФМС, взяв с собой документы, в которых указана правдивая информация о дате рождения гражданина (например, свидетельство о рождении).
Как поменять дату в паспорте на айфоне?
На iPhone, iPad или iPod touch
- Выберите «Настройки» > [ваше имя].
- Нажмите «Имя, номера телефонов, e-mail». Может потребоваться ввести пароль для вашего идентификатора Apple ID.
- Нажмите «Изменить день рождения» или «День рождения».
- Обновите дату своего рождения и нажмите «Готово».
Как в Фотошопе изменить текст в документе?
Можно ли изменить дату рождения в паспорте?
Как изменить дату на фото в телефоне?
выделяем папку с изображениями, данные которых необходимо изменить; переходим на вкладку «Вид» и выбираем «Дата съемки»; кликаем по отметке о дате создания под фотографией и изменяем данные.
Как изменить свойства фото?
Щелкните правой кнопкой мыши файл и выберите Свойства. В свойствах изображения перейдите на вкладку Подробно. Вся информация, которую вы видите на вкладке Подробно, является частью метаданных, и вы можете быстро редактировать информацию, щелкнув поле значения рядом со свойством.
Можно ли изменить дату на фотографии на айфоне?
Как изменить дату и время фотографии
Как включить дату на фото Xiaomi?
В открывшемся окне нажимаем на изображение шестеренки расположенное в верхнем правом углу. Открыв меню настроек осталось лишь активировать пункт “Добавлять дату на фото” и убедиться в том, что дата и время в смартфоне указаны верно.
Как убрать время съемки фотографии на телефоне?
Чтобы им воспользоваться, сделайте следующие шаги:
- Откройте «Настройки» и пролистайте до категории «Приложения»;
- Войдите в «Системные приложения» и кликните на значок камеры;
- Сделайте неактивной галочку напротив строки «Дата и время на фото».
Как убрать дату снимка на фото?
Для того чтобы убрать дату с фотографии нужно переместить область выделения «Заплатки» на подходящий фон. После того как будет отпущена кнопка мыши, «Заплатка» подгонит фон с выбранного участка в область даты, а его границы будут размыты так, чтобы их не было видно.
Создание хорошего снимка включает в себя композицию, игру света и теней, сюжетную линию. Поймать удачный кадр непросто, и тем более обидно, когда на фотографии имеются какие-либо надписи. Чаще всего это дата и время съёмки. Раньше практически на всех фотоаппаратах по умолчанию была выставлена функция постановки даты, и далеко не все знали, как её отключить. Мы расскажем, как убрать дату с фотографии на компьютере, и какие приложения подойдут для этого. Современные графические редакторы позволяют убирать и ставить надписи быстро и без ущерба качеству снимка. Сложность процедуры заключается в фоне, который скрывается под надписью. Рассмотрим основные варианты приложений и инструментов.

Установка даты на фотографии.
Убираем и добавляем дату фотографии с помощью Photoshop
Как известно, Photoshop – самая «продвинутая» утилита для работы с изображениями. Её возможности практически безграничны, а набор инструментов позволяет проводить всевозможные манипуляции.
Убираем дату на простом фоне
Проще всего удалить дату с той части фотографии, на которой не располагается никаких значимых элементов. Простым фоном считаются однородные поверхности, на которых не будут заметны небольшие погрешности. Работать с таким фоном можно с помощью «Заплатки». Вызвать этот инструмент можно кнопкой «J» или же найти его в 7-ой группе панели инструментов. Алгоритм действий таков:
- Выделяем дату «Заплаткой», обрисовывая её по контуру.
- Нажимаем на выделенную область левой кнопкой мыши и перемещаем её в бок. Приложение замещает фрагмент надписи соседним фоном.
- Отпускаем кнопку мыши. Программа сама поместит соседний фон вместо надписи и размоет границы так, чтобы коррекция не была заметна.
- Нажимаем «Ctrl+D» чтобы убрать область выделения.
- Наслаждаемся результатом.
Проставить даты на фото можно также при помощи соответствующего элемента на панели инструментов.
Убираем дату на сложном фоне
Удалить надписи с фона, на котором находятся значимые фрагменты, гораздо сложнее. Зачастую восстановить фон под датой бывает уж очень трудно, и делать это нужно кропотливо, по частям. Прежде всего, вам понадобится немного усидчивости и смекалки. Заменять элементы на сложном фоне нужно по частям, клонируя подходящие по композиции с нужных участков. Сделать это можно несколькими способами.
Способ 1.
- Увеличиваем фотографию так, чтоб можно было рассмотреть каждый элемент.
- Выбираем инструмент «Прямоугольная область» и обводим цифры с отступом от края в один пиксель.
- Удаляем выделенный фрагмент с помощью комбинации клавиш «Shift + Backspace».
- В открывшемся окне ничего не меняем и нажимаем ОК. Приложение само заполнит появившуюся область соседними фрагментами. Если пограничный фон совпадает с удалённым, то заполнение будет точным.
Способ 2.
В случаях, когда фон под датой и граничащий с ней отличаются, автоматическое заполнение элементов не подойдёт – лучше сделать это вручную.
- Нажимаем клавишу «S» для активации инструмента «Штамп».
- Клонируем вручную нужный фон, удерживая кнопку «Alt», и помещаем его на фрагменты даты. Настроить размер и жёсткость кисти можно через правый клик.

Убираем с помощью Movavi Фоторедактора
- Перетягиваем нужный снимок в программу.
- Находим функцию «Удаление объектов» на верхней панели.
- Выделяем надпись при помощи кисти и закрашиваем её. Можно также использовать опцию «Лассо» и обвести дату по контуру. Для корректировки выделенной области используйте «Ластик».
- Выбираем пункт «Стереть». Всё!
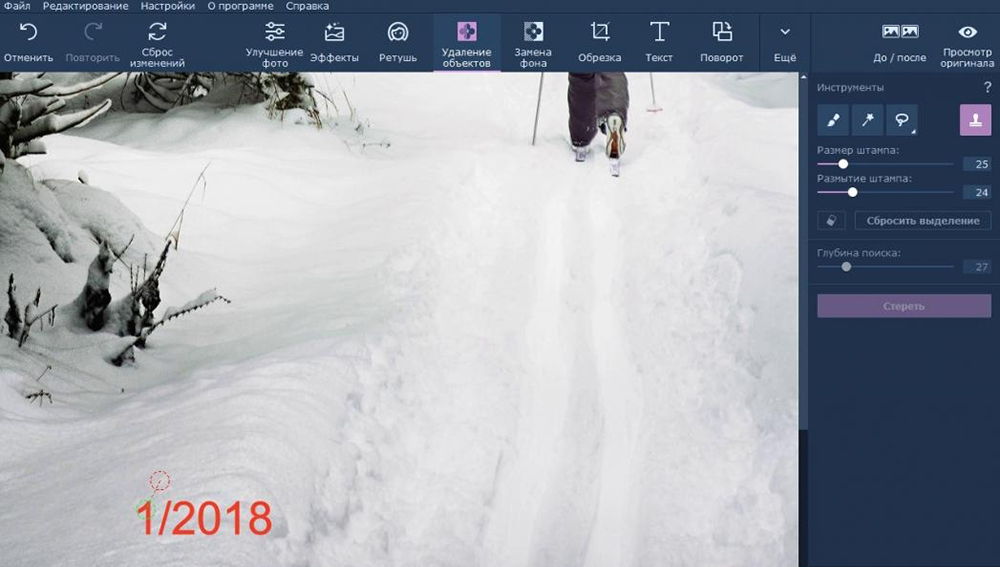
Для работы с более сложными фонами в Movavi, как и в Photoshop, есть инструмент «Штамп». Самым главным недостатком программы является то, что бесплатная версия позволяет сохранить только десять фотографий. Вот так просто можно избавиться от ненужных элементов на фотоснимках. Сделать подобные надписи куда проще – в любом фоторедакторе есть такая функция. Если же у вас что-то не получилось, задавайте возникшие вопросы в комментариях!
Раньше люди подписывали напечатанные фотографии, указывали дату, место, имена. Все это для того, чтобы помнить о прошедших мгновениях. Сегодня за нас это делают цифровые устройства. Достаточно пролистнуть галерею в телефоне, и ты увидишь, какого числа и в каком месте созданы фото. Однако в последнее время традиция составления альбомов с напечатанными фотографиями стремительно набирает обороты. И это не удивительно, поскольку только печатные снимки способны передать особую атмосферу. В нашей статье мы расскажем, как добавить дату на фото, чтобы всегда помнить о самых трепетных мгновениях.
Итак, в первую очередь важно знать, что в большинстве смартфонов уже предусмотрена возможность добавления даты на снимок (к слову, на айфоне такой опции нет). Эту функцию можно включить или выключить в настройках камеры. В зависимости от модели телефона надпись будет добавлена в нижний правый или левый угол.
Однако, если вы хотите сделать надпись более оригинальной и красивой, рекомендуем воспользоваться другими способами. Перечислим основные из них.
Использование программы Paint — самый простой способ добавить дату на фото на компьютере, айфоне или андроиде. Пользователи могут по своему усмотрению разместить надпись на любом участке снимка. Для этого необходимо открыть изображение и воспользоваться инструментом «Текст». Среди достоинств можно отметить возможность выбора шрифта, цвета и размера надписи. После добавления даты на изображение останется только сохранить полученный результат.

PhotoStamp Camera — это интересное приложение для создания фотографий с функцией штампа с датой и временем. Добавление этих данных осуществляется автоматически. В настройках пользователи по своему усмотрению могут отредактировать формат штампа, например, увеличить размер шрифта, поменять его наклон и цвет. Приложение позволяет в считанные секунды сделать фото с датой и выполнить редактирование по своему усмотрению.
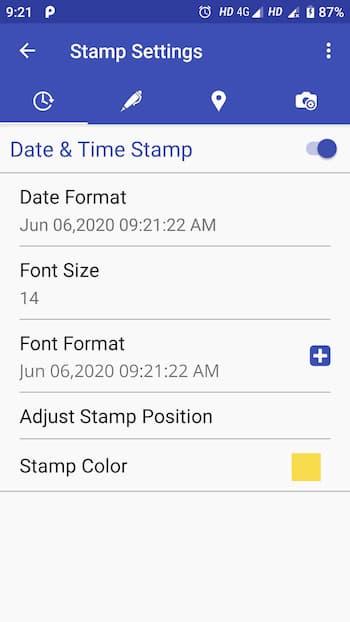
Fotoump — онлайн-редактор графических изображений, позволяющий не только добавлять дату на фото в компьютере, IPhone или андроиде, но и применять фильтры, использовать стикеры и даже рисовать. Работа с сервисом максимально проста. Все, что от вас потребуется, открыть необходимое фото, нажать на панель инструментов слева и выбрать «Текст». Здесь же можно скорректировать настройки, в том числе параметры прозрачности, размера и цвета шрифта и т.д. После того, как вы определились с местом размещения надписи, можно приступать к сохранению изображения. Приложение предложит несколько форматов: JPEG, PNG, JSON.
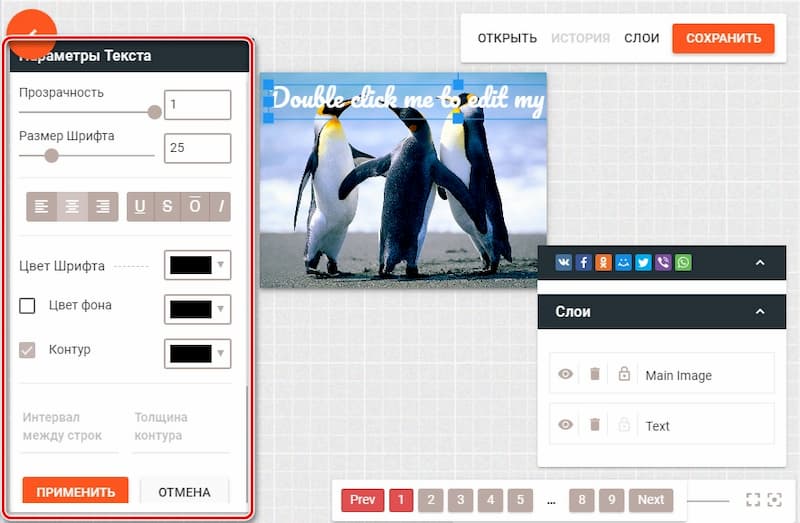
Как было отмечено выше, стандартное приложение iOS «Камера» не устанавливает дату на фотографиях при съемке. Однако для этого разработано большое количество сторонних приложений, которые в считанные секунды справятся с этой задачей. И одно из них — DateStamper. Чтобы сделать фото с датой на айфоне, достаточно открыть в приложении галерею и пометить флажками снимки, на которых вы планируете разместить надпись. Далее следует нажать “Stamp” и подтвердить корректировки, нажав кнопку «Изменить». Стиль надписи можно изменить по своему усмотрению в настройках программы.
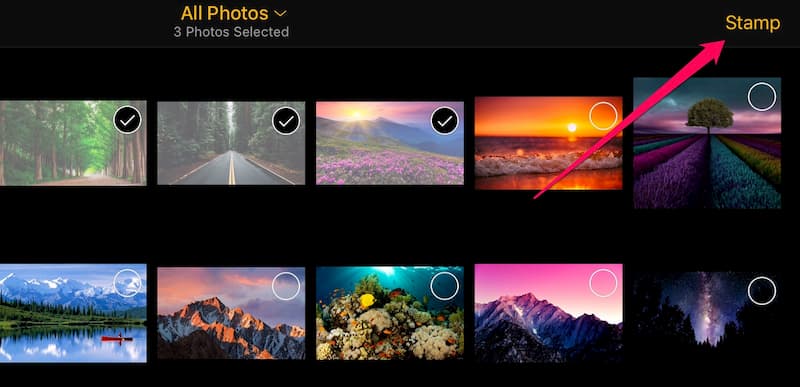
Приложение Mimigram позволяет не только печатать фотографии с телефона, но и редактировать их перед печатью. Здесь в считанные секунды можно добавить фильтр, стикеры и текст на фото. Благодаря простому интерфейсу и следуя подсказкам программы, сделать фото с датой на айфоне или андроиде сможет даже новичок.

Добавление даты на снимки — отличное решение, если вы составляете фотоальбом из напечатанных снимков или просто хотите всегда помнить о запечатленных моментах.
При работе с фотографиями некоторых пользователей интересует ответ на вопрос, как изменить дату создания фото, для того чтобы поменять метаданные. После создания снимка, в файле изображения появляется дополнительная информация с сопутствующими сведениями.
В цифровых фотокамерах используется стандарт EXIF (Exchangeable Image File Format), который добавляет к файлам фотографии комментарии. Эта дополнительная информация (метаданные) описывает различные параметры съемки.
Метаданные могут отличаться, в зависимости от производителя фотоаппарата. В большинстве случаев, в EXIF записываются следующие данные:
- модель и производитель камеры;
- диафрагма, выдержка, ISO и т. д.;
- использовалась ли при съемке вспышка, разрешение, фокусное расстояние и т. д.;
- географические координаты;
- дата и время съемки.
Нас интересует сведения о дате и времени создания снимка, потому что нам нужно изменить дату съемки фотографии. Проведение изменения в метаданных может потребоваться в некоторых ситуациях: на фотокамере сбились настройки и поэтому сохраняются неверные сведения, необходимо задать другое время съемки, отличное от фактического, изменив дату на более поздний или более ранний период.
Где посмотреть метаданные фотографии
После перемещения фотографии на компьютер пользователь может посмотреть сохраненные метаданные изображения. Эти сведения находятся в свойствах файла данного изображения.
Нужно выполнить следующие действия:
- Щелкните правой кнопкой мыши по фотографии.
- В контекстном меню выберите «Свойства».
- В окне «Свойства: Х» откройте вкладку «Подробнее».
- Наряду с другой информацией, в метаданных имеется сведения о дате съемки.
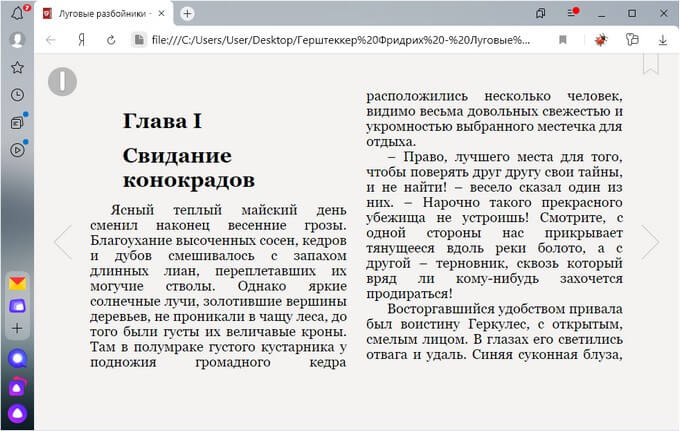
Для изменения параметров создания фотографии, необходимо провести редактирование EXIF данных. Нам нужно изменить дату и время съемки.
В этом руководстве мы разберем, как изменить дату создания фото на компьютере. В инструкциях этой статьи использованы средства операционной системы Windows и бесплатные графические программы.
Как изменить дату съемки в свойствах фотографии
Самый простой способ изменить информацию о дате создания фотографии: редактирование даты съемки в свойствах файла изображения. Сделать это можно средствами операционной системы Windows.
- Кликните по файлу правой кнопкой мыши.
- В контекстном меню нажмите на пункт «Свойства».
- В открывшемся окне войдите во вкладку «Подробнее».
- Выделите пункт «Дата съемки».
- Щелкните курсором мыши по дате, выберите подходящее значение: год, месяц, день.
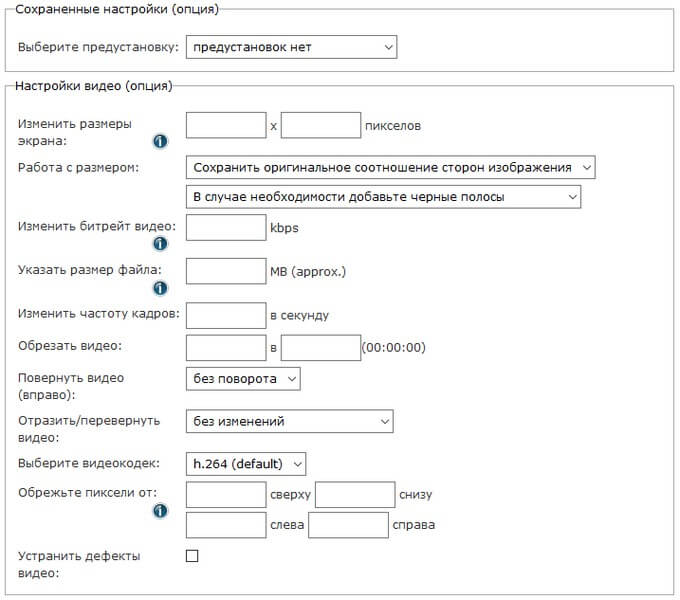
Этим способом можно изменить дату съемки, а время создания фотографии останется прежним.
Как изменить дату съемки в Фотоальбом Windows
Бесплатная программа Фотоальбом Windows входит в набор приложений «Основные компоненты Windows Live». В данный момент времени, корпорация Майкрософт прекратила распространение основных компонентов, но программы, входившие в их состав, продолжают работать в операционных системах Windows 10, Windows 8.1, Windows 8, Windows 7.
В статье Фотоальбом Windows Live есть ссылка на загрузку основных компонентов Windows Live на компьютер. Пользователь может выбрать, что нужно установить на ПК, например, только Фотоальбом или Киностудию Windows, без установки остальных компонентов.
В программе Фотоальбом можно изменить не только дату съемки, но и вписать в свойства фото другое время создания съемки.
Порядок действий в программе Фотоальбом выглядит следующим образом:
- Добавьте фото в программу через меню или перетащите изображение с компьютера в окно приложения.
- Откройте вкладку «Вид».
- В группе «Показать подробности» нажмите на кнопку «Дата съемки».
- Перейдите к нужному изображению.
- Щелкните левой кнопкой мыши по дате для изменения этой информации, а затем по времени съемки для модификации этого параметра.
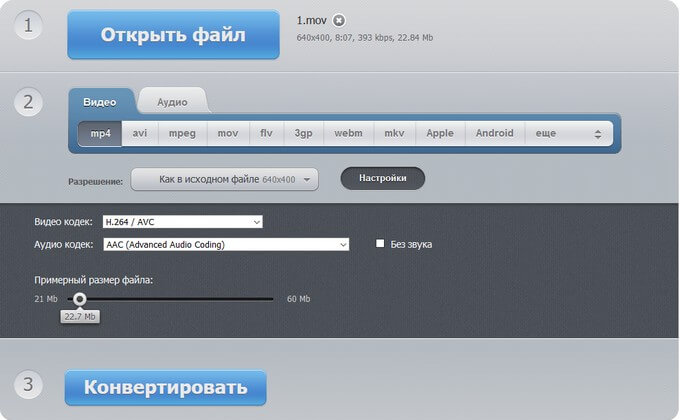
Групповое изменение даты съемки в Проводнике
Встроенное системное средство — файловый менеджер Проводник Windows может изменить параметры даты съемки нескольких фотографии в пакетном режиме.
Выполните следующие действия:
- Откройте папку с фотографиями на компьютере.
- Выделите группу изображений в папке с фото.
- В окне Проводника войдите во вкладку «Вид».
- В группе «Области» нажмите на кнопку «Область сведений».
- В правой части окна появится информация, касающаяся выделенных фотографий. В пункте «Дата съемки» измените исходные данные на другие.
- Нажмите на кнопку «Сохранить».
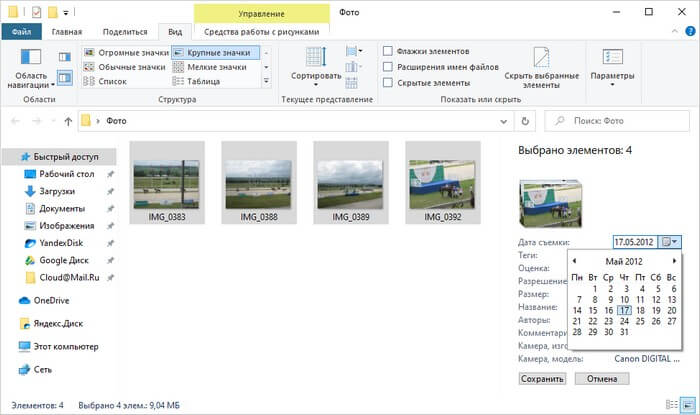
Как изменить дату съемки на фото в XnView
Бесплатная программа XnView — просмотрщик графических форматов. Обладающая мощным функционалом программа XnView поможет отредактировать метаданные фотографии.
- Откройте файл в программе XnView.
- Вам нужно открыть вкладку «EXIF», расположенную ниже области просмотра.
- В пункте «Дата съёмки» измените дату и время создания фотографии.
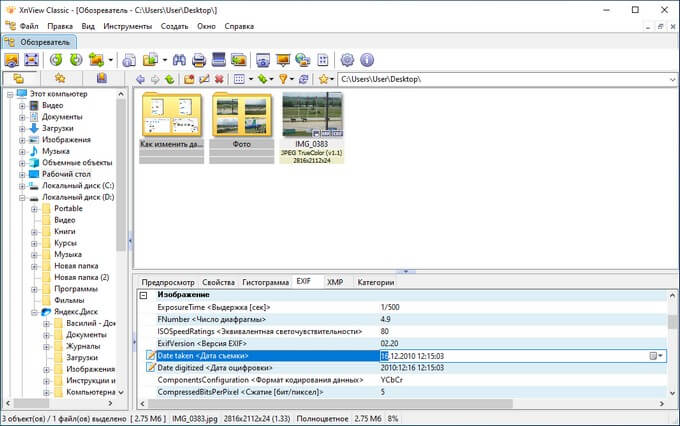
Как изменить дату съемки файла в FastStone Image Viewer
FastStone Image Viewer — бесплатная программа для просмотра и обработки изображений. В программе FastStone Image Viewer имеется инструмент для изменения EXIF информации в цифровых фото.
В FastStone Image Viewer выполните следующие действия:
- Откройте папку с фотографией в окне программы.
- Выделите фото.
- Нажмите на изображение правой кнопкой мыши.
- В контекстном меню сначала выберите «Сервис», а затем «Изменить дату/время выбранных».

- В окне «Изменение даты/времени», в поле «Изменить:» выберите «дату/время в EXIF (дату/время съёмки)».
- Укажите нужные значения, а затем нажмите на кнопку «Применить к выбранным».

Как сдвинуть EXIF дату в IrfanView
Бесплатная программа IrfanView предназначена для просмотра и обработки файлов графических форматов. В приложении IrfanView имеется инструмент для изменения атрибутов даты съемки в EXIF, который добавляется в программу с помощью плагина.
В программе IrfanView пройдите шаги:
- Нужно добавить фото в окно программы.
- Войдите в меню «Сервис».
- В открывшемся контекстном меню нажмите на «Изменить дату/время съёмки в EXIF … (плагин)».
- В окне «Изменение даты и времени съёмки в EXIF» выберите новые дату и время.
Редактирование EXIF в ShowEXIF
ShowEXIF — бесплатная программа, специально предназначенная для редактирования метаданных фотографий. С помощью ShowEXIF можно поменять время создания фото на другое. Программа ShowEXIF не требует установки на компьютер, поддерживает русский язык интерфейса.
Если программа при первом запуске открывается на английском языке, войдите в меню «Файл», нажмите на «Language», выберите русский язык.
Необходимо выполнить следующие действия:
- С помощью древа папок откройте в программе папку, в которой находится нужная фотография, а потом выделите это фото.
- Войдите в меню «Инструменты», в контекстном меню поочередно нажмите на «Операции с Датой/Временем» и «Изменить дату и время в разделе Exif».

- В окне «Введите новую дату и время» заполните поля с новыми данными.
- Нажмите на кнопку «Записать».

Выводы статьи
В некоторых ситуациях, пользователям может понадобится изменить дату и время съемки цифровой фотографии на компьютере. Эти данные сохраняются в EXIF информации (метаданных) фото, которую можно увидеть в свойствах изображения. Изменить дату и время съемки можно при помощи средств Windows, или с помощью стороннего софта: бесплатных программ, предназначенных для просмотра изображений.
Читайте также:


