Как изменить формат файла mp4 на wmv
Самый известный кросс‑платформенный видеоконвертер, который заслуженно пользуется популярностью даже среди самых опытных пользователей. Handbrake имеет открытый исходный код, интуитивный интерфейс и невероятное количество функций. Среди них — продвинутые фильтры, уйма готовых пресетов на все случаи жизни, а также пакетная обработка файлов, поддержка субтитров и предпросмотр в реальном времени.
2. Avidemux
Ещё одно кросс‑платформенное приложение, которое позволяет не только конвертировать, но и редактировать видео, вырезая ненужные сцены или, наоборот, добавляя фрагменты из других файлов. Avidemux поддерживает массу фильтров и кодирование в другой формат без потери качества. Из‑за не самого дружелюбного интерфейса и обилия настроек придётся потратить некоторое время на изучение приложения.
3. XMedia Recode
Функциональный конвертер с поддержкой аппаратного ускорения и большого количества форматов. XMedia Recode позволяет тонко настроить параметры кодирования или выбрать один из многочисленных пресетов устройств и сервисов. Можно добавить в очередь несколько файлов и обработать их разом. Также есть калькулятор битрейта, с помощью которого легко подогнать объём итогового файла под определённые требования.
4. File Converter
Удобный видеоконвертер для Windows, который встраивается в меню «Проводника» и позволяет обрабатывать файлы буквально в пару кликов. После выбора выходного формата можно сразу же начать конвертирование или при необходимости изменить разрешение, качество и другие параметры.
5. Convertilla
Ещё один простой инструмент, ориентированный на обычных пользователей. Convertilla позволяет быстро преобразовать медиафайл из одного формата в другой, выбрав один из готовых пресетов для различных устройств от консолей до смартфонов. Можно задать качество, разрешение и размер видео, а программа подстроится под указанные параметры.
6. Cloudconvert
Онлайн‑конвертер различных файлов, включая видео. Cloudconvert позволяет вручную настроить разрешение, соотношение сторон, кодеки и частоту кадров или выбрать один из сбалансированных пресетов. Есть возможность изменить громкость аудиодорожки, добавить субтитры и обрезать файл в начале или конце.
При бесплатном использовании Cloudconvert есть ограничения: до 25 преобразований в день, а объём файлов не должен превышать 1 ГБ. Чтобы их снять, придётся оформить подписку.
MP4 – это сокращенное обозначение формата MPEG-4 Part 14. Его также могут называть MPEG-4 AVC. В данном случае аббревиатура AVC (Advanced Video Coding) – это расширенное кодирование видео. По названию формата нетрудно догадаться, что он необходим для работы с видео файлами. Формат впервые предложили в 1998 году. С тех пор MP4 считается одним из самых распространенных форматов файлов, с помощью которых хранят и передают мультимедиа. MP4 – это контейнерный формат, предоставляющий возможность комбинировать аудио, видео, субтитры и картинки в одном файле. Он также пригоден для того, чтобы размещать расширенное содержимое. Скажем, трехмерную графику, меню и интерактивные возможности. Существует немало портативных плееров и других девайсов, которые воспроизводят MP4. Для этого вполне подойдут также ПК или ноутбук. Формат MP4 – это надежное приложением, которое нуждается в относительно низкой производительности. И потому такой инструмент пользователи смогли задействовать для своих целей. Этот инструмент нашел широкое применение, поскольку технологии по производству все более мощных девайсов, как переносных, так и настольных с большой емкостью жесткого диска, постоянно развиваются. За счет того, что повышаются скорости различных видов подключений к глобальной сети, MP4 стал более доступным. Он действует, как и формат MP3, хотя и сложнее его. Формат сжимает файлы и остается качественным.
WMV – это распространенный формат видео-файлов, который разработан компанией Microsoft и предназначен для хранения или передачи видеоданных. Свое название берет от сокращения названия самой технологии Windows Media Video, с помощью которой файл кодируется. Кодеки для формата WMV устанавливают автоматически вместе с любой версией операционной системы Windows. Воспроизведение WMV-файлов возможно практически на любых медиа-проигрывателях. В таких файлах могут содержаться и видеоданные Windows Media Video, и аудиоданные Windows Media Audio. Также формат поддерживает применение средств защиты DRM для предотвращения копирования.

Это руководство покажет вам 3 простых способа конвертировать ваши MP4 файлы в WMV формат или наоборот. Согласно недавнему опросу, мы сталкиваемся с более чем сотней форматов медиафайлов, включая WMV и MP4. Они были разработаны для разных целей и имеют разный характер. Если вы хотите наслаждаться видеофайлами в любое время и в любом месте, вам лучше освоить некоторые приложения для конвертации видео. Не тратьте время на тестирование видеоконвертеров. Прочтите это руководство, и вы получите желаемое за несколько минут.
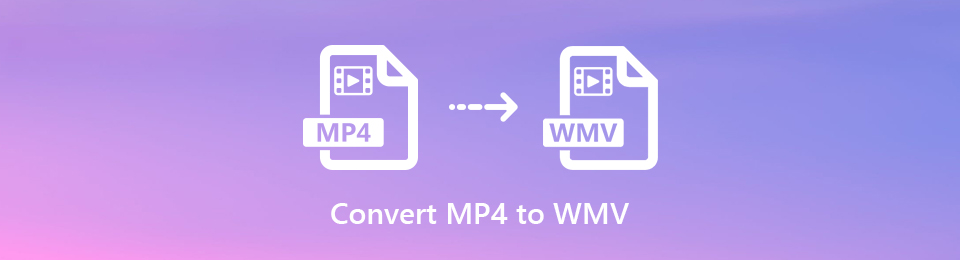
1. MP4 против WMV
MP4 и WMV - два популярных формата видео, которые можно использовать в большинстве медиаплееров, портативных устройств и веб-сайтов. Однако какой из них лучше и вам следует выбрать? Ответ зависит от ваших потребностей.
MP4, расшифровывается как MPEG-4 Part 14, является контейнерным форматом для хранения видео и аудио контента. Это наиболее распространенный медиаформат, поэтому его могут декодировать практически все медиаплееры и цифровые устройства.
WMV, с другой стороны, является сокращением от Windows Media Video. Как формат сжатия видео он в основном используется на ПК с момента его выпуска Microsoft. Этот формат видео изначально был разработан для интернет-приложений.
Хотя эти два формата являются совершенно разными форматами, у них есть что-то общее, например, максимальное сохранение наилучшего качества при сжатии видео. Однако, если вы хотите просматривать видео на большом экране, вы можете конвертировать MP4 в WMV. Для мобильных устройств лучше перекодировать WMV в MP4.
2. Как конвертировать MP4 в WMV на Windows и Mac
Вообще говоря, настольное программное обеспечение более стабильно и может конвертировать несколько видеофайлов одновременно. Если вам нужно часто конвертировать между MP4 и WMV, Конвертер видео FoneLab Ultimate это самый экономичный вариант.
- Конвертировать MP4 в WMV или наоборот в один клик.
- Поддержка практически всех видео и аудио форматов, включая WMV и MP4.
- Защитите качество видео, используя передовые алгоритмы.
- Обеспечить расширенные инструменты для редактирования видео, такие как обрезка, поворот, обрезка и т. Д
- Позволяет просматривать видео файлы до и после конвертации.
Судя по всему, Video Converter Ultimate - лучший вариант, который вы можете найти на рынке для конвертации MP4 в WMV.
Video Converter Ultimate - лучшее программное обеспечение для конвертации видео и аудио, которое может конвертировать MPG / MPEG в MP4 с высокой скоростью и высоким качеством изображения / звука.
- Конвертируйте любые видео / аудио, такие как MPG, MP4, MOV, AVI, FLV, MP3 и т. Д.
- Поддержка 1080p / 720p HD и 4K UHD конвертирования видео.
- Мощные функции редактирования, такие как Обрезка, Обрезка, Поворот, Эффекты, Улучшение, 3D и многое другое.
Как конвертировать MP4 в WMV на рабочем столе
Шаг 1 Установите лучший видео конвертер
Прежде всего, установите на свой компьютер программу преобразования MP4 в WMV. Он обновлен для последних систем. Затем запустите его со своего рабочего стола и нажмите Добавить файл меню на верхней ленте, чтобы добавить видео файлы, которые вы хотите конвертировать.

Шаг 2 Предварительный просмотр и редактирование видео
После загрузки файлы MP4 появятся на панели библиотеки, и вы сможете просмотреть их с помощью медиаплеера с правой стороны. Кроме того, вы можете найти несколько вариантов в верхней строке меню. Чтобы обрезать или обрезать видеофайл, выберите Отделка меню, чтобы активировать окно видео обрезки. Если вы хотите повернуть, обрезать, настроить или добавить водяные знаки на свои видео, нажмите Редактировать меню, чтобы открыть окно редактора видео.
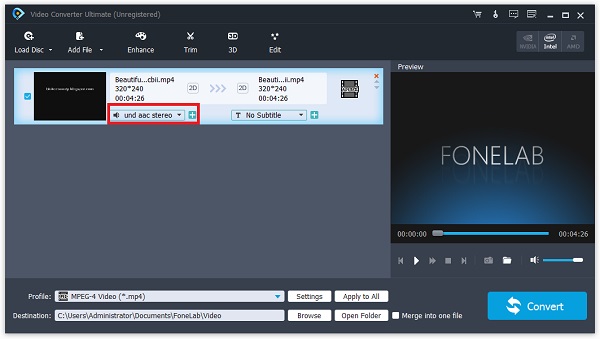
Шаг 3 Конвертировать MP4 в WMV
Когда редактирование видео завершено, найдите нижний раздел в главном интерфейсе. Нажмите и разверните Профиль раскрывающееся меню и выберите нужный формат видео из Общее видео папки. Здесь мы выбираем WMV, Затем установите конкретную папку для сохранения вывода, нажав Приложения кнопка. Наконец, нажмите Конвертировать кнопка, чтобы начать преобразование MP4 в WMV.
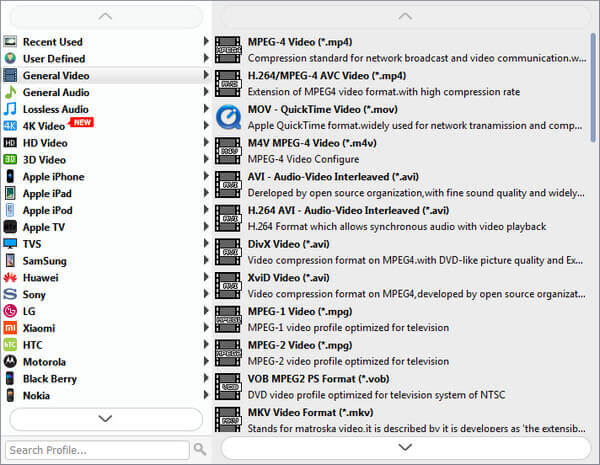
Video Converter Ultimate - лучшее программное обеспечение для конвертации видео и аудио, которое может конвертировать MPG / MPEG в MP4 с высокой скоростью и высоким качеством изображения / звука.
- Конвертируйте любые видео / аудио, такие как MPG, MP4, MOV, AVI, FLV, MP3 и т. Д.
- Поддержка 1080p / 720p HD и 4K UHD конвертирования видео.
- Мощные функции редактирования, такие как Обрезка, Обрезка, Поворот, Эффекты, Улучшение, 3D и многое другое.
Внимание: Этот способ также доступен для конвертации WMV в MP4. Вам просто нужно добавить видео WMV в программное обеспечение и выбрать MP4 в меню профиля.
3. Как конвертировать MP4 в WMV онлайн
В дополнение к настольному программному обеспечению, конвертер MP4 в WMV на основе Интернета является еще одним выбором. Они более удобны, если вам просто нужно время от времени конвертировать короткие MP4-видео в WMV. Онлайн видео конвертеры работают аналогичным образом, и мы используем Cloud Convert в качестве примера.
Шаг 1 Посетить веб-видео конвертер в вашем браузере и нажмите Выбрать файлы кнопка для загрузки файлов MP4 с жесткого диска. Он также позволяет загружать видеофайлы из URL, Dropbox, Google Диска и OneDrive.
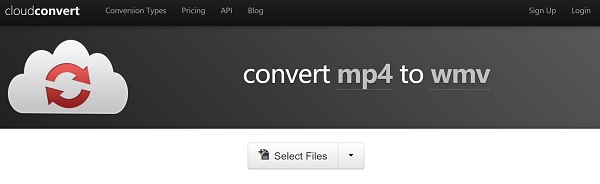
Шаг 2 Выберите WMV из выпадающего формата. Если вы хотите изменить соотношение сторон, битрейт, разрешение или другие параметры, щелкните Инструмент значок, чтобы открыть диалоговое окно параметров.
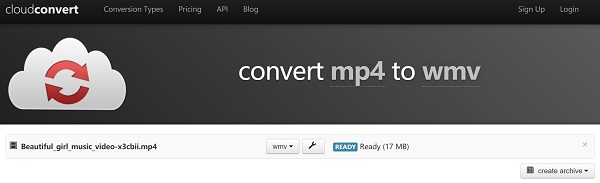
Шаг 3 Один раз нажмите Начать конвертацию Кнопка, файлы MP4 будут преобразованы в формат WMV. Затем вы можете загрузить вывод на свой компьютер.
Заключение
В этой статье мы поговорим о том, как можно конвертировать видео-формат WMV в формат MP4, при этом я покажу абсолютно бесплатный способ конвертации, при котором не будет никаких водяных знаков, а что самое главное, этот способ позволяет сохранить исходное качества видеофайла.

Начну с небольшой предыстории, недавно у меня встала задача воспроизвести видеофайл в формате WMV на телевизоре, некоторые современные телевизоры поддерживают данный формат, но тот, на котором нужно было воспроизвести мне, не поддерживал. Поэтому я, конечно же, решил просто сконвертировать формат WMV в любой другой, который этот телевизор поддерживал, например, в MP4. Но как оказалось, это не совсем простая задача, если под рукой нет проверенного видео-конвертора.
Для справки, WMV (Windows Media Video) – это формат, разработанный компанией Microsoft, который используется в основном в операционных системах Windows. Но так как Windows достаточно популярная система, данный формат также стал популярным, поэтому некоторые видеопроигрыватели и устройства поддерживают его.
MP4 – данный формат является частью стандарта MPEG-4, он используется уже гораздо шире, чем WMV, и поэтому его поддерживают практически все видеопроигрыватели и устройства.
Все очевидные на первый взгляд способы конвертации WMV в MP4, включая бесплатные онлайн видео-конвертеры, предполагали либо существенную потерю качества видео после конвертации, либо наличие водяного знака, либо другие какие-нибудь ограничения (ограничения по длине и т.д.), которые агитировали бы приобрести платную версию конвертора. Но так как это была разовая задача, причём ее необходимо было решить быстро, вариант с покупкой платной программы меня не устраивал.
Я думаю, многие сталкивались с подобной проблемой, вроде бы нужно сконвертировать видео в хорошем качестве, но покупать для этого программу на один раз использования как-то не хочется.
В итоге я нашел абсолютно бесплатный способ конвертации, который позволяет конвертировать видео без потери качества, кстати, не только WMV в MP4, другие комбинации форматов также поддерживаются.
Данный способ заключается в использовании обычного, всем известного бесплатного медиапроигрывателя VLC, у которого есть отличный функционал для конвертации видеофайлов. Сразу скажу, что результатом конвертации я был доволен, иными словами, я получил все то, что и хотел:
- Простую конвертацию из одного формата видеофайла в другой;
- Отсутствие водяных знаков;
- Сохранение исходного качества видео;
- Бесплатно.
Заметка! Если Вы знаете другие способы конвертации видео, которые удовлетворяют вышеперечисленным требованиям, то делитесь ими в комментариях, многим, включая меня, было бы интересно их узнать!
Конвертация WMV в MP4 с помощью VLC Media Player
Сейчас я покажу все действия по шагам, которые нужно сделать, чтобы сконвертировать формат WMV в MP4 с использованием программы VLC Media Player. В качестве примера весь процесс будет показан в операционной системе Windows 10.
Примечание! Если у Вас уже установлен проигрыватель VLC, то первые два шага можете пропустить и перейти сразу к процессу конвертации.
Для того чтобы сконвертировать WMV в MP4 с помощью программы VLC, необходимо, чтобы она была установлена у Вас на компьютере. Поэтому если VLC не установлена на Вашем компьютере, Вам ее необходимо сначала скачать, а затем установить.
Заметка! Рекомендую скачивать любые программы только с официальных сайтов.
После перехода на страницу жмите на кнопку «Загрузить VLC». После чего начнется загрузка дистрибутива программы.
Теперь переходим к процессу установки VLC, он не сложный и практически не отличается от установки других программ в Windows.
Запускаем скаченный файл, в итоге запустится программа установки VLC Media Player. Сначала выбираем язык и нажимаем «ОК».
Потом в окне приветствия нажимаем «Далее».

Затем принимаем условия лицензионного соглашения, нажимаем «Далее».

Потом, в случае необходимости, можете снять галочки с тех компонентов, которые Вы не хотите устанавливать, я оставляю по умолчанию и нажимаю «Далее».

В следующем окне, также по необходимости, Вы можете изменить каталог установки программы. Нажимаем «Установить».


Запускаем программу VLC Media Player. Если Вы ее только что устанавливали, и поставили галочку, то она у Вас уже запустилась. При первом запуске появится окно «Политика конфиденциальности и доступа», нажимаем «Продолжить».
Затем в меню «Медиа» выбираем пункт «Конвертировать/сохранить…».
Откроется окно «Источник», нам нужно выбрать файл, который мы хотим сконвертировать. Для этого нажимаем кнопку «Добавить».

Откроется окно проводника Windows, ищем и выбираем нужный файл, и нажимаем «Открыть».

После этого нажимаем на кнопку «Конвертировать/сохранить».

Перед тем как начать конвертацию, нужно задать необходимые настройки конвертации, для этого в поле «Профиль» выбираем пункт «Video – H.264 + MP3 (MP4)».
Также нам нужно указать место, где сохранить итоговый файл, и его название, это делаем с помощью кнопки «Обзор» в поле «Конечный файл».
Затем нажимаем «Начать».

После чего начнётся процесс конвертации, его продолжительность будет зависеть от размера видео и мощности Вашего компьютера.
Данный процесс будет завершен, когда закончится движение полосы прокрутки, и она исчезнет.

В указанном Вами каталоге появится файл в формате MP4, который можно воспроизводить практически на любом устройстве.
Видео-инструкция о том, как сконвертировать WMV в MP4
У меня на этом все, надеюсь, сегодняшний материал был Вам полезен.
Если Вы знаете еще бесплатные способы конвертации видео, которые конвертируют без потери качества, то делитесь ими в комментариях, я думаю, всем будет интересно их узнать!
Читайте также:






