Как изменить фон в гугл ворде
Как сделать картинку фон в гугл документе?
Все, что вам нужно сделать в файле Docs, – это выбрать Вставить -> Рисунок -> + Создать. Оттуда нажмите кнопку «Добавить изображение» и выберите файл изображения, который хотите использовать в качестве фона. Затем при необходимости измените прозрачность изображения, щелкнув значок карандаша и выбрав «Прозрачный».
Как поменять фон текста в Гугл документе?
Изменение цвета и фона текста
Чтобы изменить цвет или фон текста, сначала выделите нужный фрагмент. Затем нажмите кнопку на панели инструментов, выберите “Цвет текста” или “Цвет фона” и укажите цвет. Сервис Гугл Докс предлагает стилизовать текст путём изменения его цвета и фона.
Как изменить цвет текста в Google Docs?
Как делать сноски в гугл документе?
Как добавить сноску
- Откройте файл в Google Документах.
- Выберите место для сноски.
- В левом верхнем углу нажмите Вставка Сноска.
- Введите текст сноски.
Как сделать рамку в гугл документах?
Как создать рамку вокруг страницы
Как удалить комментарии в гугл документе?
Как поменять фон в готовой презентации?
Щелкните правой кнопкой мыши на поле слайда и выберите Формат фона. В области Формат фона выберите Рисунок или текстура. (Этот параметр недоступен, если вы не скопировали рисунок.)
Как выделить цветом текст в гугл таблице?
Как применять условное форматирование в Google Таблицах
Как поменять цвет в таблице?
Добавление и изменение цвета заливки
Как сделать новый абзац в гугл таблице?
Иногда при заполнении ячейки текстом, возникает необходимость ввести символы с новой строки. Однако, когда мы нажимаем Enter, то Excel воспринимает это как окончание ввода данных и переводит курсор к следующей ячейке. Для того, чтобы сделать абзац в ячейке Excel, нужно нажать ALT+Enter.
Как изменить шрифт по умолчанию в гугл таблице?
Вы можете либо открыть новый пустой документ и набрать текст, либо открыть существующий документ с текстом уже в нем. Выделите текст в документе и выберите шрифт, который вы хотите использовать в качестве шрифта по умолчанию. Нажмите Формат > Стили абзаца > Опции > Сохранить как мои стили по умолчанию.
Утомляет ли вас этот стандартный белый фон документа в Google Документах? Почему бы не изменить его на другой цвет, чтобы ваши творческие соки текли? Поскольку текстовый процессор Google в основном ориентирован на совместное использование и совместную работу, изменение цвета фона также должно помочь вам добавить индивидуальности и поднять ситуацию на ступеньку выше.
При этом веб-приложение Google Docs является наиболее гибким, когда дело доходит до изменения цвета фона. Он буквально позволяет вам выбрать любой цвет, который вы хотите. Мобильное приложение для Android, iOS и iPadOS также позволяет изменять цвет фона документов, но в несколько ограниченной форме.
Изменить цвет фона в документе с помощью веб-приложения Google Docs до смешного просто. Вы можете сделать это как для новых, так и для существующих документов.
Веб-приложение также позволяет вам установить любой цвет фона по умолчанию, хотя это применимо только к новым документам, которые вы создаете.
К сожалению, у вас не может быть разных цветов фона для определенных страниц в одном документе Google Docs.
Шаг 1: Откройте новый или существующий документ в веб-приложении Google Docs.
Шаг 2: Откройте меню «Файл» и выберите параметр «Параметры страницы».
Шаг 3: Разверните палитру цветов под «Цвет страницы».
Шаг 4: Выберите нужный цвет из предоставленных предустановок.
Выберите «Пользовательский», если вы хотите точно настроить выбор цвета. Вы также можете добавить шестнадцатеричный код цвета, чтобы получить нужный цвет фона.
Шаг 5: Внесите любые другие изменения в страницу (например, ориентацию страницы и поля) и нажмите OK. Документы Google должны немедленно применить цвет фона к документу.
Заметка: Если вы хотите вернуться к обычным настройкам цвета, вы должны вернуться на панель «Параметры страницы», открыть палитру цветов и затем установить белый цвет (в правом верхнем углу). Если вы установили другой цвет по умолчанию и хотите вернуть его обратно, не забудьте нажать кнопку «Установить как цвет по умолчанию».
Очевидно, вы также столкнетесь с проблемами с черным цветом шрифта по умолчанию. Чтобы изменить его на то, что соответствует цвету фона, нажмите Ctrl + A (Windows) или Cmd + A (Mac), чтобы выделить текст, а затем щелкните значок Цвет текста (A) на панели инструментов Документов Google.
Мобильное приложение Google Docs для Android и iOS позволяет изменять цвет фона документа с помощью нескольких предустановок. Однако, в отличие от веб-приложения, оно не позволяет точно настраивать выбор или использовать цветовые коды HEX. Он также не позволяет вам установить цвет по умолчанию для новых документов.
Шаг 1: Откройте новый или существующий документ в мобильном приложении Google Docs.
Шаг 2: Коснитесь значка с тремя точками в правом верхнем углу приложения Google Docs.
Шаг 3: Выберите параметр «Параметры страницы».
Шаг 4: Выберите Цвет страницы.
Шаг 6: Выйдите из меню Параметры страницы, и Google Docs применит цвет фона к документу.
Чтобы изменить цвет текста в документе, начните с выделения текста, коснитесь значка «Формат» (A) на панели инструментов, а затем коснитесь «Цвет текста».
Приложение Google Docs для iPad работает аналогично приложениям для iOS и Android. Для изменения цвета фона документа необходимо открыть экран «Параметры страницы», выбрать «Цвет страницы» и выбрать предустановку цвета и цветовой оттенок. Опять же, вы не можете добавлять HEX-коды или делать выбор по умолчанию.
Однако вместо этого вы можете использовать веб-приложение Google Docs на своем iPad. Поскольку Safari по умолчанию работает в режиме рабочего стола, у вас не должно возникнуть проблем с использованием в нем Документов Google. Веб-приложение также намного превосходит мобильное приложение. Вы можете точно настроить выбор цвета фона, а также установить цвета фона по умолчанию.
Смена пейзажа
Независимо от того, меняет ли цвет фона в соответствии с темой вашего контента или делает это только для начала, Google Docs реализовал эту функциональность довольно хорошо. Не сдерживайся.
Следующий:
Что-то напортачили в Google Docs? Не волнуйся. Прочтите следующую ссылку, чтобы узнать, как сбросить настройки Google Документов.
Для отображения информации в документе Google Docs часто требуется ввод абзацев или основных строк текста. Но есть много других способов представления данных или объектов, включая таблицу. Однако вас может не устроить то, как таблица выглядит по умолчанию, что может заставить вас искать способ изменить цвет своей таблицы Google Docs.
К счастью, есть несколько способов изменить внешний вид таблицы, включая параметры для изменения цвета границ таблицы или цвета фона ваших ячеек.
Настройка таблицы таким образом может создать совершенно другой вид вашей таблицы, позволяя ей выделяться так, как это невозможно с черными рамками и белым фоном.
В приведенном ниже руководстве показано, как изменить цвет таблицы в Документах Google с помощью нескольких различных настроек на панели инструментов.
Как использовать другой цвет для таблицы документов Google
Наше руководство продолжается ниже с дополнительной информацией об изменении цвета таблицы в Документах Google, включая изображения этих шагов.
Как изменить цвет таблицы Google Docs (Руководство с изображениями)
Действия, описанные в этой статье, были выполнены в настольной версии веб-браузера Google Chrome, но также будут работать в других настольных браузерах, таких как Mozilla Firefox, Microsoft Edge или Safari от Apple.
Шаг 1: Войдите в Google Docs и откройте документ со столом.
Шаг 2: Щелкните нижнюю правую ячейку в таблице, затем перетащите вверх в верхнюю левую ячейку, чтобы выделить всю таблицу.

Если у вас еще нет таблицы в вашем документе, вы можете добавить ее, нажав «Вставить» в верхней части окна, выбрав «Таблица», а затем выбрав количество строк и столбцов.


В приведенном выше руководстве показано, как изменить цвета границ и фона для всей таблицы, но вы также можете изменить эти цвета для отдельных ячеек. Вы можете просто выбрать ячейку, которую хотите изменить, и использовать кнопки на панели инструментов, чтобы изменить только эти ячейки.

Текст в ячейках таблицы можно изменить так же, как текст, включенный в обычный документ. Просто используйте мышь, чтобы выбрать его, а затем настройте различные параметры шрифта на панели инструментов.
Заключение
Теперь, когда вы знаете, как изменить цвет таблицы Google Docs, вы сможете создать таблицу, которая будет выглядеть так, как того требует ваш документ. Вы даже можете выбрать параметр «Пользовательский» в раскрывающемся меню «Цвет границы» или «Цвет фона» и выбрать цвет, который не является одним из параметров по умолчанию.
Ванильный фон может стать скучным, и Google Docs ужасно скучный. Разве бывают случаи, когда вы хотите изменить цвет фона документа Google на что-то, что лучше соответствует теме или настроению контента?
Хорошей новостью является то, что вы можете изменить цвет документа Google! Большинство пользователей этого не знают. Он прячется на виду, и многие скучают по нему.
Перейдите на Google Диск и откройте сохраненный документ или запустите новый. Теперь иди в Файл> Настройки страницы.
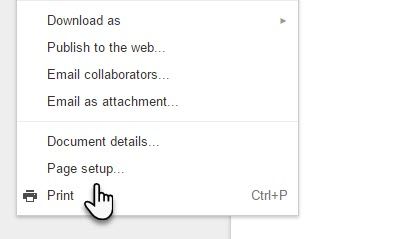
В диалоговом окне Параметры страницы перейдите к Цвет страницы. Вы можете выбрать любой цвет из палитры или изучить больше цветовых оттенков, нажав на Пользовательские ...
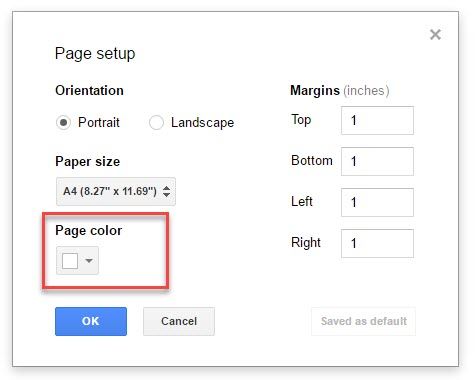
Нажмите OK дважды, чтобы вернуться к интерфейсу Документов. Вы можете видеть, что цвет фона теперь такой, каким вы хотите его видеть.
В том же диалоговом окне вы также можете изменить ориентацию страницы с Портрет в Пейзаж. А также размер бумаги. Вы также можете нажать опцию для По умолчанию и измените первый вид любого нового документа с белого на ваш выбор цвета.
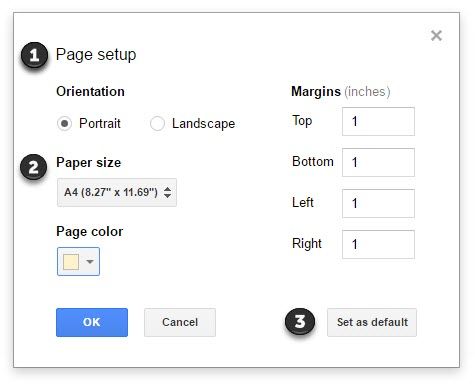
Конечно, любой, с кем вы поделитесь документом, также увидит настроенный цвет фона.
Я нахожу успокаивающим использование светлых пастельных оттенков, когда я работаю над проектом творческого письма. Для меня это более простой способ добавить немного цветовой психологии к моей творческой свободе. И иногда передать правильное значение с двойным ударом цветового содержания.
Как насчет вас? Вы обращали внимание на влияние цвета в ваших документах в последнее время? Или он всегда был ванильно-белым?
Читайте также:


