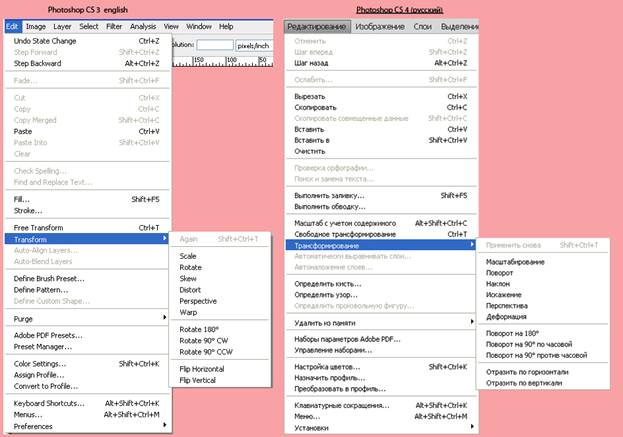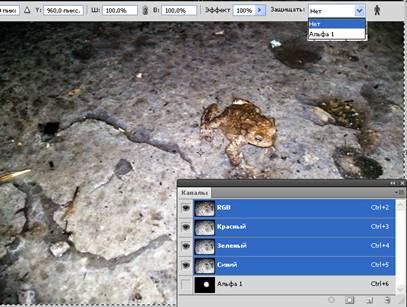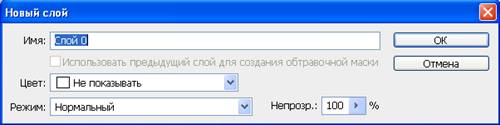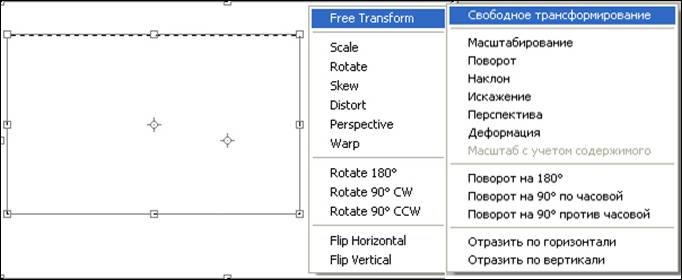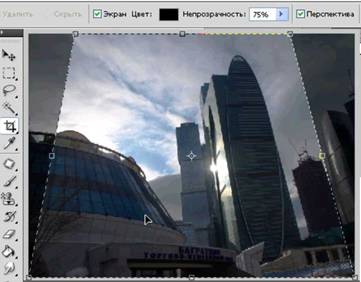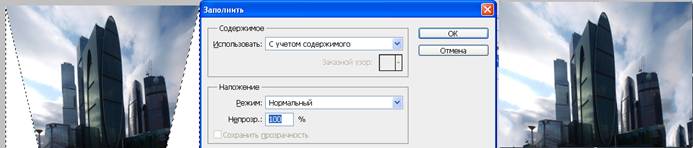Как из горизонтального фото сделать вертикальное в фотошопе
В данном документе описаны разные методы настройки кадрирования, поворота и размера холста для изображения.
Видео | Обрезка и выпрямление фотографий
Брайан О'Нил Хьюз (Bryan O'Neil Hughes), главный менеджер по продуктам Photoshop, раскрывает секреты мастерства кадрирования и выравнивания изображений в Photoshop.Bryan O'Neil Hughes
Кадрирование изображения с помощью команды «Кадрировать»
Часть изображения, которую нужно сохранить, выделяется с помощью инструмента выделения.Кадрирование изображения с помощью команды «Тримминг»
При кадрировании с помощью команды «Тримминг» нежелательные элементы удаляются иначе, чем с помощью команды «Кадрировать». Изображение можно кадрировать путем отсечения окружающих прозрачных пикселов или фоновых пикселов определенного цвета.
В диалоговом окне «Тримминг» выберите нужный параметр.- При выборе параметра на основе «Прозрачных пикселов» удаляется прозрачность по краям изображения и остается самое маленькое изображение, состоящее из непрозрачных пикселов.
- При выборе параметра «Цвет верхнего левого пиксела» удаляется область, цвет которой совпадает с цветом верхнего левого пиксела изображения.
- При выборе параметра «Цвет нижнего правого пиксела», удаляется область, цвет которой совпадает с цветом нижнего правого пиксела изображения.
Если в сканер поместить несколько фотографий и отсканировать их в один прием, то все эти фотографии будут в одном файле. Команда «Кадрирование и выпрямление фотографий» — это автоматическая функция, которая позволяет разбить файл, содержащий несколько отсканированных изображений, на отдельные файлы.
Рекомендуется, чтобы расстояние между фотографиями в сканере составляло 0,3 см, а фон (обычно платформа сканера) был одноцветным, без выраженного шума. Команду «Кадрировать и выпрямить фотографию» лучше всего применять к изображениям с четкими контурами. Если при обработке файла изображения с помощью команды Кадрировать и выпрямить фотографию» не удается добиться нужного результата, следует использовать инструмент «Рамка».
Откройте созданный при сканировании файл с изображениями, которые нужно разделить. (Необязательно) Создайте область выделения вокруг изображений, которые нужно обработать. Выберите «Файл» > «Автоматизация» > «Кадрировать и выпрямить фотографию». После обработки отсканированных изображений каждое из них открывается в отдельном окне.Если при выполнении команды «Кадрировать и выпрямить фотографию» изображения были разбиты неправильно, создайте вокруг нужного изображения область выделения, захватив некоторую часть фона, и при выборе команды удерживайте клавишу «Alt» (Windows) или «Option» (Mac OS). Нажатие вспомогательной клавиши означает, что от фона следует отделить только одно изображение.
Инструмент «Линейка» содержит команду «Выпрямить», которая быстро выравнивает изображения с линиями горизонта, стенами зданий и другими ключевыми элементами.
Выберите инструмент «Линейка» . (При необходимости нажмите и удерживайте инструмент «Пипетка», чтобы вызвать инструмент «Линейка».)
На изображении перетащите через все изображение ключевой вертикальный или горизонтальный элемент.
На панели параметров выберите команду «Выпрямить».
Photoshop выпрямляет изображение и автоматически обрезает его. Чтобы открыть области изображения, которые выходят за границы нового документа, выберите «Редактировать» > «Отменить».
Чтобы полностью избежать автоматического кадрирования, при выборе «Выпрямить» нажмите и удерживайте в нажатом положении клавишу Alt (в Windows) или Option (в Mac OS).
Поворот изображения является необратимым редактированием, изменяющим фактическую информацию файла изображения. Если требуется повернуть изображение для просмотра без внесения необратимых изменений, используйте инструмент «Вращение».
С помощью команд «Поворот изображения» можно поворачивать или отражать все изображение. Эти команды нельзя применять к отдельным слоям, фрагментам слоев, контурам или границам выделенных областей. Повернуть выделенную область или слой можно с помощью команд «Трансформирование» или «Свободное трансформирование».

A. Отразить холст по горизонтали B. Исходное изображение C. Холст по вертикали D. Повернуть на 90° против часовой стрелки E. 180° F. Поворот на 90° по часовой
Если ваше чувство прекрасного вместо горизонтального требует вертикального отображения уже готового снимка, совсем не обязательно фотографировать что-либо заново. Решить эту проблему можно при помощи Adobe Photoshop.

- Как сделать горизонтальное фото вертикальным
- Как повернуть изображение в фотошопе
- Как повернуть картинку
Откройте в Adobe Photoshop необходимое фото: кликните пункт меню «Файл» (File) > «Открыть» (Open), в новом окне укажите путь к файлу и нажмите «Открыть». Нажмите пункт меню «Изображение» > «Размер изображения» или нажмите горячие клавиши Alt+Ctrl+I. Откроется новое окно, запомните значения, которые находятся в полях «Ширина» (Width) и «Высота» (Height). Далее, исходя из постановки задачи, можно поступить разными способами. Если вам нужно просто перевернуть фотографию читайте 2-4 пункты инструкции, а если превратить один из фрагментов горизонтального фото в вертикальный, то с 5 по 7.
Создайте новый документ (Ctrl+N) и в поле «Ширина» укажите значение высоты документа, размеры которого вы запомнили в предыдущем шаге инструкции, а в поле «Высота» укажите значение ширины.
Выберите инструмент «Перемещение» (Move) и перетяните изображение из оригинального фото на вновь созданный документ. Активируйте новый документ и убедитесь, что у вас выбран слой с перемещенной картинкой.
Нажмите комбинацию клавиш Ctrl+T. По бокам картинки появятся прозрачные квадратные маркеры, переместите курсор чуть поодаль одного из них, так, чтобы он принял форму дугообразной стрелочки. Зажмите левую кнопку и потяните мышь таким образом, чтобы картинка приняла ровное вертикальное положение. При помощи инструмента «Перемещение» выровняйте изображение.
Создайте новый документ и, указывая параметр «Высота», впишите значение ширины, которое вы запомнили в первом шаге инструкции. В поле «Ширина» укажите значение, которое примерно в 2 или 3 раза меньше того, которое вы указали в «Высоте». Другими словами, у вас должна получиться портретная рамка.
Активируйте оригинальную картинку, выберите инструмент «Лупа» (Zoom Tool, горячая клавиша Z) и, зажав на картинке левую кнопку мыши, переместите ее немного влево. До такой степени, чтобы стали видны края изображения. Выберите инструмент «Прямоугольная область» (Rectangular Marquee Tool, горячая клавиша M, переключение между смежными элементами Shift+M) и с его помощью выделите тот участок изображения, из которого вы хотите сделать вертикальное фото.
Выберите инструмент «Перемещение» и перетяните выделенную область на документ, созданный в пятом шаге инструкции. Выровняйте его надлежащим образом.
И напоследок шаг, общий для обоих вариантов – сохранение результата. Нажмите пункт меню «Файл» (File) > «Сохранить как» (Save as) или кликните горячие клавиши Ctrl+Shift+S. В появившемся окне выберите путь для будущей картинки, укажите путь, в поле «Тип файлов» установите Jpeg и щелкните на кнопке «Сохранить».


Для просмотра видеоурока нажмите на миниатюрный экран.
Вы узнаете:
- Как масштабировать, поворачивать, наклонять и деформировать объекты.
- Как трансформировать элементы с учетом перспективы.
- Как отражать предметы по горизонтали и вертикали.
- Как работает инструмент Free Transform (Свободноe трансформирование).
- Как сделать отражение и наложить тень от объекта (видеоурок).
- Как выполнить кадрирование изображения.
- Как пользоваться Content-aware Scaling (Масштаб с учетом содержимого).
- Как удалять фон с учетом Content-aware (С учетом содержимого) в CS5.
Возможности трансформирования. Масштаб, поворот, наклон, искажение и перспектива.
Фотомонтаж всегда сопровождается подгонкой масштаба и местоположения одного изображения относительно другого.
Трансформирование можно применять к выделенной области, слою, нескольким слоям, слою-маске, к контуру, векторной фигуре, векторной маске, границе выделения или к альфа-каналу.
Рассмотрим пример трансформации выделения.
Чтобы выполнить трансформирование, выделите нужный объект, затем выберите в меню Edit (Редактирование) – Transform (Трансформирование) или нажмите Ctrl+T. Откроется дополнительный список для выбора режимов трансформации.
![траенсформирование]()
Rotate 180 (Поворот на 180°),
![перспектива]()
Создайте прямоугольное выделение на отдельном слое. Нажмите Ctrl+T для перехода в режим трансформирования. Щелкните правой кнопкой мыши и выберите пункт Perspective (Перспектива). Потяните за левый верхний угол к центру. Правый угол сдвинется на такое же расстояние.
При необходимости перед началом трансформирования переместите опорную точку в нужное место.
Warp (Деформация)
Деформация это изменение, искривление формы. Переключаться между режимом деформации и обычной трансформации можно при помощи значка в меню параметров. Деформацию можно выполнять с помощью нужной формы в выпадающем меню (Стиль деформации) на панели параметров. Посмотрите, как изменяется квадрат при выборе различных стилей деформации:
![стили деформации]()
Можно перетаскивать опорные точки по контуру, а также область внутри сетки. Можно менять изгиб при помощи «усов».
![опорные точки и усы деформации]()
Content-aware Scaling (Масштаб с учетом содержимого).
Это новая функция, появившаяся в Photoshop CS4 позволяет сделать из горизонтальной картинки вертикальную, а так же отсечь лишний фон без сплющивания главного объекта. Выделите все изображение Ctrl + A. В меню Edit (Редактирование) выберите пункт Content-aware Scaling (Масштаб с учетом содержимого). Потяните за край изображения к центру. Программа сама просчитает какие участки можно выкинуть, а какие оставить. Если предварительно создать альфа-канал и закрасить в нем белым цветом объект, который вы хотите защитить, то результат масштабирования будет более качественным.
![Content-aware Scaling (Масштаб с учетом содержимого) до.]()
Выход из режима трансформирования
Чтобы выйти из режима трансформации, необходимо либо принять изменения, нажав (Enter или ), либо отменить их, нажав клавишу (Esc) или значок в меню параметров. Чтобы переключаться между типами трансформирования не обязательно выходить из этого режима, просто выберите другую команду из подпунктов меню Edit (Редактирование) – Transform (Трансформирование) или в контекстном меню правой кнопки мыши. При трансформировании качество изображения (исключение фигуры и контуры) снижается, поэтому рекомендуется не подтверждать все преобразования по отдельности, а выполнить несколько команд, не выходя из режима трансформации и только потом нажать Enter.
Панель параметров
Изменять ширину, высоту, угол наклона и положение можно методом числового ввода в соответствующие графы в меню параметров инструмента:
![Панель параметров трансформации]()
Для того чтобы сместить опорную точку из центра в нижний правый угол, в панели параметров найдите значок (Положение центра преобразования) и щелкните по правому нижнему квадратику . Так же можно в ручную переместить опорную точку в любое место на изображении.
Чтобы создать копию объекта во время его перемещения удерживайте клавишу Alt (актуально только для инструмента Move -Перемещение).
Трансформирование фонового слоя и фигур.
По умолчанию фон недоступен для трансформирования. Чтобы трансформировать фоновый слой, его нужно предварительно преобразовать в обычный.
Для этого два раза кликните по нему мышкой в палитре слои. Появится окно, в котором можно переименовать фон.
![новый слой]()
Во время трансформирования фигуры или целого контура меню Transform (Трансформирование) заменяется на меню Transform Path (Трансформирование контура). При трансформировании отдельных точек контура, меню Transform (Трансформирование) заменяется на меню Transform Points (Трансформирование сегментов).
Применение Free Transform (Свободноe трансформирование). Ctrl +T.
С помощью команды Free Transform (Cвободное трансформирование) можно поворачивать, масштабировать, наклонять, искажать и применять перспективу, как одну непрерывную операцию. А так же переключаться на деформацию . Для деформации изображения можно нажать на кнопку переключения между режимами свободного трансформирования и деформации на панели параметров.
Чтобы масштабирование выполнялось из центра или от опорной точки зажмите Alt.
![Применение Free Transform (Свободноe трансформирование)]()
Кадрирование Crop (Рамка).
Это самый простой и чаще всего используемый инструмент. Применяется для удаления лишнего фона и для подгонки изображения под определенные размеры. Открыли фотографию. Выбрали инструмент . Навели курсор на левый верхний угол. Потянули рамку к нижнему правому углу, не отпуская левую кнопку мыши. Отпустили кнопку. Если в документе имеется несколько слоев, то отсечение будет произведено на всех имеющихся слоях изображения.
Нажав на кнопку FrontImage (Изображение), в окошках Width (Ширина) и Height (Высота) отразятся размеры изображения.
Введите в поля высота и ширина определенные значения и кадрирование будет произведено строго в этих пределах.
Для очистки текстовых полей от значений нажмите кнопку Clear (Удалить/Очистить).
Перемещая узловые точки можно менять размер фотографии. Для сохранения пропорций, удерживайте нажатой клавишу Shift при перемещении угловой точки.
![настройка кадрирования]()
Как только вы обозначите рамкой область на изображении, меню параметров поменяет свой вид:
![поле Perspective (Перспектива)]()
Cropped Area (Отсеченная область) позволяет выбрать что делать с лишними краями: Delete (Удалить) или Hide (Cкрыть).
Чтобы завершить кадрирование, нажмите клавишу Enter или кнопку в меню параметров инструмента или дважды щелкните внутри кадрируемой области.
Для отмены кадрирования, нажмите клавишу Esc или кнопку в меню параметров инструмента.
Установка флажка в поле Perspective (Перспектива) позволяет выровнять заваленные объекты.
Перспектива в CS5
При выравнивании перспективы в CS5 можно заполнять отсеченные фрагменты с учетом содержания фона. Откройте файл P3174496.jpg. Выделите все изображение Ctrl +A. Войдите в режим трансформации Ctrl +T. В контекстном меню правой кнопки мыши выберите – Distort (Искажение), т. к. Perspective (Перспектива) в этом случае не подойдет. Для удобства включите отображение сетки Ctrl + ’ или меню View (Просмотр) – Mesh(Сетка). Переместите нижние левый и правый угловые маркеры в сторону центра до достижения вертикальности сторон зданий. Нажмите Enter для выхода из режима трансформации. Нажмите Ctrl + Shift +I, чтобы инвертировать изображение. Если вы работали на фоновом слое, то нажмите Del. Откроется окно Fill (Заполнить). Выберите пункт Content-aware (С учетом содержимого). Нажмите ОК. Программа начнет обрабатывать данные и в результате дорисует недостающий фон. Если вы предварительно создали копию слоя, то нажатие Del будет выполнено в обычном режиме. Для того чтобы воспользоваться новой функцией заполнения, пройдите в меню Edit (Редактирование) Fill (Заливка).
![Перспектива в CS5]()
Вопросы:
- Что нельзя сделать с помощью команды Трансформирования?
- Увеличить размер холста.
- Отразить по горизонтали.
- Уменьшить размер выделения.
2. Какая комбинация клавиш включает инструмент Free Transform (свободная трансформация)?
3. У какого инструмента панель параметров такая же, как и у Free Transform (Свободная Трансформация)?
- Rectangular Marquee (Прямоугольная область).
- Direct Selection (Стрелка).
4. Вы случайно сместили опорную точку. Как проще всего вернуть ее в середину?
- Провести две направляющие посередине горизонтальной и вертикальной линейки. В месте пересечения поставить опорную точку.
- На глаз, приблизительно, найти середину.
- В панели параметров инструмента щелкнуть по средней точке на значке (Положение центра преобразования).
- Навести курсор на опорную точку, щелкнуть правой кнопкой мыши и выбрать Center (Центр).
Ориентация по умолчанию зависит от камеры или смартфона, на котором была сделана фотография. Большинство устройств сохраняют метаданные ориентации на основе датчика, который определяет положение камеры. К сожалению, в некоторых приложениях изображения будут выглядеть неправильно, поскольку тег ориентации не учитывается. В этом случае вы можете физически повернуть фотографию на 90 градусов влево или вправо, чтобы изменить ориентацию изображения с книжной на альбомную или наоборот. Примечательно, что качество повернутых изображений не должно ухудшаться, поскольку внутренние данные о пикселях не будут изменены.
Сохраните фотоснимок
Для экспорта отредактированного снимка найдите пункт меню «Файл» в главном меню программы. ФотоВИНТАЖ предлагает несколько способов сохранения: быстрый и с изменением размера. Второй вариант подходит, если вы хотите подготовить изображение для печати или сжать его без потери качества для отправки в интернет.
![Сохраните ваш результат!]()
Сохраните ваш результат!
Для быстрого экспорта нажмите «Сохранить». Укажите название файла, папку и формат картинки. Чтобы уменьшить вес картинки, нажмите «Изменить размер и сохранить». Выберите, для какой цели вы экспортируете фото. При желании можно вручную указать ширину, высоту и разрешение фото. После этого нажмите «Применить».
Итак, мы рассмотрели, как повернуть фотографию в другую сторону, перевернуть или отразить снимок неправильной ориентации с помощью редактора ФотоВИНТАЖ. Однако его возможности не ограничиваются базовыми функциями редактирования. Программа поможет восстановить старые снимки, раскрасить черно-белые карточки или убрать засветы с фотографии. Бесплатно скачайте дистрибутив программы и лично убедитесь в ее простоте и функциональности, опробовав все ее возможности.
Видео
Как перевернуть фотографию: два проверенных а
Чтобы развернуть фото на 90 градусов, откройте раздел «Инструменты». Найдите и активируйте опцию «Кадрирование». В нижней части правой колонки есть две кнопки: «Повернуть +90» и «Повернуть -90». Кнопка с плюсом разворачивает и отражает горизонтально вертикальный снимок. Это удобно, если требуется повернуть и отразить фото, расположенное кверху ногами. Кнопка с минусом разворачивает вертикальное фото в горизонтальное положение без переворота. Вы также можете вручную задать угол бегунком в пункте «Поворот».
![Вы можете повернуть снимок на 90 градусов или отра]()
Вы можете повернуть снимок на 90 градусов или отразить его
Второй способ также находится в разделе «Инструменты». В боковой колонке найдите пункт «Геометрия». Здесь вы можете сделать разворот фото на 90 или 180 градусов, настроить любой угол поворота и отразить изображение. Чтобы перевернуть картинку, выберите пункт «по вертикали». Для отражения фото выберите «по горизонтали».
Чтобы настроить произвольный угол поворота, воспользуйтесь ползунком на слайдере «Поворот».![Чтобы настроить произвольный угол поворота, воспол]()
Довольно часто при работе с изображениями требуется их повернуть/перевернуть. В выполнении этой задачи нет ничего сложного. Однако некоторые пользователи, которые только начали осваивать программу Photoshop, могут не знать, как выполнить данную операцию. Давайте подробно рассмотрим этот вопрос.
Применение функции “Свободное трансформирование”
Это самый легкий и быстрый метод поворота картинки. Для активации функции можно воспользоваться комбинацией горячих клавиш Фотошопа – CTRL+T. Также она представлена в меню “Редактирование”.
![Выбор инструмента Свободное трансформирование в Фотошопе]()
В результате изображение будет помещено в специальную рамку, которая позволяет его поворачивать, как угодно.
Для этого располагаем указатель мыши с внешней стороны любого угла изображения. После того, как он сменится на закругленную в обе стороны стрелку, зажав левую кнопку мыши выполняем поворот в нужную сторону.
![Поворот изображения в Фотошопе]()
Зажав на клавиатуре клавишу SHIFT можно вращать картинку с шагом в 15 градусов до достижения требуемого результата. По готовности жмем клавишу ENTER.
![Результат поворота картинки в Photoshop]()
Использование инструмента “Рамка”
![Выбор инструмента Рамка в Фотошопе]()
Еще один способ, позволяющий выполнить поворот изображения в Фотошопе.
![Рамка вокруг картинки в Photoshop]()
Алгоритм действий ничем не отличается от рассмотренного выше. После выбора инструмента на боковой панели выполняем поворот изображения с помощью зажатой левой кнопки мыши, захватив один из углов.
Зажатая клавиша SHIFT при этом методе выполняет ту же функцию. Единственное отличие – нужно сначала начать поворот, а потом нажать и удерживать клавишу.
![Поворот изображения в Фотошопе с помощью инструмента Рамка]()
Применение функции “Вращение изображения”
Эта стандартная функция программы, позволяющая повернуть картинку. При этом существует выбор направления поворота – против или по часовой стрелке. Также имеется возможность указать собственный градус поворота в настройках (пункт “Произвольно”).
![Поворот холста в Фотошопе]()
Найти функцию «Вращение изображения» можно в меню «Изображение».
![Вращение изображения в Photoshop]()
Помимо стандартного вращения, тут присутствует и функция зеркального отражения холста: по горизонтали или вертикали.
Примечание: При работе со “Свободным трансформированием”, у нас также есть такая возможность. Для этого после появления рамки щелкаем правой кнопкой мыши по области внутри нее. Затем в появившемся меню выбираем нужную команду. Правда, задать свой градус поворота здесь не получится.
![Поворот изображения через контекстное меню Свободного трансформирования в Фотошопе]()
Использование инструмента “Перемещение”
Инструмент находится на боковой панели программы и является одним из наиболее популярных.
![Выбор инструмента Перемещение в Фотошопе]()
После его выбора в верхней строке с параметрами активируем опцию “Показать управляющие элементы”.
![Показ управляющих элементов при выборе инструмента Перемещение в Photoshop]()
Теперь каждый раз, когда мы будем выбирать данный инструмент, вокруг изображения активного слоя будет появляться рамка, с помощью которой можно выполнить поворот.
Заключение
Итак, мы только что разобрали 4 способа, пользуясь которыми можно повернуть/перевернуть изображение в Фотошопе. Все они просты в освоении и использовании, и за исключением некоторых нюансов, одинаково эффективны при выполнении поставленной задачи.
Читайте также: