Как в легенде диаграммы уменьшить расстояние между строками powerpoint
Настройка зазоров помогает отрегулировать расстояние между рядами и их положение относительно друг друга на диаграмме.
Примечание . Настройка зазоров между рядами доступна только для гистограммы, объёмной гистограммы с группами, каскадной диаграммы и смешанной диаграммы, содержащей ряды типа « Столбик ».
Для настройки зазоров между рядами предусмотрены следующие подходы:
Быстрая настройка. Используйте вкладку « Объёмный вид и зазоры » на боковой панели;
Расширенная настройка. Используйте вкладку « Дополнительно » в диалоге « Параметры диаграммы ».
Внешний вид диаграмм с различными настройками зазоров между рядами приведен в разделе «Примеры различных настроек зазоров между рядами».
Быстрая настройка зазоров между рядами
Для быстрой настройки зазоров между рядами используйте вкладку « Объёмный вид и зазоры » на боковой панели.
Убедитесь, что боковая панель отображается.
В рабочей области выделите гистограмму.

Настройки разделены на следующие группы « Основные ряды », « Ряды по дополнительной оси » и предназначены для настройки основных рядов и рядов по дополнительной оси соответственно.
Примечание . Группа настроек « Ряды по дополнительной оси » отображается, если в диаграмме присутствуют ряды, построенные по дополнительной оси. Для построения рядов по дополнительной оси используйте вкладку «Ряды данных» на боковой панели.
Задайте следующие параметры:
Перекрытие определяет положение рядов относительно друг друга. Для задания величины перекрытия используйте параметр « Перекрытие ».
Если значение положительное, то ряды накладываются друг на друга, если отрицательное - между рядами будет зазор. Диапазон допустимых значений: [-100; 100].
Примечание . Настройка перекрытия доступна, если диаграмма отображается в плоском виде.
Боковой зазор определяет расстояние между рядами в соседних точках диаграммы.
Для задания размера бокового зазора используйте параметр « Боковой зазор ».
Диапазон допустимых значений: [0; 500].
В настольном приложении для рядов дополнительной оси дополнительно доступна настройка их положения относительно основных рядов. Выберите вариант положения рядов дополнительной оси в группе « Относительно основных рядов »:
Последовательно . Основные ряды и ряды дополнительно оси располагаются последовательно;
С наложением . Ряды дополнительной оси будут накладываться на основные ряды.
Примечание . Настройки перекрытия и бокового зазора для рядов по дополнительной оси применяются, если ряды расположены с наложением на основные ряды.
Расширенная настройка зазоров между рядами
Для расширенной настройки зазоров между рядами используйте вкладку « Дополнительно » в диалоге « Параметры диаграммы ».
Выполните команду « Параметры диаграммы » в контекстном меню выделенной диаграммы.
Примечание . В инструменте « Аналитические панели » выполните команду « Диаграмма > Параметры диаграммы » в контекстном меню диаграммы.
Настройки разделены на следующие группы « Основные ряды », « Ряды по дополнительной оси » и предназначены для настройки основных рядов и рядов по дополнительной оси соответственно.
Задайте следующие параметры:
величину перекрытия рядов ;
размер бокового зазора между рядами ;
Примечание . Настройка величины перекрытия рядов и размера бокового зазора между рядами выполняется аналогично настройке данных параметров с помощью вкладки «Объёмный вид и зазоры» на боковой панели.
использование закругленных столбиков . Для отображения рядов диаграммы в виде закругленных столбиков установите флажок « Использовать закругление столбиков ».
Примечание . Флажок недоступен, если диаграмма отображается в объёмном виде.
Примеры различных настроек зазоров между рядами
Пример гистограммы с боковым зазором для основных рядов 50 (слева) и 200 (справа):

Пример гистограммы с перекрытием для основных рядов -50 (слева) и 50 (справа):

Пример гистограммы последовательным расположением основных рядов и рядов дополнительной оси (слева) и с наложением рядов дополнительной оси на основные ряды (справа). Ряды « Мехико » и « Лондон » основные ряды, а « Чикаго » и « Анкоридж » ряды дополнительной оси:

Пример гистограммы с боковым зазором для рядов дополнительной оси 50 (слева) и 350 (справа). Ряды « Мехико » и « Лондон » основные ряды, а « Чикаго » и « Анкоридж » ряды дополнительной оси:

Пример гистограммы с перекрытием для рядов дополнительной оси -70 (слева) и 70 (справа). Ряды « Мехико » и « Лондон » основные ряды, а « Чикаго » и « Анкоридж » ряды дополнительной оси:
Если PowerPoint содержит диаграмму, ее данные можно редактировать непосредственно в PowerPoint вне зависимости от того, внедрена ли диаграмма в презентацию или связана с ней. Вы также можете обновлять данные в связанной диаграмме, не переходить в программу, в которой она была создана.
Изменение данных диаграммы на слайде
На слайде выберите диаграмму, которую вы хотите изменить. Контекстная вкладка "Инструменты диаграмм" отображается в верхней части окна PowerPoint диаграммы. Если вкладка "Инструменты диаграммы" или "Конструктор" не вы видите ее, щелкните диаграмму, чтобы выбрать ее.
Примечание: Вкладка "Конструктор" в области "Инструменты диаграмм" — это не то же самое, что по умолчанию в PowerPoint. Вкладка "Средства работы с диаграммами" появляется только при выборе диаграммы, а вкладки "Конструктор", "Макет" и "Формат" предоставляют различные команды, которые относятся только к выбранной диаграмме.
В группе "Инструменты дляработы с диаграммами" на вкладке "Конструктор" в группе "Данные" нажмите кнопку "Изменить данные".
Вы также должны сделать одно из следующего:
Чтобы изменить данные в PowerPoint, нажмите кнопку "Изменить данные". Откроется окно из вашей таблицы.
Примечание: Если для книги, с которую вы работаете, требуются особые требования к запуску, например включение содержимого, это также потребуется сделать в окне.
Чтобы изменить данные непосредственно в Excel, нажмите кнопку "Изменить данные в Excel".
Внесите необходимые изменения. Они будут отражены на диаграмме в PowerPoint.
Изменение данных диаграммы на слайде
На слайде выберите диаграмму, которую вы хотите изменить. Контекстная вкладка "Инструменты диаграмм" отображается в верхней части окна PowerPoint диаграммы. Если вкладка "Инструменты диаграммы" или "Конструктор" не вы видите ее, щелкните диаграмму, чтобы выбрать ее.
Примечание: Вкладка "Конструктор" в области "Инструменты диаграмм" — это не то же самое, что по умолчанию в PowerPoint. Вкладка "Инструменты диаграммы" появляется только при выбранной диаграмме, а вкладки "Конструктор", "Макет" и "Формат" предоставляют различные команды, которые относятся только к выбранной диаграмме.
Выполните одно из указанных ниже действий:
Чтобы изменить внедренную диаграмму (созданную в PowerPoint с помощью вставки диаграммы):

В группе "Инструменты дляработы с диаграммами" на вкладке "Конструктор" в группе "Данные" нажмите кнопку "Изменить данные". В новом окне откроется Приложение Microsoft Excel и отобразит на экране таблицу для выбранной диаграммы.
На Excel щелкните ячейку с названием или данными, которые нужно изменить, и введите новые данные.
Закроем Excel файл. PowerPoint обновляет и сохраняет диаграмму автоматически.
Чтобы изменить связанную диаграмму (созданную в другой программе и скопированную в PowerPoint ):
Внести изменения в данные диаграммы можно в программе электронных таблиц, в которой она была создана.
В PowerPointобласти"Инструменты диаграммы" на вкладке "Конструктор" в группе "Данные" нажмите кнопку "Обновить данные".
Что делать, если кнопки "Изменить данные" недоступны?
Если кнопка "Изменить данные" недоступна, ознакомьтесь со статьями по устранению неполадок на форуме Office Answers:
Вставка диаграммы в PowerPoint презентации
Чтобы узнать, как вставить Excel в презентацию, см. статью "Использование диаграмм и графиков в презентации".
Если диаграмма имеет легенда, вы можете изменить отдельные элементы легенды, отредактировать соответствующие данные на лист. Чтобы изменить дополнительные параметры редактирования или элементы легенды, не влияя на данные, можно внести изменения в элементы легенды в диалоговом окне Выбор источника данных.
В этой статье
Редактирование элементов легенды на листе
На листе щелкните ячейку с именем ряда данных, который отображается в качестве элемента легенды.
Введите новый текст и нажмите клавишу ВВОД.
Новое имя автоматически будет отображено в легенде на диаграмме.
Редактирование элементов легенды в диалоговом окне "Выбор источника данных"
Щелкните диаграмму, содержащую элементы легенды, которые вы хотите изменить.
Откроется панель Работа с диаграммами с дополнительными вкладками Конструктор, Макет и Формат.
На вкладке Конструктор в группе Данные нажмите кнопку Выбрать данные.
В диалоговом окне Выбор источника данных в поле Элементы легенды (ряды) выберите элемент легенды, который вы хотите изменить.
Совет: Чтобы добавить элемент легенды, нажмите кнопку Добавить, а чтобы удалить его — кнопку Удалить.
В ячейке свойства Имя ряда выполните одно из следующих действий:
Введите ссылку на ячейку таблицы, содержащую данные, которые вы хотите использовать в качестве текста элемента легенды.
Совет: Также можно нажать кнопку свертывания диалогового окна справа от поля Имя ряда, а затем выделить ячейку листа, содержащую данные, которые требуется использовать в качестве элемента легенды. По завершении снова нажмите кнопку сворачивания диалогового окна, чтобы отобразить диалоговое окно целиком.
Введите имя элемента легенды, которое вы хотите использовать.
Примечание: При вводе нового имени текст элемента легенды перестает быть связанным с данными в ячейке листа.
Чтобы добавить новый элемент легенды, введите ссылку на ячейку листа или новое имя, а затем в поле Значения введите ссылку на ряд данных на листе, который вы хотите использовать для нового элемента легенды.
Совет: Также можно нажать кнопку свертывания диалогового окна справа от поля Имя ряда, а затем выделить ряд данных, который вы хотите использовать в качестве нового элемента легенды. По завершении снова нажмите кнопку сворачивания диалогового окна, чтобы отобразить диалоговое окно целиком.
Разработка эффективной презентации Powerpoint 2010 требует гораздо большего, чем просто привлекательный контент. Вам также нужно применить определенную артистичность к тому, как вы создаете свои слайды, если хотите привлечь аудиторию. Хотя вы можете сделать важный шаг к достижению этой цели, включив в «дизайн» На вкладке настройки для каждой из этих тем часто не совсем подходят для ваших целей. Поэтому вам нужно взять на себя ответственность за дальнейшую корректировку информации, которую вы добавляете к каждому из ваших слайдов. Это может быть сделано путем добавления вашего собственного визуального контента, такого как изображения или видео, или это может быть сделано путем получения максимальной отдачи от текста, который вы добавляете к слайдам. Например, вы можете «изменить межстрочный интервал в Powerpoint 2010» для блока текста, убедитесь, что вы либо вписываете как можно больше текста в область, либо делаете так, чтобы текст занимал как можно больше места.
Отрегулируйте межстрочный интервал в Powerpoint 2010
Как и остальные программы повышения производительности в пакете Microsoft Office 2010, вы почти полностью контролируете текст, который вы добавляете в документы. Если вы хотите изменить шрифт, размер или цвет текста, это обычно можно сделать, изменив одно значение в программе или нажав одну кнопку. К счастью, процесс изменения межстрочного интервала в Powerpoint 2010 почти так же прост, как и внесение базовых изменений в текст.
Начните процесс изменения межстрочного интервала в Powerpoint 2010, дважды щелкнув файл Powerpoint, чтобы открыть его в программе. Перемещайтесь по слайдам в презентации, используя столбец в левой части окна, затем щелкните слайд с межстрочным интервалом, который вы хотите отрегулировать.
Выделите блок текста, для которого вы хотите настроить межстрочный интервал.

Нажмите на «Главная» вкладка в верхней части окна.
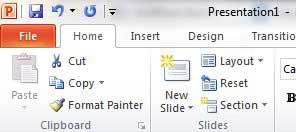
Нажмите на «Межстрочный интервал» нажмите кнопку, затем нажмите значение, которое вы хотите применить к выбранному тексту. Чем выше число, тем больше места будет между каждой строкой текста. Вы заметите, что если вы наведете указатель мыши на одно из значений межстрочного интервала, вы сможете увидеть предварительный просмотр того, как будет выглядеть ваш текст, если вы выберете этот параметр.
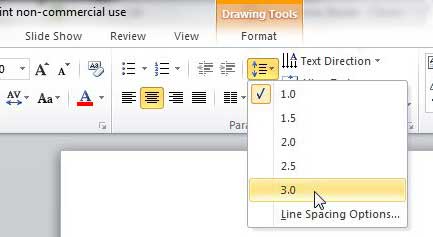
Если параметры, доступные в этом меню, не соответствуют вашим потребностям, вы также можете нажать «Параметры межстрочного интервала» Кнопка в нижней части меню. Это откроет новый «Параметры межстрочного интервала» окно, где вы можете дополнительно настроить расстояние между линиями Powerpoint 2010. После внесения любых изменений в этом окне нажмите «Хорошо» кнопка.

Обязательно сохраните все изменения, внесенные в презентацию, нажав кнопку «файл» вкладку в верхнем левом углу окна, затем нажмите «Сохранить» вариант. Вы также можете нажать на синий значок диска в верхней части окна, чтобы сохранить слайд-шоу.
Читайте также:


