Как из фотошопа перенести в иллюстратор
Команда «Поместить» добавляет в документ фотографию, иллюстрацию или файл другого поддерживаемого Photoshop формата, такого как смарт-объект. Смарт-объекты можно масштабировать, перемещать, наклонять, вращать и деформировать без ухудшения изображения.
Помещение файла в Photoshop
Открытие документа Photoshop, в который будет помещена иллюстрация или фотография.(Photoshop) Выберите меню «Файл» > «Поместить», выберите помещаемый файл и нажмите кнопку «Поместить».
Также можно перетащить файл из ОС Windows или Mac OS на открытое изображение Photoshop.
- (Bridge) Выделите файл, а затем выберите меню «Файл» > «Поместить» > «В Photoshop».
Помещенная иллюстрация появляется в ограничительной рамке в центре изображения Photoshop. Иллюстрация сохраняет исходные пропорции, однако если иллюстрация имеет большие размеры, чем изображение Photoshop, то она будут уменьшена, чтобы соответствовать изображению.
Помимо команды «Поместить», иллюстрацию Adobe Illustrator можно добавить как смарт-объект путем копирования и вставки из документа Illustrator в документ Photoshop. См. раздел Вставка графики Adobe Illustrator в Photoshop.
(Дополнительно) Переместите или трансформируйте размещенную иллюстрацию, выполнив одно из перечисленных далее действий.Чтобы переместить помещенную иллюстрацию, переместите указатель мыши в ограничительную рамку иллюстрации и перетащите ее либо введите на панели параметров значение X для указания расстояния между центральной точкой помещенной иллюстрации и левой границей изображения. Введите значение Y для указания расстояния между центральной точкой помещенной иллюстрации и верхним краем изображения.
Чтобы масштабировать помещенную иллюстрацию, перетащите один из угловых маркеров ограничительной рамки или введите значения в поля W и H на панели параметров. Для сохранения пропорций при перетаскивании удерживайте клавишу «SHIFT».
Для поворота размещенной иллюстрации переместите указатель мыши за пределы ограничительной рамки (указатель примет вид изогнутой стрелки) и перетащите его либо введите значение (в градусах) в поле «Поворот» на панели параметров. Иллюстрация будет повернута вокруг своей центральной точки. Для задания центральной точки переместите ее на новое место либо щелкните маркер на значке центральной точки панели параметров.
Чтобы наклонить помещенную иллюстрацию, перетащите боковой маркер ограничительной рамки, удерживая клавишу «CTRL» (Windows) или «COMMAND» (Mac OS).
Чтобы деформировать размещенную иллюстрацию, выберите меню «Редактирование» > «Трансформирование» > «Деформация», а затем выберите стиль деформации из всплывающего меню «Деформация» панели параметров.
При выборе пункта «Заказной» во всплывающем меню «Деформация» перетащите контрольные точки, часть ограничительной рамки или сетки либо область внутри сетки для деформации изображения.
Процессы взаимодействия между Illustrator и Photoshop пополнились новой функцией Вставить как > Слои , которая дополняет уже имеющиеся варианты Смарт-объект , Пиксели , Контур и Слой-фигура . Новая функция поддерживает импорт слоев Illustrator с сохранением их визуальных и функциональных характеристик, а также их структуры.
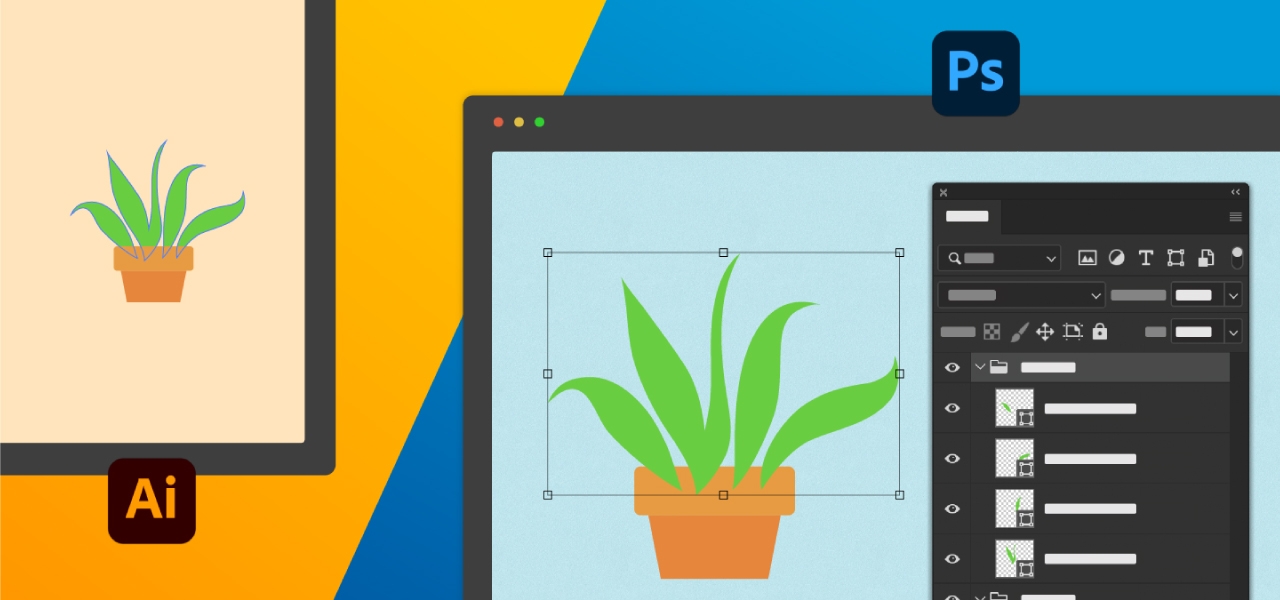
При копировании объектов из Illustrator и их вставке в Photoshop каждый объект будет расположен в собственном слое, поддерживая основные возможности редактирования и сохраняя максимум свойств.
Если объект имеет свойства, поддерживаемые Photoshop, он будет вставлен на холст как редактируемый контур фигуры, а если нет, то как нередактируемый пиксельный (растрированный) слой, сохраняя только внешний вид графического объекта Illustrator.
Возможность копировать объект из Illustrator и вставлять его в Photoshop дает очень много преимуществ.
Вы можете импортировать в Photoshop слои Illustrator и продолжать над ними работу, сохраняя при этом те же визуальные и функциональные стандарты. Это также обеспечивает возможность сохранить в Photoshop ту же структуру слоев, что и в Illustrator!
Запустите Illustrator и откройте файл, содержимое которого требуется использовать в Photoshop.
Скопируйте содержимое из Illustrator и вставьте его в Photoshop, используя функцию «Слои» из диалогового окна.
Ниже представлены некоторые функции копирования и вставки, которые можно попробовать в обновленной процедуре.
- Копирование векторных фигур и контуров, созданных с помощью инструмента «Фигура» или «Мастер фигур», в виде слоев «Фигура» и «Контур». Они могут включать линии, прямоугольники, прямоугольники со скругленными углами, многоугольники, эллипсы, звезды и контуры, нарисованные с помощью инструмента «Перо» или составного контура.
- Копирование обтравочных масок как векторных.
- Пиксельные слои, текст, символы, смарт-объекты, узоры, сетчатые градиенты, группы, слои с искажением, инструмент «Блики» могут быть скопированы в виде слоев-пикселей.
После вставки в виде слоя-фигуры объект будет иметь собственную панель свойств, где можно редактировать его внешний вид и изменять форму.
Сценарии и ограничения взаимодействия при копировании и вставке
Предупреждение
Часть содержимого в этой выделенной области будет растрирована.
Следующие фигуры и контуры не поддерживаются в Photoshop:
- Неподдерживаемые типы углов, такие как Фаска и Вогнутый круг
- Пунктирная линия обводки, которая выравнивает штрихи по углам и концам контуров, корректируя длину по размеру
- Стрелки и стили обводки
- Градиенты в заливке и обводке
- Узоры в заливке и обводке
- Отключение видимости заливки
- Многократная обводка и заливка
- Непрозрачность обводки и заливки
- Эффекты
- Текст, символы, диаграммы, сетка, составные фигуры и другие объекты Illustrator, которые не являются векторной фигурой или контуром
Лимит срезов и заливка по правилу ненулевого индекса для перекрывающихся контуров не поддерживаются в Photoshop, поэтому для сохранения функциональности они не копируются.
Объекты растрируются и размещаются в виде пиксельного слоя для сохранения визуальной точности.
Некоторые фигуры будут вставлены как нединамические.
- Вставка правильных многоугольников со сторонами > 100.
- Вставка неправильного многоугольника с неравным углом или шириной сторон.
- Вставка любой динамической фигуры с искривлением.
Вместо динамической фигуры объект вставляется как нединамический слой-фигура.
Помещаемые из Illustrator объекты будут вставлены без эффектов.
Помещенный объект имеет связанный файл с эффектами. В этом случае эффекты из связанного файла при копировании и вставке будут удалены.
Связанные файлы с эффектами копируются в Photoshop без эффекта.
Выделение содержит помещаемые из Illustrator объекты с несуществующим связанным файлом. Эти объекты вставлены не будут.
Вставить помещаемый объект невозможно, так как связанный файл не найден.
Связанные объекты с проблемами не копируются в Photoshop.
Невозможно вставить помещаемый из Illustrator объект со связанным файлом. Можно продолжить вставку без этого объекта.
Связанный файл копируемого графического объекта невозможно поместить в Photoshop по таким причинам, как неподдерживаемый формат файла и отказ в доступе к пути файла.
Связанные объекты с проблемами не копируются в Photoshop.
Копируемое содержимое из документа Illustrator имеет другой цветовой режим. Оно будет преобразовано в соответствии с документом Photoshop, но цвета могут измениться.
Копируемое содержимое из Illustrator имеет цветовой режим, отличный от режима целевого документа Photoshop для вставки.
Цветовой режим преобразуется в соответствии с цветовым режимом документа в Photoshop. Может наблюдаться несоответствие цвета в зависимости от алгоритма преобразования.
Вставка возможна только с шириной обводки до 288 точек.
Ширина обводки копируемой фигуры или контура превышает 288 точек.
Фигура или контур копируются с шириной обводки 288 точек.
Реализовано в выпуске за октябрь 2021 г. (версия 23.0)
Векторные фигуры
Импорт фигур, поддерживаемых Photoshop, таких как прямоугольник , эллипс , многоугольник и линия , из Illustrator в качестве динамических слоев-фигур. И наоборот, фигура Звезда , недоступная в Photoshop, импортируется как контур.
Также можно импортировать цвета заливки фигуры из Illustrator в Photoshop в виде динамических слоев-фигур. Кроме того, при импорте из Illustrator в Photoshop можно сохранить существующее имя слоя.
Рабочий процесс с использованием Illustrator и Photoshop позволяет импортировать некоторые узоры и градиенты в заливке фигуры, а также некоторые характеристики, например типы углов и обводки, в виде пиксельных слоев.
Векторные контуры
Контуры и составные контуры можно импортировать из Illustrator в Photoshop как нединамические слои-фигуры с сохранением внешнего вида как есть. Также можно редактировать их свойства на вкладке Свойства , например менять цвет и форму контура и обводки, а также менять опорные точки для изменения контура.
Когда составная фигура создается в Illustrator и импортируется в Photoshop, она вставляется как пиксельный слой и становится нередактируемой .
Обтравочные маски
Обтравочные маски, созданные в Illustrator, сопоставляются как векторные маски или растрируются при импорте в Photoshop. При вставке обтравочных масок пользователю Photoshop будет предложено выбрать вариант вставки — в виде векторной маски или с растрированием.
При импорте в Photoshop будет создана группа, соответствующая обтравочной группе в Illustrator, и к ней будет применена векторная маска, соответствующая обтравочному контуру из Illustrator. Это обеспечивает визуальную и функциональную точность при импорте из Illustrator, поскольку к потомкам группы будет применена векторная маска в Photoshop.
При создании обтравочных масок на неподдерживаемых объектах или объектах с неподдерживаемыми свойствами эти маски будут растрированы для сохранения аналогичного визуального эффекта в Photoshop.
Помните, что при вставке в виде векторной маски заливка и обводка теряются.
Другие усовершенствования
Все встроенные и связанные графические объекты, созданные в Illustrator, будут открываться в Photoshop в неизменном виде.
Однако текст и другие объекты, создаваемые в Illustrator, такие как символы, диаграммы, сетки и повторы, будут растрироваться при вставке в Photoshop.
Не обязательно создавать иллюстрацию в Adobe Illustrator обычным способом — можно импортировать как векторные, так и растровые изображения из файлов, созданных в других приложениях. Illustrator распознает все распространенные форматы графических файлов. Тесная интеграция между продуктами Adobe и поддержка множества разнообразных форматов файла позволяет легко перемещать изображения из одного приложения в другое с помощью экспорта и импорта или копирования и вставки.
При помещении графического объекта в макете отображается версия файла с экранным разрешением, доступная для просмотра и позиционирования, однако реальный графический объект может быть или связанным, или встроенным.
Связанный объект присоединяется к документу, но хранится независимо от него, тем самым сокращая его размер. Связанный объект можно изменить с помощью средств трансформации и эффектов, однако нельзя выбрать и изменить его отдельные компоненты. Связанный графический объект можно использовать многократно без значительного увеличения размера документа. Кроме того, все связи можно обновить одновременно. При экспорте или печати извлекается исходный графический объект и создается итоговый выходной файл с полным разрешением оригинала.
Встроенный объект копируется в документ в полном разрешении, что приводит к увеличению его размера. Есть возможность управления версиями и обновлением файла в произвольный момент времени. Документ со встроенной иллюстрацией остается самодостаточным.
Определить, является иллюстрация связанной или встроенной, а также изменить это состояние можно в палитре «Связи».
Если встроенная иллюстрация содержит несколько компонентов, можно редактировать их по отдельности. Например, если иллюстрация содержит векторные данные, Illustrator преобразует их в контуры, которые затем можно изменить с помощью инструментов и команд Illustrator. Illustrator также сохраняет иерархию объекта (в том числе группы и слои) в иллюстрации, встроенной из файлов определенных форматов.
Команда «Поместить» — это основной способ импорта, который обеспечивает высочайший уровень поддержки форматов файла, параметров помещения и цвета. После помещения файла используйте палитру «Связи» для его определения, выделения, управления и обновления.
Откройте документ Illustrator, в который необходимо поместить иллюстрацию.
Выберите команду «Файл» > «Поместить» и укажите текстовый файл, который необходимо поместить.
Установите флажок «Связь», чтобы создать связь с файлом, или снимите его, чтобы иллюстрация была встроена в документ Illustrator.
Если необходимо, выполните одно из следующих действий:
При помещении PDF-файла, содержащего несколько страниц, можно указать страницу, которую следует поместить, и способ обрезки иллюстрации.
При внедрении файла Adobe® Photoshop® можно указать способ преобразования слоев. Если файл содержит композиции слоев, можно также указать, какая версия изображения должна быть импортирована.
Чтобы разместить свои иллюстрации в Photoshop, созданные непосредственно в монтажной области Illustrator, выполните действия, описанные ниже.
Выберите Файл > Разместить.Появится диалоговое окно для выбора файла на вашем компьютере или из облачных документов.
Разработчики программы Photoshop обеспечили ее максимальную совместимость с Illustrator. Если перетащить выделенную область или слой из программы Photoshop в Illustrator, то в последней, на палитре Layers (Слои), появится изображение в виде группы, содержащей собственно картинку и контур отсечения. При этом не будут учитываться значения непрозрачности, режимы смешивания, маски и отсеченные области изображения.
С помощью инструмента Path Component Selection (Выбор компонентов контура) можно перетащить контур отсечения слоев из программы Photoshop в Illustrator. Либо можно воспользоваться командой Export Paths to Illustrator (Экспорт контуров в Illustrator) меню File в программе Photoshop, чтобы экспортировать сохраненный контур, а затем открыть этот файл в программе Illustrator. В любом случае контур станет в программе Illustrator редактируемым векторным объектом без какой-либо заливки или обводки.
Если просто скопировать слой в программе Photoshop и вставить его в Illustrator, то маска слоя или контур отсечения слоев будут проигнорированы.
Если установить флажок Link (Связь) в диалоговом окне Place (Поместить) программы Illustrator и поместить в нем изображение из программы Photoshop, то оно появится на палитре Layers (Слои) в качестве слоя некоторого изображения. Изображение будет иметь надлежащую маску, но некоторые режимы смешивания могут дать неожиданные эффекты.
Если изображение было перенесено из программы Photoshop при снятом флажке Link (Связь) или открыто в программе Illustrator, то можно будет выбирать, преобразовать ли слои в объекты или в единый слой, полученный в результате объединения слоев. Если вы выбрали режим преобразования слоев программы Photoshop в объекты, то каждый объект появит ся на своем собственном вложенном слое в пределах подслоя изображения. При этом фон останется отдельным непрозрачным слоем. Его можно будет удалять или редактировать в программе Illustrator.
Все значения параметров непрозрачности и режимов смешивания будут сохранены и в дальнейшем могут быть отредактированы в программе Illustrator. Маски слоя и контуры отсечения станут непрозрачными масками. Все контуры отсечения, представленные на палитре Paths (Контуры) и сохраненные в файле Photoshop, останутся действующими. При этом слои фигур станут слоями изображения, а не векторными объектами. У каждого отдельного слоя будут границы, соответствующие размеру исходного изображения в программе Photoshop.
Если вы выберете режим объединения слоев изображения в один слой, то все значения прозрачности, режимы смешивания и эффекты маски слоя будут видимыми, но их нельзя будет редактировать в программе Illustrator. Все контуры отсечения, представленные на палитре Paths и сохраненные в файле Photoshop, останутся действующими.
Разрешение любого изображения в формате TIFF, EPS или PSD не будет изменено при открытии и перемещении файла из программы Photoshop в Illustrator. Но изображение поменяет цветовой режим на режим, установленный в программе Illustrator. К импортированному изображению могут быть применены растровые фильтры, растровые эффекты и некоторые векторные эффекты программы Illustrator.
Читайте также:


