Выделение кривыми безье фотошоп
Инструменты векторной графики в Photoshop более эффективны, чем многие думают. Они не только расширяют ваши творческие возможности, но и экономят время. Хотя Photoshop — растровый графический редактор, компания Adobe позаботилась о том, чтобы расширить его возможности, сделав программу универсальной.
Конечно, векторный инструментарий Photoshop скромнее, чем средства специализированных программ типа Illustrator и FreeHabd, но он вполне достаточен, чтобы облегчить жизнь дизайнеру-графику, избавляя его от необходимости переключаться на другие программы.
Дизайнерам, предпочитающим не создавать векторные иллюстрации в Photoshop, предоставляется возможность вставлять их в документ и обрабатывать средствами Photoshop.
Пользователю, привыкшему к пиксельным изображениям, поначалу будет довольно сложно понять, как работают кривые Безье. Мы постараемся объяснить это.
1 Упрощенный взгляд на векторную графику
Для начала можно нарисовать картинку традиционным способом. Этот набросок был сделан обычным фломастером.
1 Откройте в Photoshop какой-нибудь сканированный штриховой рисунок. Он послужит основой для векторной иллюстрации. Мы взяли рисунок робота. Перенесем руку робота на новый слой: Layer => New => Layer Via Cut (Слой => Новый => Слой вырезанием).
4 Результат отображается на палитре Path как рабочий контур. Являясь временным элементом, контур не сохраняется при закрытии файла. Если дважды щелкнуть на строке рабочего контура, открывается окно, позволяющее назвать контур и сохранить его как часть файла.
6 Преимущество векторного контура перед альфа-каналом состоит в том, что контур можно редактировать не хуже, чем в программах Illustrator и FreeHand, используя инструмент «частичное выделение».
7 Контуры проще всего рисовать инструментом «свободное перо», которым вы просто обводите объект, а Photoshop уже сам заботится о сложности контура, автоматически расставляя опорные точки. Рисовать и чертить гораздо удобнее не мышью, а специальным пером на графическом планшете.
8 Результат ваших действий отображается миниатюрой на палитре Path как рабочий контур. Чтобы сохранить контур, вы должны назвать его. В нижней части палитры есть кнопка «Залить контур основным цветом», которая позволяет заполнять выделенный контур текущим цветом переднего плана.
9 В отличие от векторных программ, Photoshop заливает не внутреннее пространство контуров, а заполняет сглаженным растровым цветом выделенные на слое области. Еще одна кнопка в нижней части палитры Path служит для обводки контуров основным цветом. При этом ширина штриха и сглаживание определяются параметрами выбранного вами рисовального инструмента.
2 Кривые Безье и вставка контуров
Контур строится из так называемых кривых Безье. Правильно созданный контур имеет плавные линии и выглядит как профессиональная иллюстрация. Photoshop позволяет вставлять в документ контуры из векторных программ, таких как Illustrator.
1 Если вы хотите использовать контуры, то должны научиться управляться с кривыми Безье. Основным инструментом для построения этих кривых является «перо».
2 Формы, состоящие из прямых линий, строятся просто щелчками «пером» по углам. Чтобы замкнуть контур, последний щелчок должен приходиться на начальную точку.
3 С построением кривых все гораздо сложнее: процесс требует опыта и предварительного просчитывания. Кривая образуется щелчком и протягиванием «пером». Чем дальше вы протягиваете «перо», тем больше будет дуга, которая уходит в противоположном направлении.
4 Обведя контуром руку робота, даем рабочему контуру название. Это не только сохраняет работу, но и позволяет различать контуры, когда их набирается много.
5 Залейте контур (можете предварительно преобразовать его в выделение) золотисто-коричневым цветом по команде Edit => Fill (Редактор => Залить). Поэкспериментируйте с режимами наложения слоев и их размещением, пока не добьетесь желаемого эффекта.
6 Перетащив строку контура на кнопку «Новый контур», дублируйте свой контур. Перемещая точки инструментом «частичное выделение», вы можете видоизменить его. Задав другую заливку и другой режим наложения, вы за считанные секунды создадите новый элемент.
7 Давайте вставим в Photoshop векторную иллюстрацию, например, из программы Illustrator, чтобы потом поработать над ней. Мы вставили векторного робота.
8 При вставке контуров из Illustrator или FreeHand в документ Photoshop вы можете указать, как программа должна представить PostScript-данные: в виде пикселов, контуров или форм.
9 При вставке в виде пикселов PostScript-контуры вместе с заливкой, обводкой, текстовыми эффектами и прозрачностью будут растеризованы. Перед превращением контуров в пиксельную картинку Photoshop 6 предлагает возможность их масштабирования, поворота и деформации.
3 Создание композиции
Еще несколько векторных вставок — и можно приступать к созданию иллюстрации. Следует также определиться со стилем.
1 Поскольку мы раскрашиваем робота с помощью слоев цвета, выберите подходящий режим для наложения нового элемента.
2 Команда Paste As Paths (Вставить как контуры) предлагает другой набор параметров. Контуры частично теряют PostScript-информацию, такую как заливка и обводка, и образуют рабочий контур на палитре Paths.
3 Если вы хотите сохранить вставленный контур, дайте ему название. Контур можно редактировать, добавляя и убирая точки и перемещая опорные точки инструментами «перо+», «перо-« и «частичное выделение».
4 Команда Paste As Shape (Вставить как форму) предлагает еще один способ вставки контуров. Формы сочетают в себе удобства пиксельных слоев и редактируемых контуров. Вы можете использовать эффекты слоя, режимы наложения, заливку, обводку и даже функции слияния и вычитания форм. Формы в Photoshop можно редактировать, как обычные контуры.
5 Вставленная форма размещается на слое, который содержит векторную информацию, связанную с цветовой информацией. Поскольку формы являются независящими от разрешения объектами, то при печати на PostScript-принтере из Photoshop или при сохранении как PDF они сохраняют плавность и четкость краев.
6 В отличие от контуров на палитре Paths, формы можно глобально деформировать и масштабировать с помощью команды Edit => Free Transform (Редактор => Свободная трансформация). Видоизмененные формы можно сохранять для последующего использования даже с другими изображениями по команде Edit => Define Custom Shape (Редактор => Определить новую форму).
7 Прежде чем приступить к созданию иллюстрации, отметим, что для нашей картинки были использованы формы из библиотеки изображений Pixelsurgeon Private Library. Вы можете создать формы сами или взять из какой-нибудь готовой библиотеки на диске.
8 Мы решили не связываться с многослойным файлом Photoshop, а быть попроще и обратились к стилю комиксов. Попробуйте воспроизвести на экране то, что было на исходном рисунке. Возможно, он у вас выглядел как творение «хай-тек» — постарайтесь воссоздать то же и в конечном изображении.
9 Но сначала определитесь с цветами: в данном случае их число не должно быть больше шести-семи. Если вам захочется сделать линии такими же неровными, как здесь, просканируйте рваную бумагу, понизьте насыщенность и сильно повысьте контраст. Качество иллюстрации зависит от количества затраченного на ее создание времени.
УРОК ЧЕТВЁРТЫЙ
КРИВЫЕ БЕЗЬЕ В ФОТОШОПЕ
Назначение.
Кривые Безье (КБ) в Фотошопе служат для рисования замкнутых или незакмкнутых областей, которые можно использовать для выделения пикселей, для заливки или обводки кисточкой.
Создание.
Выберите инструмент Pen Tool (рис. 1) и убедитесь, что вы собираетесь создать просто КБ (Path, рис. 2). Если Вы будете просто тыкать в экран этим инструментом, то будете создавать угловые управляющие точки кривой Безье (угловые УТКБ). Если будете нажимать и проводить по экрану, то будете создавать гладкие УТКБ (рис. 3).
Если Вы подведете курсор к первой УТКБ, то крестик сменится на перо с ноликом. Это значит, что Вы собираетесь замкнуть кривую. Кривую можно замкнуть в процессе создания или потом.
Дорисовка или укорочение.
Чтобы дорисовать КБ, возьмите инструмент Перо и сначала ткните или ткните-потяните в крайнюю УТКБ. Продоолжайте построение КБ.
Чтобы удалить крайнюю точку КБ возьмите инструмент Direct Selection Tool (выбор УТКБ, рис. 4) и нажмите Delete.
Замыкание и размыкание КБ.
Замкнуть КБ Вы можете двумя способами:
1. Дорисовать КБ (См. выше).
2. Нарисовать рядом открытую КБ, инструментом Указатель всей КБ (Path selection Tool, рис. 5) выделить обе (рис. 6) и через логическую операцию сварки (рис. 7) сварить их в одну (рис. 8).
Размыкание КБ.
1. Инструментом Pen Tool добавить к кривой (рис. 9) две точки: одну там, где предполагаете разомкнуть и две по бокам (рис. 10).
2. Инструментом Direct Selection Tool удалите среднюю точку (рис. 11).
Рис. 12
Перемещение, добавление и удаление УТКБ. УТКБ перемещаются инструментом Direct Selection Tool, добавляются инструментом Pen Tool и удаляются инструментом Delete Anchor Point Tool (делит энкер пойнт тул, удаление УТКБ, рис. 12).
Изменение типа УТКБ.
Пользуйтесь инструментом Convert Point Tool (рис. 13). Этим инструментом Вы можете по кругу переключать тип точки:
1. Без ручек.
2. Гладкая точка.
3. Угловая точка с ручками.
Кривую Безье можно залить краской, обвести кисточкой или, если в параметирах кисточки стоит симулировать нажим, обвести красиво (рис. 14) Также по кривой можно создать область выделения (рис. 15, 16).
Контур состоит из одного или более прямых или криволинейных сегментов. Узловые точки помечают конечные точки сегментов контура. В криволинейных сегментах каждая выбранная узловая точка отображает один или два вектора, заканчивающихся точками направления. Позиции векторов и тяг определяют размер и форму криволинейного сегмента. Перемещение этих элементов меняет форму кривых в контуре.

A. Криволинейный сегмент B. Управляющая точка C. Вектор D. Выделенная узловая точка E. Невыделенная узловая точка
Контур может быть замкнутым, не имеющим ни начала, ни конца, (например, круг) или открытым, имеющим отдельные конечные точки (например, волнообразная линия).
Гладкие кривые соединяются узловыми точками, называемыми точками сглаживания. Контуры с резкими кривыми соединяются точками преломления.

При перемещении вектора гладкой узловой точки криволинейные сегменты по обе стороны точки настраиваются одновременно. В отличие от этого, при перемещении вектора точки преломления настраивается только кривая с той стороны точки, где расположен вектор.

Контур необязательно состоит из одной связной последовательности сегментов. Он может содержать несколько отдельных компонентов контура. Каждая фигура в слое-фигуре представляет собой компонент контура, что задается обтравочным контуром слоя.

При выборе компонента или сегмента контура отображаются все узловые точки выделенной части, в том числе все векторы и управляющие точки, если выделенный сегмент является криволинейным. Управляющие точки отображаются в виде залитых кружков, выделенные опорные точки — в виде залитых квадратиков, а невыделенные опорные точки — в виде пустых квадратиков.
Чтобы выделить компонент контура (включая фигуру в слое-фигуре), выберите инструмент «Выделение контура» и щелкните в любом месте внутри компонента контура. Если контур состоит из нескольких компонентов, будет выделен только компонент, находящийся под курсором.
Чтобы выделить сегмент контура, выберите инструмент «Стрелка» и щелкните одну из узловых точек сегмента или выделите прямоугольную область, захватывающую часть сегмента.

Если выбран инструмент «Стрелка», контур или компонент контура можно выбрать целиком, щелкнув мышью в пределах контура при нажатой клавише «Alt» (Windows) или «Option» (Mac OS). Активизировать инструмент «Стрелка» можно, когда выбран любой другой инструмент, установив указатель над узловой точкой и нажав клавишу «Ctrl» (Windows) или «Command» (Mac OS).
Выбор нескольких контуров | Photoshop
Можно выбрать несколько контуров на одном или нескольких слоях.
На панели Контуры выполните любое из следующих действий, чтобы сделать контуры видимыми.
- Для выбора нескольких смежных контуров щелкайте их, удерживая клавишу «Shift».
- Щелкните мышью, нажав клавишу «Ctrl» (Windows) или «Command» (Mac OS), чтобы выбрать контуры, не следующие подряд друг за другом.
Выберите инструмент Выделение контура или Стрелка и выполните одно из следующих действий.
- Перетащите курсор над сегментами.
- Щелкайте контуры, удерживая клавишу «Shift».
Чтобы выделить дополнительные компоненты или сегменты контура, выберите инструмент Выделение контура или Стрелка и выделяйте дополнительные контуры или сегменты, удерживая клавишу «Shift».
При желании с контурами можно работать в режиме изоляции. Чтобы изолировать только слой, содержащий контур, и сделать контур активным, дважды щелкните его, предварительно выбрав инструмент выделения. Также можно изолировать один или несколько слоев, используя элемент меню Выбрать/изолировать слои или установив для параметра Фильтрация слоев значение Выбрано .
Выйти из режима изоляции можно несколькими способами, такими как:
- Отключение фильтрации слоев
- Выбор для параметра Фильтрация слоев другого значения вместо Выбрано
- Двойной щелчок вне контура, когда выбран инструмент выделения
Можно изменить порядок сохраненных контуров, которые не относятся к типу «Фигура», «Текст» или «Векторная маска», на панели Контуры .
На панели Контуры перетащите контур в нужное место. В Photoshop можно выбирать и перетаскивать несколько контуров одновременно.
На панели Контуры выберите контур, дубликат которого необходимо создать. В Photoshop можно выбирать несколько контуров одновременно.
Выполните одно из следующих действий.
- Удерживая клавишу «Alt» (Windows) или «Option», перетащите контуры.
- Выберите команду Создать дубликат контура в меню панели.
Можно задать цвет и толщину линий контура по своему вкусу и для упрощения видимости. При создании контура — например, с помощью инструмент «Перо» — щелкните значок шестеренки ( ) на панели параметров. Теперь укажите цвет и толщину линий контура. Кроме того, укажите, следует ли выполнить предварительный просмотр сегментов контура по мере перемещения указателя мыши между щелчками (эффект Просмотр ).

Отредактировать сегмент контура можно в любой момент, но редактирование существующих сегментов несколько отличается от их создания. При редактировании сегментов следует помнить приведенные ниже советы.
Если опорная точка соединяет два сегмента, то при ее перемещении изменяются оба эти сегмента.
При рисовании с помощью инструмента «Перо» можно временно активировать инструмент «Стрелка» для корректировки уже нарисованных сегментов. Для этого при рисовании нажмите клавишу «Ctrl» (Windows) или «Command» (Mac OS).
При создании точки сглаживания с помощью инструмента «Перо» перетаскивание управляющей точки изменяет длину управляющей линии по обе стороны точки. Однако при редактировании существующей точки сглаживания с помощью инструмента «Стрелка» длина управляющей линии изменяется только с той стороны, в которую направлено перетаскивание.
Перемещение прямых сегментов
С помощью инструмента «Частичное выделение» выберите сегмент, который нужно скорректировать.Корректировка длины и угла сегментов прямой
С помощью инструмента «Стрелка» выберите опорную точку сегмента для изменения.
Перетащите опорную точку в нужное место. Удерживайте клавишу «Shift», чтобы ограничить корректировку углом, кратным 45°.Корректировка положения и формы сегментов кривой
С помощью инструмента «Частичное выделение» выберите сегмент кривой или опорную точку на любом конце сегмента. Отобразятся управляющие линии, если они есть (в некоторых сегментах кривой всего одна управляющая линия).Чтобы скорректировать положение сегмента, перетащите сегмент. Удерживайте клавишу «Shift», чтобы ограничить корректировку углом, кратным 45°.

Для того чтобы скорректировать форму сегмента с любой стороны от выделенной опорной точки, перетащите опорную точку или управляющую точку. Удерживайте клавишу «Shift», чтобы ограничить движение углом, кратным 45°.

Корректировка сегмента контура также обеспечивает корректировку связанных сегментов, позволяя интуитивно трансформировать очертания контуров. Чтобы только отредактировать сегменты между выбранными точками привязки аналогично более ранним версиям Photoshop, на панели параметров выберите «Ограничения перемещения контуров».
Кроме того, к сегменту или опорной точке можно применить трансформирование, например, масштабирование или поворот.
Удаление сегмента
(Необязательно) Если создается разрыв в замкнутом контуре, выберите инструмент «Добавить опорную точку» и добавьте две точки в требуемом месте разрыва. Выберите инструмент «Частичное выделение» , затем выделите сегмент, который нужно удалить. Нажмите клавишу «Backspace» (Windows) или «Delete» (Mac OS), чтобы удалить выделенный сегмент. При повторном нажатии клавиши «Backspace» или «Delete» будет удалена остальная часть контура.Удаление линии направления опорной точки
- Выберите инструмент «Преобразовать опорную точку» и щелкните опорную точку на линии направления.
Точка сглаживания становится точкой преломления. Дополнительные сведения см. в разделе Преобразование между гладкими узловыми точками и точками преломления.
Расширение открытого контура
Выберите инструмент «Перо» и наведите указатель на конечную точку открытого контура, который нужно расширить. Когда указатель окажется точно над конечной точкой, его значок изменится.Для того чтобы создать угловую точку, поместите инструмент «Перо» в то место, где должен заканчиваться новый сегмент, затем щелкните мышью. Если расширяется контур, который заканчивается точкой сглаживания, то новый сегмент будет изогнут существующей управляющей линией.
Для того чтобы создать точку сглаживания, поместите инструмент «Перо» в то место, где должен заканчиваться новый сегмент, затем перетащите инструмент.
Соединение двух открытых контуров
Выберите инструмент «Перо» и поместите указатель на конечную точку открытого контура, который нужно соединить с другим контуром. Когда указатель окажется точно над конечной точкой, его значок изменится.Для того чтобы соединить один открытый контур с другим, щелкните конечную точку второго контура. Когда инструмент «Перо» будет наведен точно на конечную точку другого контура, рядом с указателем появится значок объединения .
Для соединения нового контура с существующим нарисуйте новый контур рядом с существующим, затем переместите инструмент «Перо» к невыбранной конечной точке существующего контура. Щелкните конечную точку, когда рядом с указателем появится значок объединения.
Перемещение или пошаговое смещение опорных точек или сегментов с помощью клавиатуры
Щелкните или удерживайте любую из клавиш со стрелками для перемещения на 1 пиксель за один раз в направлении нажатой стрелки.Удерживайте клавишу «Shift» в дополнение к клавише со стрелкой для перемещения на 10 пикселов за один раз.
Добавление опорных точек позволяет более эффективно управлять контуром, а также расширять открытый контур. Однако старайтесь не добавлять больше точек, чем требуется. Контур с меньшим числом точек легче редактировать, он быстрее отображается и выводится на печать. Можно уменьшить сложность контура путем удаления ненужных точек.
Палитра инструментов содержит три инструмента для добавления или удаления точек: инструмент «Перо» , инструмент «Добавить опорную точку» и инструмент «Удалить опорную точку» .
По умолчанию инструмент «Перо» заменяется на инструмент «Добавить опорную точку», когда указатель наведен на выделенный контур, и на инструмент «Удалить опорную точку», когда указатель наведен на опорную точку Чтобы инструмент «Перо» автоматически заменялся на инструмент «Добавить опорную точку» или «Удалить опорную точку», на панели параметров должен быть выбран параметр «Оптимизация».
Можно выделить и отредактировать несколько контуров одновременно. Можно также перерисовать контур при добавлении опорных точек щелчком и перетаскиванием по мере добавления.
Чтобы удалить опорные точки, не используйте клавиши «Delete» или «Backspace», а также команды «Редактирование» > «Вырезать» или «Редактирование» > «Удалить». Эти клавиши и команды удаляют как саму точку, так и присоединенные к ней сегменты.
В корректировке «Кривые» настраиваются точки во всем тональном диапазоне изображения. Первоначально, тональность изображения представлена как прямая диагональная линия на графике. При коррекции изображения в режиме RGB в верхнем правом углу графика представлены света, а в нижнем левом — тени. Горизонтальная ось графика представляет входные значения (исходные значения изображения), а вертикальная ось представляет выходные значения (новые скорректированные значения). По мере того, как на линии добавляются и перемещаются направляющие точки, меняется форма кривой, отражая корректировки изображения. Более крутые части кривой представляют области высокого контраста, а плоские части кривой представляют области низкого контраста.
Настройки диалогового окна «Кривые» можно сохранять в виде наборов. См. Сохранение настроек и Применение настроек.
Корректировку «Кривые» также можно применять к изображениям в режиме CMYK, LAB или в градациях серого. Для изображений в режиме CMYK на графике отображаются проценты краски/пигмента. Для изображений в режиме LAB и в градациях серого на графике отображаются значения освещенности.

A. Инструмент прямой коррекции изображения B. Проба на изображении для определения точки черного. C. Проба на изображении для определения точки серого. D. Проба на изображении для определения точки белого. E. Редактирование точек с целью изменения кривой. F. Рисование с целью изменения кривой. G. Меню наборов корректировки «Кривые» H. Установка точки черного. I. Установка точки серого. J. Установка точки белого. K. Показывать отсечение.
Перемещение точки в верхней части кривой позволяет скорректировать светлые участки; перемещая точку в центре кривой, вы корректируете средние тона; а перемещая точку внизу кривой, вы настраиваете тени. Чтобы сделать светлые участки более темными, перетащите точку наверху кривой ниже. При перетаскивании точки вниз или вправо входное значение привязывается к более низкому выходному значению, и изображение становится темнее. Для того чтобы осветлить тени, перетащите точку внизу кривой вверх. При перетаскивании точки вверх или влево более низкое входное значение привязывается к более высокому выходному значению, и изображение становится светлее.
Чтобы применить коррекцию кривых, выполните одно из следующих действий.
- Щелкните значок «Кривые» на панели «Коррекция».
- Выберите команду меню «Слой» > «Новый корректирующий слой» > «Кривые». В диалоговом окне «Новый слой» нажмите кнопку «ОК».
Для непосредственной корректировки слоя изображения и сброса информации об изображении выберите «Изображение» > «Коррекция» > «Кривые».
(Необязательно) Чтобы настроить цветовой баланс, на панели «Свойства» выберите канал, который требуется скорректировать, в меню слева от кнопки «Авто».
На панели «Свойства» выполните одно из следующих действий.
- Щелкните непосредственно кривую и перетащите направляющую точку, чтобы скорректировать тональную область.
- Выберите инструмент прямой коррекции изображения и затем перетащите его в область изображения, которую требуется скорректировать.
- Выберите инструмент прямой коррекции изображения и щелкните в изображении тональные области, которые нужно скорректировать. При этом вдоль кривой добавляются направляющие точки.
- Выберите набор в меню «Набор».
Перемещение направляющей точки вверх или вниз делает корректируемую тональную область светлее или темнее. Перетаскивание направляющей точки влево или вправо увеличивает или уменьшает контрастность. На кривую можно добавить до 14 контрольных точек. Чтобы удалить направляющую точку, перетащите ее за пределы графика. В процессе коррекции тональности на графике по-прежнему отображается исходная диагональная линия и гистограмма изображения для ссылки. Эти параметры можно выключить. См. раздел «Настройка параметров отображения корректировки "Кривые"».
(Необязательно) Выполните любое из следующих действий, чтобы изменить корректировку.
Точки кривой остаются на одном месте до тех пор, пока вы не переместите их. Можно выполнить коррекцию одной тональной области, не затрагивая остальных.

Удаление направляющих точек с кривой
Чтобы удалить направляющую точку, выполните любое из следующих действий.
- Перетащите направляющую точку за пределы графика.
- Выберите направляющую точку и нажмите клавишу «Delete».
- Щелкните направляющую точку, удерживая клавишу «Ctrl» (Windows) или «Command» (Mac OS).
Настройка параметров отображения кривой
При помощи параметров отображения кривой можно настраивать внешний вид сетки кривой.
Примените корректировку «Кривые».
В меню панели «Свойства» выберите «Параметры отображения кривой».
При выборе команды «Изображение» > «Коррекция» > «Кривые» разверните параметры отображения кривой в диалоговом окне «Кривые».
В диалоговом окне «Параметры отображения кривых» выберите любой из следующих параметров.
Свет (0-255): на кривых значения интенсивности для изображений в режиме RGB отображаются в диапазоне от 0 до 255, причем черный цвет (0) находится в нижнем левом углу.
% пигмента/чернил: процентные значения для изображений в режиме CMYK отображаются в диапазоне от 0 до 100, причем светлые тона (0 %) находятся в нижнем левом углу.
Простая сетка: линии сетки отображаются с шагом 25 %.
Детальная сетка: линии сетки отображаются с шагом 10 %.
Показать наложения каналов: кривые цветовых каналов накладываются на совмещенную кривую.
Гистограмма: отображается гистограмма исходных тональных значений изображения позади графика.
По базовой линии: исходный цвет и тональность изображения отображаются как ссылочная линия под углом 45 градусов.
Линия пересечения: отображаются горизонтальные и вертикальные линии, упрощающие выравнивание направляющих точек при их перетаскивании относительно гистограммы или сетки.
Чтобы изменить шаг линий сетки, щелкните сетку, удерживая клавишу «Alt» (Windows) или «Option» (Mac OS).

Когда я начинал осваивать Перо в Фотошопе я был в полной прострации. Я с трудом понимал принципы, по которым Перо выстраивает векторные кривые. Но этот путь мною благополучно пройден. Я убежден в том, что освоить инструмент Pen Tool очень просто, если браться за него с правильного конца. Для полного освоения Pen Tool я рекомендую прочитать статьи о векторе в Фотошопе:
Немного об инструменте Pen Tool (Перо)
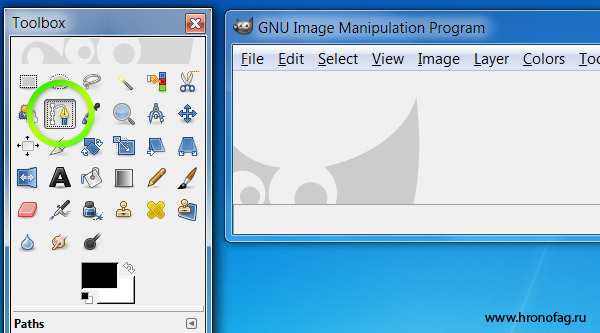
По моему мнению учиться рисовать Пером удобнее все же в векторных рисовалках вроде Иллюстратора. Просто потому что в векторной программе Перо отделено от всякой мишуры, оно выглядит как перо, оставляет за собой линию, как при рисовании на бумаге. Тем не менее я решил написать о Пере применительно к Фотошопу, просто потому что именно Фотошоп является самой распространенной графической программой, именно через него люди начинают изучать Pen Tool и только после этого начинают осваивать Adobe Illustrator.
Ну и в заключении немного истории. Инструмент Pen Tool или Перо Безье, как его называют во всем мире, основано на математической формуле математика Пьера Безье. На самом деле Поль де Кастельжо изобрел кривые Безье немного раньше самого Безье. Но его работы не опубликовались, так как являлись корпоративной тайной Ситроен. Впрочем исторический экскурс вы можете прочитать и сами в Википедии, в том числе и о самой Кривой Безье. Нас же больше интерисуют не графики с формулами, а ответ на простой вопрос: как же этим Пером нарисовать хотя бы что-то?
Как настроить Перо в Фотошопе
Перед тем как учиться рисовать кривые убедитесь что на панели Настроек Windows > Options у вас стоят правильные значения. Выберите Pen Tool и взгляните на панель наверху. В области режимов вектора у вас должно стоять Path. Мы будем рисовать только в этом режиме. В режимах сложных фигур у вас должно стоять Add to path area (+). Я очень кратко расскажу об этих настройках, но если вы жаждете подробных обзоров, то я уже написал их:
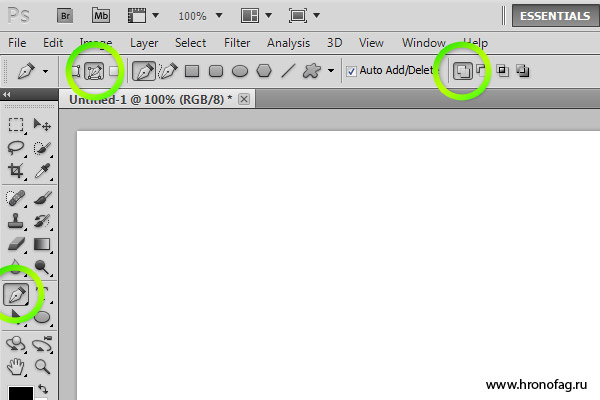
Настройка панели Path в Фотошопе
Я уже говорил что Pen Tool в режиме Path создает контуры, которые существуют в отрыве от слоев. Но где то же эти контуры находятся и как то ими можно управлять? Находятся они в панели Path и если вы не можете найти её в своих панелях откройте Windows > Path.
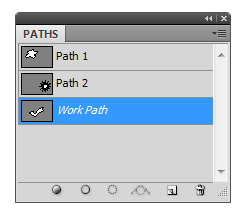
По устройству панель Path похожа на панель Слоев, но работает немного иначе. В ней уже присутствует базовый слой Work path. Это не обычный слой, а скорее временная область. Все отрисованные кривые в Фотошопе появляются на слое Work Path. И пока кривые остаются выделенными, слой Work Path сохраняет их для нас. Но стоит нам потерять выделенную кривую, как Work Path обнулится, а контур будет удален. Почему выделение пропадает? Например, вы можете случайно кликнуть по какой-то векторной маске. Или вы можете перейти на панель Path и кликнуть по пустой области. Тогда слой Work Path потеряет выделение, и когда вы опять переключитесь на Pen Tool и начнете рисовать, все старые контуры на Work Path будут удалены.

Пожалуй все приготовления закончены и вы знаете достаточно, чтобы не потеряться в настройках инструмента Pen Tool, пора переходить к практике.
Как выделять Пером в Фотошопе
Чаще всего инструмент Pen Tool используют для выделения объектов, или обтравки. Конечно, сам по себе векторный контур ничего не выделяет, но из векторного контура можно легко сделать векторную маску, или преобразовать его в выделенную область, из которой можно получить и растровую маску. Кроме того вектор можно удобно изгибать, создавая мягкие окружности. Вы можете начать обтравку объекта Пером, затем переключиться на другой инструмент, а потом опять вернуться к обтравке. При работе с инструментами выделения типа Лассо пока не закончишь фигуру оторваться от работы не возможно. Я терял области выделения сотни раз, из-за случайного клика, или выскочившего окна аськи. С Pen Tool такие фокусы исключены. Поэтому многие предпочитают выделение Пером, нежели Лассо.

Рисовать и пользоваться инструментом Pen Tool я научился именно через выделение. Я выделял и выделял различные объекты и постепенно понимал принципы построения кривых. Я считаю что выделение объектов идеальный вариант изучения Пера в Фотошопе.
Самый простой способ выделить Пером

Работайте с Pen Tool, как будто это Polygonal Lasso Tool. Выделяйте предметы маленькими отрезками, как ножничками. На окружностях делайте отрезки поменьше, чтобы выделенный объект был выделен гладко.

И вот так шаг за шагом выделите весь объект и соедините точку с начальной точкой, чтобы завершить векторную фигуру.

Следующий шаг
Следующий шаг предполагает более смелое использование инструмента Перо. Зачем делать столько лишних точек? Начинайте понемногу пользоваться направляющими. Не ставьте просто точку. Поступайте так только на ровных контурах. На местах изгиба применяйте направляющие точки. Вначале короткие скромные направляющие. Кликайте инструментом Pen Tool и не отпуская клавишу мышки немного протягивайте курсор. Появятся направляющие линии. Создавайте короткие направляющие без всяких премудростей. Задавайте им направления в сторону линии.

Затем более крупные смелые. Чем крупнее будут ваши направляющие тем меньше вам понадобится точек. На этом шаге мы уже по настоящему начинаем использовать инструмент Pen Tool. Точек становится мало, направляющие длиннее. Они уже не всегда идут ровно по линии контура. Я убежден что научиться правильно располагать направляющие для точек можно только на практике, в полной мере поняв логику построения кривых.

Точки и направляющие Пера
Векторная кривая состоит из точек и направляющих. Точки и направляющие в различных программах имеют десятки названий и определений, от путей, до якорей или просто точек. Тем не менее суть их во всех программах одинаковая. Точка фиксирует координату, через которую должна пройти кривая. Направляющие регулируют направление кривой, отталкиваясь от координат и других направляющих.


Чем меньше точек тем лучше. Минимальное количество точек и умелая работа с направляющими позволяют создавать максимально гладкие векторные пути. С другой стороны чем меньше точек, тем больше ваши направляющие, и тем сложнее, порой, правильно настроить векторную кривую.

Работа с инструментом Перо
При работе с кривыми вы столкнетесь с разными видами точек и направляющих. В более продвинутых векторных программах эти различия контролируются в настройках. Но в Фотошопе для работы с вектором имеются только самые базовые инструменты. Можно сказать что Фотошоп дает нам возможность работать с кривыми на самом базовом элементарном уровне. Вот некоторые из разновидностей точек и направляющих, которые вам могут повстречаться.

Я уже говорил что в Фотошопе очень скудный инструментал для работы с точками и направляющими? Но владея некоторыми секретными шорткатами, которые переехали в Фотошоп из Иллюстратора, но никак не афишируются, вы станете мастером по созданию кривых.
Создаем обтравочный путь для буквы R
Начните с простого клика по нижней части нашей буквы. Так как линия абсолютно прямая направляющие здесь не нужны. Даже если они понадобятся в дальнейшем (например вы захотите изменить форму буквы), это можно легко проделать спец инструментами, о которых пойдет речь чуть позже. Чтобы линия получилась абсолютно вертикальной нажмите SHIFT.

Теперь создайте ещё две точки, и протяните их направляющие так, чтобы векторный путь прошелся ровно по контуру буквы.

Теперь поставьте третью изгибистую направляющую, которая должна вести прямо внутрь буквы. Не переживайте, мы это поправим, главное, что её задняя часть ложится на контур буквы.
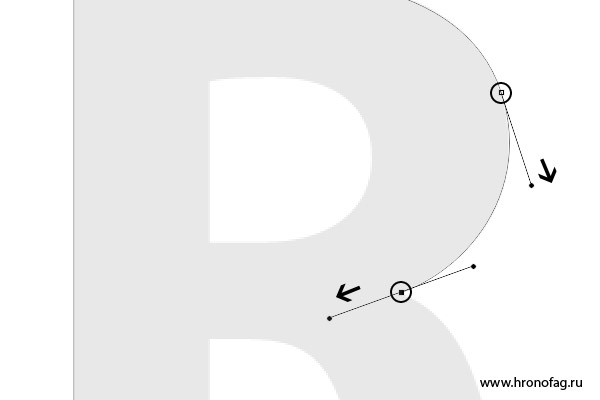
Нажмите ALT и захватитесь за тот ползунок направляющей, который ушел внутрь буквы. Передвиньте его так, как показано на картинке. Теперь у нас угловая точка с несимметричными направляющими. Заодно сразу можно поставить и следующую точку. Нажатие ALT превращает ваше перо на время нажатия в Convert Point Tool, который создан для коррекции направляющих.

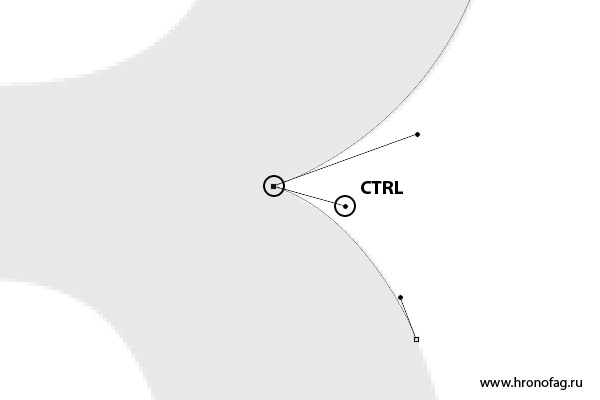
Следующим шагом я довел точки до конца. И вы наверняка заметили, что я воспользовался CTRL и поменял расположение прежней точки, чтобы минимизировать их количество.

Теперь я нажму SHIFT, чтобы получить идеально горизонтальную линию и поставлю новую точку. Ясно, что в этом случае точке тоже нужна только одна направляющая. Кликаем ALT и вытягиваем её.

Очевидно, что я немного не учел расположение точек и направляющих, и перед предпоследней точкой нужна ещё одна. Или, возможно, нужно перенастроить направляющие. Я выберу первый вариант и создам дополнительную точку, чтобы получить ещё больше контроля над кривой. Наведите Pen Tool на пустое место в кривой, и когда на иконке инструмента появится + кликайте. Таким же образом вы можете удалять ненужные точки, наведя на них Pen Tool.

Когда точка поставлена, я нажал CTRL и немного подкрутил расположение точек и направляющие чтобы все было как надо. Не забудьте кликнуть Пером по последней точке, чтобы продолжить рисовать именно эту кривую, а не начать создавать новую. Сделать это нужно в том случае, если вы в ходе ваших экспериментов потеряли выделение контура.
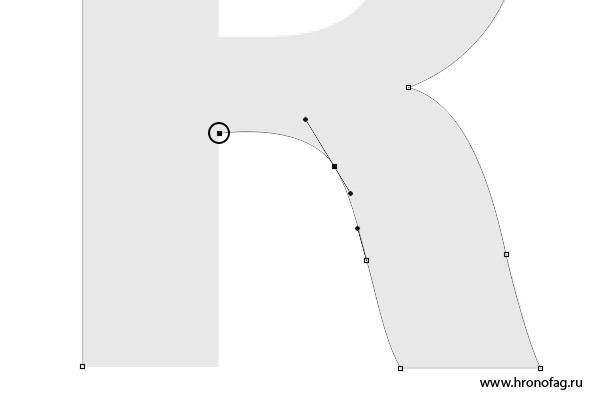
Теперь нажмите SHIFT и поставьте последние точки. На этом отрезке работы я хотел бы сохранить свой контур, чтобы случайно не потерять его. Переходим на панель Path, двойной клик по контуру, вписываем название. Контур сохранен.

Теперь я переключусь в панели настроек на вырезающий режим Subtract, чтобы Фотошоп воспринимал новую фигуру, как вырезающую дырку из первой. После этого я дорисую букву.

Группа инструментов Пера
Говоря о инструменте Pen Tool, нельзя не упомянуть инструменты находящиеся с ним в одной группе. Прежде всего это сам:
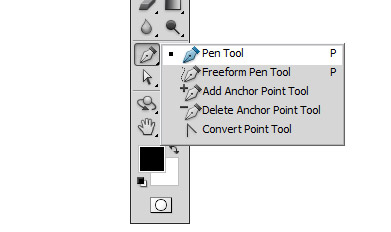
Рисование Пером в Фотошопе
При рисовании контурных линий вам очень важно создавать не замкнутые фигуры, а отдельные несвязные друг с другом векторные кривые. Как будто художник наносит мазки своей кистью.
Вот несколько способов сделать это. Нарисуйте кривую и снимите выделение. Затем кликните по пустому полю на панели Path. И опять выделите слой Work Path. Кривая будет подсвечена, но не выделена.
Так же можно кликнуть любому из инструментов управления вектором, например, Path Selection Tool, а затем кликнуть по рабочей области. После этого можно продолжить создание кривой на том же поле.
Ещё один способ, просто сохранять все кривые в отдельных слоях на панели Path.

После обтравки вам, конечно же, захочется что-то сделать с векторными контурами. А ведь они для того и созданы, чтобы в дальнейшем с ними что-то сделать. Чтобы превратить их в область выделения, чтобы залить их краской, чтобы создать на их основе векторную маску, или фигуру. Или, в нашем случае, залить контур.
Если вы применяете векторные контуры для вексельного рисования в Фотошопе, вам, скорее всего, захочется превратить их в подобие линий. Вот как это делается в Фотошопе:
- Выделите одну из линий инструментом Direct Selection Tool или Path Selection Tool. , на который будет залита краска.
- Кликните по контуру правой кнопкой мыши и из выпадающего меню выберитеStroke Subpath
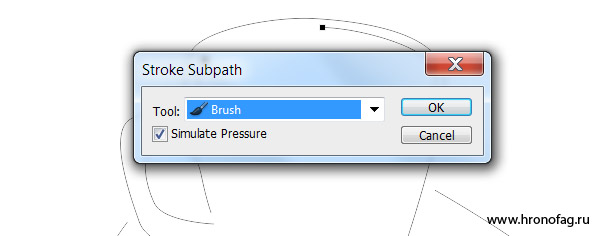

Можно смело нажимать ОК.
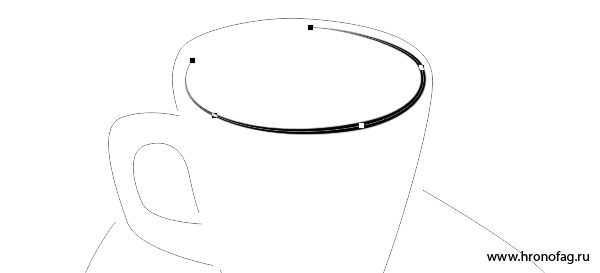
Несколько секунд повторяющихся операций и фотография чашки превращается в грубый эскиз.

Заливка векторных фигур, нарисованных Pen Tool
Вернемся к букве R, которую мы нарисовали пару шагов назад. Вместо заливки контуров можно залить содержание фигуры. Для этого вместо Fill Stroke надо выбрать Fill Path из выпадающего меню.
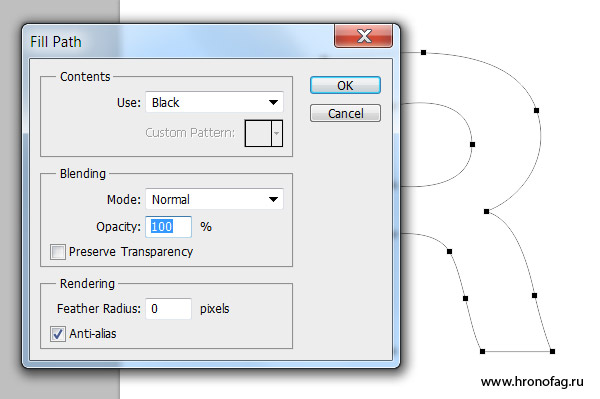
Но вместо этого, можно сделать кое что получше. Выделите вашу фигуру и зайдите в Layer > New Fill Layer > Solid Color. У нас получился слой с заливкой и векторной маской. Этот слой можно уменьшать и увеличивать без потери качества. На этом я пожалуй закончу, так как возможности векторных контуров в Фотошопе приближаются к бесконечности.
Читайте также:


