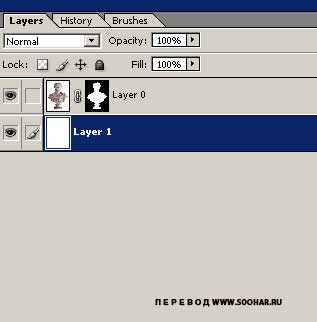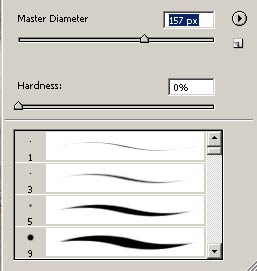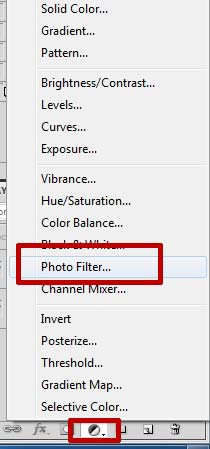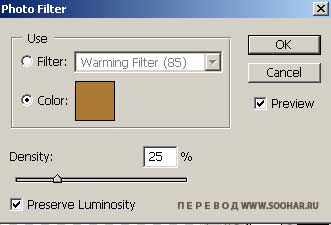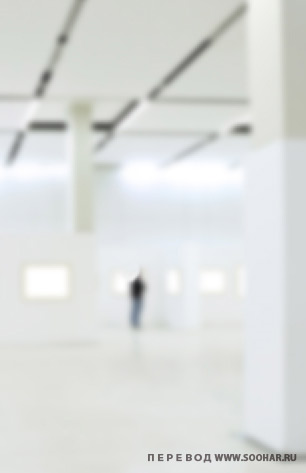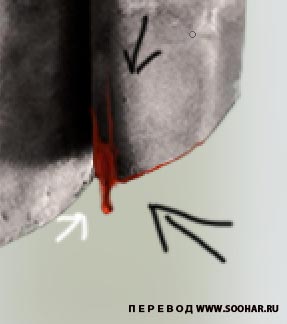Как из фото сделать статую в фотошопе
Автор: Сергей Бунин. Дата публикации: 27 августа 2016 . Категория: Обработка фотографий в фотошопе.
Приветствую всех подписчиков и гостей сайта PhotoshopSunduchok.
Хочется поделиться навыками по созданию псевдо объемного фото в программе Photoshop, повторить эти действия можно и в любой другой версии программы.
Проезжая как-то по трассе М4 «Дон», в Ростовской области встретились мне скульптуры народных умельцев, сделал фотографии на память.
Но пейзаж был скудным: трасса, придорожная пыль, на фоне автозаправочная станция. Вот и решил приукрасить свои творения.
Исходниками были обыкновенные, в принципе не совсем привлекательные снимки.
На Яндекс картах нашел то место, где были сделаны эти фотографии и сделал скриншот прямо с экрана.
Открыв это изображение в программе, обратился к пункту «Размер изображения» в меню «Изображение».
Установил необходимый размер и разрешение. Запоминаем эти значения.
Далее в программе создаем новый документ, нажав комбинацию клавиш Ctrl+N, или выбираем в меню «Файл» пункт «Создать».
Высветится окно «Новый», в котором задаем имя «Фон», разрешение и размер по ширине такой же, как и у картинки с изображением местности, высоту указываем на 10÷20% больше. Цветовой режим – RGB, 8 бит.
В выпадающем списке строки «Содержание фона» выбираем «Другое».
Высвечивается палитра цветов, в которой выберем цвет фона похожий на небесный цвет. Нажимаем «Ок» и подтверждаем выбранные установки в окне «Новый».
Получаем заготовку фона, на которой будем размещать наши картинки.
Переходим к изображению с картой местности, кликая левой кнопкой мыши (ЛКМ) по закладке с названием «Карта». После открытия картинки, выделяем ее всю, нажатием комбинации клавиш Ctrl+A и сохраняем в буфер обмена – Ctrl+C.
Кликнув ЛКМ по вкладке с названием «Фон», открывается наша заготовка, на которую нажатием комбинации клавиш Ctrl+V, вставляем нашу карту.
Начинаем творческий процесс создания псевдо объемного изображения.
Сначала придадим изображению местности некую перспективу. Идем в меню «Редактирование», в выпадающем списке опускаемся на строку «Трансформирование» и выбираем пункт «Искажение».
Изображение карты выделится рамкой трансформирования. Наводим курсор мыши на центральную точку верхней горизонтальной линии рамки, зажимаем ЛКМ, тянем вправо, имитируя наклон и немного вниз, освобождая сверху примерно 30÷40% фона. С помощью точки на нижней горизонтали приподнимем край примерно на 10% высоты, а боковыми вертикалями растянем изображение по горизонтали. Подтверждаем преобразования нажатием на галочку сверху в строке настроек или нажимаем клавишу Enter (Ввод).
Для придания реалистичности линии горизонта выделяем любым способом изображение с картой местности. В нижней части панели слоев нажимаем на значок «Добавить слой-маску». Получаем маску на слое с картой.
На панели инструментов выберем кисть черного цвета, размером 200 пикс. и с жесткостью 0%.
Аккуратно пройдем кисточкой по линии горизонта.
Теперь откроем одну из наших фотографий в программе и тщательно выделим интересующий нас фрагмент.
Нажимаем комбинацию клавиш Ctrl+C, при этом наше выделение копируется в буфер обмена. Переходим на изображение, расположенной на фоне карты и нажимаем Ctrl+V. Вставляется первый фрагмент голосующих путешественников.
Для масштабирования наших героев нажимаем Ctrl+T. Появляется рамка трансформирования, подведя курсор мыши на один из ее уголков, при этом он меняет вид на двухстороннюю стрелку. Зажав клавишу Shift, для пропорционального изменения, и нажав ЛКМ, потянем к центру.
Наведем курсор снова на путешественников, зажимаем ЛКМ и перемещаем их ближе к дороге, и так чтобы верхняя часть их изображения выходила за верхнюю границу участка местности, попадая на фон. Расположив в нужном месте, нажимаем клавишу Enter (Ввод).
Так же поступаем и с остальными фотографиями с изображениями скульптурных фигурок. Открываем, выделяем необходимую область, копируем, переходим на изображение с картой, вставляем. Масштабируем и размещаем. В итоге получаем небольшой коллажик.
Опять же для приближения к реальности, чтобы подтвердить, что скульптуры стоят на земле, подрисуем им тени. Для этого над самым верхним слоем создаем новый слой, залитый нейтральным 50% серым цветом с режимом наложения «Мягкий свет».
Внизу палитры слоев, удерживая клавишу Alt, нажимаем на кнопку «Создать новый слой».
Высвечивается окно «Новый слой», на котором в выпадающем списке «Режим» выбираем режим наложения «Мягкий свет» и устанавливаем галочку напротив названия функции «Выполнить заливку нейтральным 50% серым цветом». Нажимаем «Ок».
Получаем верхний слой, на котором черной кистью с жесткостью 0%, аккуратно прорисовываем на изображении тени. Учитывая, что блики на фигурах расположены справа, то тень должна располагаться с левой стороны и сзади.
И в конце, чтобы люди знали, где можно увидеть этих и других сказочных героев, сделаем надпись в нижней части картинки. На панели инструментов выбираем инструмент «Горизонтальный текст».
Далее устанавливаем основные настройки шрифта, т.е. его тип, размер и цвет, расположенные на панели в верхней части, над основным окном просмотра.
Внизу посередине сначала пишем наименование автотрассы, нажимаем Enter. Потом повторно обращаемся к текстовому инструменту и шрифтом с размеров в два раза меньше в две строчки подписываем координаты долготы и широты, нажимаем Enter.
Для придания объема буквам два раза ЛКМ кликаем по слою с названием автотрассы. Высвечивается окно «Стиль слоя», в котором кликаем по строке «Тень» и в области «Структура» устанавливаем значения непрозрачности, угла, смещения, размаха и размера схожими со значениями на скриншоте. Можно самим попробовать другие настройки и подобрать понравившиеся, только учтите угол падения света на фото и на надписи.
То же самое делаем и для второго слоя с надписью координат, слоями с изображением Змея Горыныча и Черепушки динозавра. Вот и все.
Приятных творческих успехов!
Если Вы не хотите пропустить интересные уроки по обработке фотографий - подпишитесь на рассылку.
Создаем мистическую фотоманипуляцию со статуей в Фотошоп

Сложность урока: Средний
В этом уроке Photoshop мы создадим мистическую атмосферу с помощью простых, но очень мощных методов. Мы сотворим из статуи, тумана и фотографии модели мистическую фотоманипуляцию с тревожной и таинственной атмосферой.
И вот, предварительный просмотр конечного результата:

Шаг 1
Чтобы начать работу, создайте новый документ 2000 × 1500 пикселей, разрешение 72 пикс/дюйм, цвета RGB 8 бит.
Затем откройте изображение облаков и вставьте в наш документ:

Затем откройте второе изображение с облаками и вставьте в нашу работу, как на изображении ниже:
Примечание переводчика: Для изменения размера, воспользуйтесь Инструментом Трансформации: Редактирование (Edit) - Трансформирование (Transform) - Масштабирование (Scale).

После этого, измените режим наложения второго слоя с облаками на Умножение (Multiply) и уменьшите Непрозрачность (Opacity) до 35%.
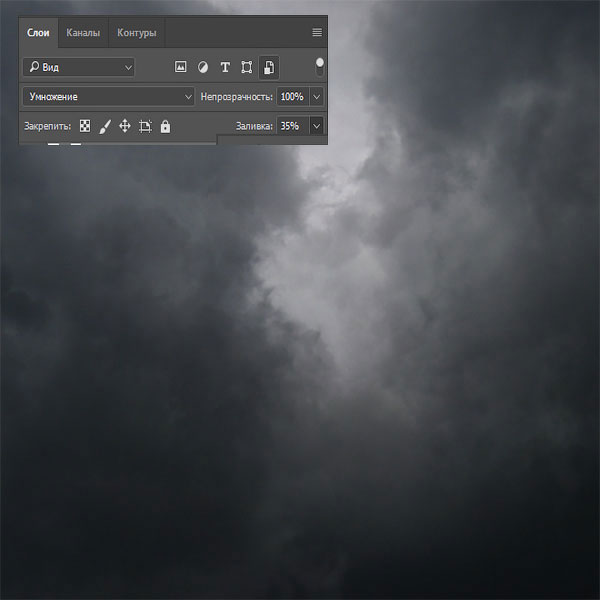
Шаг 2
Откройте изображение с пейзажем и вставьте его выше слоев с облаками:


Добавьте маску слоя, перейдя в меню Слои (Layer) – Слой-Маска (Layer Mask) - Показать Все (Reveal All). Затем возьмите Инструмент Кисть (Brush Tool) (В) со следующими параметрами:
Встаньте на маску слоя и прокрасьте черным на выделенной области.


Затем перейдите в меню: Изображение (Image) - Коррекция (Adjustments) – Цветовой тон / Насыщенность (Hue/saturation) и уменьшить насыщенность до -85.


Шаг 3
Добавьте новый слой над слоем с пейзажем: главное меню - Слои (Layer) – Новый (New) – Слой (Layer), и нарисуйте легкий туман с помощью кистей, которые вы скачали.
Примечание переводчика: Чтобы установить кисть, перейдите в меню Редактирование (Edit) – Наборы (Presets) – Управление наборами (Preset Manager), выбрать тип набора: кисть – загрузить - выбрать файл ABR «Fog» – загрузить.
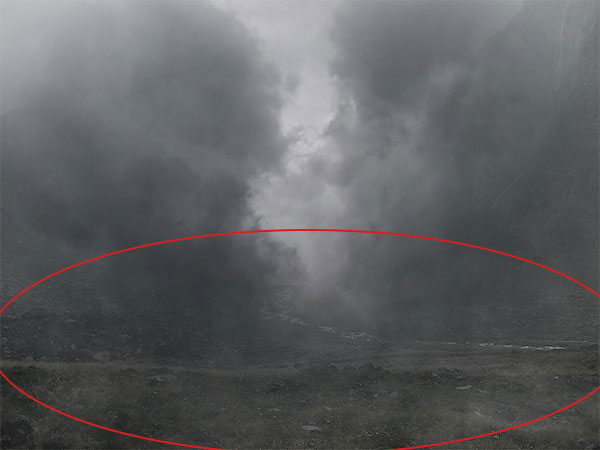
Шаг 4
Теперь откройте изображение со скульптурой и вырежьте статую любым удобным вам способом.

Затем вставьте изображение скульптуры, отделенное от фона, в нашу работу.

Добавьте маску слоя на слой со статуей, перейдя в меню Слой (Layer) – Слой-Маска (Layer Mask)- Показать Все (Reveal All).


Затем возьмите Инструмент Кисть (Brush Tool) (В) со следующими параметрами:
Встаньте на маску слоя и слегка прокрасьте черным нижнюю часть постамента.
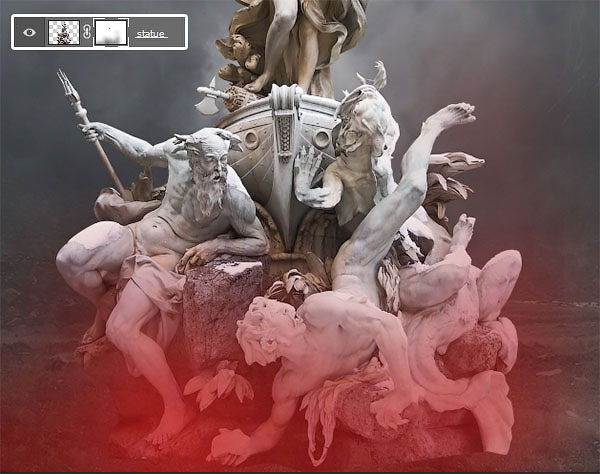

А затем, добавьте слой-заливку, черного цвета: главное меню - Слои ( Layer) - Новый слой-заливка (New Fill Layer) - Цвет (Solid Color), поставьте галочку« Использовать предыдущий слой для создания обтравочной маски», непрозрачность 40%.



Встаньте на маске слоя с заливкой, возьмите Инструмент Кисть (Brush Tool) (В) со следующими параметрами:
- Размер: 20 - 80 пикселей
- Твердость: 0%.
- Непрозрачность: 80%
- Нажим: 80%
И прокрасьте черным по маске слоя в указанных местах, чтобы получить эффект свечения:


Шаг 5
Затем, откройте изображение крыльев и вставьте в нашу работу, поместив их ниже слоя со скульптурой:



Встаньте на маске слоя-заливки и нажмите сочетание клавиш Ctrl + I, чтобы инвертировать цвета, или перейдите в меню - Изображение (Image) - Коррекция (Adjustments) – Инверсия (Reverse), в результате этих действий маска слоя заполнится черным цветом.

Встаньте на маску слоя, и используя кисть с предыдущими настройками, прокрасьте белым цветом выделенные области, чтобы придать крыльям желтоватое свечение:


Шаг 6
Теперь, откройте изображение с девушкой и отделите модель от фона.

Затем вставьте фигуру модели в нашу работу, расположив ее выше всех слоев.
Примечание переводчика: Для изменения размера, воспользуйтесь Инструментом Трансформации: Редактирование (Edit) - Трансформирование (Transform) - Масштабирование (Scale).

Добавьте маску слоя, нажав кнопку Добавить слой-маску (Add layer mask) — и рядом с иконкой слоя появится иконка слой-маски, теперь прокрасьте черным на маске, скрыв часть ноги и руки модели, для реалистичности изображения.
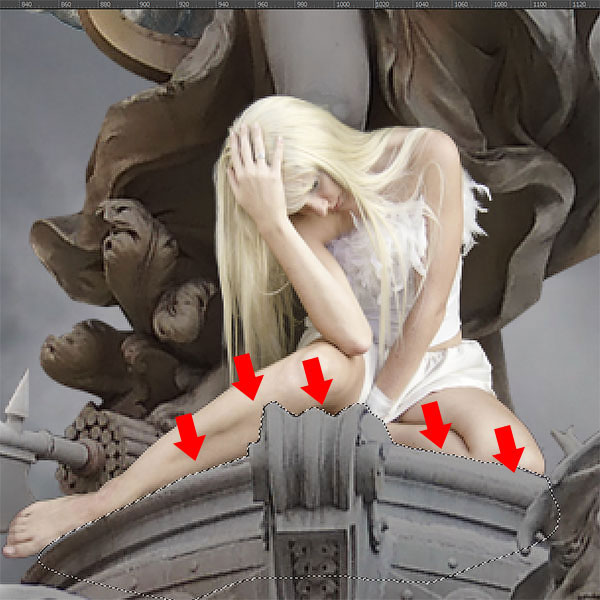
Затем перейдите в Меню - Изображение (Image) - Коррекция (Adjustments) - Уровни (Levels), выставите следующие настройки:


Зажав клавишу Ctrl, щелкните кнопкой мыши по миниатюре слоя с девушкой, чтобы выделить ее силуэт. Создайте новый слой выше слоя с моделью: главное меню - Слои (Layer) – Новый (New) – Слой (Layer) и нарисуйте небольшую тень, рисуя черным снизу вверх, внутри выделения:
Примечания переводчика: Для слоя с тенью используйте мягкую черную кисть с непрозрачностью около 50%.

Шаг 7
Затем, откройте и вставьте в нашу работу, выше всех слоев, еще одно изображение с облаками:

После этого, перейдите в Меню Изображение (Image) - Коррекция (Adjustments) - Уровни (Levels), выставите настройки, как на изображении ниже:


Затем перейдите в меню - Изображение (Image) - Коррекция (Adjustments) - Цветовой тон / Насыщенность (Hue/saturation) и уменьшите насыщенность до -76.

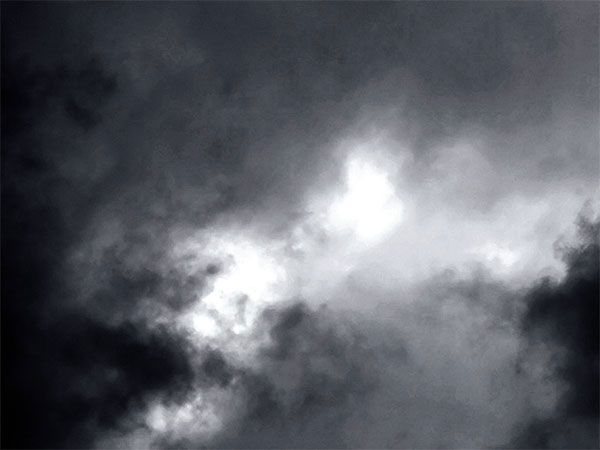
Теперь, добавьте маску слоя: перейдя в меню Слои (Layer) – Слой-Маска (Layer Mask) - Показать Все (Reveal All)/ Затем возьмите Инструмент Кисть (Brush Tool) (В) и прокрасьте черным по маске, как на изображении ниже:
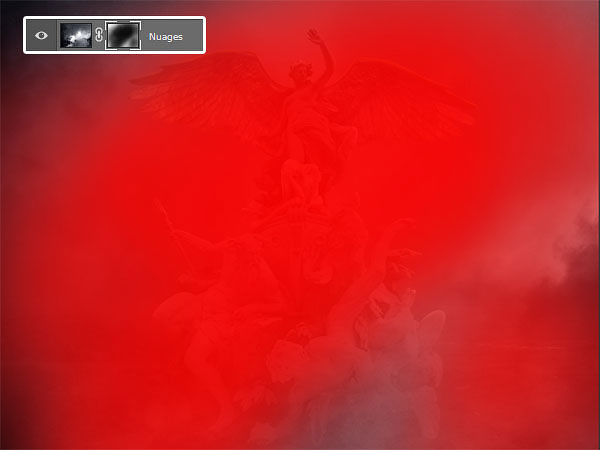

Шаг 8
Затем добавьте новый слой выше всех слоев: главное меню - Слои (Layer) –Новый (New) –Слой (Layer) и нарисуйте снег с помощью кистей Снег, которые вы скачали ранее.


Шаг 9
После этого, повторно откройте последнее изображение облаков, скопируйте и вставьте в нашу работу, выше слоя со снегом.


И точно так же, как ранее, добавьте маску слоя: перейдя в меню Слои (Layer) – Слой Маска (Layer Mask) - Показать Все (Reveal All). Затем возьмите Инструмент Кисть (Brush Tool) (В) и прокрасьте черным по маске, как на изображении ниже:


Затем измените режим наложения слоя на Мягкий свет (Soft Light).

Шаг 10
Добавьте корректирующий слой Цветовой баланс: Слои (Layers) - Новый Корректирующий слой (New adjustment layer) - Цветовой баланс (Color Balance), выставите настройки для тени и света, как на изображении ниже:
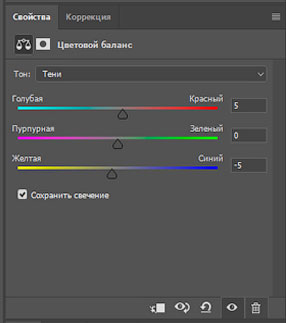


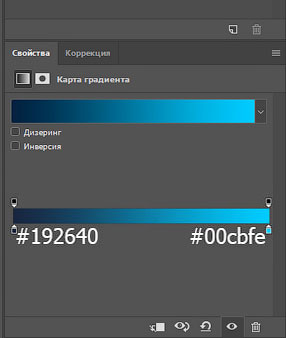

Измените режим наложения слоя Карта градиента на Экран (Screen) и уменьшите его непрозрачность до 28%.

Шаг 11
Добавьте еще один корректирующий слой: Слои (Layers) - Новый Корректирующий слой (New adjustment layer) - Цветовой тон / Насыщенность (Hue/saturation) и уменьшите насыщенность до - 48.


Теперь, откройте и вставьте в нашу работу, выше всех слоев, яркий световой блик.

Измените режим наложения слоя с бликом на Экран (Screen)

Затем, удерживая клавиши Ctrl + Shift, нажмите на слоях со статуей и крыльями и выделите композицию.

Шаг 12
Создайте новый слой: главное меню - Слои (Layer) – Новый (New) – Слой (Layer), возьмите Инструмент Кисть (Brush Tool) (В) со следующими параметрами:
- Размер (Size): 2 - 40 пикселей
- Твердость (Hardness): 0%.
- Непрозрачность (Opacity): 40%
- Нажим (Flow): 30%

Шаг 13
И, наконец, сделайте копию объединенного слоя, нажав комбинацию клавиш (Ctrl + Alt + Shift + E), затем перейдите к Меню - Фильтр Camera Raw, выставите следующие настройки:
Автор: Сергей Бунин. Дата публикации: 17 октября 2016 . Категория: Фотошоп уроки эффекты.
Приветствую всех подписчиков и гостей сайта PhotoshopSunduchok.
Чтобы наши уроки не имели скучноватый поучительный характер, я подготовил материал, который с одной стороны, может быть, вызовет у Вас улыбку, а с другой покажет, что можно сделать в программе Фотошоп.
Мы рассмотрим, как из изображения на фото можно сделать из фото статую.
Итак, еще раз здравствуйте, это я Сергей Бунин, Ваш покорный слуга, который описывает функциональные возможности программы Фотошоп.
На основе моей фотографии я Вам расскажу как «Я памятник воздвиг себе нерукотворный» – шутка!

Первым делом откроем фотографию в программе и создадим ее копию, зажав комбинацию клавиш Ctrl+J.

Теперь надо отделить меня от фона. Для этого я, обычно имея контрастное изображение, пользуюсь инструментом «Быстрое выделение» и при необходимости довожу качество выделения инструментом «Перо» или одним из вариантов инструмента «Лассо» в режимах «Добавления» к выделенной области или «Вычитания».


Нажимаем клавишу «Q», этим мы перейдем в режим «Быстрой маски», также этот режим можно включить внизу на панели инструментов.

Наше выделение окрасится в красный цвет. И так как изваяние из мрамора не может иметь острых и отдельно выступающих частей, как например мой вихор волос, белой кисточкой с жесткостью 100%, пригладим мне прическу. Если потребуется добавить что-либо к выделению, поменяйте цвет кисти на черный.

Опять нажимаем клавишу «Q», возвращаем наше привычное выделение и делаем его копию, зажав клавиши Ctrl+J.

Отключаем два нижних слоя, щелкнув поочередно левой кнопкой мыши по изображению глазика на слоях.

Далее мое изображение необходимо сделать черно-белым, но надо это сделать так чтобы все фрагменты на изображении: волосы, кожа и футболка были одного оттенка. Для этого нам понадобиться переводить их в режим ч/б по отдельности.
Переходим на слой со мной, но без фона. Сначала теми же инструментами выделения, как описано выше, выделяем волосы. Щелкнув правой кнопкой мыши по области выделения, копируем его на новый слой и даем название этому слою «Волосы». Для переименования слоя надо дважды левой кнопкой мыши щелкнуть по его названию и ввести новое.

Опять опускаемся на слой с моим выделением, те же процедуры проделываем с майкой, т.е. выделяем и копируем на новый слой, переименовав его – «Майка».

Остались у нас лицо и открытые участки рук, выделять их не надо. Если же у Вас на фотографии будут еще какие-нибудь элементы отличные по тону, то тогда и их надо будет выделить по отдельности.
Перейдем на самый верхний слой, в нашем случае это «Волосы», щелкнув по нему левой кнопкой мыши. Внизу палитры слоев нажимаем на кнопку «Создать новый корректирующий слой» и в появившемся списке выбираем «Черно-белое». Создается новый корректирующий слой.

Изображение перекрашивается в оттенки серого цвета. Этот слой будет «пристрелочным», по нему будем сравнивать оттенки серого на различных фрагментах картинки.

Начнем с кожи, перейдем на слой с общим выделением – «Слой 2», кликнув по нему левой кнопкой мыши, и создадим корректирующий слой «Кривые».

С помощью «Кривых» сделаем кожу менее контрастной, точку черных тонов приподнимаем вверх, осветляя темные участки кожи, а точку самых светлых тонов опустим немного вниз, сделав их менее яркими.

Идем далее, на верхний слой «Майка». Опять же для него создаем корректирующий слой «Кривые», но чтобы эти «Кривые» оказывали воздействие только лишь на слой с майкой, нажимаем кнопку отсечения коррекции на ниже лежащие слои. На слое появится стрелочка, указывающая вниз, на нижний слой.

Изгибаем кривую таким образом, чтобы тональность майки была схожа с тоном кожи. Если у Вас на майке есть какие-либо цветные принты, то сделать ее однотонной можно с помощью коррекции «Черно-белое», вызвав ее нажатием на клавиши Ctrl+Shift+Alt+B.

Поднимаемся на слой «Волосы», также создаем «Кривые» с корректирующим воздействием только на выбранный слой. Изгибая кривую, добиваемся слияния тонов на всех участках.

Выделяем корректирующие слои и слои, которые подвергались коррекции. Для этого проверяем, что мы находимся на корректирующем слое «Кривые 3», опускаемся вниз, зажимаем клавишу Shift и левой кнопкой мыши щелкаем по слою «Слой 2».

После этого зажимаем комбинацию клавиш Ctrl+G, все выделенные слои объединяются в группу.

Если мы зажмем клавишу Alt и наведем курсор мыши на границу между слоем с созданной группой и верхним корректирующим слоем «Черно-белое 1», появится значок кнопки отсечения коррекции на ниже лежащие слои, щелкаем левой кнопкой мыши. Получаем следующую структуру слоев.

Включаем видимость слоя с копией основного изображения, нажав левой кнопкой мыши на значок отключенного глазика.

На картинке заметно, что мой вихор остался не в удел, поэтому с помощью инструмента «Штамп» (клавиша с английской буквой «S») уберем его. Становимся на слой «Слой 1», наводим курсор мыши на рядом лежащую область, зажимаем «Alt», делаем клик левой кнопкой мыши, а потом проводим курсором инструмента по выбившимся волосам.

Чтобы я не казался плоской серенькой массой, сделаем небольшой объемчик моей фигуре. Создаем сверху корректирующий слой «Кривые» с отсечкой воздействия только на ниже лежащий слой и, поиздевавшись над кривой, наведем небольшой контраст.

Теперь надо определиться из какого материала будет изготовлена моя скульптура. Нажатием левой кнопкой мыши на стрелку слоя с группой, откроем структуру слоев в ней.

Нажав на кнопку «Создать новый слой» создаем новый пустой слой.

Опустившись на слой с моим выделением, зажав «Ctrl», кликнем левой кнопкой мыши по нему, возобновим выделение.

Заливаем этот слой белым цветом, зажав комбинацию клавиш Ctrl+«Delete».

Идем в меню «Фильтр», опускаемся на строку «Текстура» и выбираем пункт «Текстуризатор».

В настройках выбираем «Известняк», и подбираем по Вашему вкусу масштаб и рельеф.

Режим наложения для этого слоя меняем на «Умножение».

Но на камень это еще не похоже. Поэтому наложим еще одну текстуру. Ищем, к примеру, в Яндексе качественное изображение текстуры мрамора и скачиваем себе.

Открываем изображение текстуры в программе, зажимаем Ctrl+A – изображение выделяется, затем Ctrl+C – копируем его в буфер обмена.
Переходим к нашему изображению и жмем Ctrl+V. Изображение с текстурой камня перекрывает наше изображение.
Нажав Ctrl+T, получим возможность подогнать размер текстуры под размер моего изображения. Для пропорционального масштабирования необходимо зажать Shift и потянуть к центру или от него один из уголков рамки трансформирования. По окончании нажимаем Enter (Ввод).

Опускаемся на слой «Слой 2», зажав «Ctrl», кликнем левой кнопкой мыши по нему, вновь получим выделение. Далее находясь на слое с новой текстурой, нажмем на значок «Добавить слой-маску».

Режим наложения слоя меняем на «Умножение» и уменьшаем степень воздействия, изменив непрозрачность слоя.

Создадим еще один корректирующий слой «Кривые» и поднимем немного контраст.

Если на Вашей фотографии у персонажа будут хорошо прорисованы зрачки в глазах, не забудьте их заштамповать, так как у статуй нет зрачков.

А вот еще один фокус. Наведем курсор мыши на маску слоя «Слой 4», где у нас расположена текстура камня, зажав «Alt» и левую кнопку мыши, перетащим маску на место маски верхнего слоя «Черно-белое 1».

Когда отпустим левую кнопку мыши, программа спросит у нас:

Соглашаемся, и маска копируется на слой «Черно-белое 1».
Далее, наводим курсор мыши на слой с группой, зажимаем левую кнопку мыши и перетягиваем слой вниз палитры на значок корзины.

Поверх слоя с моим изображением остаются два корректирующих слоя: «Черно-белое» и «Кривые». Описанным выше путем копируем маску слоя «Черно-белое» на слой с «Кривыми».

Ну а теперь следите внимательно!
Изгибаем кривую, примерно, как я и…

ХА-ХА-ХА (читать низким грубым голосом) – «Я Терминатор Т-2000»

Вот так немного «поколдовав» можно сделать шуточную коррекцию в фотошопе.
В итоге Вы познакомились, как в программе Фотошоп можно сделать из фото статую.
Hasta la vista, baby!

Приятных творческих успехов!
Если Вы не хотите пропустить интересные уроки по получению различных эффектов - подпишитесь на рассылку.
Форма для подписки находится ниже.
Автор: Сергей Бунин. Дата публикации: 17 октября 2016 . Категория: Фотошоп уроки эффекты.
Приветствую всех подписчиков и гостей сайта PhotoshopSunduchok.
Чтобы наши уроки не имели скучноватый поучительный характер, я подготовил материал, который с одной стороны, может быть, вызовет у Вас улыбку, а с другой покажет, что можно сделать в программе Фотошоп.
Мы рассмотрим, как из изображения на фото можно сделать из фото статую.
Итак, еще раз здравствуйте, это я Сергей Бунин, Ваш покорный слуга, который описывает функциональные возможности программы Фотошоп.
На основе моей фотографии я Вам расскажу как «Я памятник воздвиг себе нерукотворный» – шутка!

Первым делом откроем фотографию в программе и создадим ее копию, зажав комбинацию клавиш Ctrl+J.

Теперь надо отделить меня от фона. Для этого я, обычно имея контрастное изображение, пользуюсь инструментом «Быстрое выделение» и при необходимости довожу качество выделения инструментом «Перо» или одним из вариантов инструмента «Лассо» в режимах «Добавления» к выделенной области или «Вычитания».


Нажимаем клавишу «Q», этим мы перейдем в режим «Быстрой маски», также этот режим можно включить внизу на панели инструментов.

Наше выделение окрасится в красный цвет. И так как изваяние из мрамора не может иметь острых и отдельно выступающих частей, как например мой вихор волос, белой кисточкой с жесткостью 100%, пригладим мне прическу. Если потребуется добавить что-либо к выделению, поменяйте цвет кисти на черный.

Опять нажимаем клавишу «Q», возвращаем наше привычное выделение и делаем его копию, зажав клавиши Ctrl+J.

Отключаем два нижних слоя, щелкнув поочередно левой кнопкой мыши по изображению глазика на слоях.

Далее мое изображение необходимо сделать черно-белым, но надо это сделать так чтобы все фрагменты на изображении: волосы, кожа и футболка были одного оттенка. Для этого нам понадобиться переводить их в режим ч/б по отдельности.
Переходим на слой со мной, но без фона. Сначала теми же инструментами выделения, как описано выше, выделяем волосы. Щелкнув правой кнопкой мыши по области выделения, копируем его на новый слой и даем название этому слою «Волосы». Для переименования слоя надо дважды левой кнопкой мыши щелкнуть по его названию и ввести новое.

Опять опускаемся на слой с моим выделением, те же процедуры проделываем с майкой, т.е. выделяем и копируем на новый слой, переименовав его – «Майка».

Остались у нас лицо и открытые участки рук, выделять их не надо. Если же у Вас на фотографии будут еще какие-нибудь элементы отличные по тону, то тогда и их надо будет выделить по отдельности.
Перейдем на самый верхний слой, в нашем случае это «Волосы», щелкнув по нему левой кнопкой мыши. Внизу палитры слоев нажимаем на кнопку «Создать новый корректирующий слой» и в появившемся списке выбираем «Черно-белое». Создается новый корректирующий слой.

Изображение перекрашивается в оттенки серого цвета. Этот слой будет «пристрелочным», по нему будем сравнивать оттенки серого на различных фрагментах картинки.

Начнем с кожи, перейдем на слой с общим выделением – «Слой 2», кликнув по нему левой кнопкой мыши, и создадим корректирующий слой «Кривые».

С помощью «Кривых» сделаем кожу менее контрастной, точку черных тонов приподнимаем вверх, осветляя темные участки кожи, а точку самых светлых тонов опустим немного вниз, сделав их менее яркими.

Идем далее, на верхний слой «Майка». Опять же для него создаем корректирующий слой «Кривые», но чтобы эти «Кривые» оказывали воздействие только лишь на слой с майкой, нажимаем кнопку отсечения коррекции на ниже лежащие слои. На слое появится стрелочка, указывающая вниз, на нижний слой.

Изгибаем кривую таким образом, чтобы тональность майки была схожа с тоном кожи. Если у Вас на майке есть какие-либо цветные принты, то сделать ее однотонной можно с помощью коррекции «Черно-белое», вызвав ее нажатием на клавиши Ctrl+Shift+Alt+B.

Поднимаемся на слой «Волосы», также создаем «Кривые» с корректирующим воздействием только на выбранный слой. Изгибая кривую, добиваемся слияния тонов на всех участках.

Выделяем корректирующие слои и слои, которые подвергались коррекции. Для этого проверяем, что мы находимся на корректирующем слое «Кривые 3», опускаемся вниз, зажимаем клавишу Shift и левой кнопкой мыши щелкаем по слою «Слой 2».

После этого зажимаем комбинацию клавиш Ctrl+G, все выделенные слои объединяются в группу.

Если мы зажмем клавишу Alt и наведем курсор мыши на границу между слоем с созданной группой и верхним корректирующим слоем «Черно-белое 1», появится значок кнопки отсечения коррекции на ниже лежащие слои, щелкаем левой кнопкой мыши. Получаем следующую структуру слоев.

Включаем видимость слоя с копией основного изображения, нажав левой кнопкой мыши на значок отключенного глазика.

На картинке заметно, что мой вихор остался не в удел, поэтому с помощью инструмента «Штамп» (клавиша с английской буквой «S») уберем его. Становимся на слой «Слой 1», наводим курсор мыши на рядом лежащую область, зажимаем «Alt», делаем клик левой кнопкой мыши, а потом проводим курсором инструмента по выбившимся волосам.

Чтобы я не казался плоской серенькой массой, сделаем небольшой объемчик моей фигуре. Создаем сверху корректирующий слой «Кривые» с отсечкой воздействия только на ниже лежащий слой и, поиздевавшись над кривой, наведем небольшой контраст.

Теперь надо определиться из какого материала будет изготовлена моя скульптура. Нажатием левой кнопкой мыши на стрелку слоя с группой, откроем структуру слоев в ней.

Нажав на кнопку «Создать новый слой» создаем новый пустой слой.

Опустившись на слой с моим выделением, зажав «Ctrl», кликнем левой кнопкой мыши по нему, возобновим выделение.

Заливаем этот слой белым цветом, зажав комбинацию клавиш Ctrl+«Delete».

Идем в меню «Фильтр», опускаемся на строку «Текстура» и выбираем пункт «Текстуризатор».

В настройках выбираем «Известняк», и подбираем по Вашему вкусу масштаб и рельеф.

Режим наложения для этого слоя меняем на «Умножение».

Но на камень это еще не похоже. Поэтому наложим еще одну текстуру. Ищем, к примеру, в Яндексе качественное изображение текстуры мрамора и скачиваем себе.

Открываем изображение текстуры в программе, зажимаем Ctrl+A – изображение выделяется, затем Ctrl+C – копируем его в буфер обмена.
Переходим к нашему изображению и жмем Ctrl+V. Изображение с текстурой камня перекрывает наше изображение.
Нажав Ctrl+T, получим возможность подогнать размер текстуры под размер моего изображения. Для пропорционального масштабирования необходимо зажать Shift и потянуть к центру или от него один из уголков рамки трансформирования. По окончании нажимаем Enter (Ввод).

Опускаемся на слой «Слой 2», зажав «Ctrl», кликнем левой кнопкой мыши по нему, вновь получим выделение. Далее находясь на слое с новой текстурой, нажмем на значок «Добавить слой-маску».

Режим наложения слоя меняем на «Умножение» и уменьшаем степень воздействия, изменив непрозрачность слоя.

Создадим еще один корректирующий слой «Кривые» и поднимем немного контраст.

Если на Вашей фотографии у персонажа будут хорошо прорисованы зрачки в глазах, не забудьте их заштамповать, так как у статуй нет зрачков.

А вот еще один фокус. Наведем курсор мыши на маску слоя «Слой 4», где у нас расположена текстура камня, зажав «Alt» и левую кнопку мыши, перетащим маску на место маски верхнего слоя «Черно-белое 1».

Когда отпустим левую кнопку мыши, программа спросит у нас:

Соглашаемся, и маска копируется на слой «Черно-белое 1».
Далее, наводим курсор мыши на слой с группой, зажимаем левую кнопку мыши и перетягиваем слой вниз палитры на значок корзины.

Поверх слоя с моим изображением остаются два корректирующих слоя: «Черно-белое» и «Кривые». Описанным выше путем копируем маску слоя «Черно-белое» на слой с «Кривыми».

Ну а теперь следите внимательно!
Изгибаем кривую, примерно, как я и…

ХА-ХА-ХА (читать низким грубым голосом) – «Я Терминатор Т-2000»

Вот так немного «поколдовав» можно сделать шуточную коррекцию в фотошопе.
В итоге Вы познакомились, как в программе Фотошоп можно сделать из фото статую.
Hasta la vista, baby!

Приятных творческих успехов!
Если Вы не хотите пропустить интересные уроки по получению различных эффектов - подпишитесь на рассылку.
Форма для подписки находится ниже.
В этом уроке я продемонстрирую вам, пошаговое создание греческой скульптуры в Photoshop с использованием нескольких фотографий. Мы обсудим основы работы с различными инструментами, узнаем, как добавить кровь, трещины и другие элементы, чтобы придать изображению разнообразие. В уроке достаточно детально описывается каждый проделанный шаг. Давайте начнем.
Шаг 1
Для начала, скачайте Elegant Girl и откройте в Photoshop:

Первым делом, выделим девушку, любым для вас способом. Я использовал кисти и маски, чтобы отделить девушку от фона, но вы можете использовать и другие инструменты.
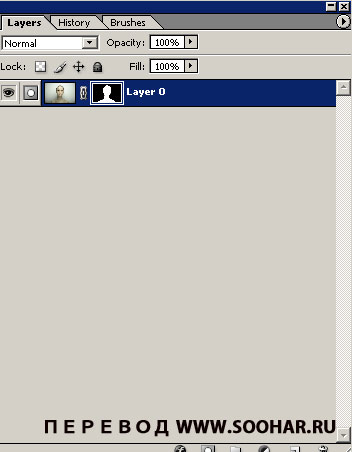

Шаг 2
Теперь открываем изображение Marble Bust, и так же отделяем статую от фона:
Шаг 3
Теперь у нас есть два основных образа, которые сейчас будем соединять. Для этого сначала создадим новый документ. Можно исплльзовать сочетание клавиш CTRL+N. Настройки нового документа показаны ниже:
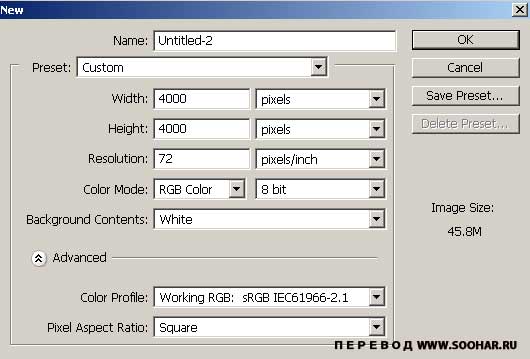
Потом перетащите оба объекта на только что созданный документ. Подгоните эти два изображения под один размер с помощью инструмента Transform. Для активации этого инструмента используйте сочетание клавиш CTRL+T:
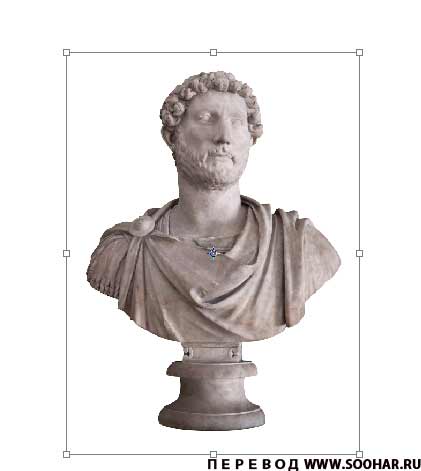
Девушку разместите так как показано на рисунке ниже:
Шаг 4
Когда закончите и вас будет все устраивать нажмите с зажатой клавишей Ctrl по слою с девушкой (Так мы выделим ее). А затем инвертируем выделение, нажав Ctrl+Shift+I на клавиатуре:
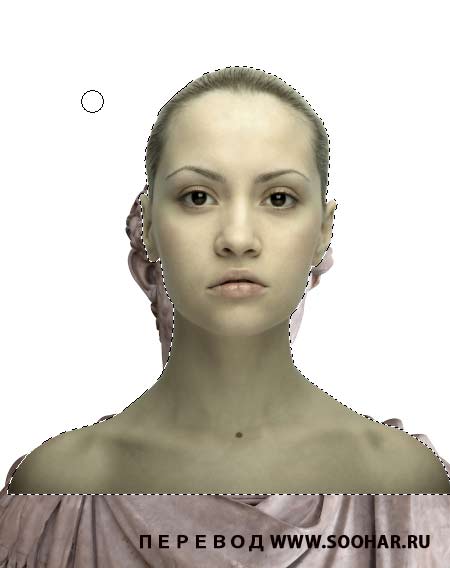
Теперь скроем бюст, который виднеется за шеей и головой девушки. Не забудьте для этого перейти на слой со статуей. (я удаляю нижнюю часть при помощи той же маски).

Затем возвращаемся к девушке и стираем ее нижнюю часть. Делаем это опять же любым для вас удобным способом. Я например воспользовался ластиком с мягкими краями(400px с мягкими краями).
![]()
Шаг 5
Теперь продублируйте статую (CTRL+J) и расположите этот слой выше слоя женщины. Затем, выберите женщину, и инвертируйте выделение, как мы делали это раньше. Удалите голову и шею, оставив только торс, что бы он перекрывал девушку.

Решим смешивания меняем на Overlay и продолжаем удалять ненужные части. При необходимости, воспользуйтесь инструментом Clone Stamp (50px с мягкими краями), в случае если шея женщины не стыкуется с шеей статуи.
Шаг 6
Теперь объединим все слои. После этого обесцветим полученный слой, для этого используем сочетание клавиш Ctrl + Shift + U. Далее жмем Ctrl + Shift + F и ставим насыщение до 40%.


Повторяем процесс, на этот раз обесцвечивание ставьте на 100%. Добавим в немного цвета при помощи инструмента Hue/Saturation. Жмем Ctrl + U. Настраиваем оттенок и насыщенность примерно так же как на рис ниже:
![]()
Шаг 7
Создайте новый слой (Ctrl + Shift + N) и залейте его фиолетовым, это проще сделать инструментом Paint Bucket Tool (G). Сотрите все кроме силуэта статуи. Для этого лучше выделить статую. Затем инвертировать выделение и стереть ненужные части.
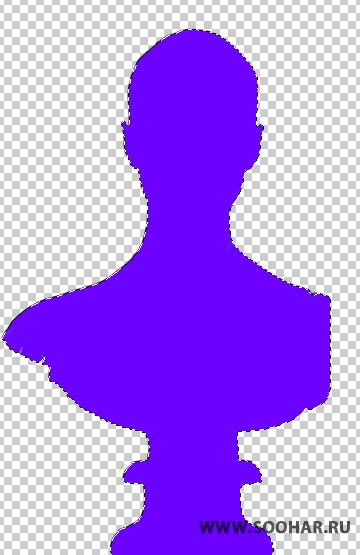
Режим смешивания слоя ставим Overlay, а прозрачность на 20%.

Добавим еще один оттенок. Сделаем это при помощи корректирующего слоя. В палитре Layers жмем по пиктограмме Create new fill or adjustment layer. В открывшемся меню выбираем Photo Filter.
Шаг 8
Добавим на холст текстуру Rocky Texture.

Текстура должна перекрывать только силуэт статуи. Поэтому, как и раньше создавайте выделение и стирайте ненужную область. Далее ставте прозрачность слоя на 15%,потом дублируйте его, а режим наложения поменяйте на Color. Примените фильтр Gaussian blur с радиусом около 5px, вы получите хороший и плавный переход.

Теперь мы подчеркнем тени и блики. Для этого создайте новый слой Ctrl + Shift + N, Выбирайте кисть B. Сделайте кисть мягкой как на рис ниже.
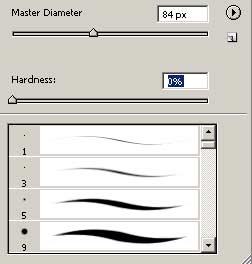
Прорисуйте вокруг черные тени и белые блики. Затем примените фильтр Gaussian blur с радиусом 4px.

Теперь установите слой, который мы рисовали в виде Overlay. В зависимости от того, как были нарисованы тени для этого слоя, нужно поменять прозрачность. Я установил около 75%. Кроме этого, убедитесь, в том что ничего не выходит за края статуи. Стоит объединить все слои, для этого нажмите Ctrl + Shift + E.
![]()
Шаг 9
Движемся дальше. Добавим фон. Будем использовать фотографию Museum.

Создайте документ 2000 x 3000 вставьте изображение и примените фильтр Gaussian blur с радиусом 9px.
![]()
Шаг 10
Теперь мы можем использовать Greek Pillar. Отделяем колонну от фона и корректируем цвета:


Шаг 11
Переносите колонну и статую на документ с фоном 2000 x 3000. Расположите все как на рис ниже:
Шаг 12
Загружаем Gold Texture. Мы будем использовать эту текстуру золота, чтобы создать табличку.

Добавляйте текстуру на свой холст применяйте фильтр Gaussian blur с радиусом 4px. После меняем его размер CTRL+T превратив в маленький прямоугольник.
Шаг 13
Добавим кровь. Создаем новый слой. После этого берите кисть и настройте так, как показано ниже:
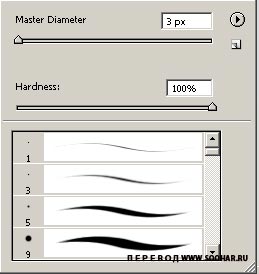
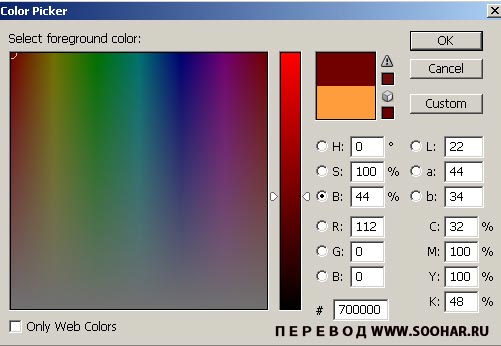
Если у вас есть планшет, в настройках кисти можно настроить параметр jitter и силу нажатия кисти. Теперь просто нарисуйте несколько линий на статуе.

Шаг 14
Далее, мы нарисуем капли. Для этого, рисуем V образную форму на краю статуи. Когда нарисуете, установите параметры кисти как у меня. Прорисуйте тени и блики:

Теперь, когда кисть настроена, просто рисуйте черным цветом для добавления теней, и белым для бликов. Если у вас возникли трудности на этом шаге, можете настроить прозрачность кисти меньше или использовать инструмент и Dodge Tool. Продолжайте рисовать капли для остальной части статуи, при этом убедитесь, что все ваши блики и тени на всех каплях находятся под одинаковым углом!
Шаг 15
На том же слое, мы подкорректируем глаза. Во-первых, установите прозрачность кисти обратно до обычного 100% значения, а так же используйте белый цвет. Нарисуйте закругленную линию на зрачке каждого глаза. После этого в настройках кисти поставьте значение непрозрачности до 50% и фиолетовым цветом подкрасьте белки глаз.

Теперь мы можем нарисовать больше крови. Именно здесь появляется кровь, поэтому добейтесь того, что бы она выглядела очень качественно!

Когда будете удовлетворены нарисованной кровью, создайте новый слой и установите его режим смешивания на Overlay. Теперь, используя тот же красный, который мы использовали для капель,подкрасьте некоторые кровяные пятна на статуе.

Так выглядит мое изображение:
Шаг 16
Теперь повторите процесс рисования крови на колонне:
![]()
Шаг 17
Теперь колонне и статуе мы добавим трещины. Загружаем изображение Cracks.

Добавляем на наш холст, обесцвечиваем. Будем использовать инструмент Levels Ctrl+L. Установите параметры как на рисунке ниже:
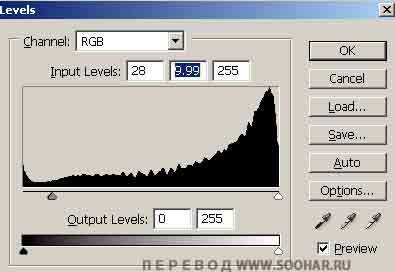

Сотрите края текстуры ластиком:




При этом лучше использовать разные текстуры:
![]()
Шаг 18
Теперь создайте кисть с паутиной как в предыдущих двух шагах. Для этого скачайте изображение Spider Web.

Заключение
Соедините в один слой, и примените автокоррекцию цвета Ctrl + Shift + B
Надеюсь вам понравился мой урок, и смогли почерпнуть для себя пару новых трюков Или, по крайней мере вышел приблизительный результат.ъ
Читайте также: