Как из эксель перевести в ворд

Бывают случаи, когда файлы Excel требуется преобразовать в формат Word, например, если на основе табличного документа нужно составить письмо. К сожалению, просто конвертировать один документ в другой через пункт меню «Сохранить как…» не получится, поскольку эти файлы обладают совершенно разной структурой. Давайте разберемся, какие существуют способы преобразования формата Excel в Word.
Конвертируем файлы Excel в Word
Есть сразу несколько методов осуществить задуманное. В этом поможет стороннее ПО, но всегда есть возможность ручного переноса данных. Рассмотрим все варианты по порядку.
Способ 1: Ручное копирование
Один из самых простых способов конвертировать содержимое файла Excel в Word – это просто его скопировать и вставить данные.
- Открываем файл в программе Microsoft Excel и выделяем то содержимое, которое хотим перенести в Word. Правым кликом мыши по этому содержимому вызываем контекстное меню и щелкаем в нем по пункту «Копировать». Как вариант, также можно нажать по кнопке на ленте с точно таким же названием или задействовать сочетание клавиш Ctrl + С.


Недостаток этого способа заключается в том, что не всегда преобразование выполняется корректно, особенно при наличии формул. Кроме того, данные на листе Excel должны быть не шире, чем страница Ворда, иначе они просто не влезут.
Способ 2: Сторонние программы
Существует также вариант преобразования файлов из Эксель в Ворд с помощью специальных программ. В этом случае открывать сами программы вообще не обязательно. Одним из самых известных вариантов для преобразования документов из Excel в Word является приложение Abex Excel to Word Converter. Оно полностью сохраняет исходное форматирование данных и структуру таблиц при конвертировании, поддерживает пакетную конвертацию. Единственное неудобство в использовании для отечественного пользователя состоит в том, что интерфейс у программы англоязычный, без возможности русификации. Впрочем, его функциональность очень простая и интуитивно понятная, так что в нем без проблем разберется даже пользователь с минимальными знаниями английского языка.
-
Устанавливаем и запускаем Abex Excel to Word Converter. Жмем на кнопку «Add Files» («Добавить файлы»).








Способ 3: Онлайн-сервисы
Если же вы не желаете устанавливать программное обеспечение специально для осуществления этой процедуры, есть вариант воспользоваться специальными онлайн-сервисами. Принцип работы всех подобных конвертеров примерно одинаковый, мы опишем его на примере сервиса CoolUtils.
-
Используя ссылку выше, откройте страницу сайта, позволяющую выполнить онлайн-конвертирование файлов Excel. В этом разделе имеется возможность преобразовать их в следующие форматы: PDF, HTML, JPEG, TXT, TIFF, а также DOC. В блоке «Загрузите файл» жмем на «BROWSE».



Документ будет загружен на компьютер стандартным инструментом, который установлен в вашем браузере. DOC-файл можно открывать и редактировать в программе Microsoft Word.
Как видим, существует несколько возможностей конвертирования данных из Excel в Word. Первый из них предполагает простой перенос содержимого из одной программы в другую методом копирования. Два других представляют собой полноценное конвертирование файлов с помощью сторонней программы или онлайн-сервиса.

Отблагодарите автора, поделитесь статьей в социальных сетях.

Word и Excel являются неотъемлемой частью практически каждого из нас. Часто происходят ситуации, когда необходимо сменить один формат на другой.

Как Excel перевести в Word
Самый простой и доступный способ
- Открываем файл, который нужно скопировать в вордовский документ. «Ctrl+A» — комбинация выделяет все.
Данным вариантом вы скопируете таблицу в новый документ, но редактировать в вордовском документе будет довольно проблематично, так как форматирование таблицы не сохраняет нужный вид.
Способ с сохранением форматирования
Чтобы после переноса данных из таблицы Excel, изначально рекомендуется подготовить текстовый файл:
Еще есть вариант скопировать информацию, сохранив нужный формат (для Microsoft Word 2010):
-
Копируем необходимые ячейки в Excel.
Формат вашей таблицы сохранился.

Таблица в документе Ворд с сохранившимся форматом документа Эксель
Важно! Не забывайте, что сохранение формул невозможно в данном случае, поэтому все расчеты нужно проделать в Excel, а только потом копировать данные в Word для сдачи отчета или других целей.
Переносим формулы расчета
Воспользовавшись возможностями «Специальной вставки», вы сможете перенести все формулы из Excel-документа в текстовый файл. Итак, после того, как вы скопируете данные в новый документ (проделаете все действия, описанные выше), выполняем следующие действия:
-
В Excel копируем нужную часть таблицы и переходим в Ворд.
За помощью к онлайн-конвертеру
-
В начале страницы вы увидите кнопку «Browse». Нажимаем.
Используем дополнительные программы
Сейчас на просторах интернета можно найти кучу как полезных, так и бессмысленных программ. Так для конвертации документов тоже существуют программы, но чаще всего они либо недоработанные, либо платные.
Инструкция к применению программы All File Converter:
-
Запускаем программу. Слева в углу нажимаем на пустой файл с названием «Add Files». Выбираем файл, который нужно преобразовать. Далее «Открыть».
Открываем папку, которую указывали для сохранения. Проверяем документ.
Видео — Вставка таблицы Excel в Word возможные проблемы


Microsoft Excel и Word – наиболее популярные офисные программы, активно применяемые в работе. Иногда данные, имеющиеся в таблице Excel, необходимо перенести в Word, вот здесь и возникает необходимость конвертирования.
Ниже мы рассмотрим три способа, которые позволят преобразовать файл Excel в файл Word. Первые два способа потребуют от вас на компьютере обязательное наличие программ Microsoft Office Word и Excel (или других офисных пакетов, например, LibreOffice, который является полностью бесплатным), а в третьем способе от вас потребуется лишь наличие на компьютере Excel-файла и браузера с доступом в сеть.
Способ 1: простое копирование информации
В данном случае вам необходимо открыть на компьютере файл Excel, а затем создать чистый лист в Microsoft Word. Выделите всю информацию из Excel, которую необходимо перенести в Word, а затем скопируйте ее сочетанием клавиш Ctrl+C.

Откройте предварительно созданный документ Microsoft Word и нажмите сочетание клавиш Ctrl+V для вставки информации.

Способ 2: копирование информации с сохранением форматирования
Первый способ копирования информации из Excel в Word считается наиболее быстрым, но в результате, если вам приходится копировать не одно, а сразу несколько значений, будет нарушено форматирование.
Чтобы вставить таблицу с сохранением форматирования, просто скопируйте таблицу в Excel, а затем создайте чистый лист в Word, щелкните по нему правой кнопкой мыши и в отобразившемся контекстном меню выберите пункт «Вставить как» – «Еще».

В отобразившемся окне выберите пункт «Форматированный текст» и сохраните настройки.

На экране появится ваша таблица с полным сохранением форматирования, как это было в документе Excel.

Способ 3: с помощью онлайн-конвертера
Если у вас на компьютере отсутствуют обе офисные программы, но конвертировать информацию из электронной таблицы в формат docx вам необходимо, тогда на помощь может прийти специальный онлайн-сервис, работа с которым будет осуществляется прямо в окне браузера по этой ссылке.
Перейдя на страницу сервиса, на первом этапе вам необходимо щелкнуть по кнопке «Browse» и указать электронную таблицу формата xlcx, которая впоследствии будет конвертирована в Word.

Вторым шагом вам необходимо указать формат документа, в который будет конвертирована таблица. В данном случае отметьте «Doc», но будьте уверены – файл будет конвертирован в формат docx.


Надеемся, данная статья помогла вам разобраться с процедурой конвертирования Excel в Word.
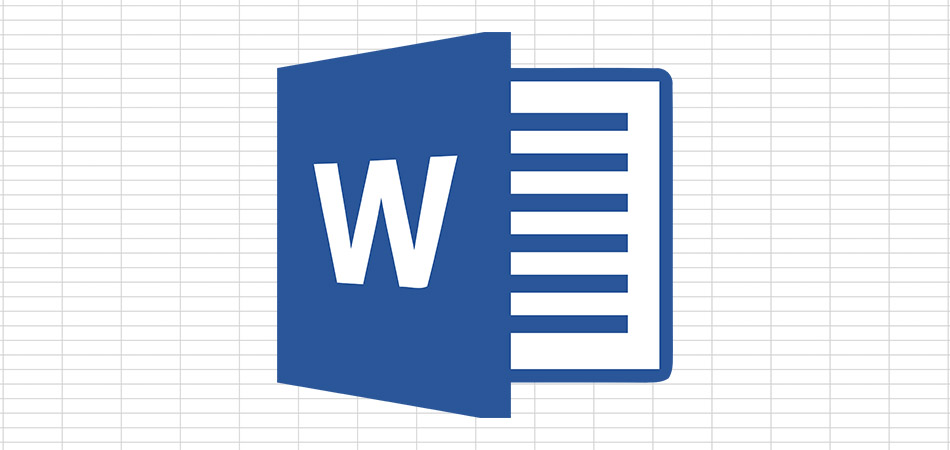
Некоторые пользователи сталкиваются с необходимостью в параллельной работе как с текстовым редактором Word, так и Excel. Иногда может понадобиться перенос таблицы в документ, с чем часто возникают трудности, ведь непонятно, как реализовать ячейки и обеспечить корректное отображение содержимого.
Я покажу три разных метода, решающих эту задачу, а вам останется только выбрать подходящий.
Сразу обращу внимание на то, что широкую таблицу в Excel необходимо предварительно сузить или удалить лишнее, поскольку рабочее пространство в Ворде не такое широкое и все ячейки могут просто не поместиться. Конечно, вы можете сначала проверить, как отобразится таблица в текущем ее состоянии, а затем выполнить редактирование, если это понадобится.
Способ 1: Простое копирование таблицы из Excel в Word
Простое копирование – самый удобный метод переноса таблицы, если она уже создана в Эксель и должна стать частью текстового документа. Для этого вам понадобится параллельно открыть две программы и использовать стандартные сочетания клавиш.

В Excel выделите всю таблицу, после чего зажмите комбинацию клавиш Ctrl + C. Если таблица не скомпонована или в ней нет выделения границ, лучше заранее решить эту задачу, иначе содержимое в Ворде отобразится без разделения на ячейки. Проще всего будет перейти в меню «Границы» и выбрать вариант «Все границы».

Как только таблица будет скопирована, откройте необходимый вам документ в текстовом редакторе, активируйте курсор в месте для вставки и используйте комбинацию клавиш Ctrl + V.

Вы увидите, что таблица вставилась корректно, но отображается слева, если не растянута на весь лист. Зажмите кнопку для ее перемещения и передвиньте в удобное место.
Две эти программы созданы одной компанией, а это значит, что они отлично взаимодействуют друг с другом, что и видно на примере вставки таблицы. Кстати, если в самом Ворде кликнуть по ней дважды, откроется продвинутый редактор, позволяющий вносить требуемые изменения. Более детально я его затрону в следующем методе.
Способ 2: Вставка таблицы из файла
Не всем пользователям подходит предыдущий метод, поскольку он требует обязательного выделения границ и не всегда корректно переносит все данные, если речь идет о масштабных книгах. Если вы тоже относитесь к числу таких юзеров, попробуйте другой вариант – вставку таблицы из файла, выполнение которого выглядит так:

Откройте документ в Word, поставьте курсор на место расположения будущей таблицы, перейдите на вкладку «Вставка» и выберите тип «Объект».

В новом окне вас интересует вкладка «Создание из файла» и переход к «Проводнику» для выбора подходящей Excel-книги.

Отыщите ее и щелкните дважды для открытия.

Она будет добавлена на страницу и доступна для редактирования.

Что касается редактирования, то осуществляется оно в отдельном модуле, открывающемся после двойного клика ЛКМ по таблице. Так вы можете без проблем редактировать ячейки и использовать функции.

Дополнительно обращаю ваше внимание на то, что в окне «Вставка объекта» есть и другая вкладка, называющаяся «Создание». В ней вы можете выбрать вариант «Microsoft Excel Worksheet», вставив тем самым на страницу пустую таблицу. Редактируйте ее точно так же, как и обычный лист в Экселе, добавляя различные вычисления и функции.
Способ 3: Создание таблицы в Word
Этот метод не совсем относится к рассматриваемой сегодня задаче, но может пригодиться в некоторых случаях. На вкладке «Вставка» вы видите меню «Таблица», из которого можно сформировать таблицу на определенное количество ячеек, вставить ее по заданным параметрам, использовать шаблоны или выбрать тип «Таблица Excel». В последнем случае произойдет такая же вставка, о которой я рассказал в завершении предыдущего метода. Используйте любой из предложенных вариантов, когда понадобится оформить таблицу в простом текстовом документе.

Единственная проблема, которая может возникнуть при переносе таблицы из Эксель, – некорректное отображение данных в случае их большого количества, то есть когда таблица широкая, о чем я уже писал в начале статьи. Если ситуацию не получится решить форматированием, попробуйте разбить таблицу на две или более части, после чего последовательно вставьте на лист в Ворде.
Читайте также:


