Markup area word как убрать
Word старается быть полезным, автоматически применяя форматирование к документу в зависимости от того, что вы печатаете. Одним из примеров этого является случай, когда Word автоматически создаёт нумерованный или маркированный список для вас, когда вы вводите какой-либо текст, который Word считает нумерованным или маркированным списком.
Когда вы набираете число, за которым следует точка, а затем нажимаете пробел или клавишу Tab, Word автоматически форматирует абзац как нумерованный список. Когда вы вводите звёздочку (*) и затем нажимаете пробел или клавишу Tab, Word автоматически заменяет звёздочку маркером и форматирует абзац как маркированный список. Вы можете отменить автоматическое форматирование для текущего абзаца, немедленно нажав «Ctrl+z» сразу после применения автоматического форматирования.
Однако если вы не хотите, чтобы Word применял автоматические нумерованные или маркированные списки, вы можете отключить эту функцию.
Откройте документ в Word, перейдите на вкладку «Файл».

В списке элементов слева нажмите «Параметры».

В диалоговом окне «Параметры Word» нажмите «Правописание» в списке элементов слева.
В разделе «Параметры автозамены» нажмите кнопку «Параметры автозамены».

В диалоговом окне «Автозамена» перейдите на вкладку «Автоформат при вводе».

В разделе «Применить при вводе» снимите флажок «стили маркированных списков» или «нумерованных списков» или оба. Нажмите «ОК», чтобы принять изменения и закрыть диалоговое окно.
Вы вернётесь в диалоговое окно «Параметры слова». Нажмите «ОК», чтобы закрыть диалоговое окно.
The blog where I share my thoughts, knowledges and experiences with the world
In my previous post, I have encounters a problem in Microsoft Word 2013 where the markup area (a huge blank space on the right hand side which is colored in light silver / gray color) keep on pop-up whenever I tries to print my word document or I save my document to PDF format. Instead hiding it every time whenever I tries to print the document, I have found a way to completely remove it.
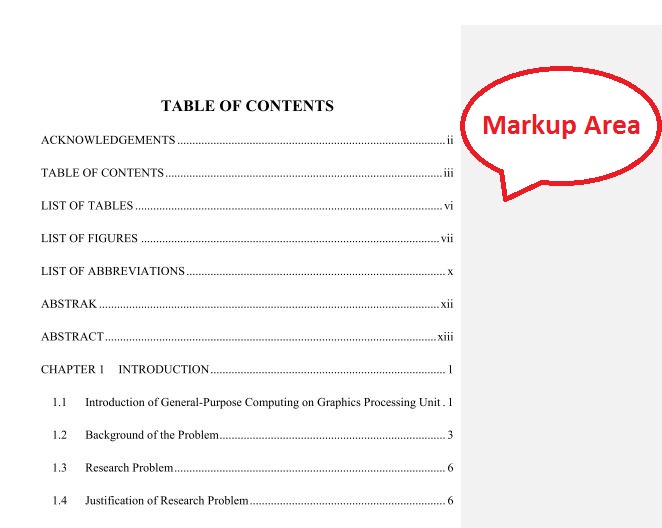

Step 1: Open the word document which have this kind of problem. Goto Review tab on top.

Step 2: Make sure the All Markup is selected in the Tracking menu. Now, click the Next button in the Changes menu.

Step 3: Now the word should show your the comment which you or some one added in the document.

Step 4: Right-click on the comment and select Delete Comment in order to delete the comment.

Step 5: Repeat Step 2 to Step 4 until all comments are deleted.

Step 6: Remember to save your word document. By default, the markup area will be hidden when you open it the next time.
Hope this small tips can help you get rip of the trouble whenever you print your word documents, especially those documents which require a lot of editing like research thesis.

Кнопка Показать или скрыть включает и отключит скрытые символы, такие как пробелы, маркеры абзацев или знаки табулицы.
Вы можете настроить их на всегдае показ:
Перейдите в меню Параметры > >отображения.

В областиВсегда показывать эти знаки форматирования на экране , выберите каждый знак форматирования, который должен отображаться всегда, независимо от того, включена ли показать или скрыть. Чтобы флажки отображались не всегда, семем флажки.

Перейдите в >справки >параметры >экран.

В областиВсегда показывать эти знаки форматирования на экране , выберите каждый знак форматирования, который должен отображаться всегда, независимо от того, включена ли показать или скрыть. Чтобы флажки отображались не всегда, семем флажки.

Перейдите в >Параметры >Word.

В поле Показывать непечатаемыесимволы выберите каждый знак форматирования, который должен отображаться всегда, независимо от того, включена или отключена показать или скрыть символы. Чтобы флажки отображались не всегда, семем флажки.
По умолчанию, когда вы вводите 1. в документ Word, он распознается как список нумерации, поэтому, когда вы нажимаете клавишу Enter, список номеров 2. будет вставлен автоматически. Иногда это может раздражать вашу повседневную работу, как вы могли бы остановить эту функцию автоматической нумерации в Word?
Остановить функцию автоматической нумерации или маркировки в документе Word с помощью функции Word Options
Преобразование автоматической нумерации или маркированного списка в обычный текст с помощью Kutools for Word
Остановить функцию автоматической нумерации или маркировки в документе Word с помощью функции параметров Word
Чтобы остановить эту функцию автоматической нумерации или маркировки, вы можете перейти в Параметры Word, чтобы изменить некоторые настройки, сделайте следующее:
1 . Нажмите Файл > Параметры , чтобы открыть диалоговое окно Параметры Word в Параметры Word , нажмите Проверка на левой панели, а затем нажмите кнопку Параметры автозамены , см. снимок экрана:

2 . В диалоговом окне Автозамена на вкладке Автоформат по мере ввода снимите флажки Автоматические маркированные списки и Параметры автоматических нумерованных списков , см. снимок экрана:

3 . Затем нажмите OK > OK , чтобы закрыть диалоговые окна. Теперь список автоматической нумерации и маркированный список отключены.
Преобразование автоматической нумерации или маркированного списка в обычный текст с помощью Kutools for Word
Если есть список списков нумерации в вашем документе, теперь вы хотите преобразовать их в обычный текст. Как ты мог это решить? С помощью функции List to Text в Kutools for Word , вы можете быстро и легко преобразовать несколько списков нумерации или маркированных списков в обычный простой текст.
Перейти к загрузкеБесплатная пробная версия 60 днейПокупка
PayPal/MyCommerce
После установки Kutools for Word , пожалуйста, сделайте следующее:
1 . Выберите список нумерации или маркированный список, а затем нажмите Kutools > Список в текст , см. Снимок экрана:

2 . И выбранный список нумерации или маркированный список был преобразован в обычный текстовый список, см. Снимок экрана:

Нажмите, чтобы загрузить Kutools for Word и бесплатную пробную версию прямо сейчас!
Читайте также:


