Как импортировать mp3 в fl studio 20 в лучшем качестве

В целом понятие «сохранить» в FL Studio, да и в любом другом секвенсоре (DAW), можно подразделить на два вида действий:
- Сохранение прогресса наработок в проекте FL Studio (формат этих самых проектов – FLP), находятся и сохраняются они по умолчанию в директорию C:/ProgramFiles/Image-Line/FLStudio 12/Data/Projects/
- Сохранение, но это все же называется правильнее ЭКСПОРТ, аудио или MIDI продукта совершенных проекте FLP действий. Аудио можно сохранить в 3-х форматах WAV, MP3 или OGG, чаще, конечно ты будешь пользоваться только WAV и MP3.
Как сохранить проект в FL Studio (FLP)
Сразу скажу, если ты обладатель ДЕМО-версии FL Studio 12, 11 или 10 и ты пытаешься найти ответ на вопрос “как сохранить проект в демо-версии fl studio”, то могу с уверенностью сказать, что ты его не найдешь, не только в этой статье, но и во всем интернете, как русскоязычной его части, так и остальной! Функция «Сохранить проект FL Studio» доступна только владельцам полной версии FL Studio. И, я думаю, вопрос о том как сохранить проект в FL Studio, если ты по какой-то причине не знаешь как это делать, можно описать только так)):

Если это твое первое сохранение данного проекта, стоит его назвать подходящим именем, но только действительно подходящим – сотни музыкантов страдают от того, что у них на компьютере хранятся множества FLP проектов со страшными и волнующими их названиями, типа 123321, Аддддд), Колотилка, и т.д… Стоит придумывать логичные и повествующие названия, еще и в скобках указывать дополнительную информацию (стиль или настроение). Я для примера назову просто Beat:
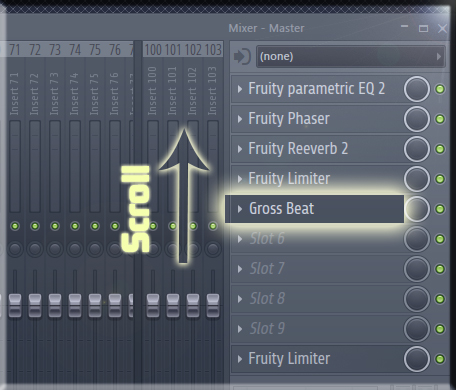
И теперь в верхнем окне слева будет отображаться название файла FLP, и это же название твоего проекта.

Да, FL Studio ни чем не отличается в этом понятии от остального софта, и здесь есть кнопки Save и Save As, так же работают горячие клавиши Ctrl+S, запомни эту комбинацию – это самая лучшая привычка при работе в любой программе, которая будет спасать тебя всякий раз, когда вдруг неожиданно подвиснет система или компьютер… Как именно она спасает – я, к примеру, уже по привычке в любой программе каждые 20-30 секунд жму эту комбинацию и у меня на это уже пальцы настроены «автоматом»!
Крайне редко, а особенно в последней 12-й версии FL Studio этого мной не наблюдалось до сих пор, но случается страшное, и проекты могут испортиться вследствие внутренних ошибок, при этом открытие проекта FLP заканчивается таким диалоговым окном:

Для восстановления таких испорченных проектов разрабатывались некоторые программы, но мне лично это ни когда не помогало и проект оставался не излеченным… Опять же, повторюсь, это случается крайне редко и если у тебя 12-я версия FL Studio, то возможно и нет причин для волнения, но все же стоит иногда вести сохранение проекта параллельно в 2-х или 3-х FLP. Это можно сделать легко вот такой командой сохранения:

Что создаст новую копию проекта FLP с добавкой к названию «_2»:

И самый лучший способ застраховать себя от таких случаев и случаев, когда ты вообще забыл сохранить проект, перед тем, как компьютер словил «Синий Экран Смерти», а прогресс с написанием нового, точно хитового трека, продвинулся вселенски, это обратиться в архив с Back-Up проектами, которые FL Studio трудиться и постоянно сохраняет автоматически. Как настроить для себя и пользоваться этим методом ты можешь прочитать и посмотреть В ЭТОЙ СТАТЬЕ.
Как экспортировать \ сохранить проект в MP3, WAV, OGG или MIDI форматы.
Финальные продукт, что ты так долго творил в своем проекте FL Studio, ты можешь экспортировать, или как еще говориться отрендерить в аудио трек форматов Wav, MP3 и OGG. Естественно пользоваться ты чаще будешь Wav или же MP3. Для того что бы экспортировать музыку, нужно найти вкладку File – Export:

Быстрые комбинации клавиш для экспорта очень помогают: для формата Wav это Ctrl+R, для MP3 Shift+Ctrl+R. Для продуктивности действий нам представлены сразу все варианты расширения экспортируемого файла, и выбрав один из них, с начала, будет выбор директории, куда экспортировать аудио или MIDI файл и как его назвать. И только после этого у тебя появиться следующее окно:

Первое, о чем стоит сказать это то, что рендерить можно не только в одном выбранном формате, но и хоть сразу во всех, отметив нужные оранжевыми кнопками.
И теперь по порядку о всех этих, возможно, непонятных дополнениях к простому казалось бы экспорту.
Проект.
Mode (Режим) – здесь указан тот режим в котором будет экспортироваться проект, всю композицию проекта cплейлиста или отдельный выбранный Pattern. Как ты, наверное, знаешь в проекте есть два режима Song (целая композиция, все что имеется на Playlist) и Pattern (единичная составляющая режима Song, все что запечатлено в Step Sequencer внутри этого паттерна).
Tail – это можно перевести дословно как «Хвост», но понятнее сказать «затухание» концовки композиции или паттерна. Хвост это звуковые последствия эффектов, после того как, к примеру, закончился единичный Pattern – если в его составляющих, например Clap, были эффекты по типу Delay (Delay или Reverb), то конечно же у этого Pattern, так же будут последствия всех этих эффектов, после того как он закончился. И вот варианты что сделать с этими звуковыми последствиями:
Cut Remainder– Закончить экспорт аудио сразу как только завершился последний такт, и как следствии срезать и не включать все остатки и затухания после окончания такта.
Leave Remainder– Оставить затухание, и экспортировать аудио до наступления тишины после полного затухания эффектов.
Wrap Remainder– (Полезно для экспорта Loop (Петель)) Связать затухание с началом аудио файла. То есть затухание автоматически будет подмешано в начало экспортируемого файла, таким образом получиться бесшовная петля Loop– без заметного перехода в воспроизведении в зацикленном режиме.
Length – это длинна экспортируемого файла в тактах (Bar– это такт)
Total Time – это общее время, что будет длиться финальный продукт.
Disk Space – общее место, которое займет на твоем диске экспортируемый(ые) файл(ы).
Экспортируемый формат проекта.
Wav – это формат аудио, который содержит всю звуковую информацию, без каких либо потерь, для настроек глубины битности есть 3 варианта 16, 24, и 32float.
MP3\ OGG – цифровое аудио с определенной долей потерь для экономии места. Ползунком справа, можно выставить битрейт качества звука для данных форматов, при увеличении глубины битрейта, будет соответственно увеличиваться и вес файла. Стоит отметить что для MP3 максимальное значение битрейт это 320 kbit\sec, значения выше устанавливаются и влияют только на формат OGG.
Об экспорте в формате MIDI, я создал отдельную статью, так как экспорт в этом формате требует некой подготовки проекта и еще существуют некоторые нюансы, поэтому для того что бы посмотреть и научиться как сохранять или экспортировать нотные данные из Piano Roll (т.е. MIDI) в FL Studio, проследуем СЮДА.
Качество.
Dithering– Дизеринг производиться при преобразовании например 32 –х битного аудио (Wav– файла) в 16 битный. Дизеринг заполняет удалившиеся после преобразования дискретные доли в аудио случайными меньшими значениями для того что бы удалить образовывающиеся при уменьшении глубины битности артефакты. Так что если в проекте используются 32-х битное аудио или сэмплы – стоит активировать эту функцию – так как в таких случаях это очень полезно.
HQ for all plugins– разрешает рендеринг высокого качества от всех встроенных в FL Studio плагинов, будь то синтезатор, эффект обработки или сэмплер.
Disable Maximum Polyphony– отключение максимальной полифонии плагинов генераторов звука.
Остальное.
Save sliced markers– сохранять отметки делений. Данная функция нужна для того что бы в экспортируемом аудио файле присутствовали отметки и маркеры, которые были установлены в сэмплах, так же каждая нота в Piano roll будет считаться отметиной.
Split Mixer Tracks– Разбить каналы микшера. С данной функцией каждый канал микшера, в котором есть аудио будет экспортирован в отдельную аудио дорожку и назван соответствующим образом.
Save ACIDisized– данная функция сохраняет данные о темпе и маркерах в MP3 или Wav файл, эти данные могут считывать многие программы и редакторы аудио.

MIDI это специальный формат, содержащий цифровую информацию о каналах, в виде параметров их составляющих – высоты тона (Pitch) и длине положению составляющей доли во времени. Проще говоря, MIDI это нотная информация, которая, как многие знают, практически ни чего не занимает на диске (весит мало). И еще стоит сразу подчеркнуть MIDI – это не аудио формат – это цифровые данные.
И в FL Studio, любой версии 12, 11 либо 10, сохранение данных ведется из этого степ секвенсора (Step Sequencer) – и будут сохраняться ноты из Piano Roll каждого отдельного канала:

Ты можешь сохранить, конечно же, любые нотные данные, в том числе аккорды и мелодии любой длинны и в любом количестве каналов, пример со стандартными Drum элементами возможно слишком скучный).
Но теперь САМОЕ ВАЖНОЕ УСЛОВИЕ! Перед тем как перенести ноты из Piano Roll каналов из степ секвенсоре в файл MIDI, все каналы с инструментами и сэмплерами нужно преобразовать в MIDI каналы – иначе ни чего не получиться, этот шаг обязательный! И вот где и как это сделать и как сохранить или экспортировать ноты с Piano Roll FL Studio в MIDI… Заходим во вкладку Tools – Macros– Prepare for MIDI Export (вот твоя заветная строчка макроса):

Конечно же операция требует подтверждения, и ВНИМАНИЕ! Обязательно сохрани проект, если он тебе еще пригодиться, так как отменить преобразование инструментов и сэмплов из панели каналов в бездушные MIDI контейнеры потом не получиться. Сохрани проект перед подтверждением и вперед, на этот раз обдуманно жмем Yes (Да):

Готово преобразование и, как ты можешь пронаблюдать, теперь это просто MIDI каналы с некоторыми настройками, которые нам не очень то и нужны и, конечно, в Piano Roll каждого канала остались ноты, которые уже являются MIDI информацией, которую осталось только лишь сохранить (экспортировать)!

Команду, производящую экспорт MIDI данных найти несложно и сделать это можно там же, где мы и экспортируем форматы аудио (или воспользоваться горячими клавишами Shift+Ctrl+M):

Даем повествовательно-поэтическое имя файлу:

Вот и все! Вся необходимая нотная информация теперь содержится в MIDI файле, который теперь импортировать в проект FL Studio будет куда легче экспорта, который мы проделали только что.
Что касатеся импорта MIDI файлов в каналы проекта FL Studio 12 и как импортировать MIDI в проект FL Studio
То здесь все логично и обратно пропорционально:
Из папки в Windows, куда ты его экспортировал, просто перетащи его внутрь FL Studio на нужный канал инструмента (Внимание считывать весь файл теперь будет один канал – даже если внутри этого файла MIDI информация с нескольких каналов!). И, пожалуйста, после принятия (Accept) в появившемся диалоговом окне

ты получишь MIDI данные в нужном канале:

Разные каналы, как правило, отображаются разным цветом.
Теперь для того, чтобы, например, получить на каждом канале инструмента в проекте FL Studio разные каналы MIDI (Для каждого инструмента своя MIDI дорожка), я обычно просто исключаю из вот этого окна - номера каналов MIDI которые не нужны данному каналу инструмента (всего каналов 16, по-умолчанию они все активны и будут импортироваться в канал инструмента):
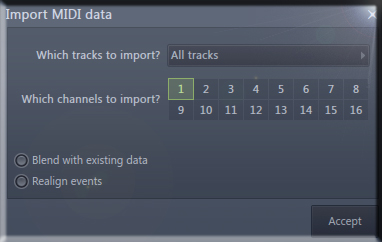
Вот и весь несложный процесс сохранения \ экспорта + импорта MIDI файлов внутри FL Studio 12.

Команды, с помощью которых реализуются операции импорта, сосредоточены в подменю Import меню FILE. Их всего три:
- MIDI File — импортировать данные из выбранного MIDI-файла;
- Beat to slice — импортировать барабанные лупы;
Импорт из MIDI-файла в FL Studio
Импорт данных из выбранного MIDI-файла обеспечивается командой FILE > Import > MIDI File.

Рис. 9.1. Диалоговое окно Import MIDI data
Команда FILE > Import > MIDI File открывает стандартное диалоговое окно загрузки файла. После выбора нужного файла откроется еще одно диалоговое окно Import MIDI data (рис. 9.1). Мы уже описали это окно в посвященном командам подменю FILE меню окна Piano roll. Однако в дан-ном случае (окно открыто с помощью команды FILE > Import > MIDI File главного меню) будут доступны команды, не описанные ранее:
- Start new project — создать новый проект и импортировать MIDI-данные в него;
- Create one channel per track FL Studio создать отдельный format 1).
— для каждого трека MIDI-файла в проекте канал (только для MIDI-файлов типа MIDI
Импорт сэмплов и лупов в Fl Studio
Команда FILE > Import > Beat to slice главного меню предназначена для импортирования барабанных лупов.
Команда FILE > Import > Beat to slice открывает стандартное диалоговое окно загрузки звуковых файлов. С его помощью следует выбрать нужный сэмпл для Fl Studio барабанного лупа. Затем откроется еще одно стандартное диалоговое окно, где следует выбрать папку для хранения звуковых файлов, полученных путем автоматического разбиения барабанного лупа на отдельные ударные звуки. По умолчанию аналогичные файлы сохраняются в папке C:\PROGRAM FILES\FLSTUDIO\DATA\PATCHES\SLICED BEATS. По-сле выбора папки откроется еще одно диалоговое окно — Import beat grid (рис. 9.2). В поле Target следует задать способ загрузки фрагментов импортируемого барабанного лупа:
Layered sampler channels — каждый фрагмент лупа будет представлен в виде отдельного канала со встроенным сэмплером в качестве генератора; совокупность этих каналов будет управляться каналом с генератором типа Layer;
- Sampler Channels — каждый фрагмент лупа будет представлен в виде от-дельного канала со встроенным сэмплером в качестве генератора;
- Slicer Channel — будет задействован плагин Fruity Slicer, являющийся специализированным плеером барабанных лупов.

Рис. 9.2. Диалоговое окно Import beat grid
Если включена опция Start new project, то перед импортированием лупа будет создан новый проект.

Команды экспорта доступны в меню FILE из главного меню программы.
- FILE > Export > Zipped loop package — архивировать файл проекта и все сопутствующие файлы (сэмплы и пресеты FL Studio) в архив ZIP;
- FILE > Export > Wave file, <Ctrl> + <R> — экспортировать проект в WAV-файл;
- FILE > Export > MP3 file, <Shift> + <Crtl> + <R> — экспортировать проект в МР3-файл;
- FILE > Export > MIDI file, <Shift> + <Crti> + <M> — экспортировать проект в MIDI-файл;
- FILE > Export > Project bones—экспортировать все задействованные в проекте пресеты генераторов и эффектов (в файлы FST), а также треки отпечатков клавиш и данные автоматизации (в файлы FSC); в стандартном диалоговом окне следует указать папку, в которой будут сохранены эти файлы;
- FILE > Export > Project data files — сохранить все сопутствующие файлы проекта в указанной папке.
Команды FILE > Export > Zipped loop package, FILE > Export > Wave file, FILE > Export > MP3 file, FILE > Export > MIDI file эквивалентны команде FILE > Save As (сохранить проект под новым именем в заданном формате) главного меню , когда для сохранения проекта с помощью данной команды выбран один из форматов — ZIP, WAV, МР3 или MIDI.
После вызова команд экспорта в форматы ZIP, WAV, МР3 или MIDI открывается стандартное диалоговое окно сохранения файла, в котором следует задать имя для экспортируемого файла. При экспорте в форматы WAV, МР3 и MIDI после задания имени файла откроется диалоговое окно Rendering to < имя сохраняемого файла> (рис. 9.3), в котором доступны опции параметров экспорта.
В зависимости от того, какой режим редактирования установлен на транспортной панели — PAT или SONG, будет экспортироваться или текущий паттерн или вся композиция.
В группе Info доступна информация об экспортируемом проекте:
- Mode — что именно экспортируется: только текущий паттерн (Pattern) или вся композиция (Song);
- Total time — время звучания экспортируемого файла;
- Disk space — объем экспортируемого файла;
- Current bar — текущий такт (будет изменяться в процессе экспорта).

Рис. 9.3. Диалоговое окно Rendering to
В группе МР3 задается битрейт (скорость потока данных) экспортируемого файла МР3.
В раскрывающемся списке группы Looping mode выбирается алгоритм экспорта, используемый при формировании WAV- и МР3-файлов:
- Cut remainder — после обработки последнего такта проекта после-звучание композиции, обусловленное присутствием фаз затухания у различных генераторов, не будет сохранено в экспортируемом файле;
- Leave remainder — после-звучание композиции будет сохранено в экспортируемом файле;
- Wrap remainder — после-звучание композиции будет перенесено в начало экспортируемого файла или в позицию маркера зацикливания.
Последняя опция полезна в тех случаях, когда предполагается в дальнейшем воспроизводить экспортируемую композицию в цикле (например, как фоновую музыку в компьютерных играх или меню DVD Video).
Опция Dithering включает алгоритм дитеринга (dithering) при экспорте композиции в 16-битный звуковой файл. Суть дитеринга состоит в том , что до понижения разрядности к полезному сигналу подмешивается очень слабый специфичный шум. Этим шумом забивается шум квантования, который в силу своих статистических свойств гораздо меньше действует на психику человека, чем сам шум квантования. В результате получается объективно более шумная запись, но шум этот, как и шум квантования, практически неуловим на слух.
Опция Alias-free TS404 включает для встроенного синтезатора TS404 алгоритм борьбы с элайсингом — явлением трансформации нежелательного ультразвука в слышимую область частот после дискретизации [12]. Включение этой опции также замедляет экспорт.
Опция HQ for all plugins включает режим высокого качества для всех плагинов, поддерживающих этот режим.
Опция Disable max poly отключает ограничение полифонии.
В группе Options сосредоточены остальные опции экспорта, не вошедшие ни в одну из перечисленных выше групп:
Кнопка Background rendering запускает процедуру экспорта в фоновом режиме (окно FL Studio сворачивается, и вы можете продолжать работать в других приложениях).
Нажатием кнопки Go запускается процедура экспорта в обычном (не фоновом) режиме. При этом вы не сможете свернуть окно FL Studio, нагрузка на процессор больше, чем в предыдущем случае, и вы не сможете комфортно работать в других приложениях. Зато экспорт выполнится быстрее. После запуска экспорта кнопка Go превратится в кнопку Cancel, предназначенную для досрочного прекращения процесса экспорта.
Читайте также:


