Qbr 1041wu v2s ростелеком прошивка
Совет: вне зависимости от марки и модели WiFi роутера, стоит иметь в виду, что для того, чтобы выполнить восстановление прошивки устройства, необходимо подключить его к компьютеру по проводному подключению Ethernet. Через беспроводную сеть выполнить операцию не получится! Только через кабель!
Как восстановить роутер D-Link
На большинстве модемов и WiFi маршрутизаторов D-Link есть специальный аварийный интерфейс Emergency Web Server. На некоторых моделях он назывался Failsafe UI. Это специальная микропрограмма, который позволяет восстановить прошивку роутера в случае сбоя. Она есть на таких популярных моделях, как DIR-300, DIR-320, DIR-615, DIR-620. Кстати, D-Link Emergency Web Server очень часто используют для того, чтобы вернуть на устройство заводскую прошивку вместо установленной альтернативной (например, Open-WRT, DD-WRT, Tomato и т.п.).
Скачиваем последнюю версию ПО себе на компьютер и кладём в корневой каталог какого-нибудь диска или на рабочий стол, чтобы легче было найти.
Очень важно во время процесса не выключать и не перезагружать маршрутизатор. После того, как программное обеспечение будет установлено, в браузере Вы увидите окно авторизации стандартного веб-интерфейса.
Внимание! Не забудьте вернуться в настройки протокола IP и выставить автоматическое получение адреса и DNS-серверов.
Восстановление прошивки Zyxel keenetic
После этого необходимо будет заново выполнить базовую конфигурацию девайса, иначе с заводскими настройками, как правило, доступа в Интернет не будет.
На сегодняшний день приложение Keenetic Recovery работает со следующими моделями роутеров:
Keenetic Ultra II
Keenetic Giga III
Keenetic Extra II
Keenetic Air
Keenetic Extra
Keenetic Viva
Keenetic LTE
Keenetic VOX
Keenetic DSL
Keenetic Giga II
Keenetic III
Keenetic Omni II
Keenetic Lite III
Keenetic 4G III
Keenetic Start II
Keenetic Ultra
Keenetic Omni
Keenetic Start
Keenetic II
Keenetic 4G II
Keenetic Lite II
Keenetic Giga
Keenetic 4G
Keenetic Lite
Аварийное восстановление прошивки роутера Sagemcom (Ростелеком, Тателеком, Дом.ру)
Как восстановить QTech QBR-1040W и QBR-1041WU v2S
Примечание: если на 192.168.1.6 залить прошивку не получается, попробуете сделать это на 192.168.1.1. Дело в том, что для аварийного восстановления роутера на разных версия устройства могут использоваться разные IP-адреса.
Модель роутера QBR 1041WU V2 от QTECH – это один из оптимальных вариантов для подключения и настройки интернета от Ростелекома через Ethernet кабель, подведенный провайдером в квартиру или дом. Компактный форм фактор скрывает производительные комплектующие, которые позволяют подключить все необходимые опции для частной квартиры или небольшого офиса.
Подключение и настройка QBR 1041 от Ростелекома
Беспроводный маршрутизатор QBR 1041WU обладает собственной прошивкой, функционал которой идеально подойдет для подключения интернета и IPTV от Ростелекома. Компания QTECH, занявшая свою нишу на рынке телекоммуникационного оборудования еще в 2005 году, разработала веб-интерфейс для своих устройств таким образом, что его настройку может выполнить даже неподготовленный пользователь. Простота использования, производительная начинка и лаконичный, но тем не менее красивый дизайн устройства создают особое впечатление, выделяя роутер на фоне конкурентов.
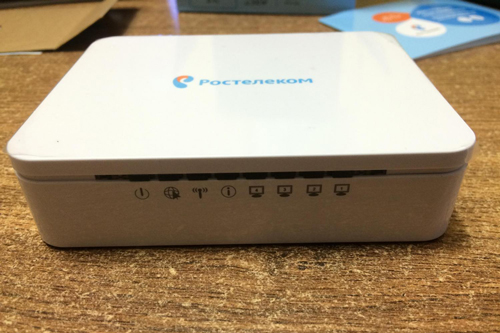
Перед тем как выполнить быструю настройку беспроводного маршрутизатора QBR 1041WU V2S для услуг от Ростелекома, понадобится правильно подключить оборудование. Для этого нужно иметь стандартный комплект поставки устройства.
Комплектация оборудования
В коробке с роутером QBR 1041WU V2S от Ростелекома находятся:
Наличие этих двух компонентов является обязательным условием подключения любого маршрутизатора. Несмотря на то что модель QBR 1041WU V2S имеет встроенный модуль Wi-Fi, для выполнения первоначальной настройки нам понадобится создать проводное соединение между роутером и компьютером.
Установка и подключение
Если все комплектующие на месте, можно приступит к следующему шагу. Для подключения и правильной настройки роутера QBR 1041WU V2S от Ростелекома нам понадобится изучить назначение разъемов, кнопок и индикаторов, так как установка кабеля в неверный разъем может привести к поломке устройства.
Внимание! Перед тем как установить и подключить устройство, необходимо ознакомиться с основными правилами эксплуатации, а также назначением портов, кнопок и индикаторов. Несоблюдение основных условий использования может привести к выходу роутера из строя, а также потери гарантии на сервисное обслуживание.
На задней панели QBR 1041WU V2S присутствуют все необходимые для настройки услуг от Ростелекома разъемы. Здесь расположены порты:
- питание (Power);
- интернет (WAN);
- LAN 1-4 (Ethernet).
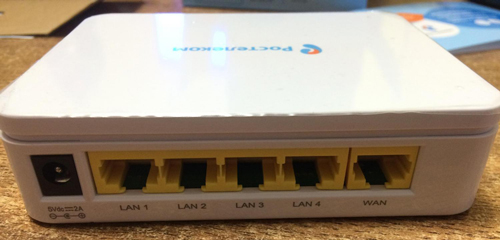
Боковая панель содержит USB-разъем, который может использоваться для подключения сетевого принтера.
Фронтальная часть устройства содержит индикаторы:
- питания;
- подключения к интернету;
- беспроводного подключения;
- сетевых портов (LAN 1–4).
Эти светодиоды помогут при настройке оборудования и обнаружении этапа, на котором возникла проблема со связью.
Подключение проводов для последующей настройки QBR 1041 от Ростелекома необходимо начать с блока питания. Далее, подсоединяться шнур провайдера в WAN разъем на задней панели устройства. После этого необходимо создать подключение между компьютером и роутером посредством Ethernet кабеля.
Узнайте, как самостоятельно изменить пароль на Wi-Fi роутере от Ростелекома.
О настройке беспроводного маршрутизатора D-Link DSL 2760u можно прочитать здесь.
Пробное подключение можно выполнить в любом удобном месте квартиры или дома, но установка оборудования на постоянной основе должна учитывать несколько факторов. Основными условиями бесперебойной работы роутера является отсутствие вибраций и перегрева устройства. Для этого маршрутизатор рекомендуется закреплять на стене при помощи шурупов и соответствующих креплений на роутере. Если же такой вариант не подходит, то оборудование может быть установлено прямо на рабочем столе или телевизионной полке. В этом случае необходимо учитывать, что во избежание перегрева устройство должно иметь не менее 30 см свободного пространства над ним. Также роутер нельзя устанавливать поверх другого оборудования, которое выделяет тепло во время работы. Соблюдение этих простых правил позволит сохранить работоспособность маршрутизатора в течение долгого времени.
QBR 1041WU V2S: настройка подключения к Ростелекому
После того как QBR 1041WU V2 будет полностью подключен, мы сможем приступить к настройке прошивки для услуг Ростелекома. Для этого понадобится дождаться полного включения роутера и отрыть любой из браузеров на вашем компьютере. В адресном поле нам нужно ввести IP оборудования. По умолчанию он имеет значение 192.168.1.1.
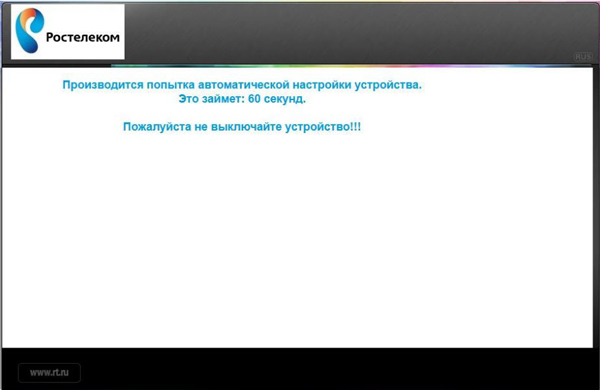
После подтверждения ввода, появится надпись об автоматической настройке. Подождав 1 минуту, роутер предложит персонализировать параметры часового пояса и пароль доступа в веб-интерфейс.
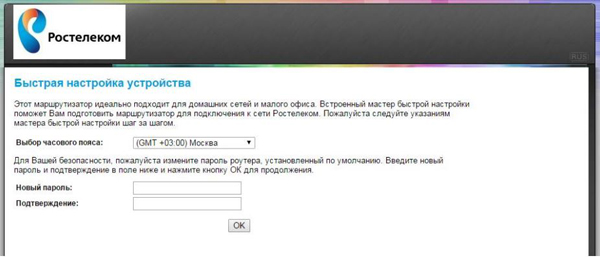
В следующем окне понадобится провести проверку задействованных портов. Для ее начала необходимо нажать на пункт «Начать работу мастера».
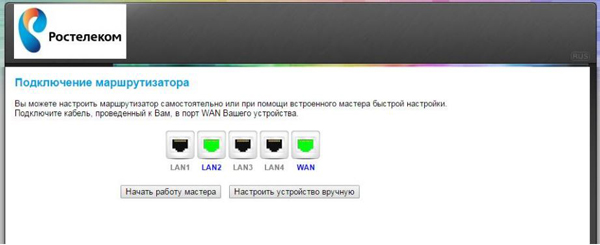
Теперь в ПО нужно выбрать регион, филиал и подключенную у провайдера услугу.
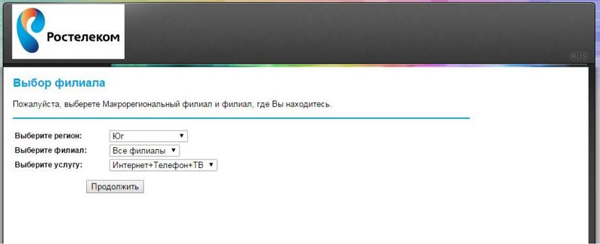
Когда необходимые пункты будут заполнены, от нас потребуется ввести логин и пароль PPPoE соединения. Эти данные предоставляются провайдером в заключаемом договоре.
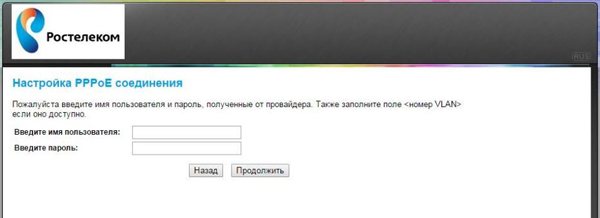
В случае, если вы используете пакет интернета с телевидением, будет предложено выбрать bridge порт для IPTV приставки.
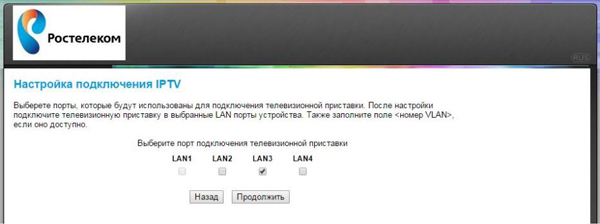
Клиентам, которые также подключили услуги цифровой телефонии, понадобится выбрать разъем для подключения IP устройства связи.
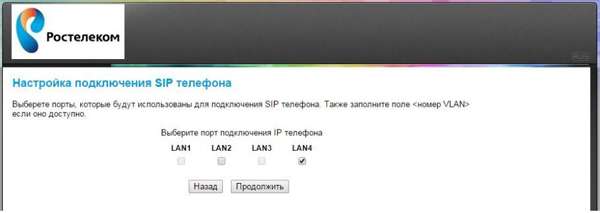
На роутере QBR 1041WU от Ростелекома в автоматическом режиме можно настроить и параметры беспроводной сети. Нужно лишь выбрать имя и пароль точки доступа.
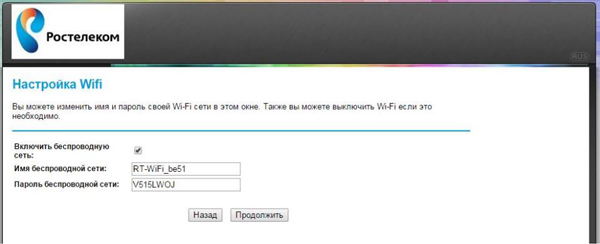
Нажав кнопку применения параметров, устройство перезагрузится, после чего настройки подключения и дополнительных услуг вступят в силу.
Настройка роутера QBR 1041WU от компании QTECH для услуг от Ростелекома выполняется всего в несколько кликов. Параметры подключения интернета, услуги IP телевидения и телефонии активируются в автоматическом режиме. Такому функционалу роутер обязан провайдеру, который заранее персонализировал программное обеспечение для упрощения использования оборудования клиентом.
Появлением на рынке очередного маршрутизатора сегодня никого не удивишь. Это только в былые времена весь рынок модемов состоял из пары-тройки брендов, вроде US Robotics и Zyxel. Нынче производством и конструированием сетевого оборудования заняты многие. После этого вступления нам остается только представить публике еще одного участника этого рынка – QBR, с его маршрутизатором QBR модели 1041WU. Вот эта коробочка:

Роутер поддерживает WiFi-стандарты IEEE 802.11 b/g/n, имеет две внутренние антенны («вещающие» на частоте 2.4 ГГц), а также разрешает прием и передачу информации на скорости порядка 300 Мбит/сек, если это позволяют возможности оператора связи и выбранный вами пакет. Особенность этого устройства – его поистине микроскопические размеры. Не только антенны упрятаны в корпус, но и электронные потроха аппарата скомпонованы таким образом, чтобы уместиться в параллелепипеде размерами 115 x 30 x 90 мм.
Понятно, что места для «малыша» потребуется совсем немного. Кроме того, у него имеется крепление на стенку.
При таком небольшом размере, роутер имеет полный фарш всевозможных опций. Например, он отлично подходит для работы с IPTV и другими современными технологиями. В наличии порт USB для подключения внешних устройств. Интерфейс настройки прост и элегантен. Стоит это удовольствие недорого и доступно каждому. Настройку роутера мы обсуждать не станем — этому посвящено множество страниц в интернете, а лучше разберемся, как его можно прошить.
Прошивка QBR

- Качаем файл с этого или другого адреса.
- Переводим роутер в состояние с заводскими настройками – используйте для этого кнопку «Reset» (нужно нажать и удерживать ее секунд 10).
- Далее заходим в веб-интерфейс роутера (адрес 192.168.1.1 или тот, что указан на наклейке).
- Вводим пароль и имя пользователя для получения доступа к конфигуратору qtech qbr.
- Переходим в раздел «Maintenance» => «Firmware».
- Здесь будет галочка около надписи «tclinux.bin».
- Осталось нажать кнопку «Обзор» и указать путь к скачанному из интернета файлу.
- Далее маршрутизатор запустит обновление, по окончании которого вы должны будете перезагрузить устройство.
Вот и все премудрости прошивки.
![]()
Всем привет! Сегодня ко мне в руки попал достаточно старый роутер QTECH QBR 1041WU-V2S. Он уже не производится, и его можно найти на барахолках или в старых закромах серверных. Радость в том, что маршрутизатор разработан и сделан отечественной компанией QTECH. В свое время его активно продвигала компания Ростелеком. В статье я расскажу про настройку, также в конце вы можете посмотреть мое личное мнение по поводу этого аппарата, и стоит ли его вообще использовать. Я постарался описать все как можно подробнее, но если у вас возникнут какие-то трудности при прочтении, то пишите в комментариях – я вам помогу.
ШАГ 1: Знакомство и подключение
Давайте посмотрим на порты маршрутизатора QBR-1041WU, и что же у нас находится сзади, и сразу давайте его подключим:

- LAN1-4 – локальные порты для прямого подключения устройств по кабелю. Сюда можно подключить все что угодно: от компьютера и ноутбука до телевизора и сетевого принтера. Можете использовать любой порт.
- WAN – сюда втыкаем кабель, который вам прокинул провайдер.
- 5Vdc – порт, куда вставляем блок питания и подключаем аппарат к электросети.
- ON/OFF – кнопка включения.
Также я вам советую познакомиться с индикаторами QBR-1041W на передней панели, чтобы в случае чего знать, в каком месте произошла проблема.
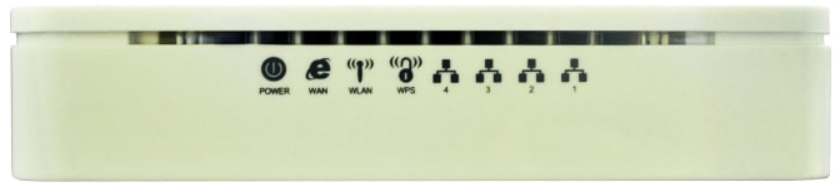
ПРИМЕЧАНИЕ! Лампочки индикации показывают, есть ли подключение по данному каналу у QBR-1041WU-V2. Если лампочка горит, то подключение есть. Если мигает, то идет обмен данными. Если не горит, то значит есть проблема на данной линии, или нет подключения (например, кабель не подключен).
- POWER – включен или выключен роутер.
- WAN – есть подключение к интернету.
- WLAN – беспроводная сеть Wi-Fi.
- WPS – подключение к беспроводной сети с помощью ВПС.
- 4, 3, 2, 1 – локальные порты.
Лично я для подключения использовал сетевой кабель и приконнектил к одному из LAN портов свой ноутбук. Но можно подключиться к сети аппарата и по Wi-Fi. Стандартное имя сети и пароль, можно посмотреть на этикетке под корпусом.

Также там находится информация для доступа к Web-интерфейсу. То есть нам не нужно ничего устанавливать и достаточно открыть любой браузер и в адресную строку вписать адрес:
После этого вас попросят ввести логин и пароль, вводим в обе строки значение: admin.
Если логин и пароль не подходит, то вам нужно сбросить аппарат до заводских настроек. Возможно им кто-то ранее пользовался. Для этого зажимаем кнопку «RESET», которая находится сзади, ровно на 10 секунд. После этого ждем пока роутер перезагрузится.
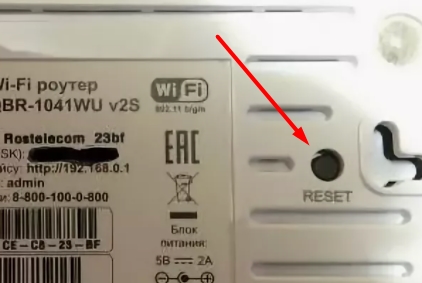
Если вы не можете зайти по IP адресу с компьютера, делаем следующее:
- Находим на клавиатуре клавиши и R и нажимаем на них. После этого в строку «Выполнить» вводим команду:
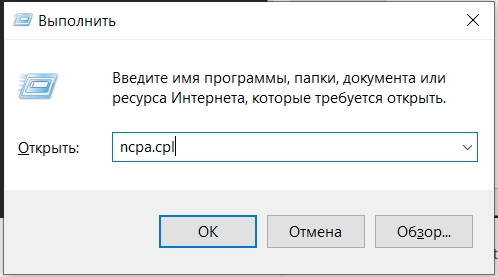
- Вы попадете в «Сетевые подключения». В зависимости от того, как именно вы подключены к роутеру (по Wi-Fi или по кабелю) выберите ваше подключение, кликните правой кнопкой мыши и зайдите в «Свойства».
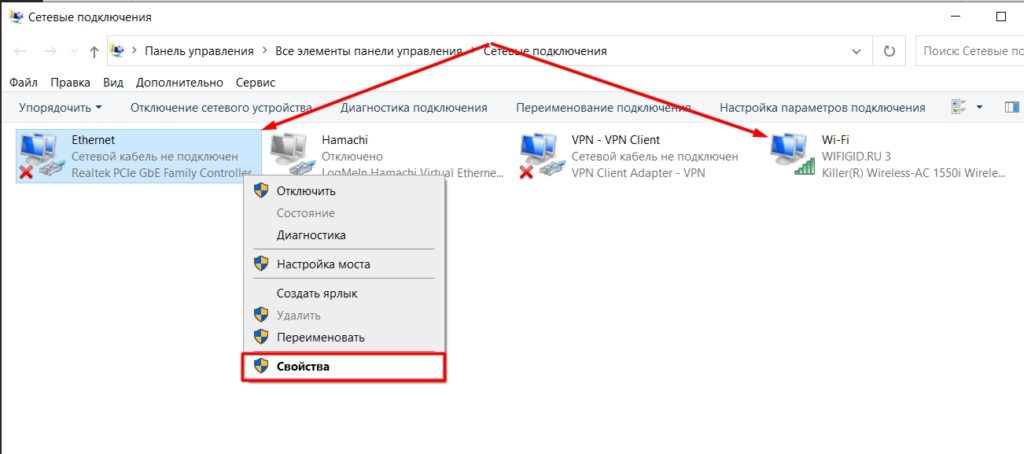
- Выделите ЛКМ протокол IPv4, зайдите в «Свойства» и установите получение IP и ДНС автоматически – как на картинке ниже. Два раза жмем «ОК».
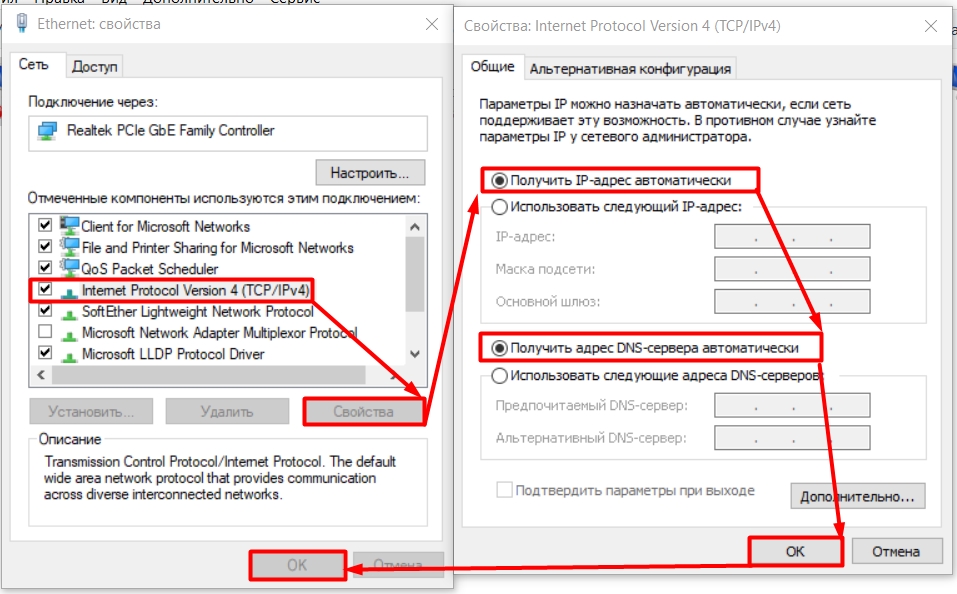
Если и после этого вы не можете зайти в настройки роутера, то попробуйте сбросить его заводских настроек.
ШАГ 2: Мастер быстрой настройки
Для того, чтобы настроить интернет, вам нужно под рукой держать договор от провайдера, там прописана информация, которая поможет вам авторизоваться в сети поставщика услуг. При первичном запуске вы должны увидеть мастер быстрой настройки, там ничего сложного нет, но я на всякий случае все шаги описал.
- Мастер попробует сам подключиться к интернету или выяснит ваш тип подключения.
- Далее вам нужно будет выбрать часовой пояс и сменить пароль от админки. Напомню, что сейчас это: логин – admin; пароль – admin.
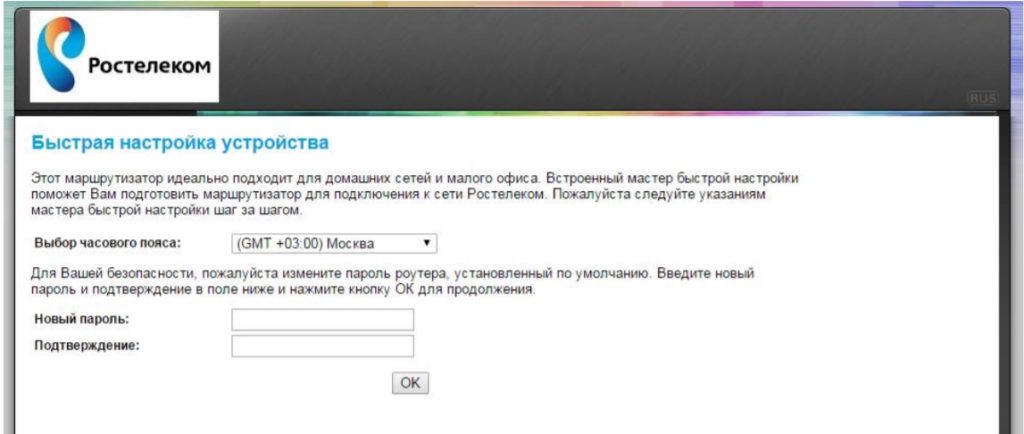
- Далее вы увидите подсвеченные порты, к которым подключены устройства. Нажимаем «Начать работу мастера».
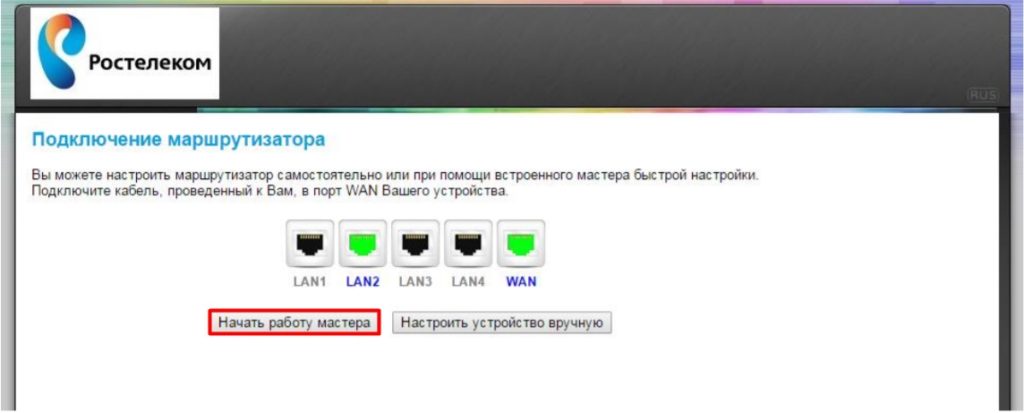
- Выбираем регион, филиал, а также тип услуг. ТВ и телефонию нужно выбирать в том случае, если у вас для этого есть конкретное оборудование – IPTV приставка и телефон. Напомню, что Wink, хоть и является IP-телевидением, но его настраивать не нужно.
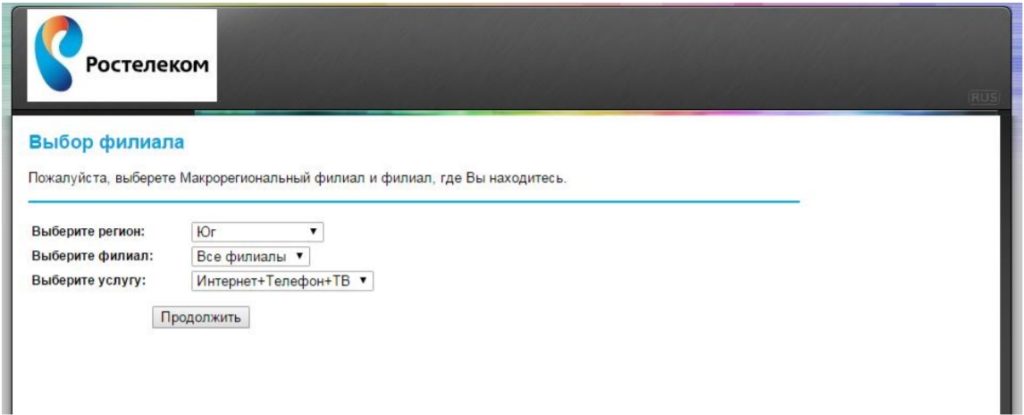
- Система сама определит тип подключения, и вам нужно будет ввести дополнительные данные. Если у вас Ростелеком, то вводим логин и пароль из договора.
ПРИМЕЧАНИЕ! Если у вас не Ростелеком, и система неправильно выбрала тип подключения, то нужно будет изменить данные в ручном режиме – об этом смотрите следующую главу.
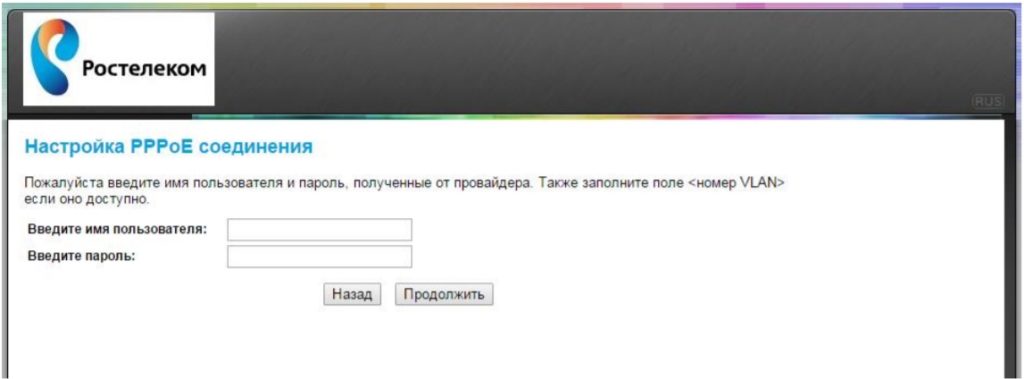
- Если у вас есть IP-TV приставка, то подключите её в свободный порт и укажите его галочкой.
- Если у вас есть SIP телефон, то аналогично подключаем его к свободному LAN порту и указываем его.
- Далее придумываем имя WiFi сети и пароль. Вы также её можете отключить, нажав на галочку сверху.
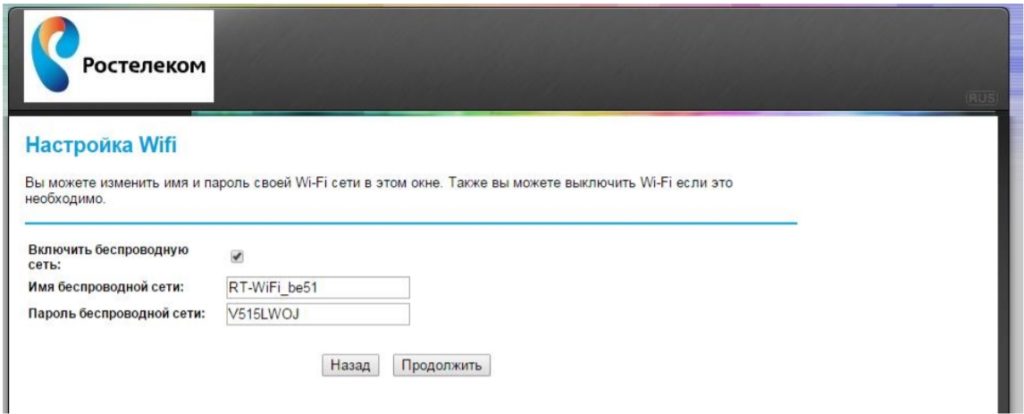
- В конце проверяем данные и нажимаем «Применить».
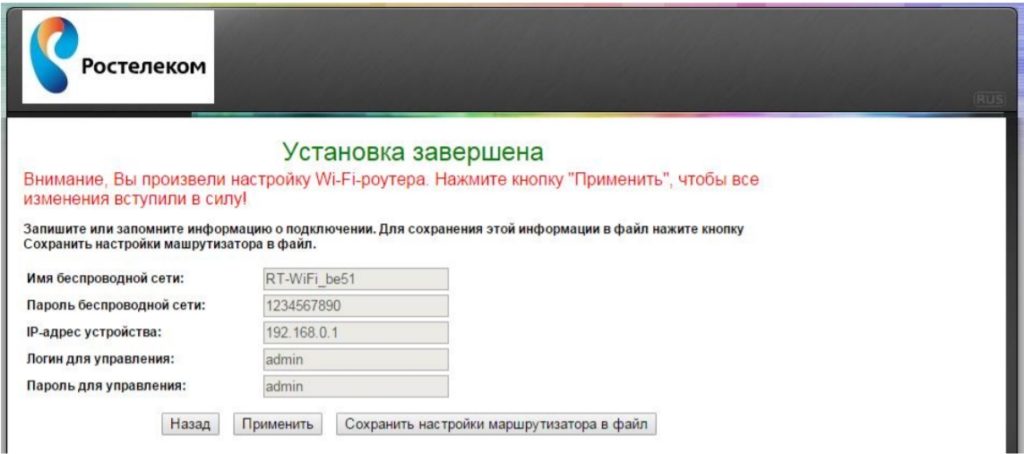
На этом этапе настройка завершена, если у вас есть проблемы с интернетом, или вы хотите поменять имя и ключ от беспроводной сети, то это можно сделать в ручном режиме.
Детальные настройки
Настройка интернета
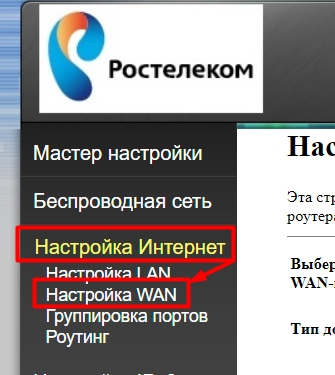
PPPoE
Вводим только логин и пароль. Вы также можете ввести адреса DNS адресов ниже.
Статический IP
Вводим IP, маску и шлюз сервера. Также можно указать ДНС ниже.
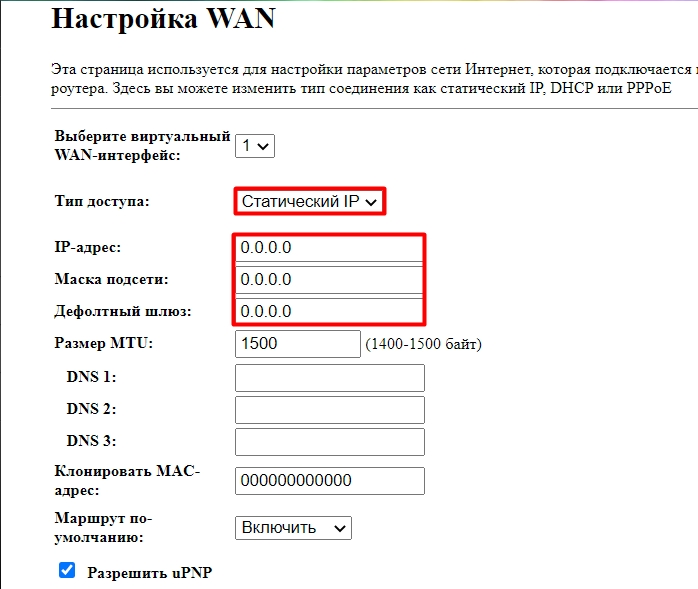
Динамический IP
Просто выбираем «DHCP клиент».
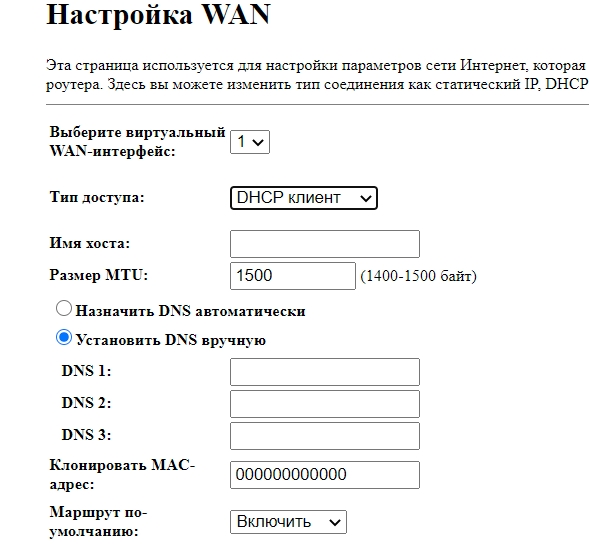
Фильтрация по порту
Полезная штука, если вы хотите обезопасить свои локальные машины от разных типов атак. Но в таком случае вам нужно знать через какие порты ломятся злоумышленники. Тут все просто, указываем диапазон или только один номер порта и указываем протоколы. Если не уверены на счет протоколов, то указываем «Оба» (TCP и UDP).
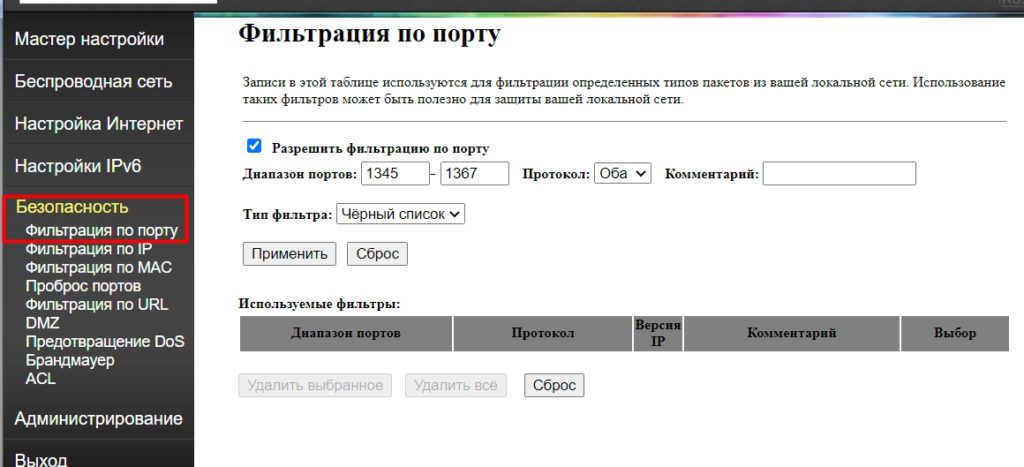
Фильтрация по IP
Можно блокировать или открыть подключения для определенных устройств. Аналогично, как и в прошлом фильтре, есть два типа: черный и белый список. Для белого списка все подключения открываются, но закрываются для остальных устройств. Для черного – идет полная блокировка.
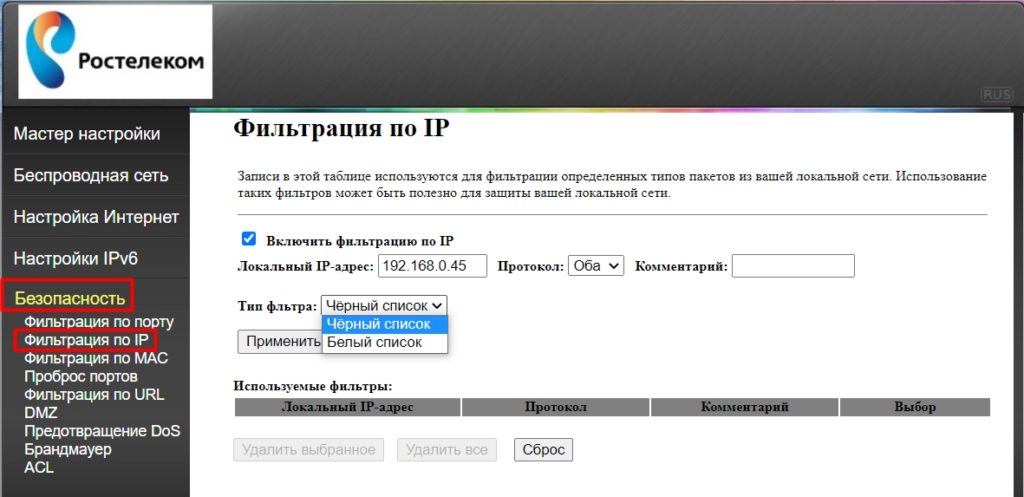
Фильтрация по MAC
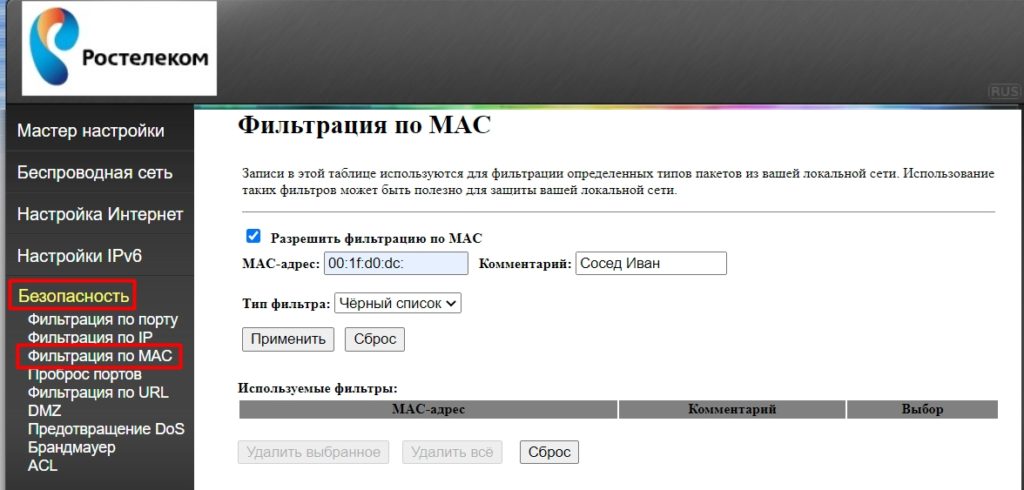
Проброс портов
Для начала вам нужно выяснить, какой порт используется в подключении. Если вы пробрасываете порт для конкретного устройства (например, для камеры), то смотрите эту информацию в документации. Если вы пробрасываете порт для программы, на компьютере с Windows, то выяснить нужный порт для программы можно с помощью программы TCPView (скачать) .
Далее по настройкам все просто:
- Включаем галочку.
- IP-адрес – нужно указать IP устройства, на который идет проброс конкретного порта.
- Протокол – указываем TCP, UDP или оба.
- Внутренний порт – на самом деле он особо и не нужен, но если вы его знаете, то указываете. Обычно он дублируется с внешним портом.
- Внешний порт – тут указываем порт, который нам нужен.
- Удаленный IP-адрес – указывается, если доступ к устройству извне будет только от конкретного IP. Если его нет, то оставляем строчку пустой. В некоторых прошивках нужно указать или 0.0.0.0 или 255.255.255.255 (попробуйте три варианта).
- Комментарий – пишем для себя, чтобы не забыть.
В конце жмем «Применить».
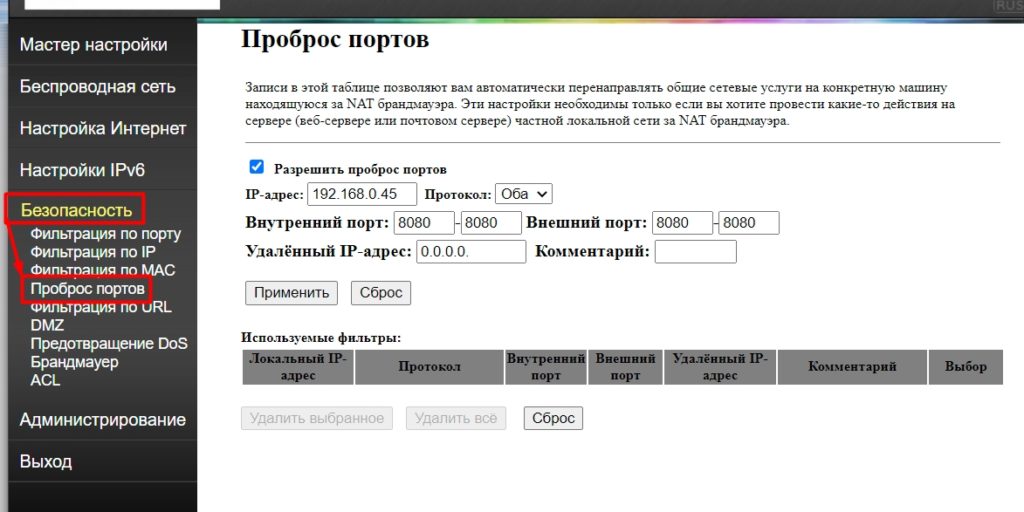
Если вы делаете проброс для конкретной программы на компе, то не забываем открыть порты там же. По этому поводу смотрим инструкции:
Если же вы хотите пробросить порт для доступа извне через внешний IP, то убедитесь, чтобы он был белым. Также если он динамический (что скорее всего), то вам нужно дополнительно активировать DDNS (об этом читаем главу ниже про DDNS).
Полезная штука, которая позволяет полностью сделать открытым устройство для интернета. Например, если у вас есть дома сервер, а порт для доступа уже занят. Более детально про DMZ читайте тут.
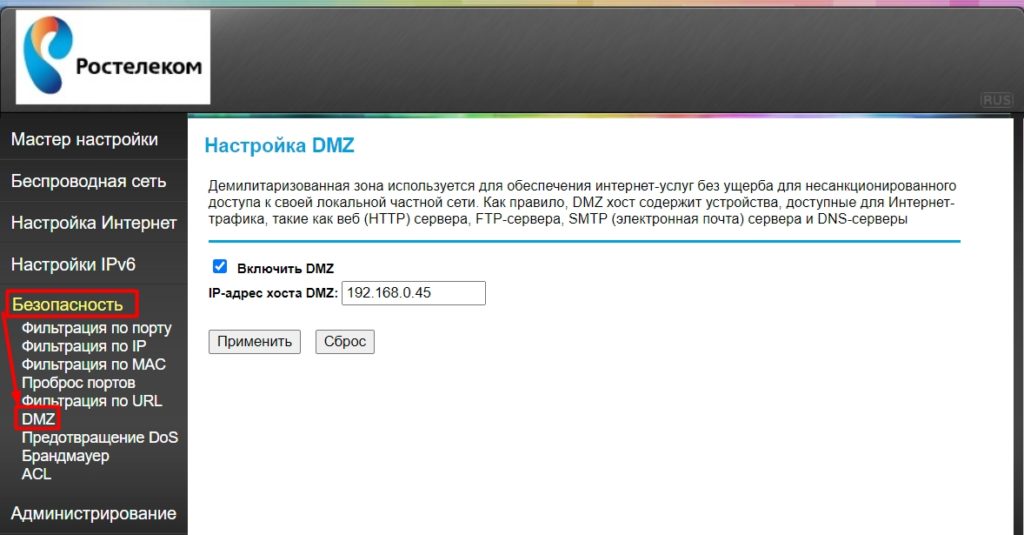
К сожалению, тут нет встроенных ДДНС сервисов, и нужно использовать сторонние. И их тут два: TZO и DynDNS. Вам нужно зайти на сайты этих сервисов, зарегистрировать учетную запись, в личном кабинете создать ДДНС и уже потом его подключить тут.
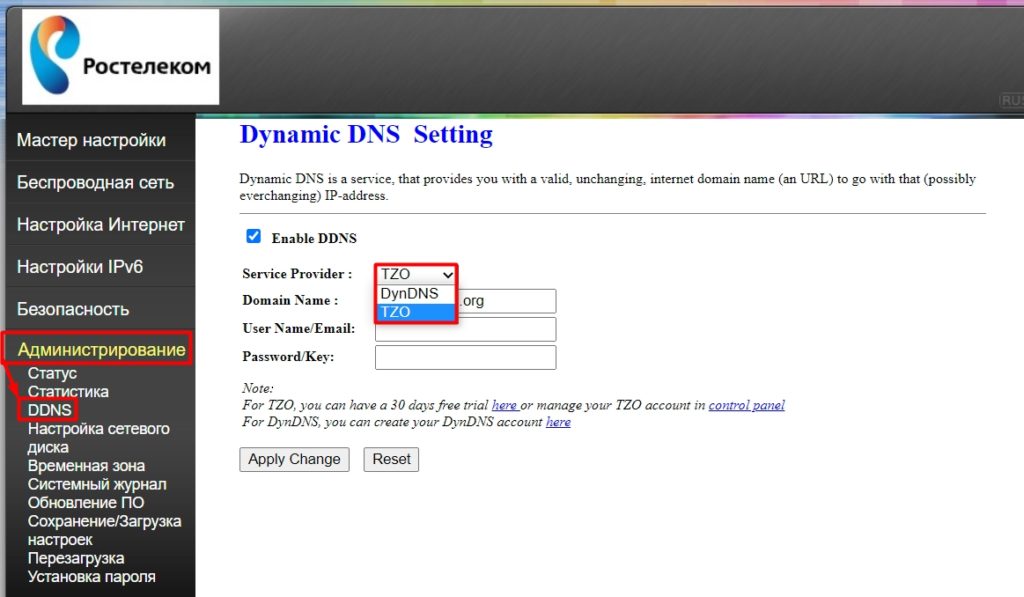
Обновить ПО
На самом деле все очень просто, нажимаем «Выберите файл», выбираем файл и потом нажимаем «Обновить». А вот теперь о том, где же этот файл с прошивкой взять.
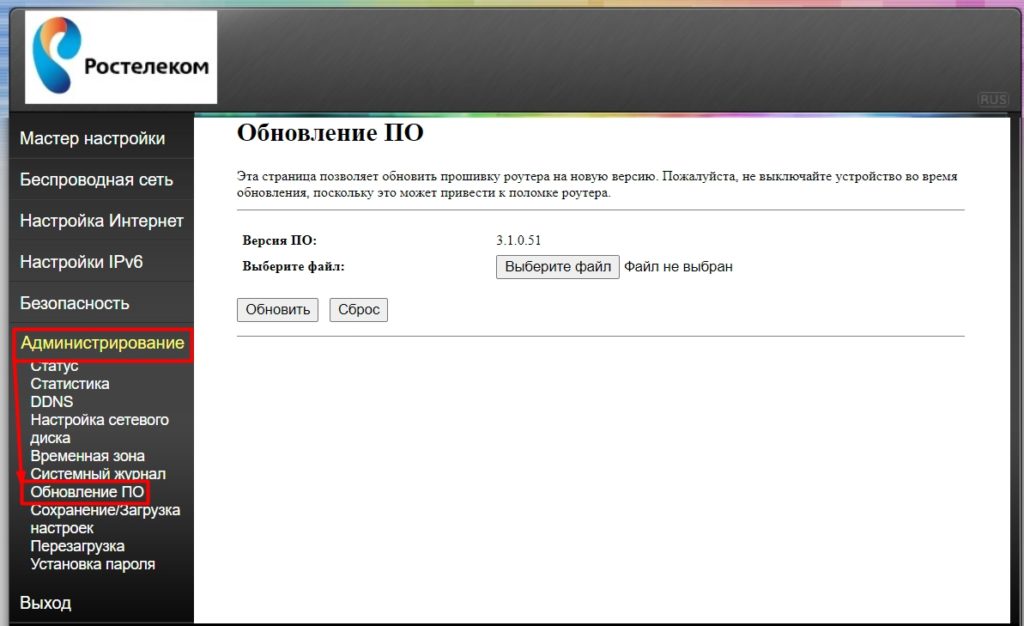
- Стандартные прошивки (не ростелекомовские) можно взять отсюда .
- Если у вас прошивка от Ростелеком, то обновление можно скачать отсюда .
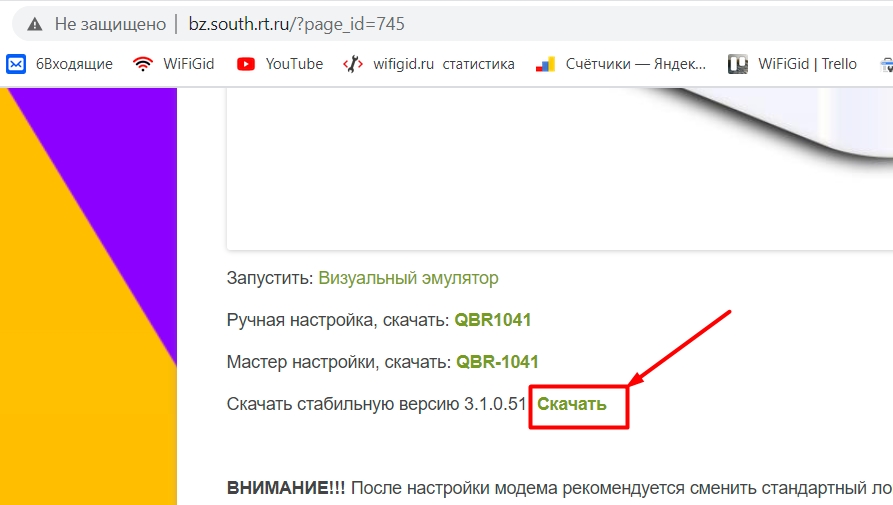
Характеристики
| Количество LAN портов | 4 |
| Количество WAN портов | 1 |
| USB интерфейс | 1 порт версии 2.0 |
| Скорость LAN/WAN портов | До 100 Мбит в секунду |
| Максимальная скорость по вай-фай | 300 Мбит/с |
| Стандарты Wi-Fi | 802.11 b/g/n |
| Частота вай-фай | 2,4 ГГц |
| Блок питания | AC внешний БП (5В) |
| Вес | 0,156 кг |
| Габариты | 30 х 90 х 115 мм |
Стоит ли его использовать?
Аппарат достаточно неплохой, и для небольшого количества подключений он вполне подойдет. Проблема стоит только в том, что все порты на 100 Мбит в секунду. Если вы захотите подключить интернет на больший поток, то придется присмотреть аппарат другой.
На борту стоит Wi-Fi 4-го поколения, хотя уже активно используется Wi-Fi 6. Если вы собираетесь играть, будучи подключенным по вай-фай, то его аналогично лучше не использовать, так как тут нет частоты 5 ГГц, которая более надежная для беспроводного подключения. Также у прошивки очень скудный функционал, даже если сравнивать роутеры от ASUS и от ZyXEL Keenetic того времени.
Читайте также:


