Как импортировать данные из excel в excel
Импортировать данные из текстового файла в Excel можно двумя способами: открыть их в Excel или импортировать как диапазон внешних данных. Чтобы экспортировать данные из Excel в текстовый файл, воспользуйтесь командой Сохранить как и измените тип файла в меню.
Чаще всего используются два формата текстовых файлов:
текстовые файлы с разделителями (TXT), в которых для разделения полей текста обычно используется знак табуляции (знак ASCII с кодом 009);
текстовые файлы с разделителями-запятыми (CSV), в которых в качестве разделителя полей текста обычно используется запятая (,).
Вы можете изменить знак разделения, используемый в TXT- и CSV-файлах. Это может потребоваться для обеспечения успешного выполнения импорта и экспорта.
Примечание: Можно импортировать и экспортировать до 1 048 576 строк и 16 384 столбцов.
Импорт текстового файла путем его открытия в Excel
Текстовый файл, созданный в другой программе, можно открыть как книгу Excel с помощью команды Открыть. При открытии текстового файла в Excel его формат не изменяется — это можно заметить по заголовку окна Excel, где имя указывается с расширением текстового файла (например, TXT или CSV).
Перейдите в >открыть и перейдите в папку с текстовым файлом.
В диалоговом окне Открытие выберите текстовые файлы в списке тип файла.
Найдите нужный файл и дважды щелкните его.
Если это текстовый файл (с расширением ТХТ), запустится мастер импорта текста. Окончив работу с мастером, нажмите кнопку Готово, чтобы завершить импорт. Дополнительные сведения о разных вариантах и дополнительных параметрах см. в мастере импорта текста.
Если файл имеет расширение CSV, Excel автоматически откроет его и отобразит данные в новой книге.
Примечание: При открытии CSV-файлов для определения способа импорта каждого столбца используются заданные по умолчанию параметры форматирования данных. Если вы хотите применить другие параметры, используйте мастер импорта текста. Например, мастер потребуется, если столбец данных в CSV-файле имеет формат МДГ, а в Excel по умолчанию используется формат ГМД или необходимо преобразовать в текст столбец чисел, содержащих начальные нули, чтобы сохранить их. Чтобы принудительно запустить мастер импорта текста, можно изменить расширение имени файла с CSV на TXT или импортировать текстовый файл путем подключения к нем (дополнительные сведения см. в следующем разделе).
Импорт текстового файла путем подключения к нем (Power Query)
Вы можете импортировать данные из текстового файла в существующий.
На вкладке Данные в группе & преобразование данных выберите из текстового/CSV-документа.
В диалоговом окне Импорт данных найдите и дважды щелкните текстовый файл, который нужно импортировать,и нажмите кнопку Импорт.
В диалоговом окне предварительного просмотра есть несколько вариантов:
Выберите Загрузить, если вы хотите загрузить данные непосредственно на новый.
Кроме того, выберите загрузить в, если вы хотите загрузить данные в таблицу, в смету или на существующий или новый листа Excel, или просто создать подключение. Вы также можете добавить данные в модель данных.
Выберите Преобразовать данные, если вы хотите загрузить данные в Power Query и отредактировать их перед их преобразованием в Excel.
Если Excel не преобразует определенный столбец данных в нужный формат, их можно преобразовать после импорта. Дополнительные сведения см. в статьях Преобразование чисел из текстового формата в числовой и Преобразование дат из текстового формата в формат даты.
Экспорт данных в текстовый файл путем его сохранения
Лист Excel можно преобразовать в текстовый файл, используя команду Сохранить как.
Выберите Файл > Сохранить как.
В диалоговом окне Сохранить как в поле Тип файла выберите формат текстового файла для этого документа. Например, щелкните Текст (с табу женой) или CSV (сзапятой).
Примечание: Различные форматы текстовых файлов поддерживают разные возможности. Дополнительные сведения см. в статье Поддерживаемые Excel форматы файлов.
Перейдите в папку, куда вы хотите сохранить файл, а затем нажмите кнопку Сохранить.
Откроется диалоговое окно с напоминанием о том, что в текстовом файле будет сохранен только текущий лист. Если вы хотите сохранить именно текущий лист, нажмите кнопку ОК. Другие листы можно сохранить в отдельных текстовых файлах, повторив эту процедуру для каждого из них.
Кроме того, под лентой может появиться предупреждение о том, что некоторые возможности могут быть потеряны при сохранение книги в формате CSV.
Дополнительные сведения о сохранении файлов в других форматах см. в статье Сохранение книги в другом формате файла.
Импорт текстового файла путем подключения к нему
Вы можете импортировать данные из текстового файла в существующий.
Щелкните ячейку, в которую вы хотите поместить данные из текстового файла.
На вкладке Данные в группе Получение внешних данных нажмите Из текста.
В диалоговом окне Импорт данных найдите и дважды щелкните текстовый файл, который нужно импортировать,и нажмите кнопку Импорт.
Следуйте инструкциям мастера импорта текста. Щелкните на любой странице мастера импорта текста, чтобы получить дополнительные сведения об использовании мастера. Окончив работу с мастером, нажмите кнопку Готово, чтобы завершить импорт.
В диалоговом окне Импорт данных:
В группе Куда следует поместить данные? выполните одно из следующих действий:
Чтобы поместить данные в выбранные ячейки, щелкните На существующий лист.
Чтобы поместить данные в верхний левый угол нового листа, выберите вариант На новый лист.
При необходимости нажмите кнопку Свойства, чтобы задать параметры обновления, форматирования и макета импортируемых данных.
Excel добавит диапазон внешних данных в указанное место.
Если Excel не преобразует столбец в необходимый формат, это можно сделать после импорта. Дополнительные сведения см. в статьях Преобразование чисел из текстового формата в числовой и Преобразование дат из текстового формата в формат даты.
Экспорт данных в текстовый файл путем его сохранения
Лист Excel можно преобразовать в текстовый файл, используя команду Сохранить как.
Выберите Файл > Сохранить как.
Откроется диалоговое окно Сохранение документа.
В поле Тип файла выберите формат текстового файла для листа.
Например, выберите Текстовые файлы (с разделителями табуляции) или CSV (разделители — запятые).
Примечание: Различные форматы текстовых файлов поддерживают разные возможности. Дополнительные сведения см. в статье Поддерживаемые Excel форматы файлов.
Перейдите в папку, куда вы хотите сохранить файл, а затем нажмите кнопку Сохранить.
Откроется диалоговое окно с напоминанием о том, что в текстовом файле будет сохранен только текущий лист. Если вы хотите сохранить именно текущий лист, нажмите кнопку ОК. Другие листы можно сохранить в отдельных текстовых файлах, повторив эту процедуру для каждого из них.
Откроется второе диалоговое окно с напоминанием о том, что сохраняемый лист может содержать возможности, которые не поддерживаются текстовыми форматами файлов. Если в новом текстовом файле нужно сохранить только данные листа, нажмите кнопку Да. Если вы не уверены и хотите получить дополнительные сведения о том, какие возможности Excel не поддерживаются форматами текстовых файлов, нажмите кнопку Справка.
Дополнительные сведения о сохранении файлов в других форматах см. в статье Сохранение книги в другом формате файла.
Изменение деления, используемого при импорте текстового файлаСпособ изменения деления при импорте зависит от того, как вы импортируете текст.
Если вы используете get & Transform Data > From Text/CSV, после выбора текстового файла и нажатия кнопки Импорт выберитесимвол, который нужно использовать в списке . Новый вариант можно сразу же увидеть в окне предварительного просмотра данных, чтобы убедиться в том, что вы сделаете нужный вариант, прежде чем продолжить.
Если вы импортируете текстовый файл с помощью мастера импорта текста, вы можете изменить его на шаге 2 мастера импорта текста. На этом шаге также можно изменить способ обработки последовательных разделителей (например, идущих подряд кавычек).
Дополнительные сведения о разных вариантах и дополнительных параметрах см. в мастере импорта текста.
Изменение стандартного разных списков для сохранения файлов в виде текста (CSV- или CSV-файла) в ExcelЕсли при сохранение в CSV-окне вы хотите использовать в качестве по умолчанию полу двоеточие, но для этого нужно ограничиться Excel, измените десятичной запятой. В этом случае Excel будет использовать для этого двоеточие. Очевидно, что это также изменит способ отображения десятичных чисел, поэтому также рассмотрите возможность изменения разграничения чисел в тысячах, чтобы сузить путаницу.
Очистка параметров Excel> Дополнительные>параметры редактирования> Использование системных междугов.
Для десятичной запятой установите для десятичной запятой (запятую).
Установите для 1000-го построитель . (точка).
Изменение стандартного списка для новых текстовых файлов (влияет на все программы)Когда вы сохраняете книгу в CSV-файле, по умолчанию в качестве разных списков запятой является запятая. Вы можете изменить этот знак на другой знак с помощью параметров региона Windows.
Внимание: Изменение параметров Windows приведет к глобальным изменениям на компьютере и повлияет на все приложения. Чтобы изменить только делитель для Excel, см. изменение стандартного деления в списке для сохранения файлов в виде текста (CSV- или CSV-файла) в Excel.
В Microsoft Windows 10 щелкните правой кнопкой мыши кнопку Начните и выберите параметры.
На главной панели в группе Региональные параметрыщелкните Дополнительные параметры даты,времени и региона.
В областивыберите изменить форматы даты, времени или числа.
В диалоговом окке Регион на вкладке Формат нажмите кнопку Дополнительные параметры.
В диалоговом окне Настройка формата на вкладке Числа введите символ, который будет использовать в качестве нового в поле "Сепаратор списков".
Дважды нажмите кнопку ОК.
В разделе Часы, язык и регион щелкните элемент Изменение форматов даты, времени и чисел.
В диалоговом окке Регион на вкладке Формат нажмите кнопку Дополнительные параметры.
В диалоговом окне Настройка формата на вкладке Числа введите символ, который будет использовать в качестве нового в поле "Список".
Дважды нажмите кнопку ОК.
Примечание: После изменения разделителя элементов списка все программы на компьютере будут использовать новый символ. Вы можете вернуть стандартный символ, выполнив эти же действия.
Дополнительные сведения
Вы всегда можете задать вопрос специалисту Excel Tech Community или попросить помощи в сообществе Answers community.
Существуют различные способы переноса данных из книги Excel в базы данных Access. Можно скопировать данные с открытого листа и вставить их в таблицу Access, импортировать лист в новую или существующую таблицу либо связать лист с базой данных Access.
В этой статье приведено подробное описание процедуры импорта или связывания данных Excel с классическими базами данных Access.
В этой статье
Общее представление об импорте данных из Excel
Если требуется сохранить данные одного или нескольких листов Excel в Access, следует импортировать содержимое листа в новую или существующую базу данных Access. При импорте данных в Access создается их копия в новой или существующей таблице, а исходный лист Excel не изменяется.
Стандартные сценарии импорта данных Excel в Access
Опытному пользователю Excel требуется использовать Access для работы с данными. Для этого необходимо переместить данные из листов Excel в одну или несколько новых таблиц Access.
В отделе или рабочей группе используется Access, но иногда данные поступают в формате Excel, и их необходимо объединять с базами данных Access. Требуется выполнить импорт полученных листов Excel в базу данных.
Пользователь применяет Access для управления данными, однако получает еженедельные отчеты от остальных участников команды в виде книг Excel. Требуется организовать процесс импорта таким образом, чтобы данные импортировались в базу данных каждую неделю в заданное время.
Первый импорт данных из Excel
Сохранить книгу Excel в виде базы данных Access невозможно. В Excel не предусмотрена функция создания базы данных Access с данными Excel.
При открытии книги Excel в Access (для этого следует открыть диалоговое окно Открытие файла, выбрать в поле со списком Тип файлов значение Файлы Microsoft Office Excel и выбрать файл) создается ссылка на эту книгу, но данные из нее не импортируются. Связывание с книгой Excel кардинально отличается от импорта листа в базу данных. Дополнительные сведения о связывании см. ниже в разделе Связывание с данными Excel.
Импорт данных из Excel
В этом разделе описано, как подготовиться к операции импорта, выполнить ее и как сохранить параметры импорта в виде спецификации для повторного использования. Помните, что данные можно одновременно импортировать только из одного листа. Импортировать все данные из книги за один раз невозможно.
Подготовка листа
Найдите исходный файл и выделите лист с данными, которые требуется импортировать в Access. Если необходимо импортировать лишь часть данных листа, можно задать именованный диапазон, содержащий только те ячейки, которые требуется импортировать.
Определение именованного диапазона (необязательно)
Перейдите в Excel и откройте лист, данные из которого нужно импортировать.
Выделите диапазон ячеек, содержащих данные, которые необходимо импортировать.
Щелкните выделенный диапазон правой кнопкой мыши и выберите пункт Имя диапазона или Определить имя.
В диалоговом окне Создание имени укажите имя диапазона в поле Имя и нажмите кнопку ОК.
Имейте в виду, что в ходе одной операции импорта можно импортировать лишь один лист. Чтобы импортировать данные нескольких листов, операцию импорта следует повторить для каждого листа.
Просмотрите исходные данные и выполните необходимые действия в соответствии с приведенной ниже таблицей.
Число исходных столбцов, которые необходимо импортировать, не должно превышать 255, т. к. Access поддерживает не более 255 полей в таблице.
Пропуск столбцов и строк
В исходный лист или именованный диапазон рекомендуется включать только те строки и столбцы, которые требуется импортировать.
Смещ_по_строкам В ходе операции импорта невозможно фильтровать или пропускать строки.
Столбцы. В ходе операции экспорта невозможно пропускать столбцы, если данные добавляются в существующую таблицу.
Убедитесь, что ячейки имеют табличный формат. Если лист или именованный диапазон включает объединенные ячейки, их содержимое помещается в поле, соответствующее крайнему левому столбцу, а другие поля остаются пустыми.
Пустые столбцы, строки и ячейки
Удалите все лишние пустые столбцы и строки из листа или диапазона. При наличии пустых ячеек добавьте в них отсутствующие данные. Если планируется добавлять записи к существующей таблице, убедитесь, что соответствующие поля таблицы допускают использование пустых (отсутствующих или неизвестных) значений. Поле допускает использование пустых значений, если свойство Обязательное поле (Required) имеет значение Нет, а свойство Условие на значение (ValidationRule) не запрещает пустые значения.
Чтобы избежать ошибок при импорте, убедитесь, что каждый исходный столбец содержит данные одного типа в каждой строке. Access сканирует первые восемь исходных строк, чтобы определить тип данных полей таблицы. Настоятельно рекомендуем убедиться в том, что первые восемь исходных строк не смешивают значения с разными типами данных ни в каких столбцах. В противном случае Access может не назначить столбецу правильный тип данных.
Рекомендуется также отформатировать все исходные столбцы в Excel и назначить им определенный формат данных перед началом операции импорта. Форматирование является необходимым, если столбец содержит значения с различными типами данных. Например, столбец "Номер рейса" может содержать числовые и текстовые значения, такие как 871, AA90 и 171. Чтобы исключить отсутствующие или неверные значения, выполните указанные ниже действия.
Щелкните заголовок столбца правой кнопкой мыши и выберите пункт Формат ячеек.
На вкладке Числовой в группе Категория выберите формат. Для столбца "Номер рейса" лучше выбрать значение Текстовый.
Если исходные столбцы отформатированы, но все же содержат смешанные значения в строках, следующих за восьмой строкой, в ходе операции импорта значения могут быть пропущены или неправильно преобразованы. Сведения о разрешении этих вопросов см. в разделе Разрешение вопросов, связанных с отсутствующими и неверными значениями.
Если первая строка листа или именованного диапазона содержит имена столбцов, в Access можно указать, что данные первой строки должны рассматриваться в ходе операции импорта как имена полей. Если исходный лист или диапазон не содержит имен, рекомендуется добавить их в исходные данные до операции импорта.
Примечание: Если планируется добавить данные в существующую таблицу, убедитесь, что имя каждого столбца в точности соответствует имени поля. Если имя столбца отличается от имени соответствующего поля в таблице, операция импорта завершится неудачей. Чтобы просмотреть имена полей, откройте таблицу в Access в режиме конструктора.
Закройте исходную книгу, если она открыта. Если исходный файл остается открытым в ходе операции импорта, могут возникнуть ошибки преобразования данных.
Подготовка конечной базы данных
Откройте базу данных Access, в которой будут храниться импортируемые данные. Убедитесь, что база данных доступна не только для чтения и что есть права на ее изменение.
Если ни одна из существующих баз данных не подходит для хранения импортируемых данных, создайте пустую базу данных. Для этого выполните указанные ниже действия.
Откройте вкладку Файл, нажмите кнопку Создать и выберите пункт Пустая база данных.
Перед началом операции импорта следует определить, в какой таблице будут храниться данные: в новой или существующей.
Создание новой таблицы. Если необходимо сохранить данные в новой таблице, в Access создается таблица, в которую добавляются импортируемые данные. Если таблица с указанным именем уже существует, содержимое существующей таблицы перезаписывается импортируемыми данными.
Добавление в существующую таблицу. При добавлении данных в существующую таблицу строки из листа Excel добавляются в указанную таблицу.
Следует помнить, что ошибки в ходе операции добавления зачастую объясняются тем, что исходные данные не соответствуют структуре и параметрам полей в конечной таблице. Чтобы избежать таких ошибок, откройте таблицу в режиме конструктора и проверьте указанные ниже параметры.
Первая строка. Если первая строка исходного листа или диапазона не содержит заголовки столбцов, убедитесь, что расположение и тип данных каждого столбца соответствуют нужному полю таблицы. Если же первая строка содержит заголовки столбцов, совпадение порядка следования столбцов и полей необязательно, но имя и тип данных каждого столбца должны в точности совпадать с именем и типом данных соответствующего поля.
Отсутствующие или лишние поля. Если одно или несколько полей исходного листа отсутствуют в конечной таблице, их следует добавить до начала операции импорта. Если же таблица содержит поля, которые отсутствуют в исходном файле, их не требуется удалять из таблицы при условии, что они допускают использование пустых значений.
Совет: Поле допускает использование пустых значений, если его свойство Обязательное поле (Required) имеет значение Нет, а свойство Условие на значение (ValidationRule) не запрещает пустые значения.
Индексированные поля. Если свойство Индексировано поля таблицы имеет значение Да (без повторов), соответствующий столбец исходного листа или диапазона должен содержать уникальные значения.
Для выполнения операции импорта перейдите к указанным ниже действиям.
Запуск операции импорта
Расположение мастера импорта или связывания зависит от используемой версии Access. Выполните действия, которые соответствуют вашей версии Access.
Если вы используете последнюю версию Access или Access 2019, доступную по подписке на Microsoft 365, на вкладке "Внешние данные" в группе "Импорт & Связь" нажмите кнопку "Новый источник данных > из файла > Excel".
Если вы используете Access 2016, Access 2013 или Access 2010, на вкладке Внешние данные в группе Импорт и связи нажмите кнопку Excel.
Примечание: Вкладка Внешние данные доступна только в том случае, если открыта база данных.
В диалоговом окне Внешние данные - Электронная таблица Excel в поле Имя файла укажите имя файла Excel, содержащего данные, которые необходимо импортировать.
Чтобы указать импортируемый файл, нажмите кнопку Обзор и воспользуйтесь диалоговым окном Открытие файла.
Укажите способ сохранения импортируемых данных.
Чтобы сохранить данные в новой таблице, выберите вариант Импортировать данные источника в новую таблицу в текущей базе данных. Позднее будет предложено указать имя этой таблицы.
Чтобы добавить данные в существующую таблицу, выберите параметр Добавить копию записей в конец таблицы и выберите таблицу в раскрывающемся списке. Этот параметр недоступен, если база данных не содержит таблиц.
Сведения о связывании с источником данных путем создания связанной таблицы см. ниже в разделе Связывание с данными Excel.
Будет запущен мастер импорта электронных таблиц, который поможет выполнить импорт. Перейдите к дальнейшим действиям.
Использование мастера импорта электронных таблиц
На первой странице мастера выберите лист, содержащий данные, которые необходимо импортировать, и нажмите кнопку Далее.
На второй странице мастера щелкните элемент листы или именованные диапазоны, выберите лист или именованный диапазон, который необходимо импортировать, и нажмите кнопку Далее.
Если первая строка исходного листа или диапазона содержит имена полей, выберите вариант Первая строка содержит заголовки столбцов и нажмите кнопку Далее.
Если данные импортируются в новую таблицу, заголовки столбцов используются в Access в качестве имен полей в таблице. Эти имена можно изменить в ходе операции импорта или после ее завершения. Если данные добавляются к существующей таблице, убедитесь, что заголовки столбцов исходного листа в точности соответствуют именам полей конечной таблицы.
Если данные добавляются к существующей таблице, перейдите к действию 6. Если данные добавляются в новую таблицу, выполните оставшиеся действия.
Мастер предложит просмотреть свойства полей. Щелкните столбец в нижней части страницы, чтобы отобразить свойства нужного поля. При необходимости выполните указанные ниже действия.
Просмотрите и измените имя и тип данных конечного поля.
Чтобы создать индекс для поля, присвойте свойству Индексировано (Indexed) значение Да.
Чтобы пропустить весь исходный столбец, установите флажок Не импортировать (пропустить) поле.
Настроив параметры, нажмите кнопку Далее.
На следующем экране задайте первичный ключ для таблицы. При выборе варианта автоматически создать ключ Access добавляет поле счетчика в качестве первого поля конечной таблицы и автоматически заполняет его уникальными значениями кодов, начиная с 1. После этого нажмите кнопку Далее.
Сведения о том, как запустить сохраненную спецификацию импорта или экспорта, см. в статье Запуск сохраненной спецификации импорта или экспорта.
Сведения о том, как запланировать выполнение задач импорта и связывания в определенное время, см. в статье Планирование спецификации импорта или экспорта.
Разрешение вопросов, связанных с отсутствующими и неверными значениями
Откройте целевую таблицу в режиме таблицы, чтобы убедиться, что в таблицу были добавлены все данные.
Откройте таблицу в режиме конструктора, чтобы проверить типы данных и другие свойства полей.
В приведенной ниже таблице описаны действия по разрешению проблем, связанных с отсутствующими или неверными значениями.
Графические элементы, такие как логотипы, диаграммы и рисунки, не импортируются. Их следует добавить в базу данных вручную после завершения операции импорта.
Импортируются результаты вычисляемого столбца или ячейки, но не базовая формула. В ходе операции импорта можно указать тип данных, совместимый с результатами формулы, например числовой.
Значения TRUE или FALSE и -1 или 0
Если исходный лист или диапазон включает столбец, который содержит только значения TRUE или FALSE, в Access для этого столбца создается логическое поле, в которое вставляется значение -1 или 0. Если же исходный лист или диапазон включает столбец, который содержит только значения -1 и 0, в Access для этого столбца по умолчанию создается числовое поле. Чтобы избежать этой проблемы, можно изменить в ходе импорта тип данных поля на логический.
При импорте данных в новую или существующую таблицу приложение Access не поддерживает многозначные поля, даже если исходный столбец содержит список значений, разделенных точками с запятой (;). Список значений обрабатывается как одно значение и помещается в текстовое поле.
В случае усечения данных в столбце таблицы Access попытайтесь увеличить ширину столбца в режиме таблицы. Если не удается решить проблему с помощью этого способа, это означает, что объем данных в числовом столбце Excel слишком велик для конечного поля в Access. Например, в базе данных Access свойство FieldSize конечного поля может иметь значение Байт, а исходные данные могут содержать значение больше 255. Исправьте значения в исходном файле и повторите операцию импорта.
Чтобы обеспечить правильное отображение значений в режиме таблицы, может потребоваться изменить свойство Формат некоторых полей в режиме конструктора. Ниже приведены примеры.
После завершения импорта в логическом поле в режиме таблицы отображаются значения -1 и 0. Чтобы устранить эту проблему, необходимо после завершения импорта изменить значение свойства Формат этого поля на Да/Нет для отображения флажков.
Даты в длинном и среднем форматах отображаются в Access как краткие даты. Чтобы устранить эту проблему, откройте конечную таблицу в Access в режиме конструктора и измените свойство Формат поля даты на Длинный формат даты или Средний формат даты.
Примечание: Если исходный лист содержит элементы форматирования RTF, например полужирный шрифт, подчеркивание или курсив, текст импортируется без форматирования.
Повторяющиеся значения (нарушение уникальности ключа)
Импортируемые записи могут содержать повторяющиеся значения, которые невозможно сохранить в поле первичного ключа в конечной таблице или в поле, для которого свойству Индексировано присвоено значение Да (без повторов). Удалите повторяющиеся значения в исходном файле и повторите операцию импорта.
Значения дат, сдвинутые на 4 года
Значения полей дат, импортированных с листа Excel, оказываются сдвинуты на четыре года. В Excel для Windows используется система дат 1900, в которой даты представляются целыми числами от 1 до 65 380, соответствующими датам от 1 января 1900 г. до 31 декабря 2078 г. В Excel для Macintosh используется система дат 1904, в которой даты представляются целыми числами от 0 до 63 918, соответствующими датам от 1 января 1904 г. до 31 декабря 2078 г.
Прежде чем импортировать данные, измените систему дат для книги Excel или выполните после добавления данных запрос на обновление, используя выражение [имя поля даты] + 1462 для корректировки дат.
Отформатируйте исходные столбцы.
Переместите строки таким образом, чтобы первые восемь строк каждого столбца не содержали значения с разными типами данных.
В ходе операции импорта выберите подходящий тип данных для каждого поля. Если тип данных указан неправильно, после завершения операции весь столбец может содержать пустые или неверные значения.
Описанные выше действия позволяют свести к минимуму количество пустых значений. В приведенной ниже таблице представлены ситуации, в которых пустые значения все же будут появляться.

Microsoft предоставила некоторые функции, которые можно использовать для импорта данных из разных источников и связать их с Excel. Мы можем импортировать данные из разных источников, таких как Access, Web, Text, SQL Server или из любой другой базы данных. Мы можем соединить Microsoft Excel со многими источниками и импортировать данные разными способами.
Как импортировать данные в Excel?
Давайте разберемся, как импортировать данные в Excel, используя несколько примеров.
Вы можете скачать этот Импорт данных в шаблоне Excel здесь - Импорт данных в шаблоне Excel
Импорт данных в Excel - пример № 1
Много раз мы сталкивались с ситуацией, когда нам нужно извлекать или импортировать данные из других источников. А в Excel мы можем использовать функцию « Получить внешние данные», чтобы импортировать необходимые поля для работы из разных источников.
Мы можем извлечь данные в Excel, перейдя на вкладку меню « Данные », в разделе « Ge t» и «Преобразовать данные» выберите любой необходимый источник, как показано ниже. Эти параметры показаны на скриншоте ниже.

Есть много разных способов импортировать данные в Excel. Основными способами являются;
- From Text / CSV - текстовые файлы, данные которых могут быть разделены вкладкой или столбцами Excel.
- Из Интернета - любой веб-сайт, данные которого можно преобразовать в таблицы Excel.
- Из таблицы / диапазона - создайте новый запрос, связанный с выбранной таблицей Excel или именованным диапазоном.
Вышеупомянутые способы импорта данных в основном используются. Есть и другие способы, как показано на скриншоте ниже. Для этого нажмите «Из базы данных SQL Server» в разделе « Из базы данных ». Как только мы это сделаем, мы получим выпадающий список всех других источников, откуда мы можем импортировать данные.

Как только мы импортируем данные с любого сервера или базы данных, соединение устанавливается постоянно, пока мы не удалим его вручную. И в будущем мы можем импортировать данные из ранее установленных и подключенных источников, чтобы сэкономить время. Для этого перейдите на вкладку меню « Данные », в разделе « Получить и преобразовать данные» выберите « Существующие подключения», как показано ниже.

Как только мы нажмем на него, мы получим список всех существующих соединений, которые мы связываем с нашим компьютером, Excel или сетью, как показано ниже В этом списке выберите необходимую точку подключения и нажмите «Открыть», чтобы получить доступ к этой базе данных.

Теперь давайте импортируем некоторые данные с любого сайта. Для этого у нас должна быть ссылка на этот веб-сайт, откуда мы должны импортировать данные. Вот, например, мы рассмотрели ссылку на Википедию, приведенную ниже.
Теперь перейдите в меню « Данные», в разделе « Получить и преобразовать данные » выберите « Из Интернета», как показано ниже.

Как только мы это сделаем, мы получим окно веб-запроса. Там на вкладке адреса скопируйте и вставьте ссылку и нажмите Go, как показано ниже.

Затем он перейдет на веб-страницу этой ссылки, как показано ниже. Теперь нажмите кнопку « Импорт», чтобы импортировать данные.

Теперь появится окно «Импорт данных», в котором будет запрошена ячейка или лист ссылки, куда нам нужно импортировать данные. Здесь мы выбрали ячейку A1, как показано ниже. И нажмите на ОК .

Затем запустится запрос, и он получит данные по предоставленной ссылке, как показано ниже.

Импорт данных в Excel - пример № 2
Давайте посмотрим на другой способ импорта данных. Для этого у нас есть несколько примеров данных в файле блокнота (или текста), как показано ниже. Как мы видим, у данных есть пробелы между строками, как у столбцов в Excel.

Импортировать такие данные легко, поскольку они уже разделены пробелами. Теперь, чтобы импортировать данные в текстовый файл, перейдите на вкладку меню « Данные » в разделе « Получение и преобразование данных », выберите опцию « Из текста», как показано ниже.

После этого мы получим ящик, в котором он попросит нас просмотреть файл. Найдите и выберите файл и нажмите кнопку « Импорт» для дальнейшей обработки.

Сразу после этого появится мастер импорта текста, который попросит нас разделить или отделить текст. Выберите параметр с разделителями для правильного способа разделения данных на столбцы или выберите параметр Фиксированная ширина, чтобы сделать это вручную. Здесь мы выбрали разделитель, как показано ниже.

Здесь мы разграничили текст с помощью Tab, как показано ниже. Теперь нажмите Next, чтобы завершить процесс.

Теперь выберите способ, которым мы хотим импортировать данные. Здесь мы выбрали ячейку A1 для контрольной точки и нажмите ОК .

Мы увидим, как наши данные импортированы в Excel из выбранного файла.

Таким образом, мы можем импортировать данные из разных источников или баз данных, чтобы работать над ними.
Плюсы импорта данных в Excel
- Импортируя данные из любых других источников, мы можем связывать разные таблицы, файлы, столбцы или разделы одновременно и получать необходимые нам данные.
- Это экономит время за счет ручного копирования и вставки тяжелых данных из одного источника в Excel.
- Мы также избегаем ненужного сбоя или передачи файлов, если данные огромны.
Минусы импорта данных в Excel
То, что нужно запомнить
- Убедитесь, что вы подключены к хорошему интернет-соединению при импорте данных с SQL-серверов или аналогичных баз данных.
- Не делайте ничего, пока данные импортируются из исходных файлов или базы данных. Это может привести к сбою открытых файлов.
- Всегда защищайте ранее установленное соединение паролем.
Рекомендуемые статьи
Это было руководство по импорту данных в Excel. Здесь мы обсудили, как импортировать данные в Excel вместе с практическими примерами и загружаемым шаблоном Excel. Вы также можете просмотреть наши другие предлагаемые статьи -

— получаем строчку из 16 символов(байт), в подпрограмме обработки этого события(NETComm1_OnComm())
разбираем ее райтами и лефтами на четверки байт и пихаем в соответствующие ячейки. После двадцати измерений порт отключается. Тут тонкое место, в передаваемых байтах первая тетрада должна быть равна 3(в кодировке ASCII зто значит число), тогда Excel все правильно понимает, выбрасывает нули спереди и считает данные числом. Четверки байт появились из-за того, что результат преобразования используемого десятиразрядного АЦП четырехзначен (0-1023) и при его разборе получаются четыре цифры. Понятно что и с например, двенадцатиразрядным АЦП будет тоже самое. Ну и результат-)
Перемещение данных из Excel в Access
Примечание: Мы стараемся как можно оперативнее обеспечивать вас актуальными справочными материалами на вашем языке. Эта страница переведена автоматически, поэтому ее текст может содержать неточности и грамматические ошибки. Для нас важно, чтобы эта статья была вам полезна. Просим вас уделить пару секунд и сообщить, помогла ли она вам, с помощью кнопок внизу страницы. Для удобства также приводим ссылку на оригинал (на английском языке) .
В этой статье показано, как перенести данные из Excel в Access и преобразование данных в реляционных таблиц, чтобы можно было использовать Microsoft Excel и Access друг с другом. Для подведения итогов, лучше всего подходит для записи, сохранения, запросы и общий доступ к данным Access и Excel лучше всего подходит для расчета, анализа и визуализации данных.
Две статьи, с помощью Access или Excel Управление данными и первые 10 причины для использования Access с помощью Excelобсуждение какую программу лучше всего подходит для конкретной задачи и совместное использование Access и Excel для создания практических решений.
При перемещении данных из Excel в Access существует три основных этапов процесса.
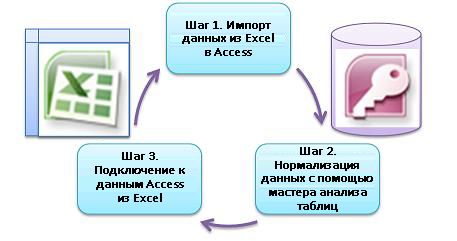
Примечание: Подробнее о моделирования данных и связи в приложении Access: Основные сведения о создании баз данных.
Шаг 1: Импорт данных из Excel в Access
Импорт данных — это операция, можно перейти во многом возможных проблем при занять некоторое время подготовить и очистки данных. Импорт данных напоминает перемещения в новое место. При очистке и упорядочение вашей собственности, прежде чем переместить сопоставлении в новой домашней намного проще.
Перед импортом очистки данных
Перед импортом данных в Access, в Excel это хороший способ:
С помощью команды СЖПРОБЕЛЫ для удаления начальные, конечные и нескольких пробелы.
Удалите непечатаемые символы.
Обнаружение и исправление ошибок правописания и знаки пунктуации.
Удаление повторяющихся строк или повторяющиеся поля.
Убедитесь, что столбцы данных не содержат смешанные форматов, особенно числа, отформатированные как текст или числа в формате даты.
Дополнительные сведения в следующих разделах Excel справки:
Примечание: Если очистка потребностей данные сложны или у вас нет времени и ресурсов для автоматизации процесса собственные, можно с помощью стороннего поставщика. Для получения дополнительных сведений искать «программное обеспечение очистки данных» или «качество данных» с любой поисковой системы в веб-браузере.
Выбор оптимального типа данных при импорте
Во время операции импорта в Access вы хотите принимать правильные решения, чтобы получить несколько (если таковые имеются) ошибки преобразования, требующих участия вручную. В следующей таблице перечислены типы данных Access и Excel числовые форматы преобразование при импорте данных из Excel в Access и предлагает несколько советов о наиболее типы данных, доступные в мастере импорта электронной таблицы.
Числового формата Excel
Тип данных Access
Текстовое поле Memo
Тип данных текст Access сохраняет буквенно-цифровые данные до 255 знаков. Тип данных МЕМО Access сохраняет буквенно-цифровые данные до 65535 знаков.
Выберите команду Записка во избежание ошибок усечения все данные.
Число, процент, дроби, научных
Access имеет один числовой тип данных, которая зависит от на основе размер поля свойства (байтовое целое число, длинное целое одного двойной, десятичные).
Выберите двойной во избежание ошибок преобразования данных.
Access и Excel для хранения дат и используется то же число последовательных даты. В приложении Access, больше диапазон дат: от от -657434 (1 января 100 г. н.э.) до 2 958 465 (31 декабря 9999 г. н.э.).
Так как Access не распознает система дат 1904 (используется в Excel для компьютеров Макинтош), необходимо преобразование дат в Excel или Access, чтобы избежать путаницы.
Access и Excel оба содержат значения времени с помощью одинаковый тип данных.
Выберите время, обычно используется по умолчанию.
Выберите параметр Денежный, обычно используется по умолчанию.
Доступ к использует -1 для всех значений Да и значение 0 для без значения, тогда как Excel использует 0 и 1 для всех TRUE значения для всех значений FALSE.
Читать еще: Excel защитить выделенные ячейки в excelВыберите Да/Нет, которая автоматически преобразует исходные.
Гиперссылки в Excel и Access содержит URL-адрес или веб-адрес, который можно щелкнуть и следуйте.
Выберите пункт Гиперссылка, в противном случае Access могут использовать текстовый тип данных по умолчанию.
После того как данные в Access, можно удалить данные Excel. Не забудьте создать резервную копию исходной книги Excel сначала перед его удалением.
Дополнительные сведения приведены в разделе справки Access Импорт или связывание данных в книге Excel.
Простой способ автоматически добавлять данные
Распространенные проблемы пользователям Excel есть один лист большой добавления данных с помощью тех же столбцах. Например могут быть фонды решения, который начал в Excel, но теперь увеличился для добавления файлов из многих рабочие группы и отделы. Возможно, эти данные в разных листов и книг или текстовые файлы, которые являются веб-каналы данных из других систем. Нет команды интерфейса пользователя или простой способ добавить одинаковые данные в Excel.
Лучше всего использовать Access, где можно легко импортировать и добавлять данные в одной таблице с помощью мастера импорта электронной таблицы. Кроме того можно добавить большой объем данных в одной таблице. Сохранение операции импорта, добавьте их в качестве задачи, запланированные Microsoft Outlook и даже с помощью макросов для автоматизации процесса.
Шаг 2: Нормализация данных с помощью мастера анализа таблиц
На первый взгляд пошаговом процесс Нормализация данных может показаться сложной задачей. К счастью нормализация таблиц в Access выполняется намного проще, Спасибо мастер анализа таблиц.

1. Перетащите выделенные столбцы в новую таблицу и автоматическое создание связей
2. с помощью кнопки команды переименовать таблицы, Добавление первичного ключа, сделать существующего столбца первичного ключа и Отмена последнего действия
Этот мастер можно использовать для выполнения следующих действий:
Преобразование таблицы в наборе меньше таблиц и автоматическое создание первичного и внешнего ключа связи между таблицами.
Автоматическое создание связей с обеспечение целостности данных с помощью каскадное обновление. Чтобы предотвратить случайное удаление данных каскадное удаление не добавляются автоматически, но можно легко добавлять каскадное удаление позже.
Поиск новой таблице избыточных или повторяющихся данных (например, того же клиента с две разные телефонные номера) и обновлять это по своему усмотрению.
Создание резервной копии исходной таблицы и переименуйте его путем добавления «_OLD» его имени. Создайте запрос, который восстанавливает исходной таблицы с исходным именем таблицы, чтобы любой существующий форм и отчетов на основе исходной таблицы совместимы с новой структуры таблиц.
Шаг 3: Подключение к данным Access из Excel
После были нормализовать данных в Access и запрос или таблица была создана, восстанавливает исходные данные, это просто о соединении для доступа к данным из Excel. Теперь в Access как внешнего источника данных и данных, могут быть подключены к книге через подключение к данным, — это контейнер, который используется для поиска информации, войдите в систему и получить доступ к внешнему источнику данных. Сведения о подключении хранится в книге, а также могут быть сохранены в файл подключения, например файл подключения к данным Office (ODC) (.odc с расширением) или имя источника данных (с расширением .dsn). После подключения к внешним данным, можно также автоматического обновления (или) книгу Excel из Access при каждом обновлении данных в Access.
Для получения дополнительных сведений ознакомьтесь со статьей Обзор подключении (импорте) данных.
Получение данных в Access
Этот раздел поможет выполнить следующие этапы Нормализация данных: разбиение на их наиболее элементарной фрагменты, разделения значений в столбцах Продавец и адрес связанные темы в свои собственные таблицы, копирование и вставка из Excel в этих таблиц Access, создание ключа связей между только что созданному таблиц Access и созданию и выполнению простого запроса в Access вернуть сведения.
Пример данных в форму без нормализовать
Следующий лист содержит-элементарной значений в столбцах Продавец и адрес. Столбцы, следует разбить на несколько отдельных столбцов. В этом примере также содержит сведения о продавцов, продукты, клиентах и заказах. Эти сведения должны быть разделение дальнейшей, по темам, по отдельным таблицам.
Четыре способа экспорта и передачи данных в Excel

Верси для печати
Описание проблемы:
Я хотел бы получать данные по интерфейсу RS232 и передавать их в Microsoft Excel для дальнейшего использования и анализа.
Требования:
- Advanced Serial Data Logger Professional или пробная версия;
- Некоторые дополнительные модули для этого ПО.
Подразумевается что:
Вы настроили параметры связи с устройством (скорость, количество бит данных, контроль передачи и т.п.) в логгере и можете принимать данные без каких либо ошибок.
Решение:
Наша программа позволяет передавать данные из RS232 в Excel следующими путями:
- Не требует установленного Excel на рабочем компьютере;
- Может создавать файлы Excel в фоновом режиме.
- Пересоздает файл каждый раз при приеме новых данных, поэтому требуется относительно больше ресурсов компьютера, если поток данных быстр;
- Невозможно экспортировать данных из нескольких портов в один файл.
Прочитайте этот пример с использованием данного метода.
- Позволяет записывать данные в любые колонки и строки;
- Очень удобно, если требуется наблюдать данные из RS232 в реальном времени.
- Требуется установленный Excel на рабочем компьютере. Если вы добавите графики или диаграммы в файл Excel, то этот способ будет очень медленный.
Прочитайте этот пример об использовании данного метода.
Отправка данных из RS232 в Excel с помощью интерфейса DDE
- Позволяет записывать данные в любые колонки и строки;
- Очень удобно, если требуется наблюдать данные из RS232 в реальном времени.
- Excel автоматически запускает логгер;
- Позволяет использовать логгер на удаленном компьютере (в этом случае используется DDE через сеть);
- Позволяет обрабатывать данные RS232 в Excel с помощью кода VBA.
- Требуется установленный Excel на рабочем компьютере. Если вы добавите графики или диаграммы в файл Excel, то этот способ будет очень медленный;
- Требуются знания VBA.
Прочитайте этот пример об использовании данного метода.
Получение данных из RS232 в Excel с помощью нашего компонента ActiveX
- Позволяет обрабатывать данные как вам хочется;
- Позволяет передавать необработанные данные (RAW) из RS232 в Excel;
- Позволяет принимать уведомления о событиях программы;
- Позволяет передавать данные из Excel в RS232;
- Excel автоматически запускает логгер;
- Очень удобно, если требуется наблюдать данные из RS232 в реальном времени;
- Позволяет обрабатывать данные RS232 в Excel с помощью кода VBA.
- Требуется установленный Excel на рабочем компьютере.
- Требуются хорошие знания VBA;
- Компонент ActiveX платный и для него необходима дополнительная лицензия.
Скачайте ActiveX компонент по этой ссылке после установки компонента, пример и файл справки по нему будут в папке с компонентом.
Как из Excel обратиться к другому приложению
Tips_Macro_OpenWord.xls (49,5 KiB, 4 079 скачиваний)
В принципе, активировать или вызвать(если закрыто) другое приложение Офиса можно одной строкой:
Sub Open_AnotherApp() Application.ActivateMicrosoftApp xlMicrosoftWord End Sub
но данный метод может пригодиться только в том случае, если Вам необходимо действительно лишь активировать другое приложение, но дальше обращаться к этому приложению Вы уже не сможете.
Затем объявляем переменную и присваиваем ей тип нужного приложения:
Sub OpenWord() Dim objWrdApp As Word.Application Set objWrdApp = New Word.Application objWrdApp.Visible = True End Sub
Если теперь в редакторе, внутри этой процедуры в любом месте ниже объявления переменной набрать objWrdApp и точку, то сразу после ввода точки выпадет меню, в котором будут перечислены все доступные методы и свойства этого приложения.
Так же можно нажать F2 и через поиск найти Word и просмотреть все методы и свойства данного приложения.
Главная ошибка новичка
И хочу так же упомянуть про ошибку, которую очень часто совершают при обращении к одному приложению из другого. Допустим, необходимо скопировать из Word все данные в Excel. Часто начинающие делают это так:
Вместо Range ту же ошибку делают и с Selection(потому что Selection часто присутствует в записанных макрорекордером макросах), т.к. этот объект есть и в Excel и в Word и без явного указания приложения будет относится к приложению, в котором записано.
Tips_Macro_OpenWord.xls (49,5 KiB, 4 079 скачиваний)
Статья помогла? Поделись ссылкой с друзьями!
Передача данных в Excel из arduino

Сегодняшняя статья будет небольшим продолжением старой наработки – термометра, который измеряет температуру в помещении и на улице. На примере температуры я хочу показать, как можно выводить данные не только на индикаторах и дисплеях, но и на мониторе компьютера. Чтобы вывод данных был интересней, можно построить график или диаграмму.
Как передавать данные из arduino на компьютер
Настройка PLX DAQ для excel
После установки дополнения PLX DAQ, на рабочем столе появится ярлык «PLX-DAQ Spreadsheet». Нужно его запустить, тогда откроется лист excel с уже запущенным макросом. Для связи с arduino достаточно указать, какой нужно слушать com-порт, и на какой скорости происходит передача данных. Скорость передачи должна соответствовать той, что указана в arduino: Serial.begin(9600);
После настройки порта и скорости передачи данных нужно нажать кнопку «connect» и сразу же начнется получение и вывод данных из arduino. Пример работы можно посмотреть на скриншоте ниже.

Что использовалось в проекте:
- Arduino (я использовал arduino uno, но можно любую другую). Покупал тут: arduino uno
Тестовый скетч для передачи данных в Excel из arduino
Ниже приведен скетч с подробными комментариями, а также его можно скачать себе на компьютер: скачать.
Послесловие
И в заключение приведу короткий ролик, который показывает, как в экселе выводятся данные, полученные от термометра. И на их основе строится график с двумя переменными – для комнатной и уличной температуры:
Передача данных в Excel из arduino: 1 комментарий
Здравствуйте. Вы бы не могли подсказать как принимать данные с датчика влажности и температуры в exel?. Не могу разобраться
Читайте также:


