Как фотошопить в ворде
Приемы, которые помогут вам сохранить массу времени и заметно повысят эффективность вашей работы.
1. Нажмите Tab, чтобы скрыть панель инструментов и палитры, Shift Tab скроет только палитры.
2. Двойной клик по серому фону откроет диалоговое окно для открытия файла.
3. Чтобы выбрать все слои нажмите Alt Ctrl A.
4. Caps Lock сменит Ваш курсор на более четкий крестик.
5. Нажмите клавишу F, и Вы сможете выбрать один из трех различных режимов экрана, что позволит сделать рабочую область больше.
6. Чтобы нарисовать прямую линию с помощью кисти или карандаша, сделайте один клик в точке начала, затем зажмите Shift клик в точке конца.
7. Нажатый Ctrl превратит любой инструмент в Move Tool (Перемещение), пока удерживаете его.
8. Нажатый Space (Пробел) превратит любой инструмент в Hand Tool (Рука), пока удерживаете его.
9. Нажав Ctrl и " " или "-" увеличивает и уменьшает масштаб изображения.
10. Если использовать Eyedropper Tool (Пипетка) с нажатой Alt - это позволит взять образец цвета для цвета фона.
11. Ctrl Alt Z и Ctrl Shift Z используйте для отмены и возврата ряда действий.
12. Рамер холста легко можно увеличить используя инструмент Crop Tool, растяните его за пределы холста и нажмите Ок.
13. Ctrl J создаст копию текущего слоя.
14. Ctrl Shift E сольет все видимые слои в один, Ctrl Shift Alt E сольет копию вимых слоев в один новый слой.
15. Ctrl D для снятия выделения, Ctrl Shift D для возврата выделения.
16. Shift и " " или Shift и "-" сменит режим наложения слоя на: Normal, Dissolve, Multiply, Screen, Overlay и т.д.
17. Если выбран инструмент Brush, прозрачность инструмента можно менять нажатием на соответсвующую цифру на клавиатуре.
18. Зажмите Alt и сделайте клик по значку глаза рядом с иконкой слоя на палитре слоев, чтобы скрыть все остальные слои, кроме текущего.
19. Выберите слой, зажмите Alt и сделайте клик на границе между верхним и текущим слоем, чтобы создать Cliping Mask
20. Удерживая Alt нажмите по кнопке создания нового слоя "Create a new layer" на панели слоев, чтобы появилось диалоговое окно с настройками для нового слоя.
21. Удерживая Alt нажмите по кнопке создания нового канала"Create a new channel" на панели каналов, чтобы создать альфа-канал.
22. У инструмента Move Tool в настройках доступна опция автовыделения слоя "Auto Select Layer" в зависимости от места клика.
23. Работая с сеткой Grid, потяните за верхний левй угол, где расположены шкалы для Grid, и начало отсчета для них станет в том месте, где Вы отпустите клавишу мыши. Двойной клик в верхнем углу, сбросит точку отсчета в первоначальное положение.
24. Создав путь с помощью инструмента Pen Tool можно скрыть/показать его вновь с помощью комбинации Ctrl Shift H.
25. Ctrl Tab переключит Вас между различными окнами с изображениями.
26. Удерживая Shift Alt трансформация объекта будет производится пропорционально, из центра.
27. Если у Вас выбран инструмент Move Tool и Вы хотите что-то скопировать, просто зажмите Alt и потяните за изображение. Удерживая Shift Alt объект легко переместить вдоль напрявляющих Grid.
28. Если Вы хотите выровнять горизонт или неровные края после сканирования, то возьмите инструмент Ruler Tool (Линейка), проведите линию вдоль Вашей кривой, затем идем в Image > Image Rotation > Arbitrary, значения угла поворота фотошоп подставит сам, осталось нажать Ок и изображение повернуто.
29. Чтобы отобразить панель Rules, нажмите Ctrl R.
30. Ctr E сольет текущий слой с нижележащим.
31. Если выбран инструмент Brush Tool, управлять диаметром кисти можно по средствам кнопок "[" и "]".
32. Двойной клик по инструменту Zoom Tool вернет масштаб изображения в 100%, а по инструменту Hand Tool растянет изображение на область экрана.
33. Смените активный слой при помощи Alt [ или ].
34. Переместите активный слой вверх или вниз при помощи Ctrl [ или ].
35. Чтобы скрыть направляющие Grid, нажмите Ctrl H.
36. Нажмите X для перключения цвета переднего плана и фона местами.
37. Нажмите D чтобы сбросить настройки цветов для переднего плана и фона в цвета по умолчанию: черный и белый.
38. Чтобы отобразить палитру с настройками Brushes, нажмите F5.
39. Ctrl клик по иконке слоя на панели слоев создаст выделение содержимого слоя.
40. Если хотите увидеть содержимое маски слоя, то зажмите Alt и сделайте клик по маске слоя.
41. Alt клик по иконке создания маски для слоя создаст черную маску .
42. Для лучшей организации слоев - сгруппируйте выделенные, нажав Ctrl G.
43. Ctrl Shift N создаст новый файл, с выводом диалогового окна; Ctrl Shift Alt N создаст новый слой в рабочем файле.
44. Когда активен инструмент Brush Tool клавиши [ и ] уменьшают и увеличивают диаметр кисти, а Shift [ или ] изменят жесткость кисти.
45. Нажмите Alt, чтобы Burning Tool стал выполнять функцию Dodge Tool, и наоборот.
46. Когда создаете текст, нажате на Enter создает новую строку, чтобы закончить писать нажмите Ctrl Enter или Enter на цифровой клавиатуре.
47. Вы можете переместить слой на любое другое открытое изображение в фотошоп, т.о. создастся копия слоя. Удерживайте при перетаскивании нажатой Shift и содержимое слоя вставится четко по центру.
48. После применения фильтра, его действие можно смягчить при помощи функции Fade, нажав Shift Ctrl F.
49. Скопировать маску слоя можно перетянув ее с нажатым Alt на другой слой.
Как редактировать изображения в Word? Для решения этой задачи не требуется дополнительных инструментов и настроек. Во многих программах, которые можно интегрировать с Word, есть возможность редактирования JPEG-файлов. Важно, что сделать это достаточно просто. Существует несколько одинаково эффективных процессов. О самом простом из них мы расскажем в данной статье: вы узнаете все о том, как редактировать изображение в документе Word.
Как отредактировать картинку в Word
Для начала нужно добавить картинку в Word. Панель инструментов для форматирования изображений появится только после нажатия на изображение. Чтобы добавить картинку, выполните действия, описанные ниже.
1. Вставка картинки в Word
- Откройте вкладку «Вставить» в верхнем меню Word. Открыв соответствующий раздел, вы сможете начать редактировать фотографии в Word.
- Нажмите «Изображение», чтобы убедиться, что вы добавили изображение в Word. Выберите необходимое изображение в появившемся диалоговом окне.

2. Удаление фона картинки в Word
Нажмите «Удалить фон», чтобы убедиться, что фон картинки полностью удален.
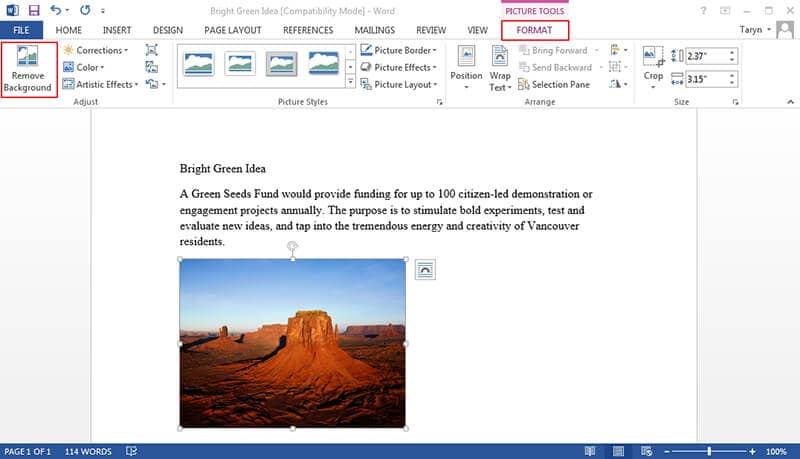
Отметьте области, которые вы хотите удалить. Освоив этот способ, вы узнаете, как редактировать картинки в Microsoft ® word. Сохраните изменения, чтобы удалить фон и полностью завершить процесс.

3. Внесение изменений в изображение
Следуйте нижеприведенным инструкциям для внесения исправлений в изображение.
- Нажмите на картинку, чтобы открыть вкладку «Формат».
- Нажмите «Коррекция», чтобы открыть раскрывающийся список. Вы увидите, как редактировать текст изображения в word.
- Внесите необходимые изменения и завершите процесс. Также вы узнаете, как редактировать изображения в Word 2007.

4. Художественные эффекты для изображения
Следуйте нижеприведенным инструкциям для добавления эффектов к изображению. Изучив инструкцию, вы узнаете, как редактировать изображение в word.
- Нажмите на картинку, чтобы увидеть вкладку «Формат».
- Нажмите на «Художественные эффекты» и выберите из них необходимый.

5. Сжатие картинок в Word
Для этого выполните следующие действия.
- Нажмите на картинку, чтобы появилась вкладка «Формат».
- Нажмите «Сжать картинку», чтобы завершить процесс.

6. Сбросить изменения для изображения в Word
Для получение результата выполните следующие действия.
- Откройте панель инструментов «Формат», нажав на добавленное изображение.
- Нажмите «Сбросить изображение», чтобы сбросить настройки изображения.
- Для продолжения работы над изображением откройте вкладку «Коррекция».
- Меняйте яркость, контрастность и резкость изображения в появившемся диалоговом окне. Это даст ответ на вопрос о том, как редактировать изображения в word.

Преимущества формата PDF
PDF - один из форматов, превзошедших Word по всем параметрам. Многие компании постоянно используют документы такого типа. Это безопасный, надежный и популярный формат. Посторонние пользователи не могут редактировать файлы данного типа так же просто, как word-файлы. Пользователи PDF ценят формат за его универсальность и возможности редактирования. PDF-файлы имеют небольшой размер и занимают гораздо меньше места в памяти устройства по сравнению с документами word.
PDFelement это отличный формат, который пользуется большой популярностью. Программа обладает массой преимуществ, включая приятный интерфейс и удобство использования. С помощью этой программы вы можете создавать отличные PDF-документы. Работать с содержимым PDF еще никогда не было так просто, как с помощью этой программы. Ознакомьтесь с полным руководством здесь. Это очень доступный, безопасный и быстрый в работе инструмент.
- Открывайте, сохраняйте, печатайте и добавляйте разметку в PDF-файлы;
- Используйте пароль для защиты вашего PDF.
- Подписывайте документы, используя цифровую подпись;
- Сделайте текст доступным для редактирования с помощью технологии распознавания текста (OCR)
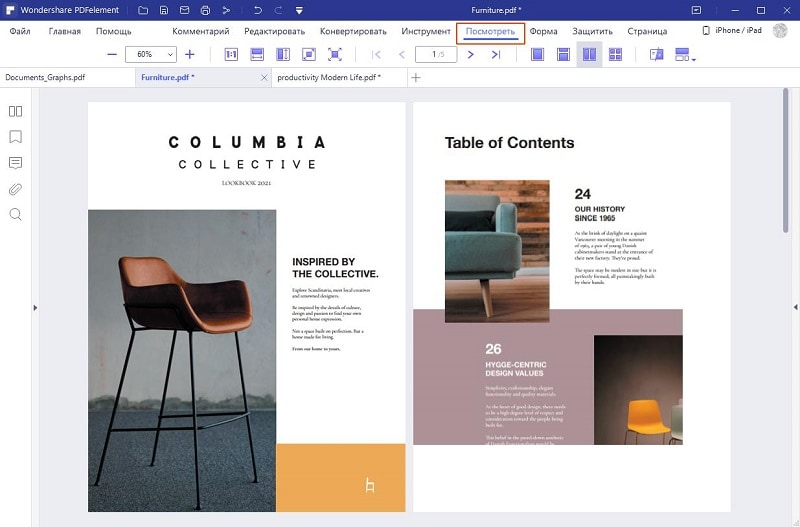
Как отредактировать картинку в PDF-документе
Шаг 1. Открытие PDF-файла
Нажмите «Открыть файл» для открытия PDF-файла в программе.

Шаг 2. Редактирование изображения в PDF-файле
Перейдите во вкладку «Редактировать», чтобы открыть интерфейс редактирования изображений. Вы можете щелкнуть правой кнопкой мыши по изображению, а затем вырезать, копировать, вставлять или поворачивать его. Размер можно скорректировать и «на месте» в соответствии с вашими потребностями.
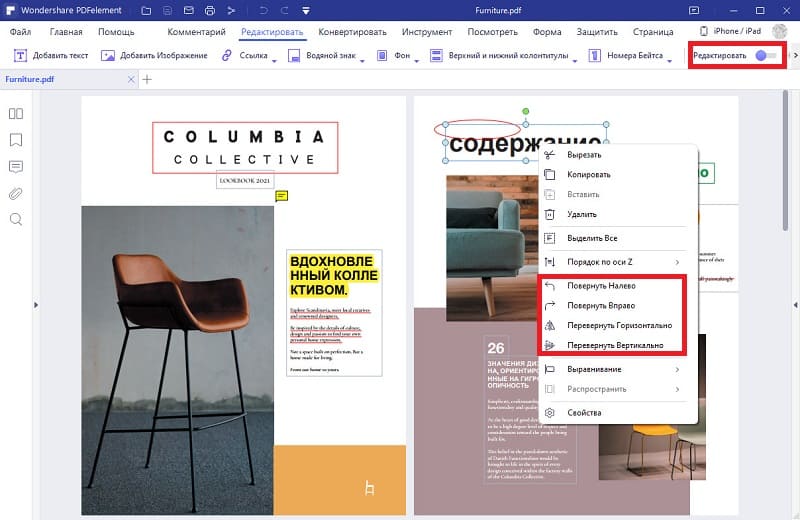
Шаг 3. Сохранение изменений
Завершив редактирование изображений в документе PDF, нажмите «Файл», а затем «Сохранить» для сохранения последних изменений.

Возможно, кто-то подумает, что хорошо осведомлён в этом профиле и ему здесь нечего будет читать. Не спеши мой друг закрывать эту статью, авось глядишь, и тебе чего интересненького и полезного найдется.
Кстати, сегодня я уже писал статью для вас. Рекомендую ознакомиться для общего развития, вредно не будет.
Прежде чем мы начнем нашу тему, я хочу вам сказать, что существует два способа рисования в ворде:
- Это вручную, на подобии как в Paint (не переживайте, будет проще)
- Это рисование по шаблонам (другими словами будем использовать шаблоны фигур)
Давайте начинать наше увлекательное путешествие по красочному Word.
Все ли версии Word подходят для рисования?
Прежде чем начать рисование, нужно определиться походит ли наша версия для этого действия.
Возможно, рисовать в ворд вот в таких программах: Ворд 2007, 2010, 2013, 2016 и, конечно же, новая версия 2019. В настоящий момент это все работоспособные версии.
Учимся включать вкладку «Рисование»
Многие даже и не догадываются, что в этом замечательном редакторе можно рисовать. Потому что, вкладка с инструментами по умолчанию не хочет отображаться, пока ее сам не найдешь и не включишь. Такая она, с характером. То есть, чтобы перейти к делу нужно эту вкладку отобразить.
Этот вариант подходит для более новых версий офиса, таких как 2013 года и выше.
Давайте-ка, я вам покажу, где она прячется:
- Запускаем редактор.
- Затем жмем «Файл», а потом на «Параметры».

- Перед нами откроется окно, где мы выбираем «Настроить ленту».

- Теперь находим «Основные вкладки» и устанавливаем галочку в пункте «Рисование».

- И в завершение не забудьте нажать «Ок», чтобы нами сделанные изменения были сделаны не напрасно.
Как только мы закроем параметры, сразу на панели редактора быстрого доступа появится новая вкладка «Рисование».
Открываем панель рисования
А этот способ прекрасно подходит для более стареньких и опытных версий офиса, таких как 2003, 2007 и, конечно же, 2010 года.
- Берем, заходим в раздел «Вставка», после находим мини треугольник под «Фигуры» и жмякаем на него.
- Откроется не большое меню, где в самом конце выбираем «Новое полотно».
- Так у нас появится новая вкладка под названием «Формат».

Есть еще возможность открыть панель рисования, для этого берем и вставляем рисунок в текст и кликаем на него мышкой. Теперь мы знаем, как рисовать в ворде через панель.
Рисование карандашом и маркером
Для людей, которые пользуются более старыми версиями. Открываем раздел «Вставка», затем «Фигуры». Теперь выбираем «Рисованную кривую».

Данную линию будем использовать в роли карандаша.

Тут все просто рисуем, например окружность или квадрат. Далее их можно залить цветом, для этого выбираем понравившийся цвет в «Стили фигур». Одним нажатием произойдет смена цвета. И наступает красота.
Для любителей рисовать в ворде 2016 года. В роли маркера там будут выступать «Перья», которые живут в разделе «Рисование». Создается ими рисунок, также как и с карандашом. Нужно удерживать маркер компьютерной мышкой пока мы творим. Вот и готово наше изображение.
Рисование фигурами
Итак, в данной программе можно рисовать не только карандашом или маркером, а еще и фигурами. От нас требуется пройти в раздел «Вставка» и выбрать «Фигуры».

Теперь выбираем любую понравившуюся фигурку и определяем ее в нужное место редактора. После того, как фигурка будет готова, кликаем на нее два раза, тем самым активируется панель управления фигурами.
С фигурой можно сделать следующее:
- Изменение стиля фигуры.
- Поменять размеры, объем и поворот рисунка.
- Еще сделать заливку, а также различные контуры.
Рисование схем и блок-схем
В данной программе можно нарисовать схемы и блок-схемы. Первое что мы сделаем, это выбираем фигуру, которая относится к этой категории.
Как это сделать? Легко! Открываем «Вставка», потом «Фигуры» и наконец «Блок-схемы». Далее там выбираем, та, что ближе к душе.

Использование эффектов
А еще при рисовании в данном тестовом редакторе можно использовать разнообразные эффекты. После того, как мы завершим наше изображение, нажимаем на него и открываем «Эффекты тени».
Здесь выбираем тень для нашего рисунка.
В случае если понадобится заливка, то надо жмякнуть по «Заливка фигуры». Так вы установите подходящий вам цвет.
А также можно изменить цвет контура фигуры. Понадобится кликнуть на «Контур фигуры», а затем выбрать любой цвет.
А еще мы можем установить объем рисунка, данная функция отвечает за эффекты. Нажимаем на «Объем», потом по любому эффекту. Теперь рисунок будет иметь форму, которую выберете.
Рассмотрим группировку, разгруппировку и поворот рисунков
Вот и настало время, мы совместили картинки в редакторе, но их требуется группировать, чтобы в итоге был единый объект. Нам понадобится:
- Выделить рисунок левой кнопкой мышки, а правой выбираем из меню «Группировать».
- Далее выделяем рисунок и нажимаем «Копировать». После чего переносим его в другое место программы. Это делается для разделения объекта. Так образуются похожие объекты.
- Чтобы разгруппировку сделать, надо нажать по объектам правой кнопкой мышки и установить из меню «Разгруппировать».

- А как насчет поворота? Для него выделяем рисунок, как уже умеем и нажимаем на функцию «Повернуть». Готово. Теперь выбираем из предоставленного списка, например «Повернуть вправо на 90 градусов», либо любое другое.

Заключение
Вот моя статья подошла и к концу на тему: как рисовать в ворде. Думаю, вы поняли в общих чертах, что здесь много всего интересного, конечно как в фотошопе, здесь мало удивительного. Но все же сделать простой рисунок с легкостью можно, тем более все для этого имеется.
А я прощаюсь с вами на доброй ноте. Всего вам наилучшего.До скорых встреч в следующих статьях.

Всем здравствуйте! На связи Федор Лыков. Наша сегодняшняя статья будет посвящена вопросу, как вставить картинку в ворде. Вопрос достаточно актуальный, так как многие до сих пор не знают, как правильно расположить изображение в документе и о том, что оно имеет ряд параметров по своему расположению.
Необходимость добавлением в свой документ графических файлов часто возникает из потребности показать людям что-то на примере. Далеко ходить не нужно: статьи на данном блоге пишутся непосредственно в программе Word и все скриншоты, рисунки объектов или схем добавляются при помощи данной функции.
Как все это сделать рассмотрим на двух версиях: 2003 классической и на актуальной 2019. Инструкция для последней будет подходить ко всем изданиям, вышедшим после 2003, так что каждый из вас научится вставлять различные виды графики, не зависимо от того, какой версией пользуетесь вы.
Единственным отличием является только то, что в современной версии возможно прямо из программы загрузка рисунков из сети.
Кстати, я написал статью для тех, кто хочет еще и порисовать в ворде.
Предисловие считаю оконченным, поэтому давайте непосредственно приступать к рассмотрению основного вопроса. Приятного вам чтения, господа!
Варианты размещения графических объектов в документе
Первым делом, давайте рассмотрим на примерах как вообще рисунок может размещаться в документе. В ворде этот параметр называется «обтекание текстом изображения»:
| Название | Иконка | Описание и назначение |
| В тексте |  | Вариант размещения по умолчанию. Данный вид привязывается к самому тексту, при необходимости разрывает его и перемещается вместе с ним. |
| Квадрат |  | При выборе данного варианта текст будет огибать объект по его прямоугольной рамке, полностью огибая его фигуру. |
| По контуру |  | Аналогичный предыдущему параметр, но с отличием в том, что огибание будет осуществляться непосредственно по контуру размещенного изображения, будь это хоть круг, хоть треугольник. |
| Сквозное |  | Очень похожий параметр с предыдущим. При данном режиме текст будет располагаться вокруг накладываемого рисунка. Перемещать можно картинку в нужное место. |
| Сверху и снизу |  | Рисунок будет располагаться между предложений, не разрывая его как в первом случае, чтобы не мешать тексту. |
| За текстом |  | Позволит поставить рисунок на задний план. Слова будут как бы наложены на него. |
| Перед текстом |  | Рисунок будет располагаться как бы поверх слов. |
Все эти параметры присутствуют в обеих версиях офиса, хоть иконки и немного отличаются, но смысл остается абсолютно тем же.
Давайте рассмотрим на реальных примерах в каждой версии офиса и начнем по классике с 2003 издания.
Вставка картинки в ворде 2003
Имеется два способа вставить изображение в ваш документ:
- Через меню «вставка».
- Перемещением файла в лист ворда.
Оба варианта достаточны просты, рассмотрим их по порядку.
Способ №1
Создаем или открываем документ и обращаем внимание на верхнюю панель, а именно на меню «вставка». В раскрывшемся меню выбираем пункт «Рисунок», наведя на него курсором и нажимаем на пункт «из файла» в еще одном раскрывшемся меню.

Откроется окно, в котором вам необходимо выбрать рисунок. Укажите до него путь через него и после этих действий картинка появится в вашем документе.
Способ №2
Второй способ еще проще. Просто найдите изображение на своем компьютере, и перетащите файл прямиком в документ. Для этого выделите файл однократным щелчком мыши, после чего, зажав левую кнопку мыши, перетаскивайте его в окно открытого документа. Проще простого

После вставки у вас должна появится так же панель под названием «Настройка изображения». Ее вы можете увидеть на скриншоте выше. Если ее вдруг у вас нет, то вам следует нажать правой кнопкой на картинку и из контекстного меню выбрать пункт «Отобразить панель настройки изображения».

Данная панель позволяет отредактировать графический объект и настроить его расположение. По теме нашей сегодняшней статьи, нас интересует лишь один пункт «обтекание текстом».

При нажатии на данную кнопку раскроется меню, в котором вы сможете выбрать нужный вам тип обтекания.

Каждый из пунктов объяснен в таблице выше, так что выбирайте необходимый вам и перемещайте в нужное вам место.
Так же вы можете обрезать или растянуть рисунок до нужного размера. Масштабирование выполняется не через данное меню, а не посредственно в документе. Вам необходимо потянуть за один из краев рамки изображения левой клавишей мыши или за точки, расположенные по периметру рамки.

Этим самым вы можете растянуть изображение хоть на весь лист. Вам потребуется просто растянуть объект до больших размеров, чтобы расположить ее на всю страницу.
Для добавления картинки в таблицу вам необходимо выполнить все те же действия, что и в начале заголовка. Первый способ подразумевает, что перед вставкой вы поставите курсор набора текста в необходимую ячейку таблицы.
А во-втором способе вы просто перемещаете её в нужную вам ячейку. Очень просто.
Теперь предлагаю рассмотреть, как вставить картинку в ворде на примере более современных версий Microsoft Office.
Вставка картинки в ворде 2019
Имеется два способа вставить изображение в ваш документ:
- Через вкладку «вставка».
- Перемещением файла в лист ворда.
В первом случае нам требуется перейти на вкладку «вставка» и нажать на кнопку «Рисунки».

После нажатия данной кнопки перед вами откроется меню, где потребуется выбрать источник, откуда будете брать картинку. Если вы хотите добавить картинку со своего компьютера, то соответственно выбирайте «это устройство», а если из сети, то соответственно «изображения в интернете».
Второй способ аналогичен тому, что упоминался в инструкции для более старой версии. Просто перетащите файл с картинкой прямиком в документ. Проще некуда.

После добавления рисунка в текст над ним в верхнем правом углу появится уже знакомый по таблице нам значок. Нажимайте на него для изменения параметра обтекания.

Так же, при выборе параметров вам могут быть доступны две галочки:
- Перемещать за текстом.
- Зафиксировать положение на странице.
Эти пункты отвечают за привязку картинки к тексту документа. Активация первого пункта позволит рисунку перемещаться вслед за перемещением предложений и слов. Если вы будете с помощью клавиши «Enter» опускать абзац, то и картинка будет двигаться за ним.
При активации второго пункта рисунок статично будет стоять на одном месте, независимо стоять на одном месте, в которое вы его поставили.
Двигать рисунок можно, зажав левую клавишу мыши и двигая ею в любое необходимое место. В зависимости от выбранного параметра, текст будет адаптироваться под него.
Чтобы растянуть картинку, кликните на него один раз и тяните за необходимую вам точку по периметру, чтобы увеличить размер до необходимого.

Чтобы добавить картинку в таблицу вам необходимо выполнить все те же действия, что и в начале заголовка. Первый способ подразумевает, что перед вставкой вы поставите курсор набора текста в необходимую ячейку таблицы. Ничем не отличается от обычного добавления, поэтому проблем с этим у вас не должно возникать. Ну, вот мы и разобрались, как вставить картинку в ворде в новой версии офиса.
Заключение
Сегодня мы разобрались, как вставить картинку в ворде. Это достаточно просто, если вы внимательно читали, но все же я не исключаю того факта, что могут появиться какие-либо вопросы или трудности.
Если у вас они остались, то обязательно переходите в комментарии и задайте их и я обязательно отвечу на них.
А еще в этом замечательном редакторе можно сделать кроссворд.
Так же буду рад прочитать вашу критику и пожелания. А на этом у меня всё. Спасибо, что дочитали до конца! До новых встреч и до свидания!
Читайте также:


