Как сделать ангела в фотошопе
В этом уроке я покажу вам, как создать эмоциональную сцену с печальным ангелом в программе Photoshop. Я покажу вам, как создать ангела с крыльями, используя обычные исходные изображения, как проводить ретушь и усилить светотени, как создать сцену дождя и добавить нежные лучи света. Техника, которую мы применим в уроке, поможет вам в создании фотоманипуляций.
Этапы урока
В этом уроке мы создадим мрачную сцену, наполненную холодной атмосферой. Мы используем технику работы с масками, кистями, применим фильтры и текстуры, проведём цветовую коррекцию. Для выполнения данного урока вам понадобится программа Photoshop СС, т.к. некоторые фильтры, которые используются в этом уроке, отсутствуют в программе Photoshop CS. Не забудьте про чашку кофе. Итак, вы готовы.
Итоговый результат:
Примечание: В источнике урока отсутствуют некоторые изображения. В архиве вы найдёте альтернативный вариант материалов для выполнения урока.
Шаг 1
Отделите изображение модели от заднего фона.
Шаг 2
Создайте новый документ (Ctrl+N). Назовите новый документ, ну скажем “Падший ангел”. В этом документе мы создадим фигуру ангела.
Далее, добавьте выделенное изображение модели на созданный документ. Выберите инструмент Свободная трансформация (free transform tool (Ctrl+T)). Примените масштабирование к изображению модели, чтобы она подходила под размеры рабочего документа.
Шаг 3
Затем добавьте второе крыло. Расположите данный слой с крылом ниже слоя с ангелом.
Шаг 4
Перейдите на слой с крылом 1. Теперь прокрасьте мазками края крыла, чтобы создать нежный эффект оперения.
Проделайте то же самое со вторым крылом.
Шаг 5
Далее, мы добавим затенение на крыле 2 рядом с изображение ангела. Область затенения выделена оранжевым контуром.
Создайте новый слой (Shift +Ctrl+N) поверх слоя с крылом 2 в качестве обтравочной маски. Выберите мягкую круглую кисть жёсткостью (hardness) 0% и непрозрачностью (opacity) примерно 12-15%, цвет кисти чёрный. Теперь штрихами создайте затенение.
Шаг 6
Примечание переводчика: автор использует технику наложения, поэтому вы можете использовать любой цветовой оттенок для заливки на своё усмотрение.
Шаг 7
Примечание переводчика: не забудьте поменять режим наложения для слоя с серой заливкой на Перекрытие (Overlay).
Шаг 8
Теперь вырежьте фрагмент с нижней части накидки ангела на новый слой. Расположите данный фрагмент с текстурой накидки поверх слоя с созданной фигурой в качестве обтравочной маски, чтобы придать фигуре текстуру одежды.
В заключение, перейдите на слой с изображением ангела. Далее, мы добавим слой-маску к слою с ангелом, для этого идём Слой - Слой-маска – Показать всё (layer > layer mask > reveal all). Выберите мягкую круглую кисть. Прокрасьте кистью нижние края накидки, чтобы совместить ее с дополнительным фрагментом одежды, который мы создали.
Примечание переводчика: цвет кисти чёрный, а также не забудьте установить низкую непрозрачность (opacity) кисти.
Выделите все слои, относящиеся к ангелу, а затем нажмите клавиши (Ctrl+E), чтобы объединить их в одни слой.
Примечание переводчика: вы можете назвать объединённый слой “Ангел”.
Шаг 9
Теперь мы переходим ко второй фазе урока. В следующих шагах мы создадим основную сцену, для этого создайте новый документ (Ctrl+N).
Примечание переводчика: назовите новый документ “Ангел”, это будет наш основной рабочий документ.
Откройте исходное изображение с облаками в программе Photoshop. Переместите данное изображение на наш рабочий документ. С помощью инструмента Свободная трансформация (free transform tool), отразите изображение по горизонтали, чтобы изменить направление облаков. Примените масштабирование, чтобы облака полностью закрыли рабочую область.
Примечание переводчика: чтобы отразить изображение по горизонтали, в режиме свободной трансформации, щёлкните правой кнопкой по области трансформации и в появившемся окне выберите опцию Отразить по горизонтали (flip horizontally).
Переместите созданное изображение ангела на наш рабочий документ. Расположите ангела в центре изображения. Далее, преобразуйте слой с ангелом в смарт-объект, для этого идём Слой – Смарт-объект - Преобразовать в смарт-объект (layer > smart object > convert to smart object).
Шаг 10
Перейдите на слой с облаками. К слою с облаками, примените фильтр Camera raw. Нажмите клавиши (Shift+Ctrl+A), чтобы появилось окно данного фильтра. Установите параметры для вкладок Basic и Detail, которые указаны на скриншоте ниже.
Примечание переводчика: вкладка Basic это базовые настройки, а вкладка Detail – это детализация, отвечает за резкость и подавление шума.
Шаг 11
Далее, мы изменим цвет облаков с помощью корректирующего слоя Яркость / Контрастность (brightness/contrast), идём Слой – Новый корректирующий слой – Яркость / Контрастность (layer > new adjustment layers > brightness/contrast). Не забудьте расположить данный слой между слоем с облаками и слоем с ангелом.
С помощью мягкой круглой кисти с очень низкой непрозрачностью, примерно 15%, скройте коррекцию на маске корректирующего слоя Яркость / Контрастность (brightness/contrast). Область обработки кистью выделена красным цветом на скриншоте ниже.
Примечание переводчика: 1. Не забудьте перейти на маску корректирующего слоя, для этого, щёлкните по маске, чтобы она стала активной 2. Цвет кисти чёрный.
Шаг 12
Добавьте ещё один корректирующий слой Выборочная коррекция цвета (selective color). Ещё раз идём Слой – Новый корректирующий слой – Выборочная коррекция цвета (layer > new adjustment layer > selective color).
Шаг 13
Поменяйте режим наложения для слоя с заливкой на Мягкий свет (soft light), а также установите Непрозрачность (opacity) слоя, примерно на 60%.
К слою с заливкой, добавьте слой-маску, для этого идём Слой – Слой-маска – Показать всё (layer > layer mask > reveal all). Скройте эффект заливки вокруг облаков на слой-маске слоя. Область обработки кистью выделена красным цветом на скриншоте ниже.
Примечание переводчика: кисть мягкая, цвет кисти чёрный.
Шаг 14
В этом шаге мы применим фильтр Camera raw к слою с ангелом. Перейдите на слой с ангелом. Нажмите клавиши (Shift+Ctrl+A), чтобы появилось окно данного фильтра. Установите параметры для вкладок Basic, Tone Curve и Detail, которые указаны на скриншоте ниже.
Результат должен быть, как на скриншоте ниже.
Шаг 15
Шаг 16
После добавления световых бликов, результат должен быть, как на скриншоте ниже:
Шаг 17
Далее, мы добавим более живой свет за изображением ангела. Создайте новый слой (Shift+Ctrl+N) поверх предыдущего слоя со световыми бликами (созданный в Шаге 16). Залейте (Shift+F5) этот слой чёрным цветом. Поменяйте режим наложения для данного слоя на Осветление основы (color dodge). Выберите мягкую круглую кисть Непрозрачностью (opacity) примерно 5%, цвет кисти белый. Прокрасьте кистью за изображением ангела.
После усиления красок, результат должен быть, как на скриншоте ниже:
Шаг 18
Далее, мы применим к ангелу небольшую коррекцию. Перейдите на слой с ангелом. Идём Слой – Стиль слоя – Внутренняя тень (layer > layer style > inner shadow).
Далее, мы преобразуем стиль слоя Внутренняя тень (inner shadow) в отдельный слой, для этого щёлкните правой кнопкой мыши по стилю слоя в панели слоёв и в появившемся меню команд стилей слоя выберите опцию Образовать слой (create layer). Опция Образовать слой преобразует стиль слоя в отдельный слой в качестве обтравочной маски, который будет расположен поверх слоя с ангелом, название слоя будет Внутренняя тень ангела (angel’s Inner Shadow). С помощью мягкой круглой кисти жёсткостью (hardness) 0% и с низкой непрозрачностью (opacity) примерно 15%, скройте эффект внутренней тени на маске слоя. Область обработки кистью выделена красным цветом на скриншоте ниже.
Примечание переводчика: 1. Обязательно нужно щёлкнуть по стилю слоя в панели слоёв, иначе вы не найдёте нужную команду для образования слоя 2. Если ваш слой с ангелом будет называться по-другому, например “слой 1”, то название слоя будет Внутренняя тень слой 1 (layer 1’s Inner Shadow) или любое другое название в зависимости от названия слоя с ангелом 3. Не забудьте добавить слою-маску к слою Внутренняя тень ангела (angel’s Inner Shadow) и с помощью чёрной кисти, скройте эффект внутренней тени, таким образом, данный эффект будет виден только в верхней части изображения ангела.
Внутренняя тень смягчит края изображения.
Шаг 19
Далее, добавьте корректирующий слой Яркость / Контрастность (brightness/contrast) поверх слоя с внутренней тенью в качестве обтравочной маски. Идём Слой - Новый корректирующий слой - Яркость / Контрастность (layer > new adjustment layer > brightness/contrast).
Добавьте ещё один корректирующий слой Выборочная коррекция цвета (selective color) в качестве обтравочной маски. Данный корректирующий слой добавит немного синих тонов на одежду ангела.
Добавьте ещё один корректирующий слой Вибрация (vibrance) в качестве обтравочной маски.
В этом уроке я покажу вам, как можно превратить самое обычное фото в фотографию ангела. Основная задача урока состоит в том, чтобы "вмонтировать" крыло так, чтобы человек по-настоящему стал напоминать крылатого небесного посланника. "Слепить" крыло в нужном ракурсе не очень сложно, если вы хоть немного умеете рисовать. Если же вы не художник, тогда стоит воспользоваться "образцами" из природы - фотографиями настоящих птиц с красиво сложенными крыльями. Для того чтобы выполнить этот урок, нужно заранее найти подходящую фотографию крыла. Она должна быть достаточно качественной, так как из ее фрагментов мы будем монтировать крылья нашему ангелу. Однако прежде чем приступить непосредственно к "постройке" крыла, нам предстоит немного обработать исходное фото девочки. В самом конце для придания работе завершенности мы немного тонируем получившуюся картинку.

1. Черно-белая фотография.
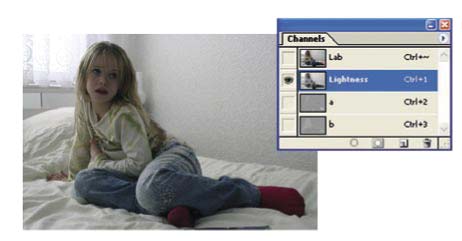
В меню выберите Image>Mode>Lab Color. В палитре Channels щелкните по каналу Lightness. Вот так будет выглядеть фотография девочки в черно-белом варианте. Затем в меню выберите Image>Mode>Grayscale, ответьте OK на вопрос "Discard Color Information?" в появившемся диалоговом окне. Результатом этой операции станет черно-белое изображение с хорошим контрастом. Затем верните документ в цветовое пространство RGB (Image>Mode>RGB Color).
2. Новый слой из выделения.
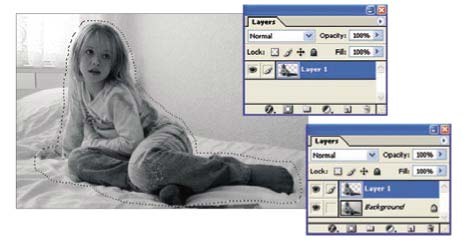
При помощи Lasso Tool выделите девочку на фотографии. Скопируйте выделенное на новый слой (Ctrl+J). Удалите нижний слой Background, он вам больше не понадобится.
3. Осветление при помощи Levels/Curves.

На этом этапе вам может понадобиться немного осветлить фотографию, чтобы придать ей более "ангельский" вид. Сделать это можно при помощи Levels (Ctrl+L) или Curves (Ctrl+M).
4. Новый слой, залитый белым.
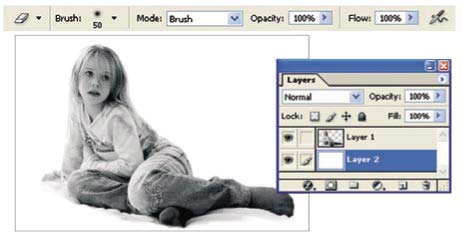
Создайте новый слой (Layer>New>Layer). Выберите белый цветом переднего плана (D - сбросить цвета) и с помощью комбинации Alt+Backspace залейте только что созданный слой белым. Поместите этот слой под слой с фотографией (Layer>Arrange>Send Backward).
5. Коррекция одежды.

Теперь с помощью Clone Stamp Tool (S) нужно аккуратно закрасить ненужные, "неангельские" участки одежды, например, вышивку на джинсах. В опциях Clone Stamp Tool (меню вверху) выберите следующие параметры: Mode - Normal, Opacity - 100%. Удерживая клавишу Alt, щелкните по фрагментам "чистой" одежды, а затем с помощью этого скопированного образца замажьте желаемые участки.
6. "Строим" крыло - 1.

Откройте файл с фото птичьего крыла. Используя Move Tool, перетащите слой с крылоv в документ с фотографией девочки. С помощью свободной трансформации (Edit>Free Transform), зажав Shift, подгоните размер крыла к размеру тела. Когда вы будете довольны результатом трансформации, завершите ее нажатием Enter. Затем поместите слой с крылом на задний план (Layer>Arrange>Send Backward).
7. "Строим" крыло - 2.

Теперь откройте еще одну фотографию крыла; если нужно, то с помощью описанного выше метода сделайте ее черно-белой. Далее используйте Lasso Tool, чтобы выделить нужный фрагмент перьев. Скопируйте выделенное (Ctrl+C), а затем вставьте на новый слой в вашем основном документе.
8. "Строим" крыло - 3.

В меню выберите Layer>Arrange>Bring to Front, чтобы расположить второй слой и перьями поверх остальных, затем отразите его по горизонтали (Edit>Transform>Flip Horizontal). После этого снова используйте свободную трансформацию (Edit>Free Transform, Ctrl+Т), чтобы совместить фрагменты крыла и подогнать их по размеру друг к другу. При помощи мягкой резинки (Eraser Tool) просто сотрите те части, которые выходят за границы основной части крыла.
9. "Строим" крыло - 4.
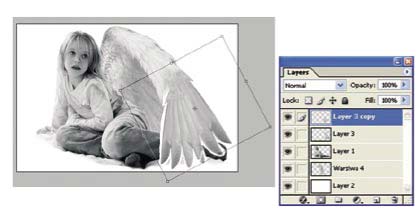
В палитре Layers выделите слой со второй частью крыла и дублируйте его (щелчок правой клавишей мыши по слою, выбрать Duplicate Layer или просто нажать Ctrl+J). Отразите дубликат слоя по горизонтали (Edit>Transform>Flip Horizontal), затем с помощью свободной трансформации совместите перья этого слоя с нижележащими, чтобы крыло ангела было похоже на настоящее.
10. "Строим" крыло - 5.
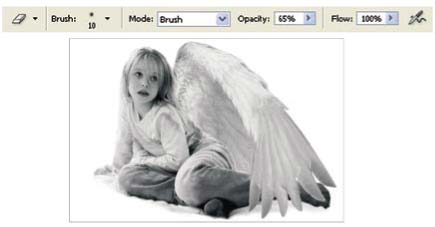
На этом этапе наше крыло состоит из трех слоев. Используя мягкую резинку с Opacity 50-100%, сотрите ненужные фрагменты изображения и остатки белого фона по краям, чтобы добиться плавного реалистичного перехода между слоями.
11. "Строим" крыло - 6.
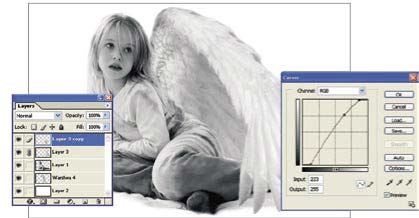
Теперь нужно склеить два верхних слоя с перьями. В версиях выше CS для этого достаточно выделить оба слоя и нажать Ctrl+E, в более ранних версиях следует сначала выделить один из слоев, щелкнуть по квадратику рядом с иконкой видимости слоя ("глазик"), после чего там появится иконка "цепи" - связи между слоями. Затем в меню выберите Layer>Merge Linked, чтобы склеить связанные слои.
Далее займемся корректировкой частей крыла. Для этого применим команду Curves (Image>Adjustments>Curves, Ctrl+M) к верхнему слою с перьями. Изменяйте кривизну линии в появившемся диалоговом окне, наблюдая за осветлением или затемнением изображения. Мне понадобилось немного осветлить слой, чтобы добиться более плавного перехода между ними и "целостности" крыла.
12. "Строим крыло" - 7

Аналогичным образом склейте две оставшиеся части крыла. Теперь при помощи Eraser Tool нужно аккуратно стереть фрагменты крыла, которые должны быть за девочкой. Эту операцию можно упростить, если немного снизить Opacity слоя с крылом.
13. "Строим" крыло - 8

Крыло практически готово. Теперь с помощью Smudge Tool при увеличении нужно еще немного сгладить переход между частями крыла. Для сглаживания используйте маленькую мягкую кисть, Mode - Normal, сила воздействия
14. "Строим" крыло - 9.

В меню Curves (Image>Adjustments>Curves) отрегулируйте контраст крыла так, чтобы оно лучше "вписалось" в фотографию девочки. Одно крыло готово.
15. Второе крыло.

В палитре Layers выделите слой с крылом, затем дублируйте его (Ctrl+J). В той же палитре перетащите только что созданный слой с дубликатом крыла вниз, под слой с девочкой. Чтобы расположить второе крыло нужным образом, сначала отразите его по горизонтали (Edit>Transform>Flip Horizontal), затем исказите при помощи Edit>Transform>Distort.
16. Еще одна корректировка девочки.

Перейдите в палитре Layers на слой с фотографией девочки и с помощью Eraser Tool сотрите те фрагменты, которые должны быть закрыты вторым крылом (у меня это кисти рук). Затем склейте слои с крыльями и с девочкой, как описано в п. 11.
17. Подчеркнем контуры.
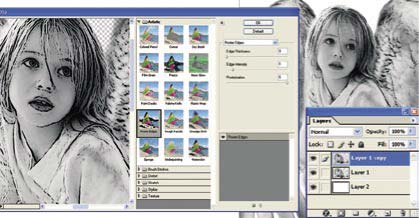
Дублируйте слой с девочкой-ангелом (Ctrl+J). В меню откройте Filter>Artistic>Poster Edges. В меню фильтра нужно выставить параметры так, чтобы темные контуры были как можно тоньше. Образовавшиеся в результате применения фильтра "загрязнения" можно просто стереть резинкой так, чтобы из-под слоя с контурами стал просвечивать нижележащий "чистый". Экспериментируйте с Opacity (50-100%).
18. Работа с фоном - 1.
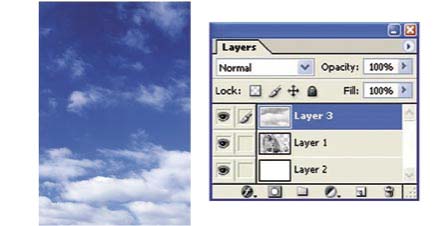
Склейте оба слоя с девочкой-ангелом (Layer>Merge Down, Ctrl+E). Затем откройте фотографию неба и облаков, которая будет служить фоном для ангела, переведите ее в черно-белый, как описано выше, и с помощью Move Tool перетащите в документ, в котором работаете.
19. Работа с фоном - 2.

Переключитесь в палитру Layers и, выделив слой с небом, нажмите на иконку Add Layer Mask внизу палитры слоев, удерживая Alt (маска в режиме Hide All, черная, скрывает все содержимое слоя). Теперь кистью белого цвета прорисуйте на маске те участки, где должны быть видны облака вокруг ангела.
20. Обрезка и завершение работы.
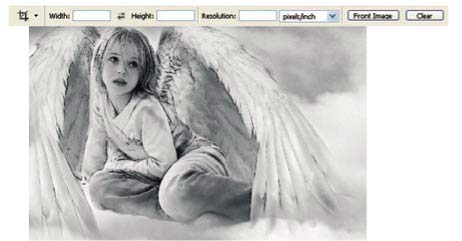
Выберите Crop Tool (С) и с его помощью обведите рамку нужного размера картинки. Чтобы завершить обрезку, нажмите Enter. В завершение склейте все слои, чтобы уменьшить "вес" файла, выбрав в верхнем меню пункт Layer>Flatten Image.

При желании можно тонировать готовую картинку. Возьмите мягкую кисть и в ее опциях (панель вверху) поставьте Mode - Color, Opacity

Откройте фоновое изображение, взяв его из материалов к уроку. Используйте только часть фонового изображения. Для этого выделите нужный участок, используя инструмент Прямоугольная область (Rectangular Marquee) (M) далее перейдите по пути Изображение> Кадрировать.

Шаг 2
Перейти к Фильтр> Размытие> Размытие по Гауссу (Filter> Blur> Gaussian Blur) и выберите нужное значение что бы получить такой же результат как на скриншоте ниже.

Шаг 3
Добавьте ниже следующие корректирующие слои:
- Цветовой Тон/Насыщенность (Hue / Saturation) 0 -38 0;
- Цветовой баланс (Color balance) 0 -20 0.

Шаг 4
С фоном закончили теперь поработаем с моделью.
Откройте изображение девушки и, используя инструмент Перо (Pen Tool) (P) извлеките изображение модели из фона и поместите в документ на новый слой (Ctrl+Shift+N) по центру холста.

Шаг 5
Добавьте корректирующие слои к слою с моделью, как показано ниже. Кривые (Curves), Цветовой баланс (Color Balance), Цветовой Тон/Насыщенность (Hue/Saturation).

Шаг 6
У вас должен получиться такой результат:

Шаг 7
Выберите слой с моделью и перейдите к Слои> Стиль Слоя> Внутренняя Тень (Layer> Layer Style> Inner Shadow) и примените значения, показанные ниже.

Шаг 8
Вот как это должно выглядеть.

Шаг 9
Теперь преобразуйте слой с моделью в смарт объект, щелкнув правой кнопкой мыши на слое в палитре слоев.
Выберите Фильтр> Размытие> Размытие в движении (Filter> Blur> Surface Blur) с углом равным 10 px и смещением равным 30 px. Перейдите на миниатюру смарт-фильтра и используя инструмент Заливка (Fill) (G) залейте её черным цветом. Далее выберите инструмент Кисть (Brush) (B) белого цвета и пройдитесь по рукам и участкам лица девушки. Этот прием позволит применить эффект размытия поверхности, следовательно, кожа станет мягче. Будьте осторожны, чтобы не размыть рот, нос и края глаз.

Шаг 10
У вас должен получиться такой результат:

Шаг 11
Далее возьмите кисть светло розового цвета и нарисуйте немного румян на щеках у девушки, создав выше слоя с моделью новый слой (Ctrl+Shift+N). Измените режим наложения слоя на Мягкий Свет (Soft Light) или просто уменьшите уровень непрозрачности слоя.

Шаг 12
Большинство художников используют инструмент осветление затемнение для создания теней и светлых участков на лице модели, её тела и одежде, я же использую простую кисть, чтобы сделать тени и блики.
Создайте новый слой (Ctrl + Shift + N) и назовите его Тень/Свет (Shadows/Highlights). Выберите инструмент Кисть (Brush Tool) (B). Твердость инструмента должна быть около 0% и размер в зависимости от площади, где вы работаете с непрозрачностью потока около 30% и 20%. Установите режим смешивания слоя на Мягкий Свет (Soft Light). Используйте кисть черного цвета там, где вы считаете должны быть тени и белого цвета, где светлые участки изображения. Для областей (например, щеки, волосы, и т.д. . ) создайте еще один пустой слой (Ctrl + Shift + N), используйте белую кисть и установите режим смешивания слоя на Overlay. Вы всегда можете поиграть с прозрачностью слоя и получить желаемый результат.

Шаг 13
Добавьте больше объема волосам модели при помощи кистей волос или нарисовав волосы на отдельном слое.

Шаг 14
Теперь откройте изображение крыла из материалов к уроку и поместите его под слоем с моделью. Позиционируйте его как показано на рисунке. Поскольку в данном случае файл крыльев в png вам не придется их вырезать. Дублируйте слой с крылом (Ctrl+J), нажмите сочетание клавиш (Ctrl+T), затем правой кнопкой мыши> Отразить по Горизонтали (Flip Horizontal) и нажмите Enter. Расположите крыло с другой стороны, как показано ниже.

Шаг 15
Объединить оба слоя с крыльями. Назовите этот слой "Крылья". Добавьте корректирующий слой Цветовой Баланс (Color Balance) -23 -15 +50. Выберите слой «Крылья» и зайдите в Слои> Стиль Слоя> Внутренняя Тень (Layer> Layer Style> Inner Shadow) и примените значения, показанные ниже.

Шаг 16
Создайте новый слой (Ctrl + Shift + N) и назовите его "Тень от крыльев". Этот слой должен быть между слоями с моделью и крыльями. Выберите черную Кисть (B) твердостью 0% и нарисуйте тень на крыльях.

Шаг 17
Создайте новый слой (Ctrl + Shift + N) выше слоя с моделью на который загрузите изображение цветочной короны, используя Свободную Трансформацию (Ctrl+T), измените размер короны и поместите её на голову модели. Используйте Ластик (Eraser) (E) для того что бы немного стереть нижнюю часть короны.

Создайте новый слой (Ctrl + Shift + N) назовите его «Блики» и залейте при помощи инструмента Заливка (Fill) (G) черным цветом. Затем перейдите в Фильтр> Рендеринг> Блик (Filter> Render> Lens Flare). Выберите нужную форму и нажмите ОК. В этом образе я сделал два блика. Один на ее ожерелье, а другой на ее короне.

Измените режим смешивания для слоя на Экран (Screen).

Шаг 19
Создайте новый слой (Ctrl + Shift + N) и назовите его "Туман". Убедитесь, что он расположен выше всех слоев. Выберите Кисть (Brush Tool) (B) белого цвета с нулевой мягкостью, большого размера, непрозрачностью равной 70 % и нажимом около 40 %. Примените кисть для создания тумана.

Шаг 20
Создайте новый слой (Ctrl + Shift + N) ниже слоя с моделью и крыльями и назовите его "Перья". После загрузки кистей перьев в программу, установите цвет переднего плана на белый и разместите перья в случайном порядке. Для удобства в работе помещайте каждое перо на своем отдельном слое это нужно для того что бы применять Фильтр> Размытие> Размытие в Движении (Filter> Blur> Motion Blur) к каждому отдельному перу с различными настройками так что бы получилось чувство перспективы и глубины изображения.

Шаг 21
Наконец, мы переходим к настройкам цветовой гаммы фотоманипуляции. Перейдите к Слой> Новый слой Заливка> Градиент (Layer> New Adjustment Layer> Gradient Map), затем ОК. Градиент должен быть с переходом от черного к белому цвету. Он должен быть от черного до белого. Установите режим наложения для слоя на Умножение (Multiply) и непрозрачность на 20%.

Шаг 22
Создайте еще один Слой> Новый слой Заливка> Градиент (Layer> New Adjustment Layer> Gradient Map). Значение настроек градиента возьмите со скриншота, установите режим наложения для слоя на Мягкий Свет (Soft Light) с непрозрачностью слоя 30%. Удостоверьтесь, что стоит галочка на Инверсия (Reverse).

Шаг 23
Теперь перейдите Слой> Новый Корректирующий Слой> Вибрация (Layer> New Adjustment Layer> Vibrance) и установите вибрацию а +40. Эти три корректирующих слоя вместе дадут вам такой результат.
Читайте также:


