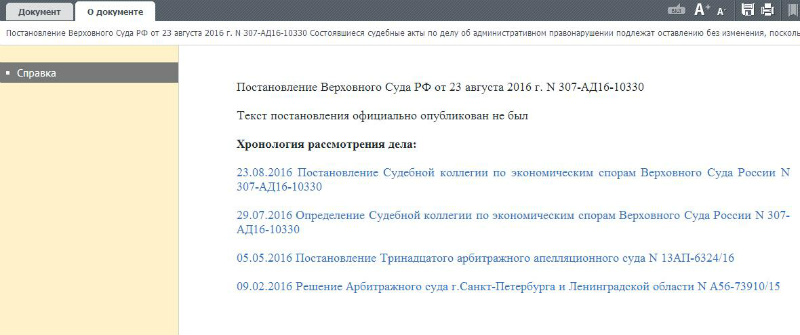Как экспортировать в ворд из гаранта
Подробнее на эту тему читайте здесь.
Можно ли в системе ГАРАНТ настроить шрифт для панели с оглавлением документа?Да, такая возможность имеется в настольной версии. Для более удобного для вас зрительного восприятия содержимого вкладки "Структура документа" вы можете выбрать размер, цвет, гарнитуру шрифта, цвет фона, а также стиль шрифта (жирный, наклонный, подчеркнутый, перечеркнутый).
Для изменения указанных настроек необходимо открыть объект "Интерфейс/Структура документа" в окне Редактор стилей (перейти к нему можно с помощью соответствующей команды в разделе Файл главного меню).
Для установки собственных значений определенного параметра необходимо, чтобы кнопка рядом с ним, отвечающая за Тип наследования (Собственное, Родительское, Прозрачное), имела вид "С" (в этом случае наследование значения от родительского стиля отключено).
Здесь же вы можете указать, должен ли размер шрифта вкладки "Структура документа" автоматически изменяться при нажатии на кнопки увеличения/уменьшения размера шрифта открытого документа на панели инструментов (или при прокрутке колесика мыши при нажатой клавише Ctrl). Соответствующий параметр шрифта называется "Масштабируемый".
Можно ли в системе ГАРАНТ настроить шрифт для панели фильтров?Да, такая возможность имеется в настольной версии. Для того чтобы изменить размер шрифта фильтров нужно в редакторе стилей изменить шрифт для объекта "Интерфейс".
Измененный стиль объекта "Интерфейс" будет применен ко всем вкладкам, отображаемым на панели навигации, включая вкладку "Фильтры", "Меню (вкладка)", "Панель задач", "Мои документы", "Документы на контроле", "Мои консультации", "Журнал работы", "Список конфигураций", "Совещание онлайн", "ПРАЙМ. Моя новостная лента", а также такие окна, как "Список кодексов", "Налоговые и производственные календари", "Все бизнес-справки", "Мониторинг законодательства", "Поиск по источнику опубликования", "Поиск по ситуации", "Поиск по толковому словарю".
Можно ли изменить размер шрифта текста при печати документа из системы ГАРАНТ или экспорте его в MS Word?Да, такая возможность имеется в настольной версии.
Для этого пройдите путь: Файл - Настройка конфигурации - Поведение системы - Печать и экспорт.
Как вы можете видеть, размер шрифта текста документа, используемый для его печати и экспорта в MS Word, может быть равен указанной вами фиксированной величине либо быть равным текущей величине шрифта, отображаемого на экране.
Можно ли в системе ГАРАНТ изменить принятое по умолчанию оформление гиперссылок?Такая возможность имеется в настольной версии. Для пользовательской настройки гиперссылок нужно открыть в Редакторе стилей объект "Цветовое выделение/Гипертекстовая ссылка".
Например, если в свойствах данного объекта включить галочку Подчеркнутый, то все гиперссылки будут отображаться подчеркнутыми .
Если вы хотите, чтобы ссылка реагировала на наведение на неё указателя мыши путем изменения своего цвета, (например, становилась красной ) следует выбрать желаемый цвет в параметре Цвет дочернего объекта "Активная гипертекстовая ссылка". Для этого следует изменить наследование у свойства Цвет на "C" - Собственное. Как вы могли догадаться, активной ссылкой называется ссылка, над которой находится указатель мыши.
Система ГАРАНТ предусматривает возможность различного оформления для ссылок на действующие и на недействующие документы. По умолчанию, ссылки на недействующие документы имеют оливковый цвет (RGB=116, 146, 50). При необходимости вы можете выбрать любой другой цвет в свойствах дочернего стиля "Cсылка на утративший силу документ". Цвет ссылок на действующие документы по умолчанию синий (RGB=16, 107, 190). Если вы желаете изменить цвет ссылок на действующие документы, то это следует делать в свойствах объекта "Цветовое выделение/Гипертекстовая ссылка".
Как изменить цвет заливки, используемый для оформления комментариев юристов ГАРАНТа?Такая возможность имеется в настольной версии. Комментарии юристов компании "Гарант" в документе выделяются по умолчанию серой фоновой заливкой (RGB=240, 240, 240). При желании цвет завливки можно изменить. Для этого откройте в Редакторе стилей объект "Комментарий" и выберите нужный цвет в его свойстве Фон.
Возможно, вам понравится цвет дыни (RGB=255, 239, 213) или бежевый цвет (RGB=245, 245, 220) для заливки комментария. При изменении цвета фона комментария целесообразно также изменить цвет фона у дочернего объекта "Информация об изменениях документа", присвоив ему такой же цвет.
Как в настольной версии системы ГАРАНТ отобразить вкладку с оглавлением документа?По умолчанию вкладка "Структура документа" отображается автоматически на панели навигации при открытии текста документа в системе ГАРАНТ. В зависимости от настроек данная вкладка может перекрываться другими вкладками, также отображаемыми на панели навигации, например, вкладкой "Редакции документа".
Если при открытии текста документа вы видите на панели навигации какую-либо другую вкладку, нежели вкладка "Структура документа", проверьте, нет ли рядом с её корешком корешка вкладки "Структура документа" (как это показано на рисунке). Если есть - выберите вкладку "Структура документа".
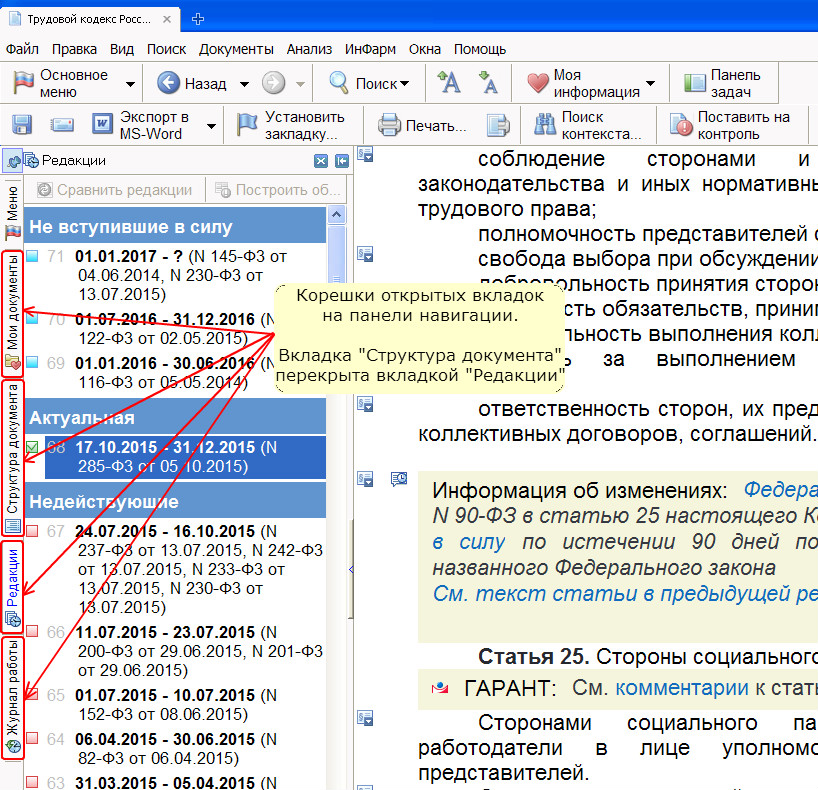
Состояние вкладки "Структура документа" (свернута/развернута/закрыта) запоминается между сеансами работы. Поэтому если вы открепили и закрыли (нечаянно или намеренно) вкладку "Структура документа", то в дальнейшем при отрытии текстов документов "Структура документа" не будет отображаться. Один из методов восстановления отображения закрытой вкладки "Структура документа" описан на следующей странице.
Есть ли возможность в системе ГАРАНТ на распечатке документа видеть дату печати данного документа?Да, такая возможность имеется в настольной версии. Вы можете настроить отдельно содержимое колонтитулов первой страницы и содержимое колонтитулов последующих страниц распечатки документа.
На странице система ГАРАНТ позволяет настраивать независимо друг от друга содержимое 4-х областей:
- верхний левый колонтитул,
- верхний правый колонтитул,
- нижний левый колонтитул,
- нижний правый колонтитул.
В каждой из указанных областей пользователь может написать произвольный текст, при необходимости вставляя в нужные места одну или несколько следующих переменных:
| Переменная | Значение | По умолчанию выводится |
|---|---|---|
| %AppTitle% | Наименование программы – строка «ГАРАНТ аэро» | в левом верхнем колонтитуле после строки «Система » |
| %DocName% | Название документа, сокращенное до 73 символов | |
| %DocFullName% | Название документа полное | в правом верхнем колонтитуле в 1-й строке |
| %DocRedactionDate% | Дата редакции (период действия редакции) документа | в правом верхнем колонтитуле во 2-й строке |
| %DocCurrentPage% | Номер текущей страницы - порядковый номер текущей страницы от начала документа | в правом нижнем колонтитуле - в начале |
| %DocPagesCount% | Количество страниц - общее число страниц в документе | в правом нижнем колонтитуле - в конце |
| %CurrentDate% | Текущая дата - текущая дата на момент вывода на печать | |
| %CurrentTime% | Текущее время - текущее время на момент вывода на печать | |
| %DataSize% | Размер документа в байтах |
Для настройки колонтитулов при печати документа из системы ГАРАНТ воспользуйтесь командой «Настройка страницы» в разделе «Файл» главного меню. Запоминать имена переменных не обязательно - можно выбрать нужную переменную из меню, появляющегося в результате нажатия на кнопку «Вставить макрос» с изображением зеленой стрелки, как это показано на рисунке ниже.
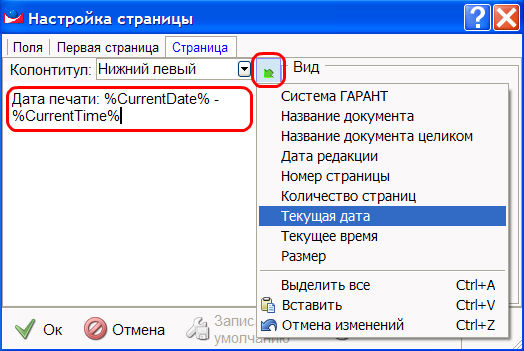
Для получения желаемого результата рекомендуем вам создать новый фильтр под названием «Исключить комментарии для бюджетной сферы» со следующим правилом отбора документов:
«ТИП = КРОМЕ Комментарии\Комментарии для бюджетной сферы».
О том, как в системе ГАРАНТ создать новый фильтр, написано здесь.
Я работаю бухгалтером в компании, которая пользуется настольной версией системы ГАРАНТ с максимальным информационным банком. Вследствие этого в списках найденных по различным запросам документов встречаются документы, выходящие за рамки профессии бухгалтера. Возможно ли исключить из списков документы, не касающиеся бухгалтерских тем?Чтобы увеличить концентрацию полезных для бухгалтера документов в списках попробуйте создать новый фильтр под названием «Основные документы для бухгалтера» со следующим правилом отбора документов:
«РАЗДЕЛ/ТЕМА = Налоги и сборы ИЛИ Бухгалтерский учет ИЛИ Труд, трудоустройство, занятость населения
И
ВИД ПРАВОВОЙ ИНФОРМАЦИИ = Акты органов власти ИЛИ Комментарии ИЛИ Формы документов».
О том, как в системе ГАРАНТ создать новый фильтр, написано здесь.
Обращаем ваше внимание на то, что предлагаемый фильтр может не в полной мере соответствовать вашим информационным потребностям. Потратьте немного времени на то, чтобы просмотреть дерево всех имеющихся тематик, и выберите наиболее релевантные для вашей профессии темы. Например, предложенный список тематик можно расширить темой «Общие вопросы хозяйственной и предпринимательской деятельности». Также внимательно отнеситесь к выбору интересующих вас видов информации.
Пользуясь таким фильтром, всегда помните о том, что в некоторых ситуациях данный фильтр может помешать вам найти необходимое. Если в отфильтрованном списке документов вы не можете найти искомую информацию, попробуйте найти её в полном списке (с отключенным фильтром).
Как в настольной версии системы ГАРАНТ отобрать в списке найденных документов только документы, касающиеся субъектов на территории Республики Крым?Для получения желаемого результата рекомендуем вам создать новый фильтр под названием «Крым» со следующим правилом отбора документов:
«ТЕРРИТОРИЯ РЕГУЛИРОВАНИЯ = Субъекты Российской Федерации\Республика Крым».
О том, как в системе ГАРАНТ создать новый фильтр, написано здесь.
Как убедиться в том, что программные файлы настольной версии системы ГАРАНТ, имеющиеся у пользователя, полностью идентичны оригинальным файлам, выпущенным разработчиком? Как проверить их подлинность?Все исполняемые файлы программного обеспечения системы ГАРАНТ подписаны цифровой подписью разработчика. Проверка правильности цифровой подписи осуществляется операционной системой Microsoft. Цифровая подпись ООО НПП «ГАРАНТ-СЕРВИС-УНИВЕРСИТЕТ», как это видно на рисунке, подтверждает то, что:
- программное обеспечение получено от ООО НПП «ГАРАНТ-СЕРВИС-УНИВЕРСИТЕТ»,
- подписанный файл не был модифицирован (ни человеком, ни компьютерным вирусом).

Если хотя бы один байт подписанного файла был модифицирован (например, в результате заражения компьютерным вирусом), то подлинность файла теряется и подпись становится недействительной, как показано на следующем рисунке:

Такая возможность имеется в настольной версии. В зависимости от критериев, которым должны удовлетворять исключаемые из рассмотрения документы, в системе ГАРАНТ такая задача может быть решена различными способами.
Поиск по реквизитам в системе ГАРАНТ по отношению к отдельным реквизитам поддерживает логические операции, в том числе операцию «КРОМЕ», которая позволяет находить документы с любыми значениями определенного реквизита, кроме указанного в карточке поиска (т.е. исключать документы с введенным пользователем значением реквизита).
Операцию «КРОМЕ» можно применить к следующим реквизитам документов:
- Тип
- Орган/Источник
- Раздел/Тема
- Вид правовой информации
- Территория регулирования
Если вам необходимо исключить документы с определенными значениями перечисленных реквизитов, вы можете воспользоваться Поиском по реквизитам (в пределах всей базы или в пределах списка) с использованием операции «КРОМЕ» в соответствующих полях карточки запроса. При необходимости многократного использования такого запроса вы можете создать фильтр. Пример создания фильтра описывался в вопросе «Можно ли в системе ГАРАНТ исключить из списка найденных документов «Консультации для бюджетных организаций»?.
Если вам необходимо исключить из списка документы с определёнными значениями любых других реквизитов, например, исключить документы, содержащие некий контекст (слова в названии или слова в тексте), вы можете воспользоваться вычитанием списков - способом, реализованным в настольной версии системы ГАРАНТ.
Получить список всех документов, не содержащих какие-либо значения каких-либо реквизитов, можно путем вычитания из рассматриваемого списка подмножества документов, содержащих исключаемые реквизиты.
Общий алгоритм действий для осуществления «негативного» поиска следующий:
Результирующий список содержит все документы исходного списка за исключением документов, которых вы пожелали исключить. Завершив работу, не забудьте удалить из папки Мои документы ранее сохраненные списки, ставшие больше ненужными.
Как в интернет-версии системы ГАРАНТ ознакомиться с новыми статьями (или ответами на вопросы) из СМИ, появившимися в комплекте?Для получения желаемого результата:
- Постройте список новых поступлений в вашем комплекте за интересующий вас период (за месяц, за неделю или за сутки) с помощью соответствующих ссылок раздела «Новые документы в Вашем комплекте», расположенных на Главной странице;
- Отметьте в фильтре «Орган» пункт «Средства массовой информации (СМИ)» или выберите нужный вам журнал;
- Если вы хотите ограничиться только статьями из СМИ, отметьте в фильтре «Тип» пункт «Комментарии/Статья». Если вас интересуют вопросы-ответы из СМИ, отметьте в фильтре «Тип» пункт «Комментарии/Вопрос-ответ»
Работа с настольной версией начинается с приветственного диалога, который предлагает пользователю выбрать версию (интернет или настольную), с которой он хотел бы работать, с возможностью запомнить этот выбор. Вид стартового окна может меняться в зависимости от наличия или отсутствия доступа к интернету. На следующем рисунке показано, как выглядит стартовое окно при наличии доступа к интернету.
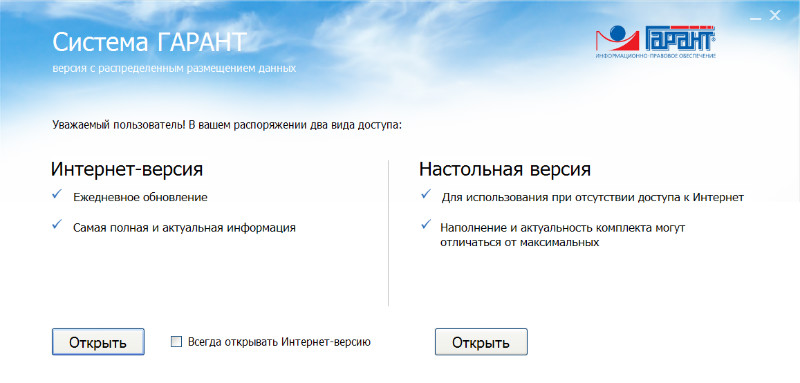
В случае если пользователь сделал и сохранил ошибочный выбор, для вызова приветственного диалога при следующем запуске программы необходимо при клике на значок приложения нажать и удерживать клавишу Shift.
При этом, если ярлык для запуска программы указывает на клиентскую оболочку, расположенную в сети, и если Windows при запуске exe-файлов с других компьютеров задает вопрос "Запустить этот файл?", то нажимать на клавишу Shift надо при появлении этого вопроса.
Как в интернет-версии системы ГАРАНТ ознакомиться с хронологией (историей) рассмотрения судебного дела?История рассмотрения дела в различных судебных инстанциях отображается на вкладке «О документе» в разделе «Справка» открытого судебного решения.
«Похожие документы» — это документы, в которых рассматривается ситуация, близкая по тематике и содержанию к документу, открытому пользователем. Например, находясь в тексте судебного акта, можно получить подборку судебной практики по похожим спорам.
Чтобы найти похожие документы, следует, находясь в тексте документа, нажать на кнопку «Связи документа», размещенную на панели инструментов документа. Список похожих документов, если таковые имеются, будет отображен на вкладке «Похожие документы» открывшегося в результате этих действий окна.
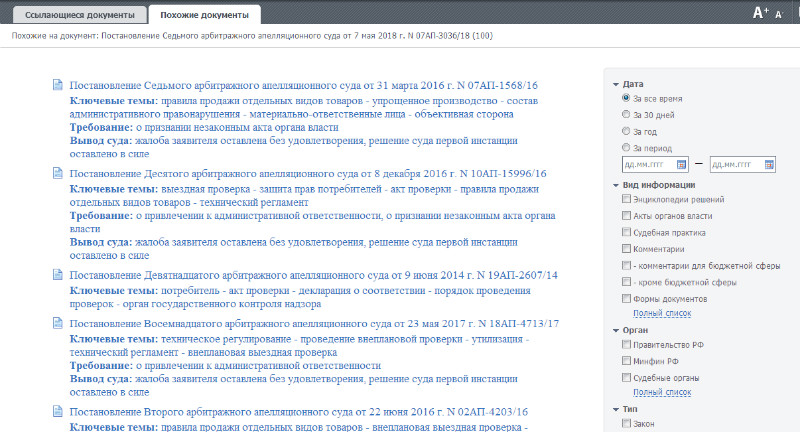
Остались вопросы? Напишите нам

При открытии текста любого документа, как правило, открывается актуальная (действующая на момент последнего обновления) редакция документа.
Узнать о том, когда документ вступил в силу, можно, открыв вкладку «Справка» документа, либо включив Машину времени с начала действия текущей редакции.
При открытии любого документа в системе ГАРАНТ происходит автоматическая онлайн-проверка его актуальности. Если в результате этой проверки система обнаруживает, что вы открыли документ, в который уже внесено изменение по сравнению с редакцией документа, имеющейся у вас, то вы будете уведомлены об этом, и вам будет предложено открыть обновленную редакцию документа в интернет-версии.
Если документ уже утратил силу (или еще не вступил в силу) система ГАРАНТ сообщит об этом несколькими способами:
- соответствующим предупреждающим знаком "Документ утратил силу" или "Документ не вступил в силу", отображаемым поверх текста открытой редакции документа;
- отображением в дополнительном окне вкладки "Предупреждение" (как показано на следующем рисунке), содержащей поясняющий текст относительно статуса открытой редакции документа.
ПРИМЕЧАНИЕ
О том, что документ утратил силу (или еще не вступил в силу), можно узнать, не открывая документа. Утратившие силу документы отмечены в списке документов пиктограммой, которая перечеркнута красным крестом. Не вступившие в силу документы отмечены в списке документов пиктограммой с красным вопросительным знаком.
Отображение текста документа
Для наглядности отдельные элементы текста документа выделены цветом. К таким элементам относятся названия, заголовки, гипертекстовые ссылки, утратившее и не вступившие в силу фрагменты документа, комментарии юристов "Гаранта" и комментарии, созданные пользователем.

Например:
Принятые по умолчанию в системе цвета можно изменять. Для этого необходимо обратиться к пункту Редактор стилей раздела Файл главного меню.

Можно увеличить или уменьшить размер шрифта открытого документа при помощи кнопок на панели инструментов (или прокруткой колесика мыши при нажатой клавише Ctrl).
Вы можете оценить информацию, представленную в консультационных материалах, с помощью кнопок и , расположенных в правом нижнем углу документа. При нажатии вы сообщите нам о том, что удовлетворены предложенной информацией. Нажатием вы дадите понять, что материал необходимо доработать. Ваше мнение поможет улучшить качество материалов, входящих в состав вашего комплекта.
Гипертекстовые ссылки
В системе ГАРАНТ реализовано единое гипертекстовое пространство. Это означает, что все документы из любых информационных блоков вашего комплекта системы ГАРАНТ объединяются в единый информационный массив и связаны друг с другом гипертекстовыми ссылками. Каждое упоминание действующего документа, входящего в состав системы, является ссылкой, которая выделяется в тексте по умолчанию голубым цветом. Ссылки на утратившие силу документы по умолчанию выделяются оливковым цветом.
При наведении курсора на ссылку, она подсвечивается, и появляется подсказка, отображающая название документа или объекта, на который указывает ссылка.
В зависимости от типа объекта гиперссылки (интернет-ссылка либо утративший или не вступивший в силу документ) курсор изменяет свой вид.
В системе предусмотрена возможность навигации по ссылкам в тексте документа с помощью сочетаний клавиш Alt+↑ (Предыдущая ссылка) и Alt+↓ (Следующая ссылка). Для перехода по ссылке под курсором можно воспользоваться сочетанием клавиш Alt+Enter.
Открыть документ по ссылке можно в текущей вкладке, в новой вкладке или в новом окне. Выбрать способ открытия документа по конкретной ссылке можно при помощи контекстного меню, которое появляется в результате нажатия правой кнопки мыши на ссылке. Режим открытия ссылок по умолчанию (т.е. в результате нажатия левой кнопки мыши на ссылке) выбирается в настройках конфигурации (раздел "Настройки интерфейса").
Вы можете добавлять собственные гиперссылки в тексты своих комментариев. Эти ссылки могут указывать на любой документ, список или запрос, заранее сохраненный в папке Мои документы. Таким образом, вы сможете связать произвольное место в тексте документа с другим документом, списком или поисковым запросом.
Меню операций с фрагментом документа

В системе ГАРАНТ реализована возможность быстрого построения связей фрагмента документа с остальным массивом информации, имеющейся в системе. Напротив каждой структурной единицы документа (раздел, глава, статья, пункт, абзац), связанной с другими документами, на полях размещена кнопка открытия меню операций с фрагментом , открывающая выпадающее меню со следующими операциями для данного фрагмента: "Ссылки на фрагмент:", "Судебная практика", "Комментарии", "Правовой консалтинг", "Все". При наведении на строку "Все" раскрывается перечень всех доступных видов документов, которые ссылаются на данный фрагмент.
Комментарии юристов "Гаранта"
В процессе создания системы разработчиками устанавливается значительное число комментариев внутри документов. Комментарии добавляются, например, при внесении в документ официальных изменений, выявлении в документе противоречий положениям нормативного акта большей юридической силы, несовпадения опубликованных в разных официальных источниках текстов одного и того же документа, наличии других документов, регулирующих данный вопрос, и т.п.

Комментарии юристов компании "Гарант" в документе выделяются по умолчанию серой фоновой заливкой (цвет может быть изменен в настройках стилей системы) и сопровождаются логотипом .
По умолчанию в тексте документа отображаются информационные и аналитические комментарии, сообщающие важную информацию об особенностях применения правовой нормы.

При необходимости комментарии можно скрыть в текущем документе. Для этого нужно выбрать пункт Скрыть комментарии ГАРАНТа в разделе Документы/Комментарии главного меню. При этом текст комментария перестанет отображаться в документе, а на полях появится знак , при наведении курсора на который текст комментария отобразится в виде всплывающей подсказки.
Комментарии, информирующие об изменениях в документе, отмечены специальным знаком , расположенным на полях. Эти комментарии также можно скрыть, воспользовавшись пунктом Информация об измененияхвыпадающего меню кнопки панели инструментов. Текст скрытого комментария отобразится в виде всплывающей подсказки при наведении курсора на знак на полях.
Чтобы информация об изменениях всегда была скрыта в тексте документа, необходимо в настройках конфигурации в разделе Документ в строке Показывать информацию об изменениях в тексте документаотметить пункт В свернутом виде.
Часто в Информации об изменениях содержится ссылка "См. текст части/пункта/статьи в предыдущей редакции". При нажатии на неё текущая редакция изучаемого фрагмента документа автоматически сравнивается с его предыдущей редакцией, и результат сравнения отображается на экране.
В системе ГАРАНТ также предусмотрена возможность пользователю добавлять в тексты документов собственные комментарии.
Дополнительная информация о документе
Обратите внимание на ряд вкладок, расположенных в нижней части окна документа. Они используются для просмотра важной информации о текущем документе.

Так, вкладка Справка содержит сведения о вступлении в силу документа, его статусе, источнике и дате официальной публикации, внесенных изменениях и т.п. Также для некоторых документов на вкладке Справкаесть возможность скачать их тексты в форматах PDF, ePUB, FB2.
Вкладка Аннотация позволяет ознакомиться с кратким содержанием документа. Компактная аналитическая информация составляется квалифицированными юристами компании "Гарант". Аннотация доступна для большинства нормативных актов, документов судебной практики и проектов законов.
Вкладка Судебная практика предоставляет возможность быстро открыть список судебных решений, которые содержат ссылки на текущий документ, а вкладка Комментарии – список аналитических материалов о текущем документе.
Прямо из текста документа можно перейти к графической копии его официальной публикации. Она демонстрирует, в каком виде документ был опубликован в официальном источнике. Таким образом, вы можете удостовериться, что размещенный в системе текст первоначальной редакции документа полностью аутентичен оригиналу, опубликованному в официальном источнике. Эта функция важна не только для наглядности. Распечатка графической копии документа может использоваться как аргумент в судебном разбирательстве. Доступ к графической копии осуществляется с помощью соответствующего пункта Панели задач, либо главного меню Документы/Графическая копия официальной публикации, а также ссылки См. графическую копию официальной публикации, расположенной в начале текста документа, при нажатии на которую графическая копия будет загружена с сервера Гарант и отображена в вашем интернет-браузере.

Графика в тексте
Графические изображения, содержащиеся в текстах документов, можно просматривать непосредственно в тексте или в отдельном окне. Достаточно щелкнуть на изображении мышью, и оно отобразится в специальном окне, в котором доступен расширенный набор операций, позволяющих масштабировать, сохранять или распечатывать изображение.
Структура документа
На панели Структура документа представлены оглавление документа, отображающее иерархию его разделов, глав, статей, пунктов и других структурных единиц, списки созданных вами закладок и комментариев, ссылки на встроенные в документ объекты (рисунки, графики, таблицы в форматах внешних редакторов MS Word/MS Excel).
Структура документа располагается на соответствующей вкладке панели навигации. В системе ГАРАНТ предусмотрена возможность синхронной работы со структурой документа и его текстом. При выборе любого элемента на вкладке Структура документа происходит переход к соответствующей части текста документа в рабочем окне. Для быстрого отбора нужного вам элемента на панели инструментов структуры документы имеется поле контекстного фильтра.
Вы можете распечатать структуру документа или скопировать её в MS Word. Для этого на панели инструментов структуры документа имеются соответствующие кнопки. При этом структура документа будет распечатана либо скопирована в MS Word в том виде (с раскрытыми разделами, главами, статьями и пунктами), в котором она представлена в данный момент в системе ГАРАНТ.
Структура документа позволяет также выделить текст нескольких структурных частей документа (статей, глав) и напечатать или экспортировать в MS Word (либо скопировать в буфер обмена) их все одновременно. Для этого необходимо, удерживая нажатой клавишу Ctrl, отметить нужные элементы структуры (при помощи щелчка левой кнопки мыши на элементе), затем щелкнуть правой кнопкой мыши на одном из выделенных элементов оглавления и выбрать требуемое действие: печать, копирование или экспорт в MS Word.

Для удобного управления уровнями вложенности на панели инструментов структуры документа имеются кнопки , позволяющие одновременно разворачивать и сворачивать все уровни структуры документа.

Также на панели инструментов структуры документа имеются кнопки , позволяющие получать список связанных документов определенного вида информации для выделенного курсором структурного элемента.
Чтобы узнать, на каком фрагменте открыт документ, не прибегая к структуре документа, достаточно подвести мышь к ползунку вертикальной полосы прокрутки документа. Всплывающая подсказка покажет, к какому фрагменту относится первая строка текста документа, видимая на экране. Аналогичная функция доступна в режиме сравнения редакций.
По умолчанию панель Структура документа отображается автоматически при открытии текста документа в системе ГАРАНТ. Данную панель можно сворачивать и разворачивать (как показано на следующем рисунке), а также открепить и закрыть (последнее делать не рекомендуется).

Состояние панели Структуры документа (свернута/развернута/закрыта) запоминается между сеансами работы. Поэтому закрывать панель структуры документа не рекомендуется.
Если вы нечаянно закрыли панель Структуры документа, то для её восстановления проделайте следующее:
Нажмите на правую кнопку мыши над любой кнопкой панели инструментов документа, в появившемся контекстном меню выберите команду "Настройка. ", в результате чего отобразится окно настройки панелей инструментов. В данном окне в поле (с раскрывающимся списком) "Объект системы" должно быть уже выбрано значение "Документ: Текст документа" (если это не так, то выберите данное значение). На вкладке "Панели инструментов" в списке "Текущие операции" (справа) следует выбрать последний пункт из имеющихся, а в списке "Доступные операции" (слева) следует найти и выбрать пункт "Структура документа", после чего переместить его в правый список "Текущие операции" (на последнее место) при помощи кнопки с изображением стрелки вправо, и в заключение нажать кнопку "Ок".

В результате описанных действий на панели инструментов документа появится новая кнопка, которая позволяет в любой момент включить/отключить отображение структуры документа.
В новой версии реализована расширенная интеграция с Microsoft Office. В результате Вы сможет обращаться напрямую к ГАРАНТу из MS Word и Outlook, а также ставить ссылки на материалы в ГАРАНТе из своих документов и электронных писем.
Панель ГАРАНТа по умолчанию добавляется на главную вкладку Word-а. При этом она может быть убрана оттуда по Вашему желанию и в этом случае будет отображаться в виде самостоятельной вкладки. Общий вид панели ГАРАНТ, вынесенной на главную вкладку:

Аналогичная панель добавляется и в почтовую программу Outlook – при составлении нового электронного письма или чтении ранее полученного на панели инструментов также появляются кнопки для взаимодействия с системой ГАРАНТ:

Экспорт ссылок в документ MS Word
В новой версии улучшен механизм экспорта документов в MS Word или в отдельный rtf-файл. Теперь в MS Word переносятся все имеющиеся в документе ссылки, в том числе и внешние, ведущие на другие материалы в системе ГАРАНТ. При щелчке по такой ссылке будет открыта система ГАРАНТ и выполнен переход на нужный документ.
Механизм активных ссылок внедрен и в экспорт фрагмента документа. По умолчанию при переносе в MS Word фрагмента текста, вместе с ним экспортируется и заголовок – название самого документа и всей структурной иерархии к которой принадлежит выделенный текст (например, названия главы, раздела и статьи). В новой версии само название документа, а также указания на структуру переносятся в виде гиперссылок. Например, так выглядит проэкспортированный п.3 статьи 1 НК:

Гиперссылки на систему ГАРАНТ выделены зеленым цветом, для перехода по ним нужно зажать клавишу CTRL и щелкнуть левой кнопкой мыши.
Создание ссылки в MS Word/Outlook на документ в системе ГАРАНТ

Печать интерактивных материалов
Добавлена возможность печати и предварительного просмотра печати интерактивных документов – схем, материалов из блока «Энциклопедия хозяйственных ситуаций», путеводителей с помощью стандартной функции системы ГАРАНТ – кнопки на панели инструментов или пункта командного меню.
Все перечисленные новшества призваны упростить работу профессионала, сделать ее быстрее и проще.
Оцените все достоинства системы ГАРАНТ — закажите демонстрационную версию или купите полную версию:
На этой странице приведен краткий обзор следующих свойств и возможностей систем ГАРАНТ:
Основные функциональные свойства систем ГАРАНТ

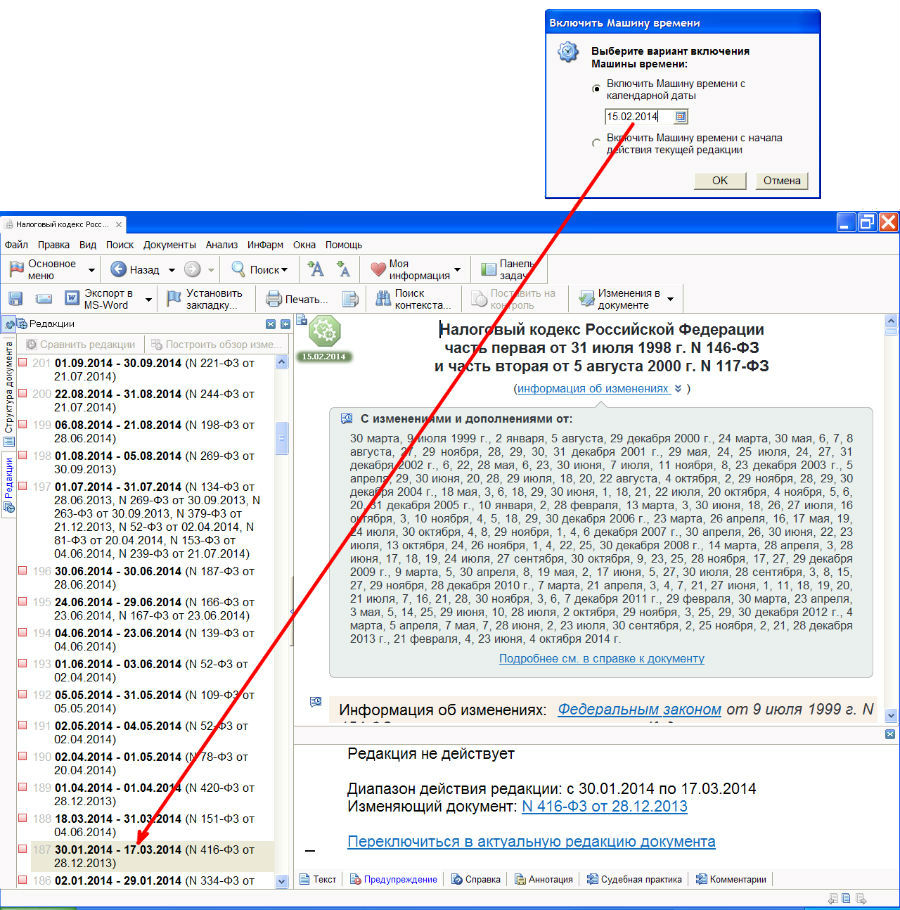
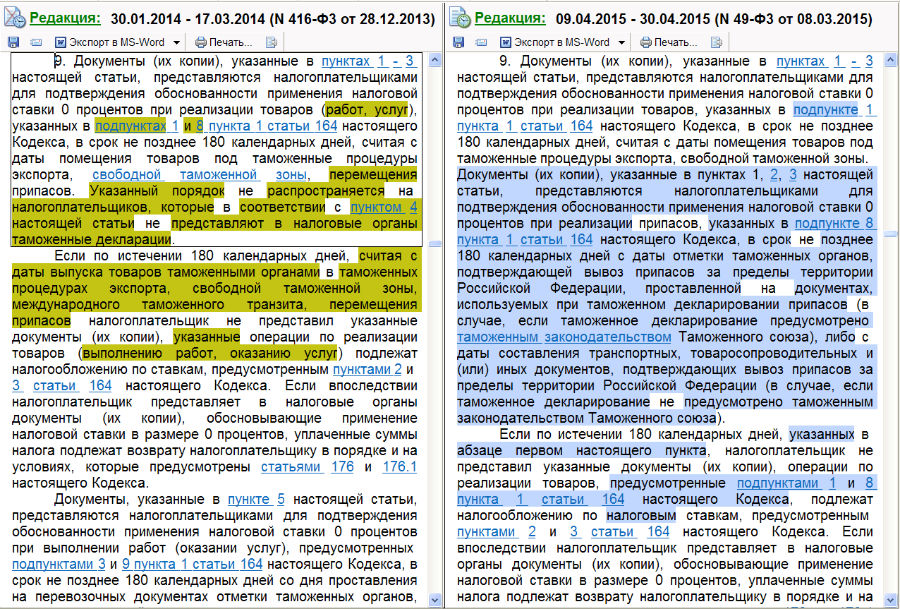
Представление документов в системе ГАРАНТ
На следующем рисунке показан экран системы ГАРАНТ с открытым Налоговым кодексом РФ в интерфейсе настольной версии.
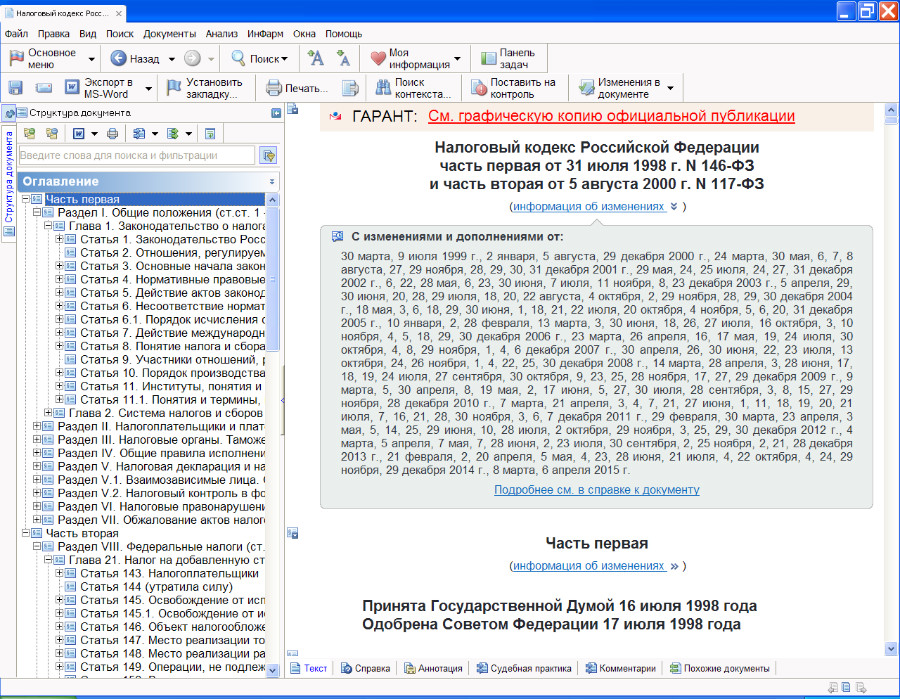
НК РФ в интерфейсе интернет-версии:
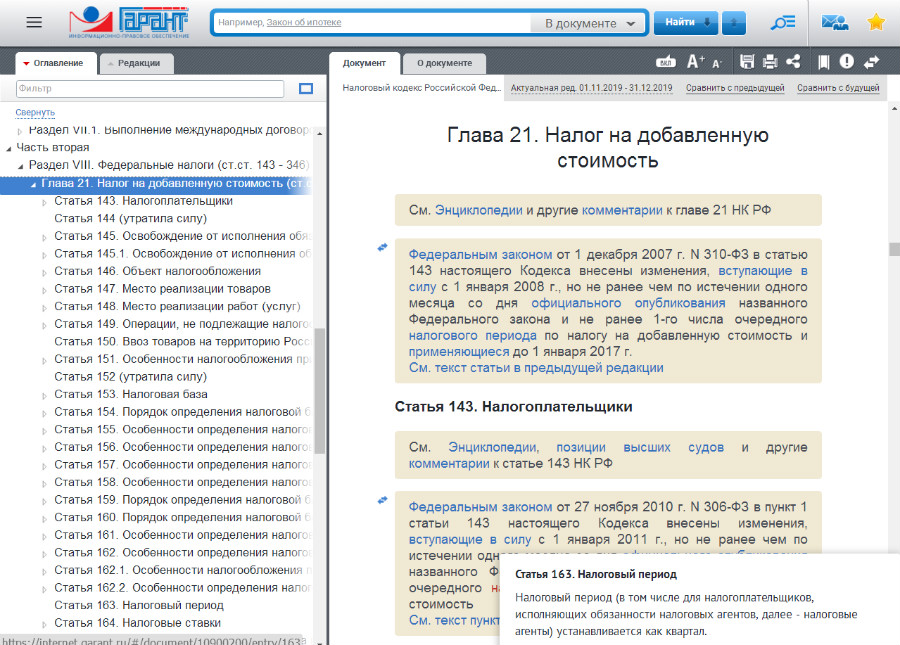
Форма представления документа в системах ГАРАНТ характеризуется следующими особенностями:
- Наличие всех редакций документа с возможностью просмотра контрольного состояния документа на любую дату.
- Наличие будущих редакций документа, которые ещё не вступили в силу.
- Постатейное сравнение двух любых редакций документа с выделением измененных фрагментов цветом.
- Возможность размещения в текстах рисунков, графиков, формул и других графических изображений.
- Поддержка гипертекстовых ссылок (выход из текста документа на другие документы).
- Отслеживание структуры документа в виде дерева разделов, глав, статей и т. д.
- Отслеживание взаимосвязей между документами (на какие документы ссылается документ, какие документы ссылаются на документ, какими документами изменяется документ).
- Построение обратных связей документа (перечень документов с детализацией по виду информации, которые ссылаются на конкретный абзац документа; перечень документов, которые ссылаются на произвольную совокупность абзацев документа).
Основные возможности работы с документами
Рассмотрим основные возможности системы при работе с текстами.
1) Найденный в системе ГАРАНТ документ можно:
- в форме гиперссылок (ссылок на связанные документы), при нажатии на которые может открываться как конкретный документ, так и целый список документов, которые подразумеваются, но не названы напрямую.
Следует отметить, что пользователь может создавать и новые связи между документами — новые гиперссылки. - в виде комментариев юристов Гаранта.
Аналитические комментарии:- - рекомендуют обратиться к другим документам, которые помогут грамотно использовать текущий документ;
- - предупреждают об опечатках в источнике официальной публикации;
- - обращают внимание на разночтения в разных источниках публикации;
- - указывают на противоречие той или иной нормы другим законодательным актам.
- Структура документа(структура документа поможет быстро перейти к нужному фрагменту документа. В Структуре есть строка для быстрого поиска нужной главы, статьи и т.п. — "Контекстный фильтр". Если в строку контекстного фильтра написать номер или название нужного фрагмента, это позволит мгновенно перейти к нему. Структура автоматически открывается слева от текста документа. В ней отображаются оглавление и встроенные объекты документа. Оглавление документа отображается одновременно с текстом документа и не препятствует его чтению).
- Аннотация(краткое содержание документа, передающее его суть в нескольких абзацах. Аннотация доступна для большинства нормативных актов, документов судебной практики и проектов законов).
- Юридическая справка(источник и дата офиц.опубликования, дата вступления в силу, номер и дата регистрации в Минюсте, список документов, которые вносили изменения в данный).
- История изменений документа — полный перечень редакций документа с указанием периода их действия, включая предыдущие (утратившие силу) редакции и будущие редакции документа (принятые, но еще не вступившие в силу).
- Связи с остальным массивом законодательства(возможность получить список всех имеющихся в системе документов, которые ссылаются на данный документ или на конкретный его фрагмент с возможностью детализации по видам информации. Такая возможность позволяет быстро и точно ориентироваться во взаимосвязях, существующих в действующем законодательстве, а также во взаимосвязях между собой всех видов информации, представленных в системе).
- Сравнительные таблицы изменений документа (функции "Обзор изменений документа" и "Сравнение редакций").
- Список похожих документов(Похожие документы — уникальная функция системы ГАРАНТ. Функция доступна для большинства документов в формате "вопрос-ответ", судебной практики и разъясняющих писем министерств и ведомств).
- Список комментариев(аналитика и разнообразные консультационные материалы, разъясняющие открытый документ: статьи из СМИ, книги, вопросы-ответы, материалы из энциклопедий решений и т.п. Консультационные материалы помогают более грамотно использовать документ, понять отдельные юридические тонкости).
- Список судебной практики. В списке судебной практики отображаются решения, постановления, определения (и другие типы документов) судов, которые касаются изучаемого документа. Например, в списке судебной практики к Налоговому кодексу будут судебные дела по налоговым правонарушениям и т.п. Функция чрезвычайно удобна для адвокатов и юристов — ведь им необходимо изучить не только норму права, но и как рассматривают суды те или иные действия, касающиеся данной нормы.
4) Каждый нормативно-правовой акт в системе ГАРАНТ содержит информацию о своем статусе (дате официальной публикации, дате вступления в силу).
5) В тексте документа можно проводить контекстный поиск.
6) Система ГАРАНТ умеет выполнять поиск термина из текста документа (при наличии в составе системы толкового словаря).
7) Когда мы читаем печатный текст, то на полях документа часто пишем какие-то свои комментарии, возникающие у нас при чтении вопросы или просто отмечаем необходимые места, чтобы в дальнейшем вернуться к ним. Система ГАРАНТ позволяет делать то же самое и с электронными вариантами документов (функция "установить закладку").
8) При работе с документом пользователь имеет возможность воспользоваться функцией "Машина времени".
Основные виды поиска документов
Базовый поиск позволяет легко и быстро найти документ. Главным преимуществом этого вида поиска является то, что пользователю при вводе того или иного реквизита не нужно определять, в какое поле Запроса на поиск его нужно вводить — всю известную информацию достаточно ввести в одну строку и система сама определит, какие документы наиболее точно отвечают на заданный запрос. Поиск ведется с учетом морфологии, синонимов, общепринятых профессиональных требований и аббревиатур.
![Базовый поиск]()
Результатом поиска является список документов, отсортированный по степени соответствия запросу, т.е. возглавляют список документы, содержащие контекст, максимально близкий к тому, который был введен. Как правило, искомый документ находится наверху списка.
У Базового поиска есть 3 режима работы, различающихся областью поиска:
- Поиск по всем документам (по всей базе).
- Поиск в текстах документов внутри списка.
- Поиск контекста в тексте открытого документа.
Поиск по реквизитам – это расширенный вид поиска документов по таким признакам, как слова из названия, слова из текста, тип документа, издатель, тематика документа, дата принятия, номер документа, реквизиты регистрации в Минюсте, статус документа и др.
Карточку поиска по реквизитам совсем не обязательно заполнять полностью, достаточно заполнить хотя бы одно поле карточки, т.е. ввести хотя бы один известный реквизит.
Имеется возможность указывать несколько значений в основных реквизитах документа. Если указано несколько значений, между ними устанавливаются логические условия: "ИЛИ", "И", "КРОМЕ". Условия переключаются кликом мыши по значку. По умолчанию устанавливается условие "ИЛИ".
Этот вид поиска предоставляет возможность найти документы по упорядоченному иерархическому дереву тематик.
Поиск по ситуации используется, когда нужно быстро получить компактную подборку документов, регулирующих тот или иной вопрос. При этом вовсе не обязательно заранее знать реквизиты искомых документов. К поиску по ситуации подключены акты органов власти, судебная практика и формы документов.
Поиск по источнику опубликования используется для работы с материалами профессиональных СМИ. К поиску по источнику опубликования подключено более 250 газет и журналов для бухгалтеров, юристов, экономистов, финансистов, специалистов по кадрам.
В системе ГАРАНТ пользователь может построить список документов, ссылающихся на изучаемый документ, а также список документов, на которые ссылается изучаемый документ — список ссылок из документа. Связи могут отслеживаться как на уровне документа целиком, так и на уровне отдельных его статей, фрагментов, абзацев. С помощью этого инструмента вы можете узнать точку зрения госорганов и экспертов по применению отдельной нормы, получить подборку судебных решений по этому вопросу, ознакомиться со всеми документами, ссылающиеся на эту норму или документ в целом.
При работе с документами порой возникает необходимость уточнить значение непонятного термина, прояснить какое-либо профессиональное выражение. Система ГАРАНТ предусматривает такую потребность пользователей и предлагает толкования более чем 66 тыс. финансовых, юридических, экономических терминов.
Позволяет увидеть, какие документы за период времени вступили в силу, изменились, утратили силу или прекратили действие (т.е. изменили или меняют свой правовой статус в интересующий вас период времени).
Позволяет увидеть, какие документы за период времени появились в комплекте.
Основные возможности работы со списками
Как правило, поиск завершается формированием списка найденных документов. Поскольку список документов – это промежуточный шаг на пути поиска интересующей пользователя информации, то большое значение приобретают возможности работы со списком, которые ускоряют навигацию пользователя среди документов списка.
- Синхронный просмотр позволяет быстро оценить, в каком из документов списка мы могли бы найти ответ на свой запрос. С помощью "Синхронного просмотра" можно одновременно просматривать и список, и информацию о текущем документе в списке. (В окне информации о текущем документе списка может отображаться: аннотация к документу, справка к документу, списки комментариев и судебной практики, списки похожих документов и сам текст документа).
- Список можно уточнить (т.е. провести поиск внутри списка) несколькими способами:
- - В списке можно проводить поиск по контексту с помощью Базового поиска внутри списка (в названиях или в тексте документов списка).
- - В списке можно проводить поиск по реквизитам.
- - При необходимости в списке можно провести поиск по источнику опубликования.
- - Производить выборку документов с помощью фильтров.
- - Анализировать список по видам информации (функция Анализ списка).
- - по степени соответствия запросу;
- - по юридической силе;
- - по дате издания;
- - по дате последнего изменения.
- - пересечение списков (результирующий список содержит общие документы двух списков);
- - объединение списков (результирующий список содержит сумму двух списков без дубликатов);
- - вычитание списков (в результате получим список уникальных документов в одном из двух списков по сравнению со вторым).
Читайте также: