Где хранится драйвер дисковода
В Windows 7, 8, 10 обширная библиотека драйверов. В базовой установке операционной системы драйверы находятся в репозитории (file repository) хранилища драйверов. Иногда обновления хранилища драйверов включают в пакеты обновлений. На 32-разрядных компьютерах хранилище 32-разрядных драйверов находится в папке: Локальный диск (С)\Windows\System32\DriverStore.
На 64-разрядных компьютерах хранилище 64-разрядных драйверов находится в папке: Локальный диск (С)\Windows\SysWOW64\DriverStore.
В папке DriverStore есть вложенные папки, содержащие локализованные сведения о драйверах. Каждому языковому компоненту, установленному в системе, соответствует вложенная папка. Например, сведения о драйверах, локализованных для России, находится в папке ru-RU.
Все драйверы хранилища имеют сертификаты, подтверждающие полную совместимость с Windows 7, 8, 10. Их подлинность подтверждена цифровой подписью Майкрософт. Во время установки нового устройства Plug and Play в хранилище драйверов производится поиск совместимого драйвера. Если драйвер найден, устройство устанавливается автоматически.
У каждого драйвера есть свой информационный файл установки с расширением INF. Это текстовый файл с подробными сведениями о конфигурации устанавливаемого устройства. В информационном файле перечислены также все исходные файлы (с расширением SYS), используемые драйвером. Кроме того, в драйверах используются файлы с расширениями PNF и DLL. С некоторыми драйверами сопоставлены манифесты компонентов (.AMX) в формате XML. В них содержатся подробные сведения о цифровой подписи драйвера и информация Plug and Play, используемая при автоматической самонастройке устройства.
В папке Drivers у всех установленных в системе драйверов имеется исходный файл (SYS). Во время установки нового драйвера он записывается в папку, вложенную в папку Drivers, а параметры конфигурации сохраняются в реестре. Файл INF драйвера предназначен для управления установкой и записью параметров реестра. Если драйвера еще нет в хранилище, то в системе нет ни его INF-файла, ни других связанных с ним файлов. В этом случае во время установки устройства INF-файл и другие, связанные с драйвером файлы записываются в подпапку папки DriverStore\FileRepository.
Желаю Вам успеха! Ставьте лайк, если понравилась статья, а также подписывайтесь на канал, узнаете много нового!
Суть ошибки «Не найден необходимый драйвер для дисковода оптических дисков» (Win 7)
Собственно, дело даже не в установочном дистрибутиве, хотя и он иногда играет не последнюю роль. Тут во всем виновата так называемая предустановочная среда Windows PE (Pre-installation Environment), которая отвечает за старт инсталляции и встроена в ядро системы.
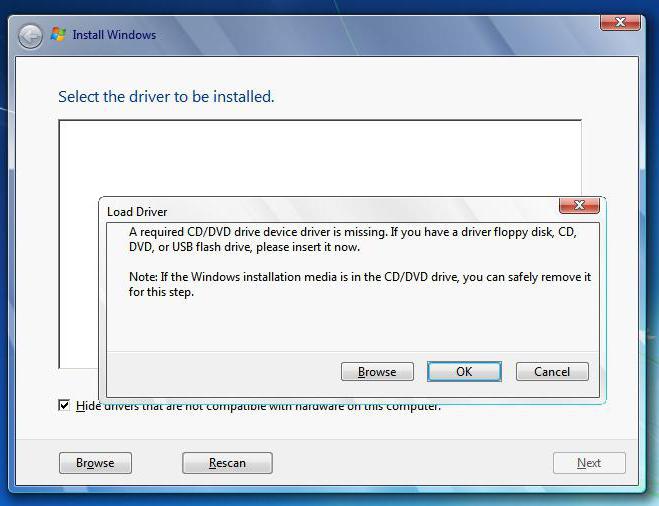
И появление уведомления о том, что необходимый драйвер для дисковода не найден, как раз и свидетельствует о том, что с ней есть проблемы. Как правило, она просто не может распознать USB-накопитель, считая его оптическим диском (хотя привод отсутствует). Но иногда это действительно может относиться именно к оптическим приводам (далее будет понятно, почему). И далеко не всегда такая ситуация может относиться именно к PE, поскольку можно встретить достаточно много совершенно разных случаев, когда эта среда никакого отношения к данной проблеме, по большому счету, и не имеет.
Возможные причины появления проблемы
Что же касается причин, в связи с которыми выдается уведомление о том, что драйвер для дисковода ноутбука (любого типа, ведь порт USB - это тоже дисковод) или стационарного ПК отсутствует, может быть достаточно много, но среди самых распространенных обычно выделяют следующие:
- неправильное подключение привода;
- использование USB 3.0 без поддержки со стороны флэш-накопителя;
- внезапное извлечение диска или флэшки (или пропадание контакта в порте) в процессе установки;
- установка системы с диска с кастомной прошивкой;
- некорректно записанный образ ISO;
- поврежденный образ ISO;
- поврежденный или некачественный носитель (диски с атрибутом noname);
- засорение привода пылью;
- поломка привода или порта.
Исходя из приведенных причин, будем искать решение по устранению проблемы. Все они достаточно просты и каких-то особых знаний не требуют.
Проверка подключения дисковода
Для начала рассмотрим, как подключить дисковод, если речь идет именно об оптическом приводе. То, что его нужно вставить в специальный отсек на стационарном терминале, ноутбуке, или использовать внешнее подключение, знают все. Но установка дисковода – не самое главное. Основное – правильное подключение к нему шлейфов.

Обратите внимание, что шлейфы для жесткого диска и привода одинаковые, но все дело в перемычке Master/Slave. Запомните: винчестер всегда подключается только через Master (естественно, если в системе только один жесткий диск), а привод – исключительно через Slave. Попутно обратите внимание на используемый интерфейс (IDE, SATA и т. д.) и положение джампера.
Как подключить дисковод, понятно. Но почему же тогда при вставке в него диска ничего не происходит? По идее, когда начинается процесс чтения, на приводе должен мигать светодиодный индикатор, но привод признаков жизни не подает.
Активация устройства в BIOS
Здесь проблема может состоять в том, что в первичной системе это устройство просто не активировано, поэтому основной системе недоступно (ошибка, связанная с тем, что драйвер для ДВД-дисковода отсутствует, может выдаваться и в этом случае).
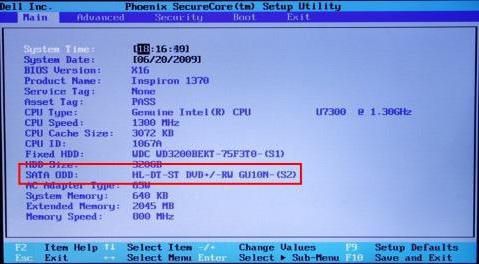
Для проверки при рестарте компьютера или ноутбука следует войти в параметры BIOS, после чего в разделе оборудования проверить, виден ли привод. Если да, возможно, придется его включить (выбрать в строке устройства значение Enabled). После этого можно произвести перезагрузку и посмотреть на результат.
Проблемы чтения оптических дисков
Но часто бывает и так, что привод распознан, активен, а диск не читается. Система снова выдает уведомление о том, что драйвер для CD-дисковода отсутствует.
В данном случае проблема может состоять в том, что в самом приводе на оптическую линзу попала пыль или он просто вышел из строя. Но чаше всего проблему вызывает некачественный носитель. В такой ситуации можно попробовать просто записать образ на другой диск и попытаться произвести инсталляцию с него.
Еще одна разновидность проблемы, когда система сообщает, что необходимый драйвер для дисковода не найден, - поврежденный образ инсталлятора. В данном случае речь идет о ситуации, когда он был загружен из интернета. Возможно, следует найти другой ресурс и скачать образ оттуда, после чего записать на нужный носитель.
То же самое, кстати, касается и неофициальных кастомных репаков. По идее, система в процессе установки инсталлирует необходимые драйверы из собственной базы данных автоматически, а в таких прошивках необходимый драйвер может отсутствовать как таковой. Выход – загрузка официального дистрибутива (если потребуется активация, всегда можно воспользоваться крохотной утилитой KMSAuto Net, хоть это и незаконно).
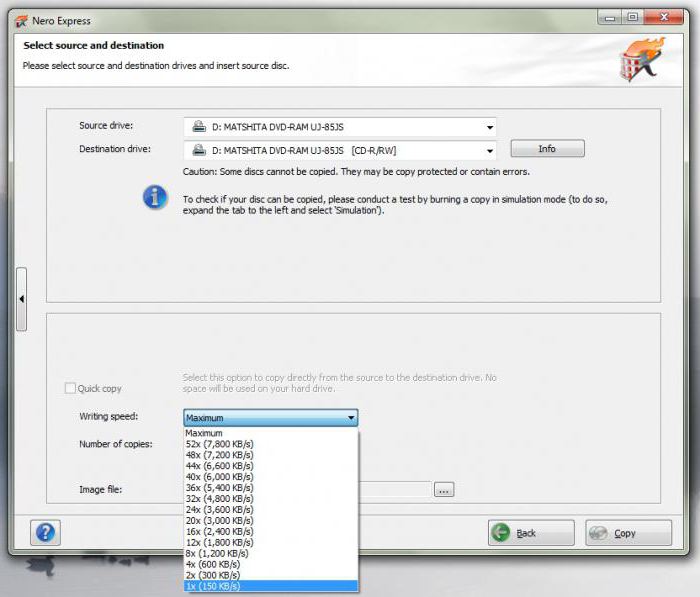
Проверка работоспособности в «Диспетчере устройств»
Но, возможно, и сам привод по каким-то причинам не работает. В такой ситуации его можно просто подключить к другому компьютеру с уже установленной системой и проверить его работоспособность там. Если ОС не установит соответствующее программное обеспечение, в «Диспетчере устройств» (devmgmt.msc в меню «Выполнить»), привод будет помечен желтым цветом или обозначен как неизвестное устройство. В этом случае ничего другого, кроме скачивания нужного драйвера, не остается.
Где найти драйвер для дисковода?
Вот тут у многих начинаются проблемы. Если дисковод в системе определяется, но драйвер отсутствует, в интернете необходимо не просто его найти, а обратиться на официальный ресурс производителя. Скачивать его откуда попало не стоит, поскольку банально можно подхватить вирус.
Но и на самом сайте производителя драйверов столько, что даже для одного устройства или похожих устройств их могут быть десятки. Чтобы выбрать именно то, что нужно, в «Диспетчере устройств» следует использовать раздел свойств, вызываемый через ПКМ на строке привода, и перейти на вкладку сведений, в выпадающем меню сверху выбрать ИД оборудования и использовать для точного поиска самую длинную строку, содержащую идентификаторы DEV и VEN. В принципе, можно обратиться и на специальные сайты, которые и созданы для того, чтобы находить драйверы по этим данным. После загрузки драйвер вместе с образом останется записать на USB-носитель и произвести установку с него, а при появлении ошибки указать путь к драйверу на съемном устройстве.
Инсталляция системы с USB-накопителя
Первым делом попробуйте просто вынуть флешку из порта и вставить обратно (мало ли, может, контакт пропадает). Если это не поможет, используйте другой порт. Наконец, посмотрите, в какой именно порт вставлен накопитель (Windows 7 интерфейс USB 3.0 не поддерживает). Сам порт изнутри обычно окрашен в синий цвет.
Настройки и параметры BIOS
Если и этот вариант не срабатывает, необходимо снова использовать BIOS. Здесь нас интересует несколько важных настроек.
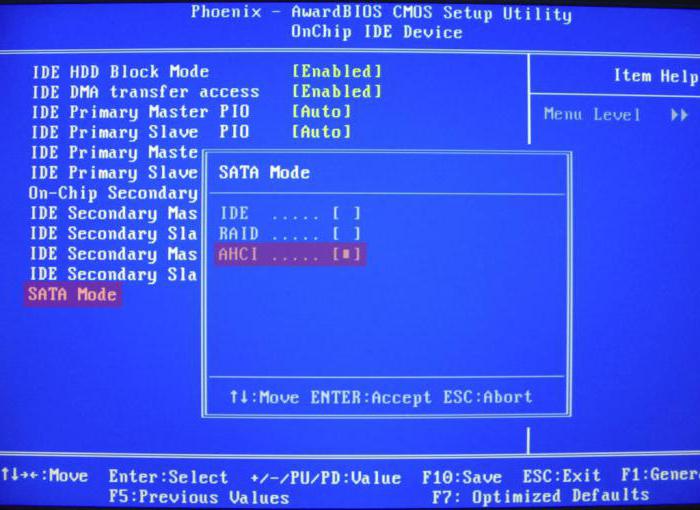
Прежде всего режим работы HDD нужно переключить в AHCI (без этого установка любой системы просто невозможна).
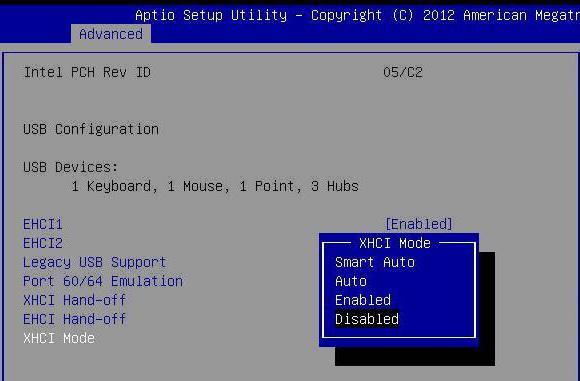
В случае если на компьютере действительно имеется USB-порт 3.0, там же, в настройках, его нужно на время отключить. Кроме того, для USB необходимо деактивировать режим XHCI, а в параметрах эмуляции USB выставить значение Auto.
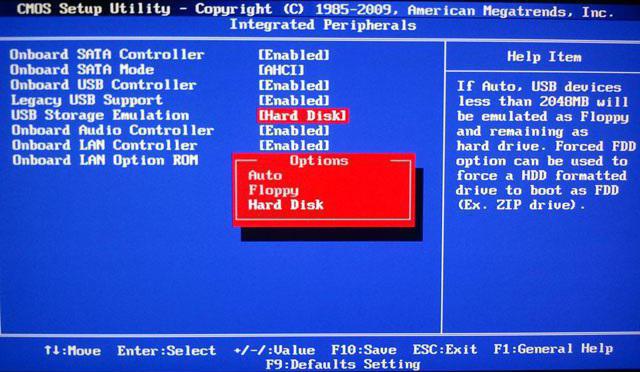
После выполнения всех действий, естественно, нужно сохранить сделанные изменения (обычно используется F10 + Y или кнопка «OK»), после чего загрузиться со съемного носителя и произвести установку заново, не забыв выставить флэшку первой для загрузки.
Такая методика, судя по тем же отзывам на самых разных форумах, работает безотказно. В конце концов, можно просто полностью отформатировать носитель и сменить программу для записи установочного образа. Мало ли…
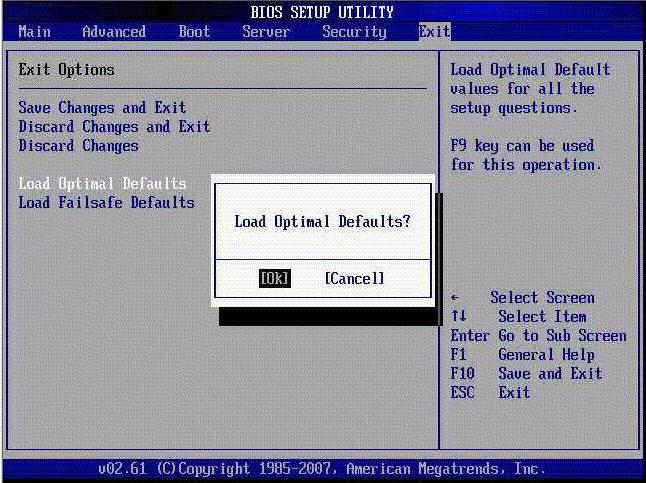
Иногда вышеописанные настройки выполнять бывает совершенно нецелесообразно. Достаточно просто сбросить все параметры до заводского состояния и попробовать выполнить инсталляцию снова. Кто знает, может, такой вариант и даст нужный результат. В любой версии или модификации BIOS можно найти строку наподобие Load Setup Defaults или что-то похожее, использовать ее и согласиться на изменение параметров.
Проблемы с дисководом в установленной системе?
Но, предположим, с USB-устройства система все же установилась. Бывает так, что пользователи жалуются на то, что в «Проводнике» дисковод не виден, и сразу начинают паниковать. Не стоит, поскольку это нормальная ситуация. Дело в том, что некоторые модели оптических приводов имеют такое сопутствующее программное обеспечение, которое скрывает привод в файловых менеджерах до того момента, пока в него не будет вставлен диск.
Если же дисковод не виден даже при вставленном диске, следует проверить его определение в «Диспетчере устройств». Если и там его нет, нужно развернуть список, используя для этого отображение скрытых устройств. Возможно, для него сам драйвер установился некорректно. Для исправления ситуации придется либо обновить драйвер (в меню ПКМ или на соответствующей вкладке путем нажатия одноименной кнопки), либо удалить драйвер или устройство полностью, а после того, как Windows сообщит, что найдено новое оборудование, но в процессе установки драйвера произошла ошибка (такое тоже бывает), инсталлировать соответствующее ПО самостоятельно, указав в качестве источника ту самую флешку, на которой драйвер был записан на прошлых этапах. В конце концов, можно просто скопировать его на жесткий диск и выбрать локацию именно там.
Впрочем, это все стандартные ситуации, которые исправляются достаточно просто. Но ведь может быть и такое, что привод в системе работает исправно, но почему-то диски дисковод не читает. Что делать в этой ситуации? Тут может быть несколько вариантов: поврежденный диск, запыленный или сломанный привод (хотя и видимый в системе). В первом случае достаточно вставить нормальный носитель и посмотреть на результат. Во втором – можно немного, так сказать, продуть привод или удалить из основного выезжающего кармана пыль и грязь. Если ничего из этого эффекта не возымеет, привод придется ремонтировать или даже вообще заменить. При этом не стоит покупать какие-то специфичные модели, для которых в базе данных системы драйверов может и не оказаться, а отдать предпочтение распространенным брендам. Система-то установит, как ей кажется, самый подходящий драйвер, но на самом деле под его управлением привод работать не сможет.
Краткие выводы
Итак, вот и все ситуации, которые могут быть связаны с ошибками, свидетельствующими об отсутствии для дисководов нужных драйверов. Как уже можно было заметить, только к DVD-приводам данная проблема не относится, поскольку даже при их отсутствии она может появляться при попытке инсталляции Windows 7 с USB-носителей или даже внешних HDD, которые тоже классифицируются системой как дисководы.
Как считается, при отсутствующем оптическом приводе максимально эффективным решением является выставление в BIOS вышеуказанных параметров, плюс – использование только интерфейса 2.0 для USB, поскольку третья модификация в «семерке» не поддерживается.
Если же речь идет исключительно об оптических дисководах, наиболее вероятными причинами могут быть неправильные подключения и проблемы с установочными образами или неофициальными дистрибутивами, не говоря, конечно, о чисто технических поломках.
Соответственно, при выявлении таких проблем и нужно применять одно или несколько из приведенных решений. Хотя бы одна предлагаемая методика, но поможет.
После установки на компьютере драйвера устройства его файлы копируются на системный диск. При этом, название и количество упомянутых файлов, а также их расположение на диске, зависят от конкретного драйвера. Обычно операционная система "разбрасывает" их по разным папкам, расположенным в каталогах "Windows" и "Program Files".
В некоторых случаях бывает необходимо узнать, где же хранятся эти файлы и как они называются. Например, когда файлы драйвера нужно удалить или же использовать их для установки устройства на другом компьютере.
Изложенная на этой странице информация доступна также в формате видео:
Получить список файлов драйвера конкретного устройства, установленного на компьютере, можно через диспетчер устройств.
Порядок действий:
• в диспетчере, в списке оборудования, найти интересующее устройство, щелкнуть по нему правой кнопкой мышки и в появившемся контекстном меню выбрать пункт "Свойства";

• в открывшемся окне перейти на вкладку "Драйвер", где нажать кнопку "Сведения";

• откроется еще одно окно, в котором и будет отображена необходимая информация (список файлов драйвера).

Важно. Если Вы планируете использовать файлы драйвера для установки устройства на другом компьютере, кроме самих файлов, полученных изложенным выше способом, понадобится еще и файл сведений для установки. Найти его можно в папке C:\Windows\inf .
По умолчанию, указанная папка скрыта. Чтобы ее увидеть, на компьютере необходимо включить отображение скрытых файлов и папок. Как это сделать см. здесь.
Файл сведений для установки имеет расширение .inf. Его название можно определить следующим способом:
• открыть диспетчер устройств;
• в списке оборудования найти нужное устройство, щелкнуть по нему правой кнопкой мышки и в появившемся меню выбрать "Свойства".
• в открывшемся окне перейти на вкладку "Сведения". В расположенном там выпадающем списке выбрать пункт "Имя INF". После этого название файла отобразится в поле "Значение".

Однако, более надежным и простым способом переноса драйвера на другой компьютер является использование специальных программ. Неплохим вариантом является программа Driver Genius.
Программа автоматически скопирует в выбранное пользователем место установленные на компьютере драйверы (все или выборочно). Нужно скачать, установить и запустить Driver Genius (не сложно найти в интернете), в ее окне щелкнуть мышкой по пункту "Driver Backup" и дальше отвечать на вопросы программы до окончания процесса копирования.

Краткая информация для неопытных о том, что такое драйвер устройства, зачем он нужен и как проверить его наличие или отсутствие в операционной системе компьютера.

Одной из частых проблем, с которой сталкиваются пользователи в процессе настройки устройств компьютера, является невозможность установки драйверов для некоторых из них.
Причин, по которым это происходит, может быть очень много. В публикации рассмотрены наиболее распространенные случаи, а также способы их устранения.

В статье изложена информация о способах решения проблем, возникающих при отсутствии на компьютере драйвера определенного устройства (видеокарты, звуковой карты, модема, сетевого адаптера и др.).

Как Вам, наверное, уже известно, драйвер - это специальное программное обеспечение, необходимое для правильного обращения операционной системы компьютера с каким-то устройством (сетевой картой, звуковой картой, веб-камерой, видеокартой или др.).
Производители компьютерных устройств периодически выпускают для своих изделий новые драйверы, предлагая их для свободной загрузки на своих сайтах. Но если драйвер устройства на компьютере уже установлен и проблемы в его работе отсутствуют, менять его на более новый особого смысла нет.
Однако, это не касается видеокарты. Новый драйвер способен значительно повысить ее быстродействие в компьютерных играх и других приложениях (в некоторых случаях до 20 %).

Почти все драйверы, создаваемые для различных устройств, имеют так называемую цифровую подпись. Она является подтверждением того, что драйвер создан благонадежным разработчиком, гарантирующим отсутствие в нем вирусов, шпионских и других вредоносных дополнений.
По умолчанию, компьютер перед установкой драйвера проверяет наличие у него цифровой подписи и только тогда использует его. Это обеспечивает более высокий уровень безопасности.
Но иногда проверку подписи драйверов бывает целесообразно отключить.
Например, если поддержка какого-то устройства разработчиком прекращена и "официальный" драйвер для новых версий Windows для него отсутствует. А тот драйвер, что удалось найти, не имеет подписи и компьютер его устанавливать "отказывается". Риск наступления негативных последствий, конечно же, возрастает, но если другого варианта нет и Вы готовы рискнуть, то почему бы не попробовать? Ну, не выбрасывать же исправное устройство только из-за отсутствия "подписанного" драйвера!
Существует несколько способов отключения проверки.

В процессе настройки компьютера может возникнуть необходимость полного удаления определенного драйвера. Это может понадобиться в случае замены видеокарты или какого-то другого устройства компьютера на новое, установки нового драйвера вместо "проблемного" старого и в других подобных ситуациях.
Например, компания NVidia, являющаяся одним из основных разработчиков видеокарт, перед установкой новых драйверов своих устройств рекомендует полностью удалить с компьютера предыдущие.
В статье рассмотрены способы удаления как драйверов устройств, присутствующих в компьютере, так и устройств, которые когда-то подключались к компьютеру, но в данный момент уже не используются (неиспользуемые драйверы).

ПОКАЗАТЬ ЕЩЕ

По роду деятельности связан с компьютерной техникой, программным обеспечением и операционными системами. Недавно столкнулся с любопытной проблемой и решил поделиться с Вами своим опытом именно здесь, т.к. на тематических форумах слишком много страниц, среди которых непросто найти и систематизировать адекватные варианты решения.
При установке на старый ПК лицензионной операционной системы Windows 7 Home Premium с нового оригинального диска Винда зачем-то потребовала дрова CD/DVD привода!

Изучил множество форумов. Проблема оказалась достаточно распространена, но не вполне однозначна.
Что пробовал и не помогло:
1. При попытках установки с данного диска на другие пк драйвер не просит — вывод: проблема не в диске
2. Установка BIOS SATA -> AHCI Mode (или native mode) — не помогла
3. Замена оптического привода на данном ПК (пробовал разные штук 5) — не помогла
4. Подключение привода на другой шлейф, смена master/slave — не помогли
Что должно помочь:
1. Перезапись образа диска на DVD+R на минимальной скорости, проверка контрольной суммы.
Не мой случай, т.к. мой диск — новый лицензионный DVD-ROM, записанный на заводе.
2. Установка с флешки/порта USB 2.0 — (не пробовал, не было пустой) но, судя по отзывам, помогает.
ВНИМАНИЕ! Ни в коем случае не используйте порты USB 3.0, это гарантия появления окна-попрошайки дров!
3. Лично мне помог переходник IDE/SATA -> USB 2.0, через который я благополучно подключил тот же IDE привод, и вставил в него тот-же диск. В итоге никаких требований драйвера и успешная установка системы!

Всем лицензионного ПО, поменьше лишних хлопот и побольше поводов для хорошего настроения!
Всем здравия!
При переустановке (обновлении) Windows одна из больных тем — это драйвера (относительно редко на каком ноутбуке/ПК всё проходит "гладко" и ОС сама их обновляет). Именно поэтому, я не сторонник полного форматирования системного диска со "старой" Windows (до тех пор, пока не будет ОТ и ДО настроена "новая") , т.к. даже, если она не загружается - из нее можно "вытащить" драйвера или еще какие файлы!
Собственно, сегодняшняя заметка будет посвящена как раз этой проблеме.
Вообще, при установке драйверов — их файлы копируются на системный раздел (на котором установлена ОС Windows, обычно, это диск "C:\"). Точное расположение файлов на диске — в каждом случае может быть разным (но чаще всего это каталоги "Windows" и "Program Files" ).

Неск. популярных вопросов по драйверам
Как понять, что нет драйвера
Заметить, что у вас отсутствует (не обновлен) драйвер на какое-нибудь оборудование — достаточно легко. Например, чаще всего сталкиваешься с тем, что:

Драйвера в системе нет - еще один дисплей к ноутбуку не подключается (Win+P не работает)
Пример ошибки при запуске игры
Как установить драйвера на компьютер, ноутбук — см. инструкцию с неск. способами
В какой «папке» Windows хранятся файлы драйверов

Далее перейти во вкладку "Driver" (Драйвер) и нажать по кнопке "Driver Details" (Сведение о драйвере).


Обратите внимание, что помимо самих файлов драйверов (для установки их на др. ПК) — важен еще и файл INF (файл сведений для установки). Находятся подобные файлы в системном каталоге "C:\Windows\INF" .

Чаще всего файлы драйверов располагаются в каталогах:
- C:\Windows\INF
- C:\Windows\System32
- C:\Program Files
Про перенос драйверов из одной ОС в другую
Когда «новая» Windows установлена на одном ПК со «старой»
Теперь вам нужно в "новую" ОС установить какой-нибудь драйвер, который был в "старой".

Update driver (обновление)

Browse my computer
Затем указать папку "Windows/system32" у "старой" ОС Windows (в которой раньше был установлен этот драйвер). В моем примере ниже этот путь "F:\Windows\System32" .
Далее согласиться на поиск драйвера в этой папке и подождать.


Перезагрузка (драйвер поставлен)
Способ весьма не плохой, и позволяет быстро обновить все драйвера, который у вас были в предыдущей версии Windows (за редким исключением, где нужны спец. панельки управления. ).
Универсальный вариант
Есть спец. утилиты, который могут сделать бэкап драйверов в одной системе, а затем восстановить этот бэкап в другой. Речь идет о: 3D Chip, Driver Easy, SlimDrivers, Driver Genius, Driver Booster.
В одной из своей прошлой инструкции я показал, как это можно сделать на практике. Ссылочка ниже в помощь.
Читайте также:


