Как экспортировать из 3д макса в автокад



правда в данном случае макс говорит что имеющееся количество фейсов не поддерживается форматом экспорта ребята, почему не получается импортировать из макса в акад, делаю вышеописанным способом. количество поликов не причем, пробовала даже просто куб. с меня спасибо + alvch
это понятно, но как сделать так что бы открылось без ущерба модели Выделяешь модель в максе, файл-импорт, выбираешь формат DWG и открываешь в каде.
я обычно экспортирую модель отдельными кусками, в несколько файлов двж, потом в каде собираю
Rulikэто я сделал в первую очередь, но не чего не получилось Еще можно разбить сложные модели на части (DWG не любит большое количество полигонов в одной модели). Допустим, у Вас модель кровати с хорошей проработкой одним объектом, можно её через полигоны разбить на части и тогда проблема должна исчезнуть. (У меня в фото галерее выложен бревенчатый дом, я его таким образом спокойно закинул в кад)
Mozart:
Слив моделей
Пожизненный бан
ДОбрый день уважаемый колеги у меня получился но вот ранше я мог ставить размеры на обектк но шасть не как неполучаеться
Mozart:
Слив моделей
Пожизненный бан
И еще Я ранше при експорте из макса в автокад надо сперво избавиться от лишный обектов как спот и аксесуары интерьера вот поэтом полигом много показываеть и при експорте от вас просить в каком верси автокаде сохранить вы вибираете 2004 - 2007 года и после этого окДобрый день! Почему так сильно тормозит автокад при вставке какой-нибудь модели из 3Д макса. Работать невозможно. Это как-то решаемо?
EARLDK:
Я предупреждал. Флейм. Оскорбления или «наезды» на других участников форума, неуважительное к ним отношение. Споры с переходом на личности, провокации на скандал и т.д.
Пожизненный бан
добрый день всем, подсажите как открыть файл 3дс макса с разрешением uvw в автокаде
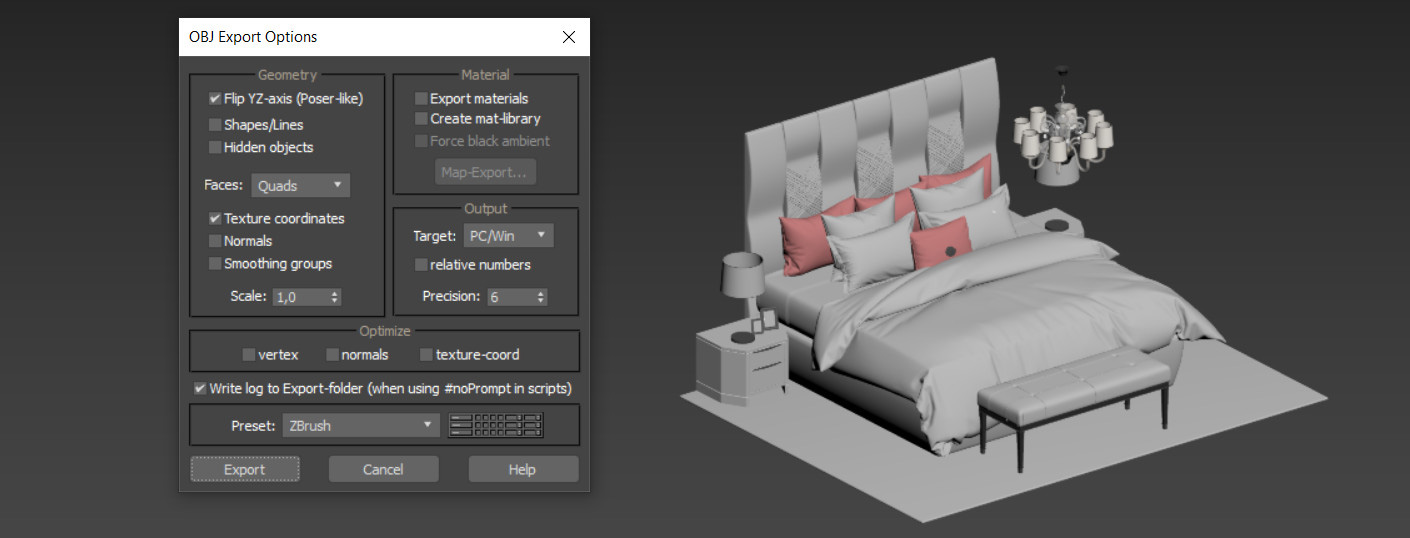
Каждая программа 3D моделирования сохраняет файлы в собственном формате. И крайне часто приходится перемещать модели между программами для удобства редактирования разными инструментами. Для этого модели приходится экспортировать в различные форматы, зависящие от самих программ. В 3ds Max есть большой выбор форматов, в которых можно сохранить модель.
1. Export
Для того, чтобы экспортировать всю сцену, нужно нажать File – Export – Export. В открывшемся диалоговом окне нужно ввести название файла и нужный формат.
Для большинства 3D редакторов практически всегда подходят форматы OBJ и FBX. С помощью FBX также можно экспортировать анимацию объектов. Также есть форматы DWG, DXF, DWF для удобного экспорта в AutoCAD, Revit, ArchiCAD.
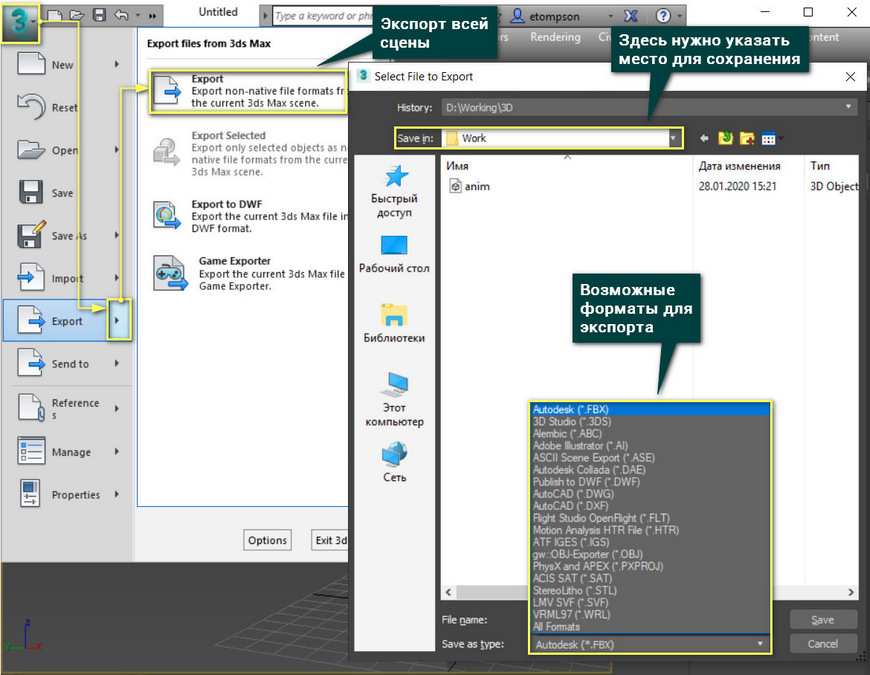
После выбора формата появится диалоговое окно экспорта. Для каждого формата есть свое окно настроек. В качестве примера представлено окно настроек экспорта для формата FBX.

Для экспорта отдельных объектов нужно выделить эти объекты и выбрать File – Export – Export Selected. Если ничего не выделено, то такая возможность будет недоступна. В остальном такой метод не отличается от экспорта всей сцены.
Некоторые форматы недоступны для экспорта в режиме Export Selected. Например, формат STL. Его можно назначить только при экспорте всей сцены кнопкой Export. Однако, если вам не нужен экспорт всей сцены, то вы сможете указать это в специальном диалоговом окне.
Export to DWF экспортирует объект в виде защищенного от изменений документа. Такой формат подходит для AutoCAD. Такой же формат присутствует и разделе Export, вместе с другими.
Game Exporter – функция экспорта объектов и анимации для игр. В качестве экспорта она есть не во всех версиях (показана на примере 3ds Max 2017). Также можно ее найти в разделе Utilities. Этот инструмент экспортирует объекты в формате FBX, но имеет другие настройки экспорта. В нем находятся инструмент создания анимационных клипов. Клипами, например, являются отдельные части одной длинной анимации. Настроить эти части и их длину можно прямо в окне экспорта.
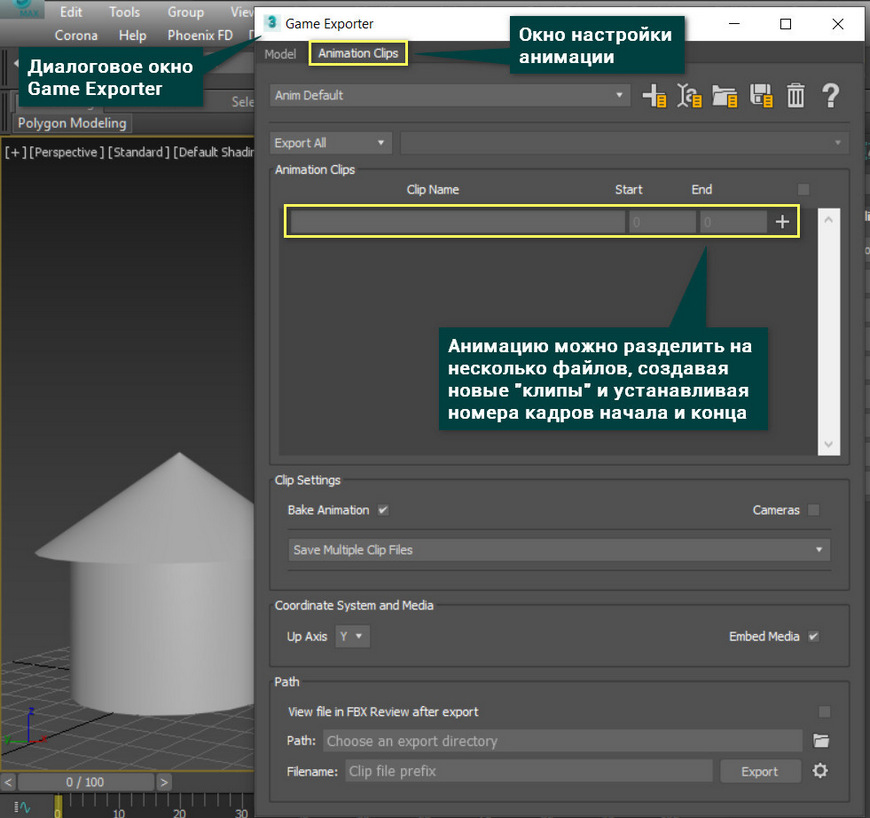
2. Send to
Send to – это уникальный метод экспорта объекта для программ Autodesk. Находится он в File – Export – Send to. Работает он для таких программ, как Maya, Mudbox, MotionBuilder и Print Studio. При таком экспорте не создается файла с каким-либо форматом. Программа, в которую отправляется файл, автоматически открывается и объекты сразу оказываются в рабочей области.
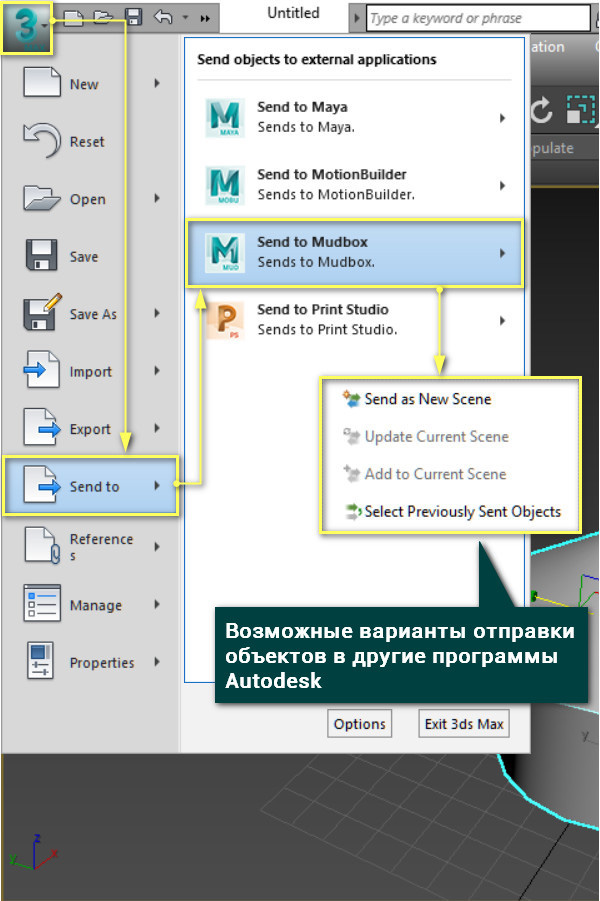
С помощью этих несложных инструментов можно переводить модели, созданные в 3ds Max в другие программы. Однако, еще остаются пакеты, в которые сложно экспортировать имеющиеся форматы. В таких случаях могут помочь дополнительные плагины или какие-либо онлайн-конвертеры. А если же вам нужно добавить какие-либо файлы в 3ds Max из других программ, стоит прочитать статью «Добавление готовых объектов в сцену. Импорт в 3ds Max».

AutoCad – это удобная программа для выполнения чертежей, ее часто используют проектировщики для того, чтобы создавать планы квартир. А мы, визуализаторы, иногда работаем по этим чертежам, отрисовывая по ним объемные модели и наполняя интерьер. Но, чтобы не тратить время на возведение стен в 3д макс по картинке или размерам, можно использовать готовый чертеж в Автокад (если такой у заказчика имеется), а затем «вырастить» на нем стены. А как правильно импортировать план из AutoCad в 3Ds Max, мы поговорим сегодня.
Подготовка файла к экспорту
Предположим, что у нас есть чертеж квартиры или комнаты в AutoCad: он мог достаться нам от заказчика или мы нарисовали его сами. Открываем его.

Теперь этот чертеж нужно подготовить, прежде чем делать его экспорт для 3D Max. Для начала, проверяем создан ли он с помощью полилиний. Создание стен с помощью этого инструмента в Автокад позволит получить в 3д максе непрерывный сплайн, который будет удобно редактировать.

Если у вас показывает, что объект сделан с помощью инструмента «отрезок» или любого другого, придется остановиться и уделить немного времени на то, чтобы обвести стены и перегородки по контуру. Выбираем полилинию и обводим стены, замыкая конечную точку с начальной.

Если на вашем чертеже помимо стен есть еще какие-то объекты: мебель, обозначения площадей, названия комнат, то просто выделяем их и удаляем. Часто проекты разбиты на слои, и, чтобы не тратить время на удаление — можно просто заморозить слой с ненужными объектами. Открываем меню со слоями и жмем на солнышки напротив всех ненужных групп — у замороженного слоя они сменятся на снежинки. Само собой, слой «стены» мы оставляем.

Файл подготовлен, осталось только экспортировать его. Жмем Файл/Сохранить как/Чертеж.

По умолчанию всегда выбран формат dwg — он нам и нужен.

Импорт в 3Ds Max
Теперь открываем 3d max и выставляем в нем единицы измерения будущей 3d-модели. Жмем в верхнем меню Customize/Unit Setup.

В графе Display Unit Scale должны стоять Millimeters.
Жмем на кнопку System Unit Setup – там тоже должны стоять миллиметры.

Теперь осуществляем импорт. В меню выбираем File/Import. Тип файла выбираем «All Formats».

Находим наш проект и жмем кнопку Open. У нас появляется окно AutoCAD DWG/DXT Import Options, в котором мы можем настроить параметры импорта. Установки должны быть, как на этом скриншоте:

Параметр Weld здесь отвечает за слияние вершин объектов, которые находятся рядом друг с другом. Галочка возле параметра поможет избежать «обрыва» сплайна и дыр в нем.
Auto-smooth же нужен для того, чтобы импортированные дуги (если они имеются) не были угловатыми.
Чем выше будет значение у параметра, тем более гладкой будет дуга.
Переключаемся во вкладку Layers и видим все наши слои, которые отключили еще в Автокад. Напротив Skip all frozen layers должен стоять флажок — так все наши замороженные слои будут проигнорированы и не появятся при переносе чертежа. Параметры следующей вкладки — SplineRendering оставляем как есть. Жмем Ок.

Ну вот и все, наш объект правильно импортировался. Теперь, если нажать на вкладку Modify, можно увидеть, что он представлен в виде редактируемого сплайна (Editable Spline). Из этого плоского чертежа можно очень легко и быстро выдавить (поднять) стены, чтобы сделать полноценную 3d-модель.












Читайте также:


