Как добавить вены в фотошопе
Редактируем изображение инструментом Пластика в Фотошоп
В этом уроке Вы узнаете, как редактировать изображение инструментом Пластика (Liquify Tool) в Фотошопе.Сложность урока: Легкий
В этом уроке я расскажу, как редактировать изображение инструментом Пластика (Liquify Tool) в Фотошопе. С помощью инструмента Пластика (Liquify Tool), Вы сможете редактировать фотографии быстрее, чем когда-либо прежде.
Для того, чтобы перейти к работе с инструментом Пластика (Liquify Tool), перейдите в меню Фильтр – Пластика (Filter > Liquify). Убедитесь, что включен параметр Расширенный режим (Advanced Mode). Он необходим для того, чтобы видеть полный список доступных инструментов.
Ниже я приведу описание каждого из них.
Инструмент Деформация (Forward Warp Tool) (W) – позволяет перемещать пикселы в том направлении, в котором Вы проводите инструментом по изображению.
Инструмент Реконструировать (Reconstruct Tool) (R) – отменяет применение того или иного инструмента фильтра Пластика и возвращает изображению первоначальный вид.
Инструмент Скручивание (Twirl Clockwise Tool) (C) – позволяет вращать пикселы по часовой и против часовой стрелки.
Инструмент Сморщивание (Pucker Tool)(S) – сжимает и перемещает пикселы в центре той области изображения, на которую направлена кисть.
Инструмент Вздутие (Bloat Tool) (B) – перемещает пикселы из центра воздействия кисти на изображение. Отлично подходит для быстрого увеличения или расширения деталей.
Инструмент Смещение пикселов (Push Left Tool)(O) – в зависимости от расположения кисти и движения курсора вверх или вниз, перемещает пикселы вправо или влево.
Инструменты Заморозить/Разморозить маску (Freeze Mask Tool) (F) (Thaw Mask Tool) (D) – благодаря инструменту Заморозить маску (Freeze Mask Tool) (F) Вы можете легко защитить определенные области изображения от воздействия искажения. Просто закрасьте этим инструментом те области, которые не должны быть затронуты при работе с фильтром Пластика.
Для того, чтобы удалить воздействие инструмента Заморозить маску (Freeze Mask Tool) (F), выберите инструмент Разморозить маску (Thaw Mask Tool) (D) и проведите кистью по «замороженному» участку.
Инструменты Рука (Hand) (H) и Масштабирование (Zoom Tools) (Z) – позволяют увеличивать масштаб редактируемого изображения и с легкостью перемещаться в окне предварительного просмотра фильтра Пластика.
Далее, на примере цифрового портрета, я покажу, как работать с фильтром Пластика (Liquify Tool).

К этому портрету я буду применять фильтр Пластика (Liquify Tool), для того, чтобы:

Прежде, чем начать редактирование, убедитесь, что все слои на изображении объединены. Вы не сможете редактировать изображение фильтром Пластика Пластика (Liquify Tool), если слои не слиты. Дублируйте оригинал со всеми слоями (на всякий случай), а на втором варианте слейте слои (Ctrl + E) и редактирование проводите на нем.
Редактируем глаза быстро и просто
Перейдите к фильтру Пластика (Filter > Liquify) и выберите инструмент Вздутие (Bloat Tool) (B). Увеличьте левый глаз. Для этого, просто кликните инструментом Вздутие (Bloat Tool) (B) несколько раз в области глаза. Правый глаз редактировать не нужно – у него идеальный размер.

Редактируем форму лица
Выберите инструмент Деформация (Forward Warp Tool) (W), чтобы скорректировать форму лица. Я подтяну подбородок, выпрямлю нос, сделаю шею немного вытянутой и сделаю лоб выше.

Также, Вы можете использовать инструмент Деформация (Forward Warp Tool) (W) для того, чтобы сделать лицо более выразительным. К примеру, можно изменить форму бровей.

Редактируем волосы
Для редактирования волос я буду комбинировать инструменты Вздутие (Bloat Tool) и Деформация (Forward Warp Tool). Слегка расширю тело и создам эффект развевающихся волос. Эти изменения придадут изображению равновесие.

При помощи нескольких шагов, Вы можете значительно улучшить цифровое изображение. Ниже показан портрет редактирования фильтром Пластика (Liquify) и после.

После корректировки цвета портрет выглядит так:

Небольшая памятка по работе с инструментом Пластика (Liquify):
- перед редактированием не забудьте объединить слои;
- всегда делайте копию рабочего файла на тот случай, если результат редактирования Вам не понравится;
- выключая и включая видимость слоя, Вы можете сравнивать отредактированное изображение с оригиналом;
- для редактирования небольших областей, выделите их инструментом Прямоугольная область выделения (Rectangular Marquee Tool) (M);
- отрегулируйте нажим кисти и ее размер;
- для редактирования больших областей используйте кисти большого размера, а для редактирования небольших областей – маленькие;

Мы принимаем к оплате:
«Подарочный сертификат» от нашего Учебного Центра – это лучший подарок для тех, кто Вам дорог! Оплате обучение и подарите Вашим родным и близким обучение по любому из курсов.
«Сертификат на повторное обучение» дает возможность повторно пройти обучение в нашем Учебном Центре со скидкой 1000 рублей!
Как реалистично разрезать руку в Photoshop
В этом уроке вы узнаете , как можно реалистично разрезать руку человеку в программе Photoshop, причем настолько реалистично, что будет видно мясо и вены. Это будет сделано с использованием некоторых основных кистей и масок. Давайте начнем! Для этого проекта будем использовать два изображения. Первое это cobweb-stock (используйте изображение «Arm08.jpg» из архива) а второе, кусок мяса lump of meat . Пожалуйста, помните, что не обязательно повторять все этапы, так как одного и того же результата можно добиться разными способами.
В фотошопе открываем изображение с рукой и дублируем слой Background, нажав Ctrl + J. Давайте переименуем только что продублированный слой, для этого просто кликните два раза по названию слоя.
Выбираем инструмент Pen (ставим режим Shape Layer), чтобы вырезать руку из фона. Очень важно работать аккуратно, поэтому сначала рекомендую увеличить изображение (CTRL+ и CTRL-) и внимательно следить за краями в верхней части руки, как показано на изображении ниже. Если вы установите Fill в палитре Layer на 0%, то сможете видеть руку. С помощью этого инструмента мы создаем векторную форму, которую в дальнейшем превратим в выделение.
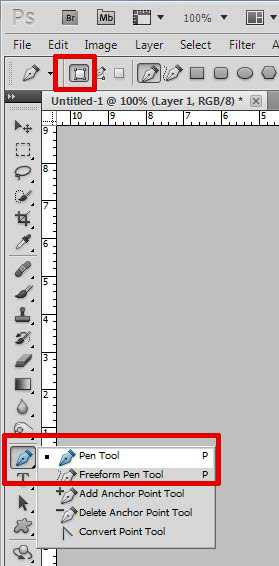

После того как вы обведете края руки, нажмите по пиктограмме глаза на палитре Layer, что бы скрыть слой с нашей формой. Теперь превратим форму в выделение. Для этого с зажатой клавишей Ctrl Нажатие по слою с формой (Shape Layer). Готово мы превратили форму в выделение. Теперь переходим к слою с рукой и жмем CTRL+J таким образом мы создадим слой с рукой. Скройте ее на время.
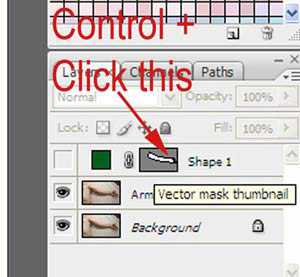

Сейчас мы удалим руку и тень на предыдущем слое. (Помните ведь у нас уже есть рука на отдельном слое). Выбираем инструмент Clone Stamp Tool. С зажатой клавишей ALT кликаем по области рядом с рукой, а затем отпустите ALT и кликайте по самой руке. Таким способом скройте руку полностью.
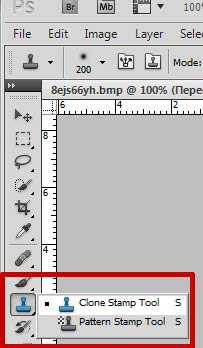
Не забывайте брать область из разных мест, что бы сделать как можно аккуратнее. Так же иногда отображайте слой с нашей рукой, что бы выдеть некоторый результат. В конечном итоге вы должны удалить тень и руку:

Когда закончите, переходите на слой с рукой, если он скрыт, отобразите его, нажав по пиктограмме глаза. Теперь применим маску к слою: В палитре Layer кликаем по пиктограмме Add Layer Mack:
Выберите кисть с жесткостью на 100%, черный цает и рисуем по по маске там где хотим «разрезать руку на части»:

Итак, если вы все успешно закончили, загружаем изображение с мясом. Также отделяем от фона. Не стоит особо стараться, единственное не выделяйте тень:

Как и в шаге 2 копируем его в новый слой, нажав Ctrl + J, и переименовываем этот слой «Мясо». Перемещаем его на наш основной документ.
Слой с мясом должен располагаться выше всех, чтобы он перекрывал все остальные слои. Используйте Clone Stamp или Healing Brush, чтобы удалить некоторые белые жировые пятна на верхней части мяса:

А теперь мы будем создавать внутренность руки. Для начала создадим маску с темной заливкой, что бы полностью скрыть мясо (Layer> Layer Mask> Hide All). Выбираем мягкую кисть размером около 10-20 пикселей, непрозрачность 100%.
Нажмите клавишу F5, для открытия окна с настройками кисти. Если вы используете планшет то, в первую очередь установите Shape Dynamics, под ползунком Size Jitter выбираем Pen. (Рис ниже):
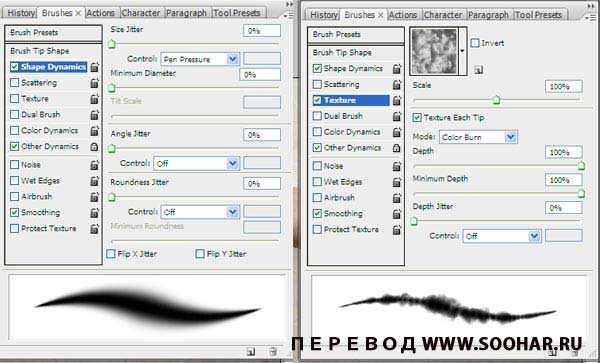
Применим текстуру к нашей кисти, выбрать Clouds из списка текстур, со 100% а, также галочку напротив Texture Each Tip:
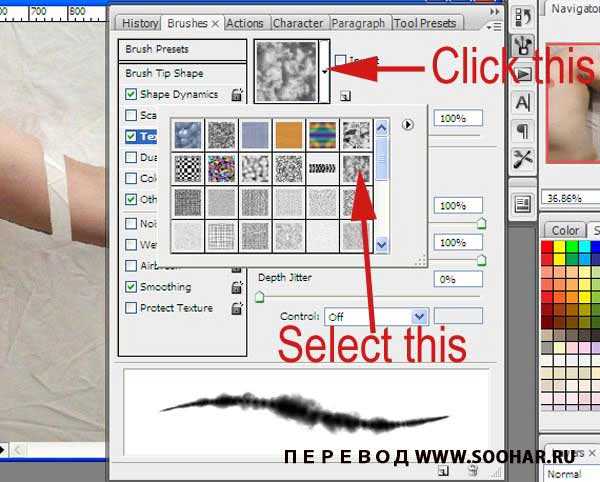
А теперь будем прорисовывать мясо. Выбираем полностью белый цвет, переходим на маску со слоем мяса и прорисовываем те области, где хотим, что бы прорисовывалось мясо. Рис ниже:


Нужно добавить тень. Мы не будем ее рисовать, а используем существующую. Для этого перейдите на фоновый слой и выполняем операцию: (Layer > Layer Mask > Reveal all).
Теперь поработайте над тенью с той же самой кистью:

Проект практически завершен. Создадим вены. Мы будем делать их из нашего мяса. Сначала продублируем слой с мясом.(CTRL+J). На этом слое удалим маску что бы весь кусок мяса был был вновь виден. (Правой кнопкой мыши и выбираем Delete Layer Mask).
Немного изменим цвет мяса, что бы сделать вены реалистичнее: Image> Adjustments> Levels Настройка уровней 0, 0,64, и 255. А теперь вновь применяем маску с залитым черным фоном (Layer> Layer Mask> Hide All>).
Нашей созданной кистью прорисовываем вены. Причем вы должны создавать вены как можно реалистичнее, «привязывать» их к мясу а не к коже:

Нужно создать тени отбрасываемые от вен. С зажатой клавишей CTRL кликаем по маске с венами. Получится выделение, создаем новый слой, выбираем заливку и заливаем черным цветом наше выделение. Далее слой с тенью размещаем ниже слоя с венами. Потом выбираем инструмент Move Tool(V) и сдвигаем тень вниз. Прозрачность ставим примерно на 50%. Применяем фильтр размытия. Filter>Blur>Gaussian Blur. Тень станет размытой:

Выберите Burn Tool на панели инструментов. Настройте Exposure до 20%. Это инструмент затемнения:

Затемните края мяса и кожи что бы создать эффект опухоли и подгнившей кожи:
Окончательный и самый легкий шаг это создать черно белый корректирующий слой. И изменить тип смешивания на Soft Light. Таким образом изображение станет немного темнее и мягче.

Как сделать вены на фотошопе

Для Вас по теме как сделать вены на фотошопе доступно два видео для просмотра в хорошем качестве с подробными видео инструкциями, описанием и фото. Все видео ролики в рабочем состоянии! Просьба не удалять и не закрывать просмотр.
Категория: как самому это сделать
Видео залил Иван: в срочном порядке для специального размещения только на этом сервисе.
Видео по теме: как сделать вены на фотошопе
Еще тема: эффект в фотошоп светящиеся вены/ photoshop cs6-cc2015.5
Как сделать вены в фотошопе

На Ваш запрос по теме как сделать вены в фотошопе найдено два ответа. Приятного просмотра. Просьба к админам не удалять.
В фотошопе открываем изображение с рукой и дублируем слой Background, нажав Ctrl + J. Давайте переименуем только что продублированный слой, для этого просто кликните два раза по названию слоя.
Выбираем инструмент Pen (ставим режим Shape Layer), чтобы вырезать руку из фона. Очень важно работать аккуратно, поэтому сначала рекомендую увеличить изображение (CTRL+ и CTRL-) и внимательно следить за краями в верхней части руки, как показано на изображении ниже. Если вы установите Fill в палитре Layer на 0%, то сможете видеть руку. С помощью этого инструмента мы создаем векторную форму, которую в дальнейшем превратим в выделение.
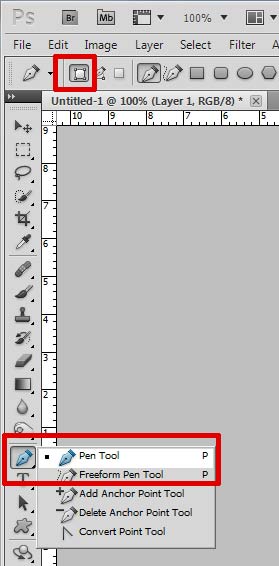

После того как вы обведете края руки, нажмите по пиктограмме глаза на палитре Layer, что бы скрыть слой с нашей формой. Теперь превратим форму в выделение. Для этого с зажатой клавишей Ctrl Нажатие по слою с формой (Shape Layer). Готово мы превратили форму в выделение. Теперь переходим к слою с рукой и жмем CTRL+J таким образом мы создадим слой с рукой. Скройте ее на время.
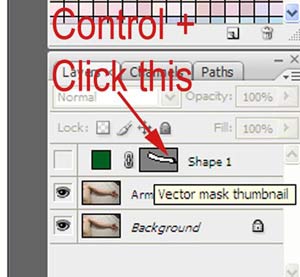

Сейчас мы удалим руку и тень на предыдущем слое. (Помните ведь у нас уже есть рука на отдельном слое). Выбираем инструмент Clone Stamp Tool. С зажатой клавишей ALT кликаем по области рядом с рукой, а затем отпустите ALT и кликайте по самой руке. Таким способом скройте руку полностью.
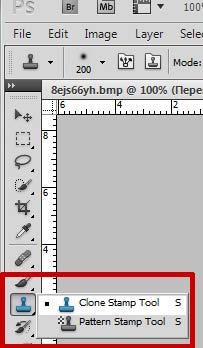
Не забывайте брать область из разных мест, что бы сделать как можно аккуратнее. Так же иногда отображайте слой с нашей рукой, что бы выдеть некоторый результат. В конечном итоге вы должны удалить тень и руку:

Когда закончите, переходите на слой с рукой, если он скрыт, отобразите его, нажав по пиктограмме глаза. Теперь применим маску к слою: В палитре Layer кликаем по пиктограмме Add Layer Mack:

Выберите кисть с жесткостью на 100%, черный цает и рисуем по по маске там где хотим «разрезать руку на части»:

Итак, если вы все успешно закончили, загружаем изображение с мясом. Также отделяем от фона. Не стоит особо стараться, единственное не выделяйте тень:

Слой с мясом должен располагаться выше всех, чтобы он перекрывал все остальные слои. Используйте Clone Stamp или Healing Brush, чтобы удалить некоторые белые жировые пятна на верхней части мяса:

А теперь мы будем создавать внутренность руки. Для начала создадим маску с темной заливкой, что бы полностью скрыть мясо (Layer> Layer Mask> Hide All). Выбираем мягкую кисть размером около 10-20 пикселей, непрозрачность 100%.
Нажмите клавишу F5, для открытия окна с настройками кисти. Если вы используете планшет то, в первую очередь установите Shape Dynamics, под ползунком Size Jitter выбираем Pen. (Рис ниже):
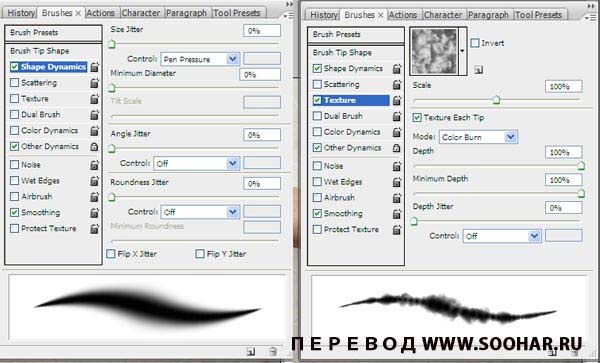
Применим текстуру к нашей кисти, выбрать Clouds из списка текстур, со 100% а, также галочку напротив Texture Each Tip:
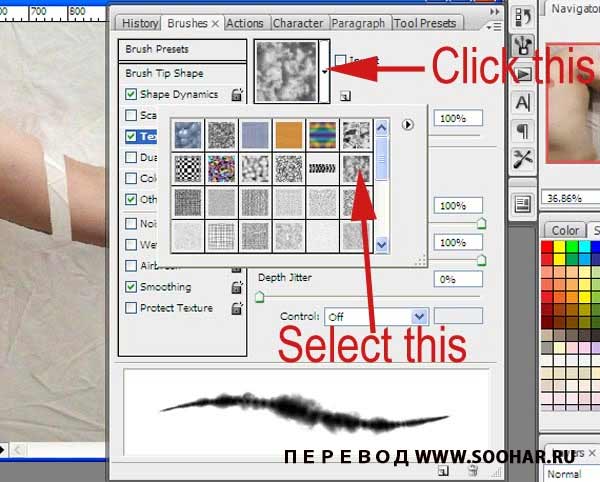
А теперь будем прорисовывать мясо. Выбираем полностью белый цвет, переходим на маску со слоем мяса и прорисовываем те области, где хотим, что бы прорисовывалось мясо. Рис ниже:


Нужно добавить тень. Мы не будем ее рисовать, а используем существующую. Для этого перейдите на фоновый слой и выполняем операцию: (Layer > Layer Mask > Reveal all).
Теперь поработайте над тенью с той же самой кистью:

Проект практически завершен. Создадим вены. Мы будем делать их из нашего мяса. Сначала продублируем слой с мясом.(CTRL+J). На этом слое удалим маску что бы весь кусок мяса был был вновь виден. (Правой кнопкой мыши и выбираем Delete Layer Mask).
Немного изменим цвет мяса, что бы сделать вены реалистичнее: Image> Adjustments> Levels Настройка уровней 0, 0,64, и 255. А теперь вновь применяем маску с залитым черным фоном (Layer> Layer Mask> Hide All>).
Нашей созданной кистью прорисовываем вены. Причем вы должны создавать вены как можно реалистичнее, «привязывать» их к мясу а не к коже:

Нужно создать тени отбрасываемые от вен. С зажатой клавишей CTRL кликаем по маске с венами. Получится выделение, создаем новый слой, выбираем заливку и заливаем черным цветом наше выделение. Далее слой с тенью размещаем ниже слоя с венами. Потом выбираем инструмент Move Tool(V) и сдвигаем тень вниз. Прозрачность ставим примерно на 50%. Применяем фильтр размытия. Filter>Blur>Gaussian Blur. Тень станет размытой:

Выберите Burn Tool на панели инструментов. Настройте Exposure до 20%. Это инструмент затемнения:
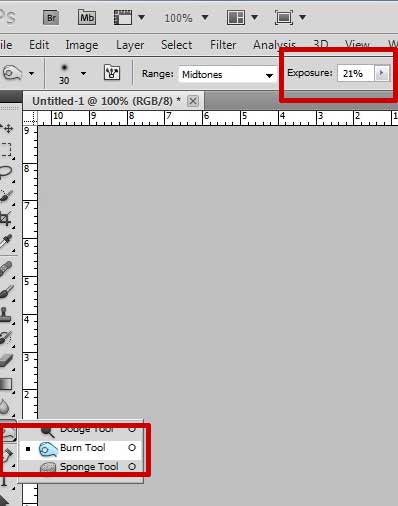
Затемните края мяса и кожи что бы создать эффект опухоли и подгнившей кожи:

Окончательный и самый легкий шаг это создать черно белый корректирующий слой. И изменить тип смешивания на Soft Light. Таким образом изображение станет немного темнее и мягче.
Читайте также:


