Как добавить вебку друга на стрим obs дискорд
не замечал такого, не могу подсказать, даже в видео у меня этого значка нет.
и как ее запустить? у меня в обс просто она высвечивается и все я для тестирования начал запись и меня в ней не было
Причем тут запись? Как запускать - в видео 2 способа показано. Это инструмент для вывода твоего экрана в обс - на другие платформы. Дискорд, обс ниндзя, Скайп, тимс, зум и т.д.
фон артема графа
Я не совсем понял как работает. Можно вывести на виар камеру видео из ютуба из браузера chrome?
Maximus Nomad спасибо за ответ
Если ты в обс запустишь сцену на захват Ютуба/хрома - да, можешь.
что то в Skype не видит виртуальную камеру OBS
У меня ничего не получилось
а получиться исле не на стрим на видео
@Maximus Nomad спасибо
Если записывать через обс - да :D
гайд топ, думал уже нечего не найду)
Помоги а что делать если мне нужно 2 друга ?
Аналогичная операция. Если хочешь их сепарировать (разделить) по разным углам - добавь 2 раза источник и отсеки каждого отдельно
А как отключить?Чат рулетка запрещает
@Каст Рок значит проблема не в OBS, а в другой программе, которая используется как виртуальная камера. Т.к. если это был бы OBS, то один из этих пунктов точно сработал бы
@Maximus Nomad там нету такой функции отк.вирт камеру и намёков в инструментах и настройках
@Maximus Nomad спасибо)
@Maximus Nomad Я скачивал с инета на комп виндовс 7 32-разрядная.Не нашел и поищю еще
Если это встроенная ОБС камера, то нажать "отключить виртуальную камеру" в правом нижнем углу.
Если это плагин, то зайти в "Инструменты", далее "виртуальная камера" и нажать "стоп"
Благодарю на добром слове :D
Ну вариантов несколько:
1. Вебкамера захватывается другим приложением, поэтому не отображается в дискорде (ну я так понял проблема не в этом, если проблема именно в захвате ОКНА камер, а не включения самой камеры в ДС)
2. Старая версия OBS/битые файлы - необходимо запустить проверку файлов и обновлений, после этого пересоздать источник "Захват окна", и если Вы всё сделали правильно в меню выбора появится "[Discord.EXE:]: (null)" и выбрать его - это окно с камерами (не сам дискорд,а именно вынесенные камеры в отдельное окно, в видео есть момент с объяснением как это сделать)
скажите пожалуйста, а можно вывести веб камеру допустим в маленькое окошко в угол экрана по верх трансляций в дискорде и при этом чтобы звук трансляций видео в самом дискорде не пропадал?, это было бы очень удобно чем запускать камеру отдельно в дисе.
@Maximus Nomad только я вот хочу фильм постримить, не новинки конечно же, а Стим то только по игре трансляция
@Sanchous в Стиме можно стримить)И опять же не поощряет Ютуб ссылки в комментах под видео, поэтому и не могу их дать.
@Maximus Nomad Стим то я знаю, ток я не про игры говорю ) а про другие сервисы стриминга.
@Sanchous от меня - точно нельзя, Ютуб не поощряет такого :D Вбейте просто в Гугл любое из этих названий и все пучком будет (ну кроме панды), а Стим так вообще, думаю, знает каждый, почти все через него приобретают и запускают игры.

Как добавить вебку в ОБС и запустить на стриме параллельно игру и разговор со зрителями? Ничего сложного: следуйте нашей пошаговой инструкции, все получится!
Инструкция по добавлению нового устройства
Как сделать вебку в ОБС и добавить собственное изображение на стрим?
- Откройте программу и выберите нужную сцену в одноименном поле слева;
- Перейдите к полю «Источники» и нажмите на значок плюса;
- Из выпадающего списка выберите строку «Устройство захвата видео» ;

- Поставьте отметку в поле «Создать новый» , чтобы добавить новый девайс;
- Введите название в соответствующей строке и нажмите на кнопку «ОК» .

Ответ на главный вопрос вы получили – но этого недостаточно! Ниже мы подробно рассмотрим, какими настройками стоит воспользоваться, чтобы получить максимально качественный результат.
Зачем вообще может возникнуть необходимость добавить веб камеру в OBS? Вы видели такое на стримах (наверняка). Кроме трансляции прохождения игры, стример показывает аудитории собственное лицо – это отличный способ оставаться на связи и улучшать взаимодействие со зрителями.
Настраиваем устройство
Пользователи могут настроить веб камеру в ОБС так, что дополнительное окно не просто не будет мешать основному действию – оно будет идеально дополнять трансляцию! Выше мы рассказали, как добавить новое устройство – как только вы выберете девайс, отображение изображения появится на экране перед вами.

Переходим к важному моменту! Поговорим о том, как обрезать вебку в ОБС и переместить ее – мы же создаем идеальный экран трансляции. Ответ максимально прост:
- Выделите название девайса в поле «Источники» правой кнопкой мыши;
- Изображение, транслируемое с устройства, выделяется красной рамкой;
- По краям есть маркеры – тяните за них, чтобы переместить и уменьшить размер источника.
В отдельном обзоре мы рассказывали о том, как настроить вебку в ОБС с помощью альфа-маски (то есть изменить форму отображаемого изображения) или добавить рамку. Рекомендуем прочесть и использовать маски/ рамки для украшения и персонализации стрима!
Первый шаг сделан! Вопроса, как включить вебку в OBS, возникать не должно – изображение будет передаваться по умолчанию, если вы добавили устройство в источники.
Следуем дальше – давайте поговорим о том, какие настройки стоит выставить для наилучшего, оптимального взаимодействия с программой:
- Выделите устройство правой кнопкой мышки и нажмите на шестеренку – она находится чуть выше и озаглавлена «Свойства» ;

- Найдите раздел «Резрешение/ частота кадров» и выберите значение «Пользовательское» ;

- В строке «Разрешение» выставляем цифры, соответствующие техническим характеристикам вашего монитора;
- Выбираем частоту кадров – в строке «FPS» нужно поставить значение «30» из выпадающего меню;
- Ищем значок «Цветовое пространство» и выбираем значение «709» ;

- Нажимаем «ОК» , чтобы сохранить внесенные изменения.
Теперь в этом же меню ищем иконку «Настройка видео». Появится дополнительное окно, где можно выбрать яркость, контрастность, четкость и насыщенность – эти характеристики индивидуальны, выбирайте соответственно вашему монитору.
Вы знаете, как добавить и подключить вебку к ОБС – а как ее отключить одним нажатием, не удаляя из списка источников? Возвращаемся к уже знакомому разделу свойства и ищем кнопку «Деактивировать»! Она находится под названием девайса. Один клик – и камера перестала снимать.
Возможные проблемы
Не всегда настройка веб камеры OBS Studio увенчивается успехом – порой у пользователей возникают небольшие трудности. Что мы советуем сделать?
- Откройте «Диспетчер устройств» ;
- Открывайте подраздел видеокамеры и находите название подключенного или встроенного девайса;
- Убедитесь, что устройство действительно подключено – теперь можно нажать правой кнопкой мыши и выбрать пункт «Обновить драйвера» .
Вторая причина, по которой OBS не видит веб камеру и выводит черный экран – устройство занято другим приложением. Посмотрите, какие процессы сейчас запущены (можно через «Диспетчер задач»). Если в данный момент открыты программы, использующие вебку – например, Скайп – закройте их!
Подробно рассказали, как добавить и как включить веб камеру в ОБС – обязательно воспользуйтесь этим инструментом, чтобы наладить общение со зрителями! Порой голоса, звучащего за кадром, недостаточно – и просто необходимо вывести на экран картинку.

Вы можете выбрать или войти в любую легальную папку назначения.

4. Выберите компоненты.
Если вам нужно использовать только виртуальную камеру, нет необходимости устанавливать плагины, которые не выбраны на рисунке ниже.

5. Установка

Если вы устанавливаете OBS впервые, он может быть установлен автоматически во время установки.Intel RealSense SDK. Даже если установка не удалась, это практически не повлияет на использование виртуальной камеры в OBS.
6. Готово
Если вы хотите продолжить установку виртуальной камеры, вам не нужно сейчас запускать OBS Studio.
отменить выбор "Запустить OBS Studio"Флажок

Вы можетеВот(Baidu Netdisk)Загрузите OBS-VirtualCam, код извлечения 5qyx 。
Установить OBS-VirtualCam
1. Примите лицензионное соглашение.

вВнимательно прочтите лицензионное соглашениеЗатем выберите Я принимаю соглашение. Вы должны принять соглашение для установки.
2. Выберите дополнительные задачи.

Выбрать здесь2. Установите плагин и зарегистрируйте только одну виртуальную камеру. Может удовлетворить общие потребности.
3. Установка

Когда появится следующее приглашение, регистрация успешна. Нажмите наисполняйте Завершите программу установки.
Запустить OBS

пожалуйстаЗапустить OBS Studio. Вы можете найти ярлык на рабочем столе или в меню «Пуск» либо найти OBS Studio в поиске.
Проверьте, появляется ли VirtualCam
Если вы видитеВиртуальная камераПлагин (выделен на рисунке), доказывает, что ваша установка верна. В противном случае удалите и переустановите OBS и VirtualCam.

Здесь также должны появиться другие установленные вами плагины.
Измените настройки OBS (необязательно)
ВФайл-Настройки , Вы можете изменить язык и тему OBS.
Обратите внимание на разрешение, битрейт и т. Д., Которые следует установить при использовании виртуальной камеры.

Вы можете настроить сочетания клавиш для быстрого переключения сцен.
Вы можете открыть студийный режим в элементе управления в правом нижнем углу (по умолчанию) для удобного просмотра превью и окон программы.

Используйте OBS и виртуальную камеру
Добавить сцену

Щелкните «+» или щелкните правой кнопкой мыши, чтобы создать несколько сцен.
Добавить источники в сцену
Вы можете добавить несколько источников для каждой сцены, а затем организовать расположение этих источников.

Щелкните и перетащите эти источники, чтобы организовать их расположение.
Ниже двапример。
Вы можете переименовывать и устанавливать цвета для этих сцен, источников и т. д.
Установить эффект перехода
Когда есть несколько сцен, вы можете установить эффект перехода для перехода.

Прямой переключательНет плавного перехода, аисчезатьЕго можно настроить на переключение в течение определенного времени (например, 300 миллисекунд), чтобы сделать изображение более естественным.
Запустить VirtualCam
ВИнструменты-Виртуальная камера ВыбратьАвтоматический запуск(Это рекомендуется делать только), а затем выберите целевую виртуальную камеру (поскольку выше упоминалось, что установлена только одна виртуальная камера, поэтому есть только один вариант. Если вы выберете регистрацию 4 во время установки, вы можете указать, какую виртуальную камеру запускать), затем щелкнитезапускать。

Если вы обнаружите, что изображение перевернуто при использовании программного обеспечения для видео, выберите второй вариант,горизонтальный флип。
Запустите видео программное обеспечение
В программном обеспечении для видео при выборе камеры выберитеOBS-Camera。
Если вам нужно переключить сцены
Вы можете найти кнопку для переключения сцен в центре интерфейса студии.
Вывод справа - это контент, который выводится в данный момент, а слева - пресс.Эффекты переходаЭкран, на который нужно переключиться после кнопки. После нажатия кнопки два экрана поменяются местами друг с другом.

исполняйте
Enjoy it!
Для получения дополнительных вопросов об использовании OBS посетитеЗдесь (Помощь | OBS)Просмотреть справку OBS
5.0 Оценок: 3 (Ваша: ) Любите компьютерные игры и хотите поделиться своими достижениями? Запустите стриминг на популярных онлайн-площадках, чтобы собрать базу единомышленников. А программа «Экранная Камера» поможет записать трансляцию и загрузить на видеохостинги. Захватывайте ваши действия на ПК или в онлайн, редактируйте видео и делитесь им на YouTube. Скачайте приложение и убедитесь, насколько это просто.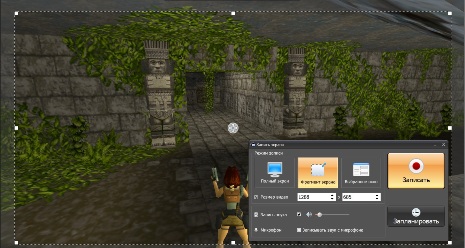
Как активировать режим стримера и настроить его
Многие геймеры, развивающие игровой канал, ищут ответ на вопрос, как стримить в дискорде. Чтобы в Discord запустить прямую трансляцию игры, требуется включить специальный режим стримера. Во время трансляции софт автоматически защищает конфиденциальные данные, что является дополнительным плюсом.
1. Чтобы включить стриминг, авторизуйтесь в десктопной версии Discord. На данный момент стриминги можно смотреть только через компьютерное приложение, хотя разработчики обещают добавить эту функцию на телефон.
2. В правой колонки внизу находится ваш логин и дополнительные функции. Кликните по иконке в виде шестеренки.
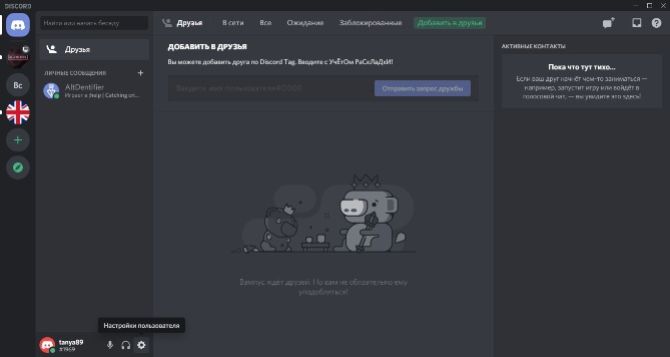
Настройка Discord
3. Найдите раздел «Режим стримера» в левой колонке с категориями.
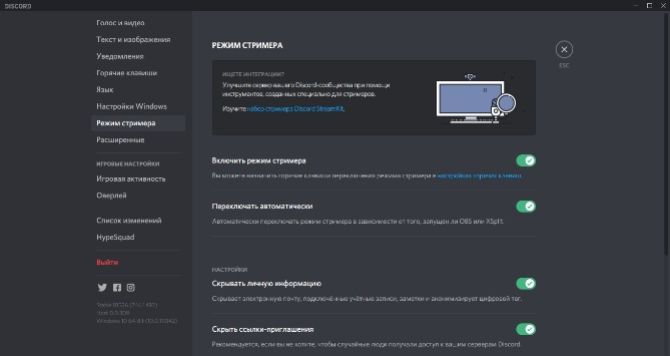
Настройка режима стримера
4. Найдите пункт «Включить режим стримера» и кликните на тумблер.
Как запустить стрим в Дискорде: инструкция
Простого включения режима недостаточно, чтобы начать прямой эфир. Для этого нужно подключиться к специальной платформе, которая отвечает за трансляцию.
Go Live
В Discord уже имеется встроенный модуль для создания трансляций под названием Go Live. Опция включается через настройки пользователя.
1. Вызовите пользовательские настройки при помощи иконки-шестеренки в нижней левой части. В столбце категорий найдите «Игровая активность».
2. Укажите игру, которую вы хотите стримить. Для этого нажмите «Добавить ее» и в появившемся окошке введите название и кликните «Добавить игру».
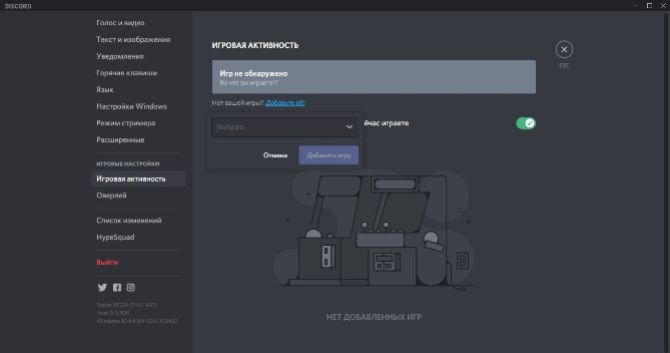
Добавление игры
3. Перейдите в сервер игры или создайте канал, кликнув по плюсику слева.
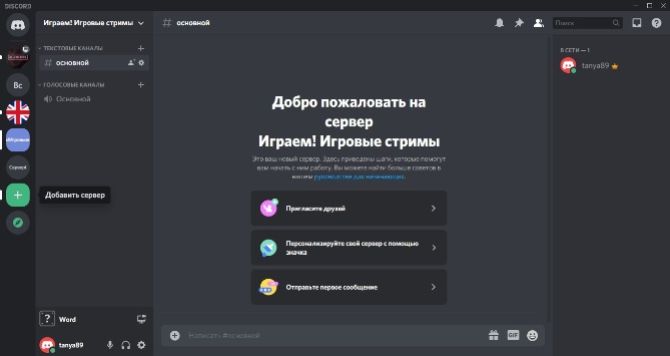
Создание канала
4. В нижней части программы возле вашего логина найдите кнопку «Go Live» в виде монитора. Кликните ее, чтобы запустить стрим.
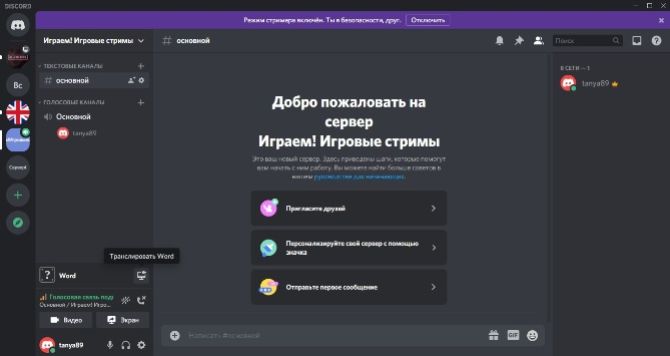
Запуск стрима
5. На экране появится окошко с выбором голосового канала. Выберите подходящий вариант и нажмите «Прямой эфир».
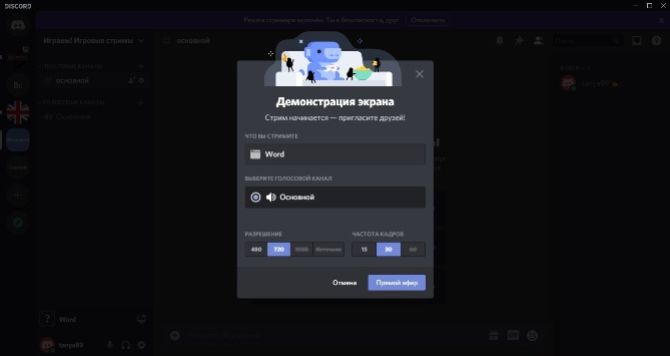
Выбор голосового режима
6. Чтобы настроить качество видеотрансляции, наведите курсор на экран трансляции в правом углу и нажмите на иконку шестеренки со стрелкой.
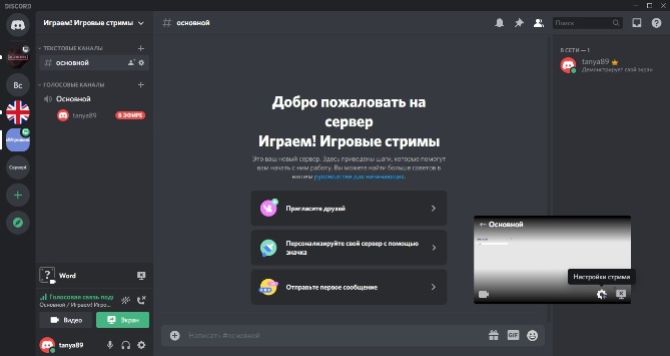
Настройки качества трансляции
7. Выберите пункт «Качество передачи» и установите частоту кадров 15, 30 или 60 фпс. Настройте разрешение со средним параметром, иначе видео будет лагать.
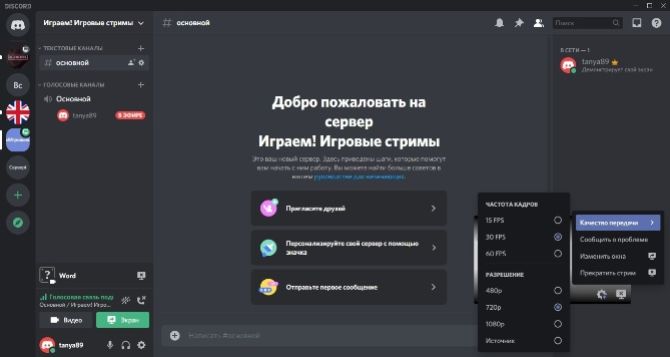
Настройки частоты фпс
8. Если в трансляции не слышно звука или отображается черный экран, измените параметры голосового канала. Для этого кликните на него в левом столбце и проверьте настройки микрофона и видеокамеры.
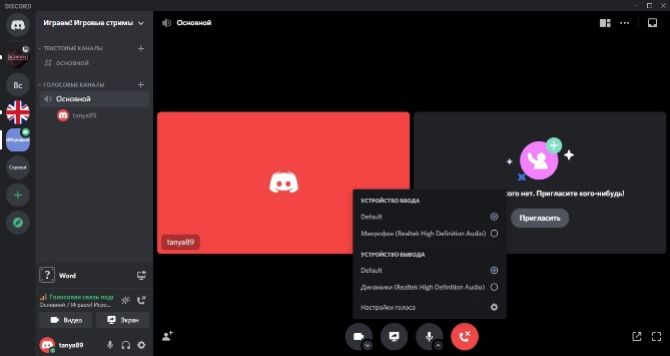
Настройки звукового канала
Как видите, запустить стрим в Дискорде очень просто, вам даже не нужно подключать интеграции. Помимо этого, вы можете работать в любом приложении и демонстрировать действия при помощи функции демонстрации экрана.
Сторонние сервисы
Пользователи, которые создали базу подписчиков на популярных видео-платформах, могут при помощи Discord стримить на Twitch и YouTube. Однако в этом случае вам понадобится дополнительный софт для промежуточной передачи данных. Чтобы транслироваться через Twitch, проделайте следующие шаги:
2. Установите на компьютер программу для захвата монитора с возможностью прямой трансляции вроде OBS.
3. Выберите кодек и качество видеопотока, микрофон и видеокамеру.
4. Перейдите на свою страницу Twitch и найдите код для запуска трансляции (Stream Key). В программе OBS найдите пункт Stream Key Play Path и вставьте полученный твич-ключ.
5. Запустите трансляцию через дискорд в режиме стримера и параллельно настройте OBS, указав целью для захвата программу Discord.
По такой же схеме можно настроить трансляцию в YouTube и других стрим-платформах, например, Facebook или Twitter.
Как поделиться ссылкой или подключить к трансляции
Чтобы стримить игру в дискорде на большую аудиторию и присоединить к эфиру других пользователей, нужно создать пригласительную ссылку.
1. Кликните правой кнопкой мыши по названию канала, расположенному выше логина и нажмите «Пригласить людей».
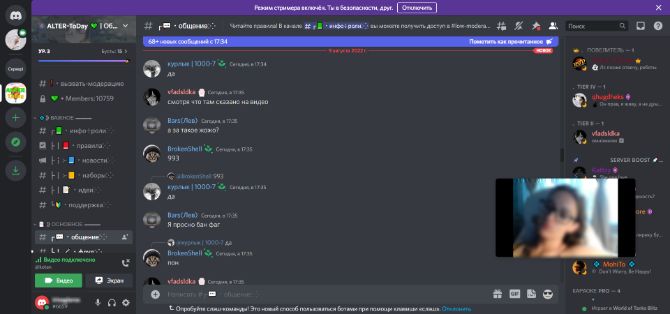
Функция приглашения
2. Появится диалоговое окно с предложением скопировать скрытую ссылку. По умолчанию она устаревает через определенный промежуток времени, но вы можете сделать ее бессрочной. Для этого отметьте галочкой нужный пункт.
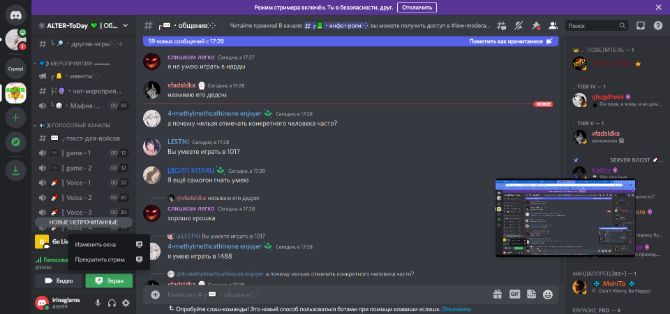
Создание ссылки
3. Нажмите шестеренку, чтобы задать время, через которое приглашение автоматически отменяется, и сколько раз она может использоваться. Чтобы создать инвайт с новыми параметрами, кликните «Сгенерировать новую ссылку».
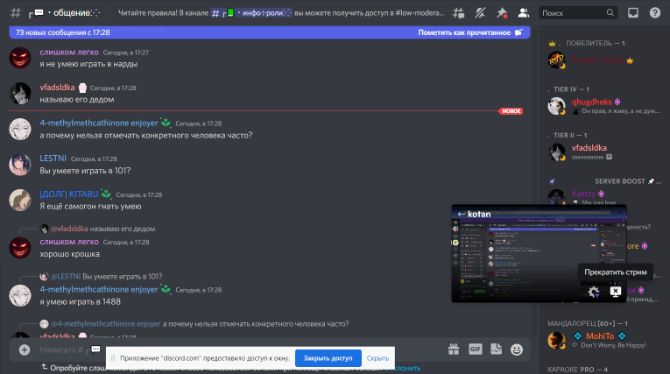
Настройки ссылки
Альтернативный вариант: записать геймплей
на ПК с Экранной Камерой
Онлайн-стриминги отличаются одним крупным недостатком: вы не можете контролировать, что можно, а что нельзя показывать в прямом эфире. Видеопоток идет «без купюр», со всеми ошибками, оговорками и неудачными моментами.
Если вы не поклонник излишней спонтанности, лучшей альтернативой станет запись на видео процесс прохождения игры и загрузка обработанного файла на видеохостинг. Тем более, каналы в стиле летсплей пользуются огромной популярностью. Сделать это предельно просто. Все, что потребуется – программа «Экранная Камера» и ваша любимая браузерная или компьютерная игра.
1. Скачайте инсталлятор рекордера на жесткий диск и установите на компьютер.
2. Запустите игру и поставьте процесс на паузу. После этого откройте «Экранную Камеру» и в стартовом окне выберите «Запись экрана».
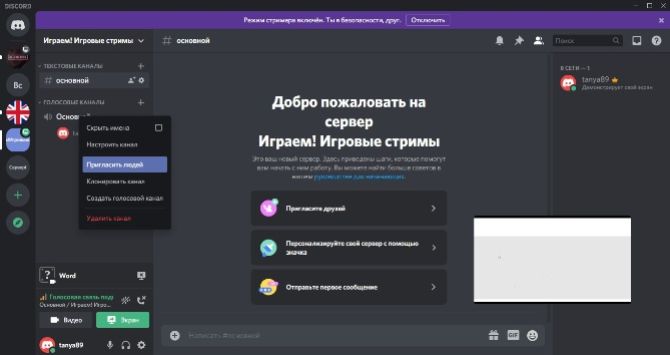
Запись экрана
3. Курсором обозначьте область захвата или выберите «Полный экран». Если вы хотите захватить окно компьютерной игры, выберите соответствующий режим.
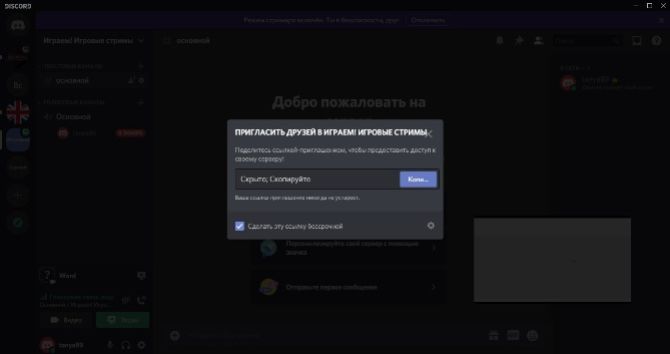
Выбор области захвата
4. Нажмите «Записать» и кликните «Стоп» или иконку квадрата в панели управления справа сверху. Также вы можете поставить захват на паузу.
5. Обработайте видеозапись во встроенном редакторе «Экранной Камеры»: обрежьте начало или окончание, создайте заставку, замените музыку.
6. Сохраните ролик на жесткий диск либо отправьте в YouTube.
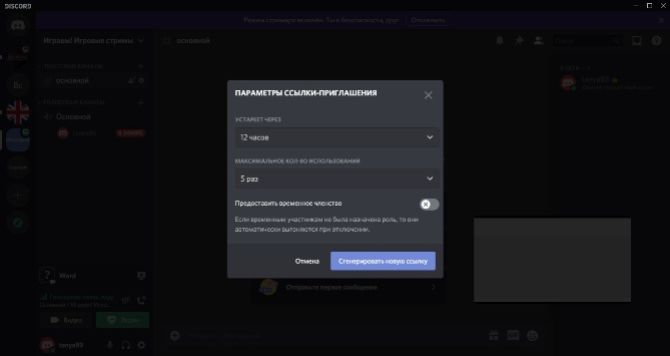
Сохранение ролика
Заключение
Теперь вы знаете, как стримить в дискорде или записать процесс прохождения игры на видео. Оба варианта имеют свои плюсы. Но если вы хотите развивать игровой канал, «Экранная Камера» - более универсальный вариант. Стриминг пропадает сразу после окончания, а опубликованная видеозапись будет продолжать приносить вам просмотры и подписчиков.
Читайте также:


