Как добавить в visual studio
В качестве примера мы рассмотрим подключение библиотеки SDL к нашему проекту в Visual Studio 2017 (работать будет и с более новыми версиями Visual Studio).
Шаг №1: Создаем папку для хранения библиотеки
Создаем папку Libs на диске C ( C:\Libs ).
Шаг №2: Скачиваем и устанавливаем библиотеку

Шаг №3: Указываем путь к заголовочным файлам библиотеки
Открываем свой любой проект в Visual Studio или создаем новый, переходим в "Обозреватель решений" > кликаем правой кнопкой мыши (ПКМ) по названию нашего проекта > "Свойства" :

В "Свойства конфигурации" ищем вкладку "С/С++" > "Общие" . Затем выбираем пункт "Дополнительные каталоги включаемых файлов" > нажимаем на стрелочку в конце > "Изменить" :

В появившемся окне кликаем на иконку с изображением папки, а затем на появившееся троеточие:

Заголовочные файлы находятся в папке include внутри нашей библиотеки, поэтому переходим в нее ( C:\Libs\SDL2-2.0.9\include ) и нажимаем "Выбор папки" , а затем "ОК" :

Шаг №4: Указываем путь к файлам с реализацией библиотеки
Переходим на вкладку "Компоновщик" > "Общие" . Ищем пункт "Дополнительные каталоги библиотек" > нажимаем на стрелочку в конце > "Изменить" :

Опять же, нажимаем на иконку с папкой, а затем на появившееся троеточие. Нам нужно указать следующий путь: C:\Libs\SDL2-2.0.9\lib\x86 . Будьте внимательны, в папке lib находятся две папки: x64 и x86 . Даже если у вас Windows разрядности x64, указывать нужно папку x86 . Затем "Выбор папки" и "ОК" :

После этого переходим в "Компоновщик" > "Ввод" . Затем "Дополнительные зависимости" > нажимаем на стрелочку в конце > "Изменить" :

В появившемся текстовом блоке вставляем:

Затем переходим в "Компоновщик" > "Система" . После этого "Подсистема" > нажимаем на стрелочку вниз > выбираем "Консоль (/SUBSYSTEM:CONSOLE)" > "Применить" > "ОК" :

Шаг №5: Копируем dll-ку в папку с проектом
Переходим в папку x86 ( C:\Libs\SDL2-2.0.9\lib\x86 ), копируем SDL2.dll и вставляем в папку с вашим проектом в Visual Studio. Чтобы просмотреть папку вашего проекта в Visual Studio, нажмите ПКМ по названию вашего проекта > "Открыть содержащую папку" :

Затем вставляем скопированный файл (SDL2.dll) в папку с проектом (где находится рабочий файл .cpp):

Шаг №6: Тестируем
Теперь, чтобы проверить, всё ли верно мы сделали — копируем и запускаем следующий код:
В созданном проекте, можно добавить класс, в отдельном файле, который сгенерирует Visual Studio.
Правой кнопкой мыши выделите проект. Add. New Item.
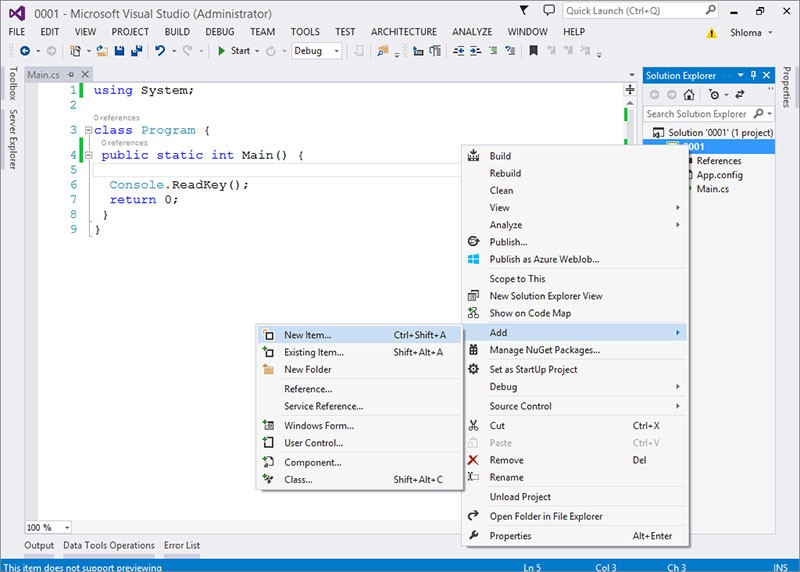
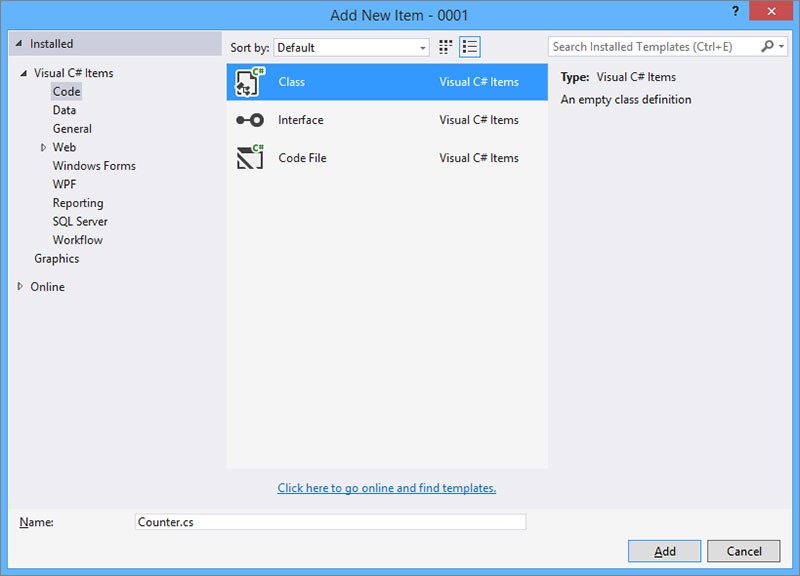
Visual Studio сгенерировало класс. Пространство имен соответствует имени проекта. При желании, его можно удалить. Так же можно изменить название класса.
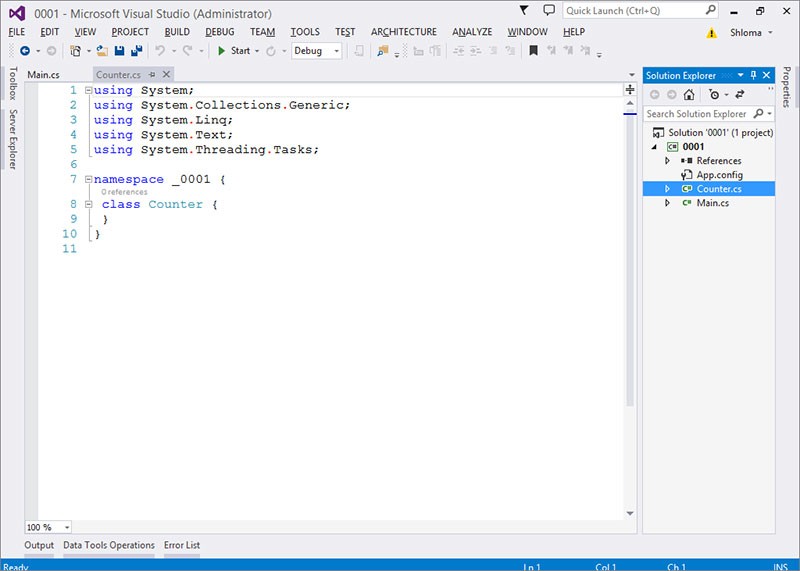
- using System;
- using System.Collections.Generic;
- using System.Linq;
- using System.Text;
- using System.Threading.Tasks;
- namespace _0001
- class Counter
- ushort showStart;
- ushort showEnd;
- decimal price;
- public Counter( ushort arg0, ushort arg1, decimal arg2)
- showStart = arg0;
- showEnd = arg1;
- price = arg2;
- >
- public ushort ResultShow()
- return ( ushort )(showEnd-showStart);
- >
- public decimal Sum()
- return Math.Round(( decimal )(ResultShow()*price), 2);
- >
- >
- >
- using System;
- using System.Collections.Generic;
- using System.Linq;
- using System.Text;
- using System.Threading.Tasks;
- namespace _0001
- class Counter
- ushort showStart;
- ushort showEnd;
- decimal price;
- public Counter( ushort arg0, ushort arg1, decimal arg2)
- showStart = arg0;
- showEnd = arg1;
- price = arg2;
- >
- public ushort ResultShow()
- return ( ushort )(showEnd-showStart);
- >
- public decimal Sum()
- return Math.Round(( decimal )(ResultShow()*price), 2);
- >
- >
- >
- using System;
- //подключить пространство имен
- using _0001;
- class Program
- public static int Main()
- Console.WriteLine( "оплата за электроэнергию\n" );
- Console.Write( "Введите начальные показания счетчика : " );
- ushort show_start = ushort .Parse(Console.ReadLine());
- Console.Write( "Введите конечные показания счетчика : " );
- ushort show_end = ushort .Parse(Console.ReadLine());
- Console.Write( "Введите цену за 1 кВт/ч : " );
- decimal price = decimal .Parse(Console.ReadLine());
- Counter C = new Counter(show_start, show_end, price);
- Console.WriteLine( "Сумма за электроэнергию : " , C.Sum());
- Console.ReadKey();
- return 0;
- >
- >
- using System;
- //подключить пространство имен
- using _0001;
- class Program
- public static int Main()
- Console.WriteLine( "оплата за электроэнергию\n" );
- Console.Write( "Введите начальные показания счетчика : " );
- ushort show_start = ushort .Parse(Console.ReadLine());
- Console.Write( "Введите конечные показания счетчика : " );
- ushort show_end = ushort .Parse(Console.ReadLine());
- Console.Write( "Введите цену за 1 кВт/ч : " );
- decimal price = decimal .Parse(Console.ReadLine());
- Counter C = new Counter(show_start, show_end, price);
- Console.WriteLine( "Сумма за электроэнергию : " , C.Sum());
- Console.ReadKey();
- return 0;
- >
- >
оплата за электроэнергию
Введите начальные показания счетчика : 0
Введите конечные показания счетчика : 100
Введите цену за 1 кВт/ч : 0,3084
Сумма за электроэнергию : 30,84
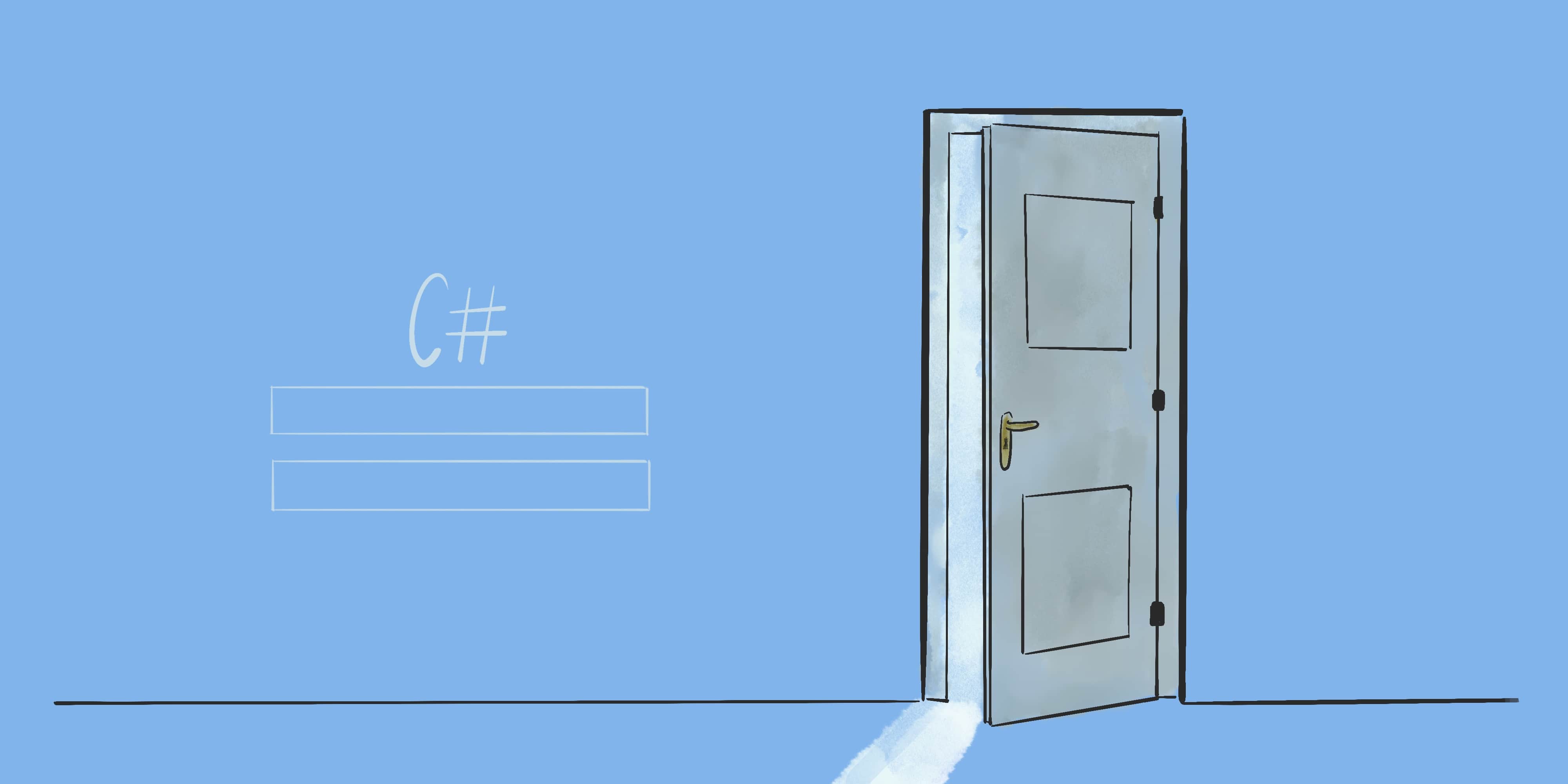
Шаг 1. Создание базы
Первым делом создадим новую базу данных test для хранения тестовой информации. Добавьте таблицу user со следующими полями:
Шаг 2. Создание проекта
Создайте проект для нового приложения. В Visual Studio для этого нужно зайти в меню File > New > Project .

Создание нового проекта в Visual Studio
После этого появится окно New Project:

Окно New Project в интерфейсе Visual Studio
В поле Name нужно вписать название вашего проекта, в поле Location – указать нужную директорию, в Solution name – ввести название решения. Заполнили данные – нажимаем OK .

Главный класс нового проекта в Visual Studio
Шаг 3. Создание интерфейса
Создайте представление будущей формы авторизации, как показано на рисунке ниже. Добавьте два поля ( username и password ) и кнопку для входа.

Шаг 4. Настройка соединения с базой
Создайте класс connection для настройки соединения с базой. Пример реализации представлен в листинге ниже:
Шаг 5. Код авторизации
Наконец, вернитесь к форме и добавьте следующий код:
Результат
Нажмите F5 , чтобы запустить программу. Если соединение с базой данных успешно установится, вы увидите только что созданную форму.

Интерфейс работающей программы
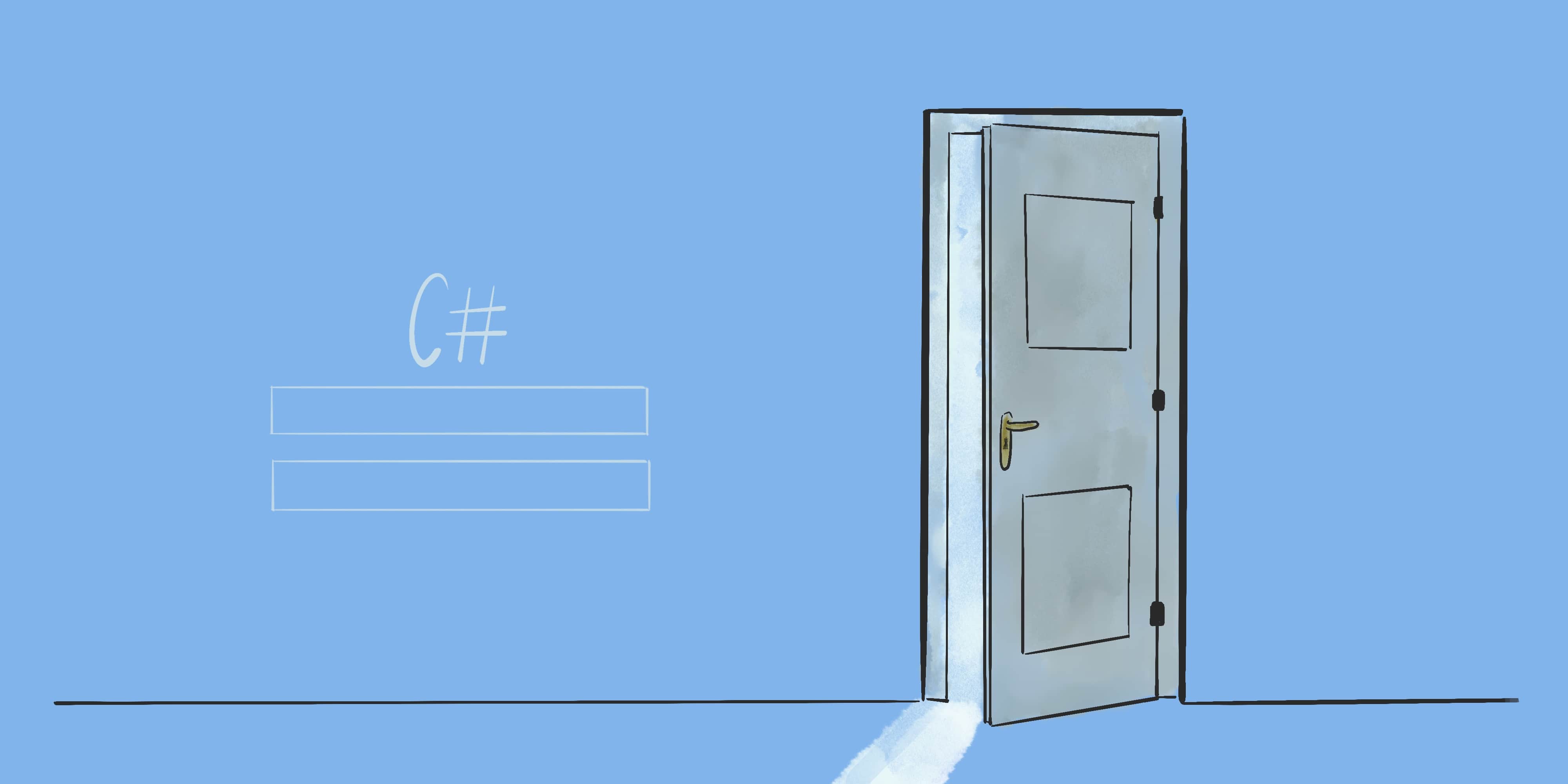
Шаг 1. Создание базы
Первым делом создадим новую базу данных test для хранения тестовой информации. Добавьте таблицу user со следующими полями:
Шаг 2. Создание проекта
Создайте проект для нового приложения. В Visual Studio для этого нужно зайти в меню File > New > Project .

Создание нового проекта в Visual Studio
После этого появится окно New Project:

Окно New Project в интерфейсе Visual Studio
В поле Name нужно вписать название вашего проекта, в поле Location – указать нужную директорию, в Solution name – ввести название решения. Заполнили данные – нажимаем OK .

Главный класс нового проекта в Visual Studio
Шаг 3. Создание интерфейса
Создайте представление будущей формы авторизации, как показано на рисунке ниже. Добавьте два поля ( username и password ) и кнопку для входа.

Шаг 4. Настройка соединения с базой
Создайте класс connection для настройки соединения с базой. Пример реализации представлен в листинге ниже:
Шаг 5. Код авторизации
Наконец, вернитесь к форме и добавьте следующий код:
Результат
Нажмите F5 , чтобы запустить программу. Если соединение с базой данных успешно установится, вы увидите только что созданную форму.

Интерфейс работающей программы
Читайте также:


