Как обрабатывать фото в фотошопе видео
Обработка фотографии зачастую выполняется полностью вручную, т.к. даже одни и те же инструменты и функции можно использовать/настроить по-разному в зависимости от исходного материала и видения конечного результата. Но в некоторых случаях, когда для нескольких изображений требуется выполнение одинаковых операций, процесс можно автоматизировать. Давайте посмотрим, каким образом это делается в Фотошопе.
Выполнение пакетной обработки
Сначала мы записываем в программе наши действия в виде последовательности операций (экшн), затем применяем их к выбранным фотографиям, которые будут обработаны автоматически. В этом и кроется суть пакетной обработки. Применяется она в тех случаях, когда выполнение одних и тех же операций целесообразно, например: изменение размера/насыщенности/освещенности, цветокоррекция, применение какого-либо эффекта и т.д.
Разберем пошаговый алгоритм действий на практическом примере.
Подготовительный этап
Запись экшна (набора операций)
Теперь приступим, непосредственно, к выполнению поставленной задачи. Сперва нам нужно записать и сохранить последовательность действий. Вот как это делается:
Применение набора операций
Итак, у нас есть записанный экшн, осталось его применить к другим файлам в нашей папке.
- В меню “Файл” выбираем пункт “Автоматизация”, затем – “Пакетная обработка”.
- В открывшемся окне должны быть по умолчанию выбраны наш набор и операция (как созданные последними). Если это не так, выбираем их вручную. Далее указываем путь к папке с картинками, для которых требуется применить экшн, и выбираем каталог, куда следует сохранить результаты. Остальные параметры задаются при желании и необходимости. По готовности жмем OK.
- Запустится процесс пакетной обработки, который займет определенное время, напрямую зависящее от количества обрабатываемых файлов и количества/сложности выполняемых операций. Когда все закончится, идем в папку с обработанным фотографиями и проверяем результат.
Заключение
Таким образом, пакетная обработка файлов в Фотошопе позволяет существенно сократить время на обработку фотографий, т.к. однотипные операции будут совершаться автоматически. Овладев навыком выполнения такой обработки можно сделать работу в программе более эффективной и приятной, выделяя больше времени и сил на действительно важные вещи.
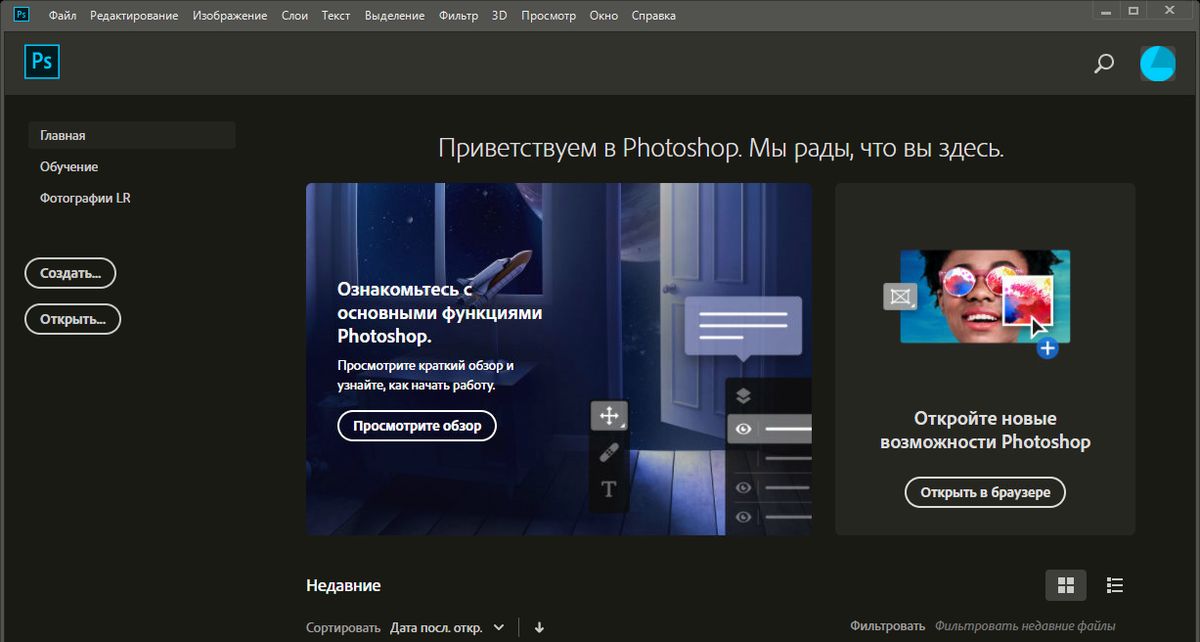
Графический редактор Adobe Photoshop доступен для операционных систем Windows, macOS, iOS, Android и Windows Phone.
Как быстро улучшить фотографию в Adobe Photoshop?
Пятнадцати минутный обучающий видеоролик Максима Русакова, в котором он рассказывает как эффективно улучшить фотографию в Adobe Photoshop с помощью встроенных инструментов данного графического редактора.
Чтобы полностью изучить и научиться использовать все инструменты, фильтры и настройки Adobe Photoshop пользователю потребуется ни один год обучения и практической работы в редакторе. Говорят, даже профессиональные дизайнеры, годами работающие с Фотошопом не знают на 100% всех его возможностей, тем более, что любую графическую задачу в этой программе можно решить разными способами и с помощью различных встроенных инструментов!
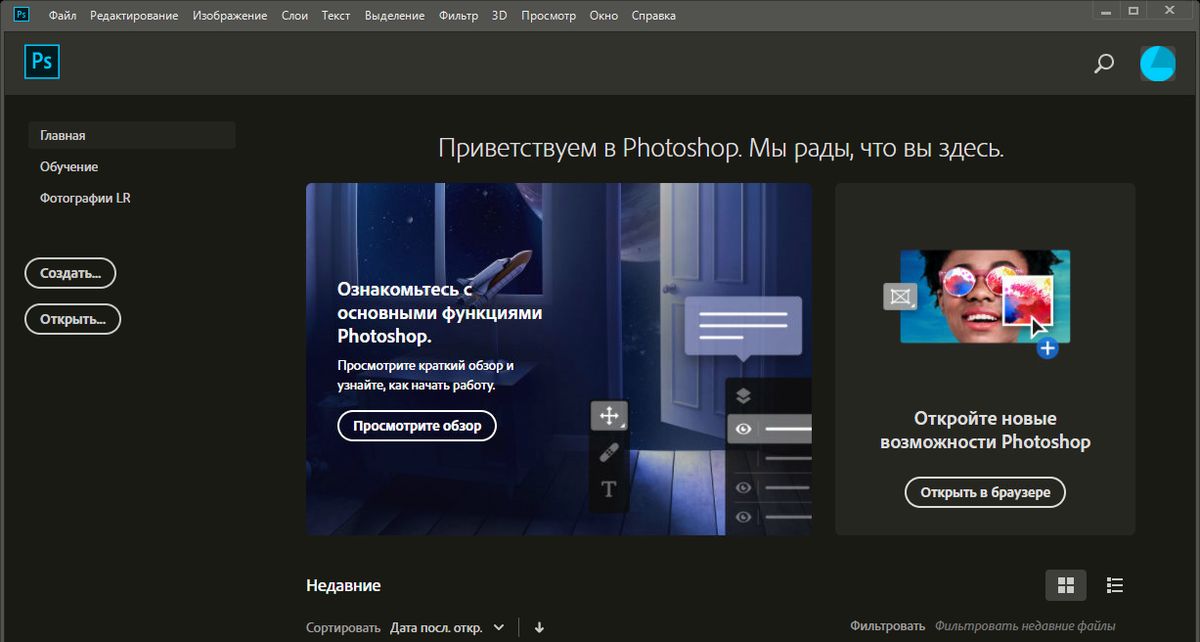
Изначально программа Адоб Фотошоп создавалась для работы над изображениями и иллюстрациями в интересах полиграфии, но постепенно этот редактор покорил и веб-дизайнеров, особенно после того как в июле 1999 года в составе Adobe Photoshop 5.5 появилась программа Adobe ImageReady 2.0, предназначенная для быстрого редактирования веб-графики (работа с gif-анимацией, оптимизация размера и качества сохраняемых графических файлов .jpg, .jpg, сохранение макетов страниц в формате html и т.д.).
На текущий момент Adobe Photoshop поддерживает несколько цветовых моделей (способов описания цветов изображения / режимов изображения): RGB, CMYK, LAB, градации серого, чёрно-белые, Duotone, 256-цветовая палитра (Indexed), многоканальные изображения (Multichannel).
Как улучшить фото в Фотошопе за 1 клик
Как раскрасить черно-белую фотографию в Photoshop
А вот еще интересный видео-урок по Фотошопу, который рассказывает как из черно-белой фотографии сделать цветную.
С помощью такого мастер-класса вы можете научиться делать черно-белые фотографии из семейного альбома цветными!
Очевидно, что в реальном мире ни явления, ни объекты не идеальны. Именно поэтому в направлении фотографии такое большое развитие получили обработка и ретушь фотографий. В обработке фотографий самая крутая обработка – натуральная ретушь. Даже естественная обработка фото имеет множество вариантов.
В нашей статье мы детальнее поговорим, из каких этапов состоит профессиональная обработка и ретушь фотографии в Фотошоп и как всего за 7 шагов естественно отретушировать фото, не нарушив при этом его реалистичности. Практически каждый шаг мы подкрепили бесплатным видеоуроком по обработке в Фотошоп или Лайтрум на нашем ютуб канале для фотографов.
Для ретуши фото вам понадобятся приложения, программы или редакторы для обработки. В нашем блоге есть статья о том, как получить самые распространенные и популярные Adobe Lightroom и Adobe Photoshop бесплатно продавая свои фотографии на Adobe Stock .
7 шагов для идеальной обработки и ретуши фотографий
Шаг 1. Кадрирование фотографий перед обработкой
Любая обработка фотографий начинается с кадрирования и расставления акцентов на фото.
Что такое кадрирование?
Кадрирование – базовый этап в обработке фотографии. С помощью него фотограф осуществляете выбор наиболее подходящего ракурса, места и направления фотосъемки. Именно этот этап сосредотачивает внимание зрителя на самом важном объекте в кадре. Подсказывает ему место, с которого нужно начинать читать эту фотографию.
Человек легче воспринимает горизонтальные фотографии. К тому же, держать камеру горизонтально удобнее, чем вертикально, да и не все фото штативы позволяют выставить наклон камеры под 90 градусов.
Вместе с тем, вертикальный кадр придает фотографии некий смысл, глубину, особенно если объект съемки вытянут вертикально. Когда нужно выбирать: горизонтальное или вертикальное кадрирование в обработке — принимайте решение, основываясь на расположении самого объекта в кадре.

Глядя на любую отретушированную фотографию, зритель сперва обращает внимание на самый привлекательный объект. А особое расположение деталей изображения позволяют переключить взгляд на то, что хочет показать фотограф. Выберите этот привлекательный объект и путем кадрирования изображения заставьте зрителя первым делом увидеть его.
Чтобы разобраться в кадрировании фото рекомендуем изучить нашу статью: 6 правил композиции в фотографии .
Шаг 2. Слой-маска в Фотошоп при ретуши фото
Что такое слой-маска?
Когда маска заполнена черным цветом – слой становится прозрачным, так же, как и установленная до нуля непрозрачность слоя. Принципиально отличаясь от параметра «Прозрачность», маска слоя избирательно управляет прозрачностью.
Маска слоя часто используются для объединения снимков с различной экспозицией. Идеально – для пейзажей в обработке HDR. Но прорисовка масок вручную дает более качественный результат при обработке. С помощью маски-слоя также очень удобно делать коллажи, объединяя несколько фотографий.
Больше информации о том, как работать со слоями в фотошоп и создавать маску-слой, чтобы круто обработать фото, смотрите в бесплатном видеоуроке по обработке:
Шаг 3. Частотное разложение при обработке и ретуши фото
Что такое частотное разложение?
Частотное разложение – это метод ретуши кожи с сохранением исходной текстуры, который позволяет ретушировать не под глянец, а в естественном формате.
Отличие частотного разложения от других методов ретуши фотографии (особенно ретуши лица модели) состоит в том, что если на коже модели, к примеру, есть веснушки или какая-то другая отличительная пигментация, которую хотелось бы сохранить, то это под силу только частотному разложению. Все остальные способы ретуширования на корню убивают любые неровности, пигментации, «неидеальности» кожи.

Конечно, если вы работаете под глянец, вряд ли частотное ретуширование станет вашим повседневным инструментом, однако если вы снимаете персональное портфолио или работаете для фотоагентств, медиа и др. – тогда метод частотного разложения станет вашим основным инструментом, поскольку в этих сферах больше ценится натуральность.
Также для обработки кожи в фотошоп часто применяется техника Dodge and Burn. Вы можете детальней ознакомится с данной техникой ретуши в нашем бесплатном видео уроке на ютуб.
Шаг 4. Ретушь волос
Сюда входит ретушь волос, ретушь бровей, ретушь ресниц или ретушь одежды модели, имеющей волосяной покров. Важно сразу отметить, что это длительная и кропотливая работа. Так что, если вы хотите выполнить ее качественно, сразу запасайтесь терпением, поскольку вам придется работать отдельно чуть ли не с каждым волоском по отдельности при обработке в фотошоп.
Чтобы убрать волоски по контуру, вам надо сделать дубликат слоя и штампом со 100% непрозрачностью и пройтись по контуру штампом. Внутренние волоски убираются с помощью инструмента Spot Healing Brush Tool, и здесь можно не проявлять щепетильности. Это подготовительная работа.
А вот после, ретушь волос в фотошоп на фотографии происходит в несколько основных этапов:
- Прорисовка волосков
- Размытие внутренних пробелов
- Заполнение промежутков и «белых пятен»
- Выравнивание текстуры волосков
- Сглаживание
- Коррекция формы волосяного покрова
- Работа со светотенью
- Коррекция цвета волос – финальный этап.

Шаг 5. Коррекция цвета фотографии
Работа с цветом – очень важна, потому как человеческий глаз склонен оценивать действительность посредством зрительного контакта. В природе существует так называемые первичные аддитивные цвета.
Что такое аддитивные цвета?
Аддитивные цвета – это цвета отражающиеся от источников освещения. Первичными аддитивными цветами являются три цветовых компонента: красный, зеленый и синий. Сложение их в равных долях образует белый цвет. Отсутствие этих трех цветов образует черный цвет.
При обработке и ретуши фотографии именно цветовой режим определяет, какая цветовая модель применяется при отображении и печати обрабатываемого изображения. Важно сразу определить три вещи еще до начала ретуши в фотошоп:
- Какие цвета содержатся в фото
- Какие цвета понадобиться ретушировать
- Какие инструменты ретуши цвета понадобятся

Цветовая гамма фотографии после обработки и ретуши влияет не только на восприятие зрителем, но и на восприятие вашего профессионализма и понимания вами цветовых схем в фотографии .
Сегодня в моде – натуральные цвета, соответственно, если вы не знакомы с новыми трендами фото ( например в инстаграм) и переборщите с живостью цветов, ваша фотография будет выглядеть раритетной вместо того, чтобы обработать фотографию в современной обработке.
Шаг 6. Тонировка изображения при фотообработке
Что такое тонировка фотографий?
Тонировка фотографии – это изменение или усиление имеющегося оттенка, настройка баланса света и теней. Для качественной обработки и ретуши фотографии существует всего 7 видов тонировки, которые необходимо освоить профессиональному ретушеру или фотографу для обработки своих фото.

- Превращение естественной фотографии в монохромную с помощью корректирующего слоя Hue / Saturation.
- Получение чёрно-белых тонированных изображений, используя Gradient Map.
- Раздельная тонировка с инструментом Color Balance.
- Частичное выделение, когда необходимые объекты на фотографии окрашивают в определенный тон.
- Создание Black & White фотографии.
- Окрашивание частей фотографии слоями коррекции Solid Color и Gradient.
- Формирование любого количества из 256 оттенков серого в черно-белом изображении путем тонировки инстр ументом Duotone.
Для тонирование фотографий хорошо подходит обработка в Лайтрум. Вы можете посмотреть видео про цветокоррекцию в Lightroom ниже.
Бесплатный видеоурок по обработке фото в лайтрум:
Шаг 7. Добавление текстур на фотографию
К этому заключительному этапу ретуширования фотографии относится уже не сама ретушь фото, а прибавление к изображению дополнительных элементов: частиц пыли, снежинок, капель дождя, тумана. звезд и прочего.
Для этого можно использовать как готовые узоры и текстуры под фоны для создания оригинальных частей снимка с этими элементами в фотошопе, так и загружать любые свои текстуры, а также отдельные элементы изображений с компьютера, которые затем применять в ретуши фотографии в качестве добавленных текстур.
Порой добавленные текстуры на изображении в фотошоп кажутся настолько естественными, что без них фото выглядит пустым, а иногда – наоборот, зависит от видения ретушера и, конечно же, уместности добавления текстур в каждый конкретный снимок.
В данной статье мы разобрали, из каких этапов состоит профессиональная обработка и ретушь фотографий в Лайтруме и Фотошопе и поделились бесплатными видео-уроками. Применяйте полученные знания на практике и рекомендуем другие материалы в нашем блоге по теме обработки фото.
Ниже вы найдёте список 27 действительно полезных советов по работе в Фотошоп для начинающих. Поехали ?
Настройка Adobe Photoshop: что включить для комфортной работы

Adobe Photoshop для начинающих: работа со слоями
Для начинающих же, работать в фотошопе будет удобнее, имея возможность внести изменения к какую-то настройку не отматывая весь прогресс работ. Именно для этого и предназначены корректирующие слои. Это позволяет экспериментировать с фото и находить нужное вам видение результата.
Обработка фото в фотошоп: вырезание объектов
В большинстве случаев Photoshop используют для глубокой обработки фото, или же различной обработки разных его частей, создания коллажей и комплексных эффектов.
- Не вырезайте пером! Все без исключения курсы, которые я видел, говорят вам вырезать объекты пером, и только им. Почему? А потому что эти ребята просто переписывают друг у друга, чтобы продать курс вам! На самом деле научится вменяемо управлять пером довольно сложно, а для новичка в Фотошопе так это вообще непосильная задача. ?
Что же делать? Включите лассо, поставьте в режим углов и задайте растушевку краёв, в среднем от 1 до 3 пикселей. Всё, выделяйте и вырезайте. Так вы создадите по сути простую маску, даже без слоя для неё, а вам именно это и нужно.
Обработка фото в фотошоп: фильтры и цвета
Фильтры в Adobe photoshop: зачем нужны и как использовать
Настройка цвета в фотошопе
Если говорить о настройке цвета в Photoshop, то тут есть пара важных аспектов. Это совсем не то, что волнует начинающего, но, думаю, эта информация будет полезна:
- Вы слышали по CMYK, HSL, или про RGB? Про цветовую модель HSL я даже писал в отдельной статье. Это тип цветового профиля, который берет своё начало в принципах принтерной печати. Не вдаваясь в подробности, скажу: при обработке фото в фотошопе, всегда используйте цветовой режим RGB. ?
- В случае, если вам нужно выбрать цветовой профиль для работы в фотошоп, выбирайте sRGB, иногда ещё его называют sRGB IE-что-то-там. Никогда не выбирайте цвета Adobe RGB. Не смотря на то что он носит то же название что и Adobe Photoshop, это не тот профиль, который вам нужен, хотя в плане совместимости я бы поставил его на почетное второе место.
Обработка фото в Photoshop Camera Raw
Говоря об обработке фото в фотошопе, сложно не упомянуть и один из его компонентов, тем более что и начинающие фотографы на сегодня могут снимать в raw формате. ?
Конечно, это тема для отдельной статьи, но вот пара пунктов которые новичкам нужно знать об обработке фото в Photoshop Camera Raw:
Продуктивная работа в Adobe Photoshop
В идеале работа в фотошоп, даже если вы начинающий, не должна вас отягощать, но при этом быть эффективной. Вот еще несколько советов как этого добиться:
Пошаговая обработка фото в Фотошопе
Мой порядок обработки фото в фотошоп
Adobe Photoshop: обработка фото и Creative Cloud
Фильтр размытия Гауса, например, основан на функции авторства одноимённого математика, который родился еще при Римской Империи. При этом он отлично работает с 100-мегапиксельными фото сверхсовременных камер, а большинство новейших графических планшетов 2021 года подключаются к Adobe Photoshop просто на лету.
Ещё важно то, что компания Adobe с каждым годом совершенствует свои сервисы, и сегодня вы можете пользоваться всеми плюсами Adobe Creative Cloud, а это целая экосистема, не только для обработки фото в Photoshop или Лайтрум, но и для комфортного скачивания фото в компьютер, синхронизации всех файлов, настроек photoshop, скачивания пресетов, кистей и фильтров.
Например, снять фото на мобильную версию Adobe Photoshop Lightroom, и тут же обработать фото на компьютере, потом взять планшет и применить настройки обработки или что-то докрутить пока вы в дороге.
Мобильная фотография, мобильная обработка фото, скоро станет единым целым с фотографией на привычные большие камера, хотим мы этого или нет. И лучше быть на гребне перемен, чем остаться за бортом.
Ждите статьи на эту тему в ближайшее время.
Читайте также:


