Как добавить узор в фотошоп
Использование новой панели «Наборы настроек» в Photoshop
Узнайте все о применении новых и улучшенных панелей «Наборы настроек» в Photoshop. Джулианна Кост (Julieanne Kost) подробно рассматривает все аспекты: от образцов до узоров, от градиентов до стилей и фигур.Julieanne Kost
Чтобы применить узор к текстовым слоям в качестве эффекта слоя, выполните любое из следующих действий.
- Выберите один или несколько текстовых слоев на панели «Слои», а затем щелкните любой узор на панели «Узоры», чтобы применить его.
- Перетащите узор с панели «Градиенты» на текст в области холста.
- Перетащите узор с панели «Узоры» на слой на панели «Слои».
В открывшемся диалоговом окне «Стиль слоя» («Слой» > «Новый слой заливки» > «Узор») или «Заливка узором» («Слой» > «Стиль слоя» > «Наложение узора») в средстве выбора угла можно указать определенный угол или вручную ввести нужное значение угла.
Чтобы применить узор к пиксельным слоям, выполните следующие действия.
- Перетащите узор с панели «Узоры» на пиксельный слой на панели «Слои».
- Photoshop автоматически создает слой-заливку поверх пиксельного слоя.
Чтобы применить узор к слою-фигуре в качестве заливки фигуры, выполните любое из следующих действий.
- Выберите один или несколько текстовых слоев на панели «Слои», а затем щелкните любой узор на панели «Узоры», чтобы применить его.
- Перетащите узор с панели «Градиенты» на текст в области холста.
- Перетащите узор с панели «Узоры» на слой на панели «Слои».
Чтобы применить градиент к текстовым слоям или к слою-фигуре в качестве слоя-заливки, выполните любое из следующих действий.
- Удерживая клавишу COMMAND (Mac)/ALT (Win), перетащите узор с панели «Узоры» на текст в области холста.
- Удерживая клавишу COMMAND (Mac)/ALT (Win), перетащите узор с панели «Узоры» на нужный слой на панели «Слои».
Чтобы создать новую группу узоров, выполните следующие действия.
- На панели «Узоры» («Окно» > «Узоры») щелкните значок «Создать новую группу».
- Укажите имя группы и нажмите «OK».
- Перетащите узор или используйте клавишу SHIFT, чтобы выбрать несколько узоров для перетаскивания в группу.
Чтобы создать вложенные группы, выполните следующие действия.
- Выберите группу на панели «Узоры».
- Теперь перетащите эту группу под другую группу.
Выберите «Узоры прежней версии и др.» в меню панели «Узоры».
Во всплывающем меню на панели «Узоры» выберите «Восстановить узоры по умолчанию».
Укажите узор, который необходимо переименовать, и выберите пункт «Переименовать узор» в меню панели «Узоры».
Укажите узор, который необходимо удалить, и выберите пункт «Удалить узор» в меню панели «Узор».
Этот урок поможет вам установить новые текстуры (узоры) для версии программы Adobe Photoshop СС 2017. Для других версий алгоритм будет тот же.
Для начала скачайте на нашем сайте или из Интернета файл с новыми текстурами и распакуйте его, если он в архиве.
Переходим в Управление наборами
Далее, откройте программу Photoshop и перейдите в главном меню в верхней части экрана во вкладку Редактирование – Наборы – Управление наборами (Edit - Preset Manager). Появится вот такое окошко:

Кнопка возле первого указателя (в виде маленькой стрелки) позволяет Вам выбрать вид дополнения, который вы хотите установить - кисти, текстуры, фигуры, стили и т.д.
Кнопка возле второго указателя показывает разновидности дополнения.
Загружаем узоры в Фотошоп
Кликаем по маленькой стрелке и в выпадающем списке, путем нажатия левой кнопки мышки, выбираем вид дополнения - Узоры (Patterns):
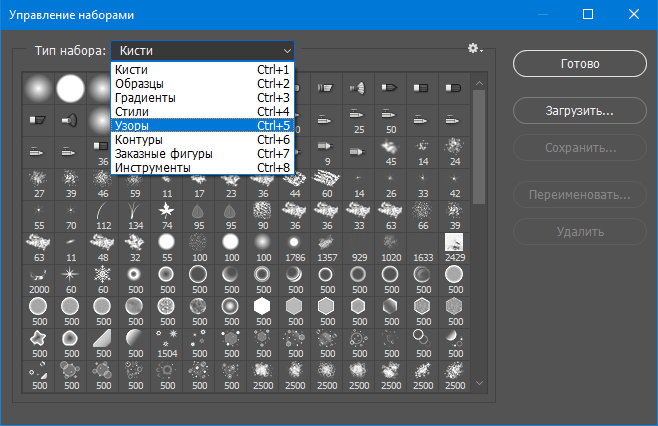
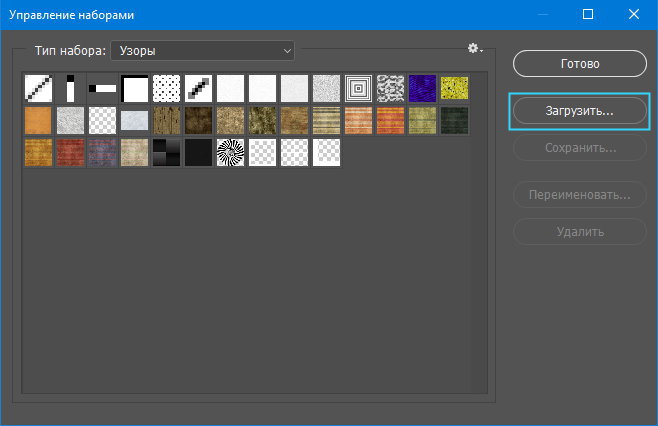
Далее, нажимаем кнопку Загрузить (Load).
Появляется новое окошко. Здесь Вы указываете адрес скачанного файла c текстурами. Этот файл находится у вас на рабочем столе или помещен в специальную папку для скачанных дополнений. В моем случае, файл находится в папке "Фоны" на рабочем столе:
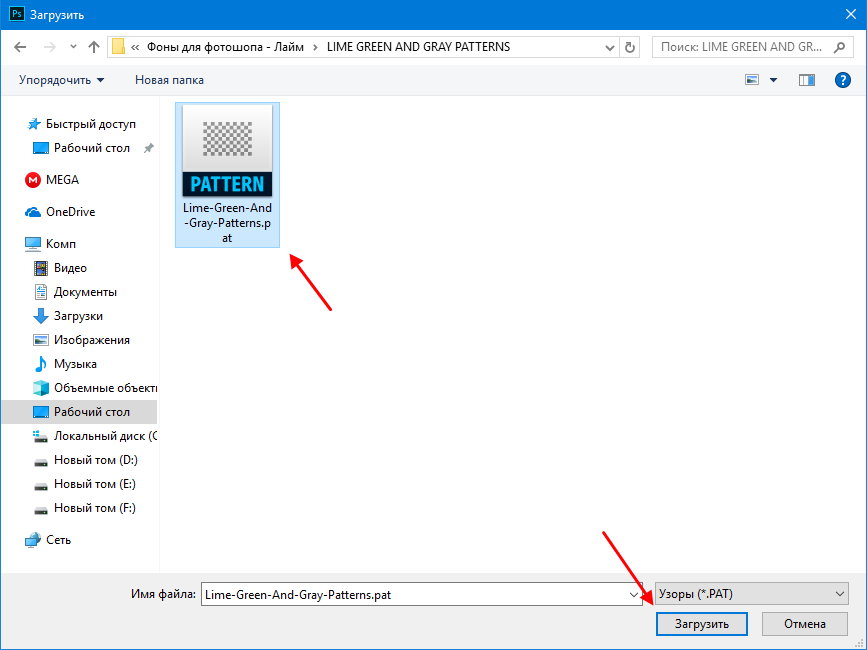
Снова нажимаем Загрузить (Load).
Теперь, в диалоговом окне «Управление наборами» вы сможете увидеть в конце набора текстур новые, только что загруженные нами текстуры:
Примечание: если текстур много, опустите полосу прокрутки вниз, и в конце списка будут видны новые текстуры

Вот и все, программа Photoshop скопировала указанный файл с текстурами в свой набор. Можете пользоваться!
Я вместе с вами установила себе новые текстуры! Посмотрим, что получилось!
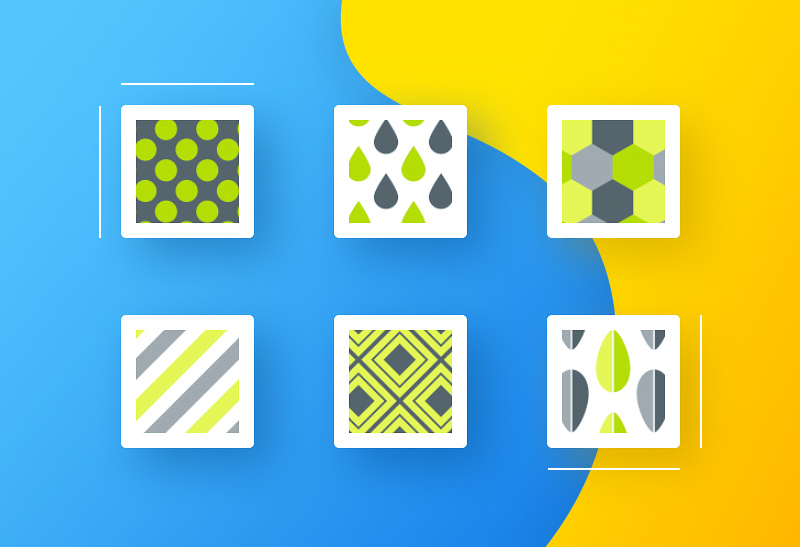
Если ваша текстура в формате JPG или PNG, то её не нужно загружать как узоры, просто откройте такой файл в программе как документ и используйте для работ, перетаскивая в свою работу.
Узор можно нарисовать с помощью инструмента «Узорный штамп» или выполнить заливку выделенной области или слоя узором из библиотеки. В программе Photoshop Elements имеется на выбор несколько узоров.
Чтобы создать уникальное изображение или альбом, можно создать свои личные узоры. Самостоятельно созданные узоры можно сохранить в библиотеке и затем загружать библиотеки узоров с помощью диалогового окна «Управление наборами» или всплывающей панели «Узор», которая отображаются на панели параметров инструментов «Узорный штамп» и «Заливка». Сохранение узоров позволяет использовать узор в дальнейшем в нескольких изображениях.

A. Прямоугольная выделенная область использована для определения узора B. Пользовательский узор в палитре «Выбор узора» C. Новое изображение, закрашенное пользовательским узором
Инструмент «Узорный штамп» рисует узор, созданный на основе изображения, другого изображения или заготовленного узора.
В разделе «Улучшение» панели инструментов выделите инструмент «Узорный штамп». (Если инструмент отсутствует на панели инструментов, активизируйте инструмент «Штамп» , а затем щелкните на значке инструмента «Узорный штамп» на панели параметров инструмента.) Выберите узор на всплывающей панели «Узор» панели параметров инструмента. Чтобы загрузить дополнительную библиотеку узоров, выберите ее имя в меню панели или выберите команду «Загрузить узоры» и перейдите к папке с библиотекой. Также можно определить свой собственный узор. Задайте по своему усмотрению параметры инструмента «Узорный штамп» на панели параметров инструмента, затем перетащите инструмент на изображении, чтобы нарисовать нужную деталь.По желанию можно задать следующие параметры инструмента «Узорный штамп»:
Задает форму кончика кисти. Щелкните на стрелке рядом с образцом кисти, выберите категорию кистей из выпадающего списка «Кисть», затем выберите образец кисти.
Создает узор мазками кисти для имитации техники импрессионизма.
Задает диаметр кисти в пикселах. Перетащите ползунок «Размер» или используйте поле ввода для указания точного размера.
Задает степень непрозрачность применяемого узора. Низкое значение непрозрачности позволяет пикселам под узорным штрихом «просвечивать». Перетащите ползунок или введите значение непрозрачности в числовом поле.
Задает режим смешивания применяемого цвета обводки с имеющимися пикселами в изображении. (См. Режимы смешивания.)
Повторяет узор, создавая непрерывную однообразную художественную деталь. Узор выравнивается от одного штриха кисти к другому. Если флажок «Выравнивание» снят, узор выравнивается по центру каждый раз, когда вы останавливаетесь и продолжаете рисование.
Чтобы создать узор на основе фрагмента изображения, создайте прямоугольную выделенную область со значением растушевки равным 0 пикселов.
Чтобы создать узор на основе целого изображения, снимите выделение всех имеющихся выделений.
Наверняка, при работе в Фотошопе, вы не раз использовали различные паттерны, для того, чтобы сделать фон более интересным или же, чтобы придать какому-либо объекту больше стиля. В любом случае паттерн – “штука” очень полезная.
В этом уроке мы разберемся с вами, как сделать в Фотошопе свой собственный паттерн.
Создание паттерна
- Для начала, как обычно, создаем новый документ в программе. Размеры холста выбираем на свое усмотрение. Главное, чтобы он был квадратным – это обязательно.
- После, мы должны определиться с тем, из каких элементов будет состоять наш паттерн. Нужно нарисовать/найти что-то однотипное, но при этом интересное. Мы будем делать паттерн для музыкального сайта. А для него идеально подойдут логотипы известных музыкальных сервисов (рисовать не будем, т.к. займет много времени).

Если хотим, чтобы он был прозрачным, то просто удаляем слой с белым фоном и сохраняем исключительно в формате PNG. Если же нам нужен паттерн с белым фоном, то сохраняем, как есть в формате JPG или PNG, по желанию.
Давайте посмотрим, как будет выглядеть наш паттерн, если его размножить на большой холст, скажем размером в 4000×4000 пикс.

Неплохо, очень неплохо для потраченных на это 10-15 минут.
Сохранение паттерна в узорах
Если вы считаете, что в дальнейшем созданный вами паттерн понадобится снова, то его можно сохранить в узорах.
Заливка фона паттерном
Теперь, при создании новых документов, вы всегда сможете выбрать данный узор для работы в Фотошопе. Приведем просто пример – заливка фона нашим паттерном.
Для этого, после создания нового документа (абсолютно любого), нажмите SHIFT+F5. Перед нами появится окно с настройками заполнения. Выбираем в пункте “Использовать” – “Регулярный”. После, в пункте “Заказной узор”, выбираем наш паттерн и кликаем “ОК”.


Результат выглядит таким образом:
Читайте также:


