Как добавить строку внутри ячейки excel
Чтобы начать вводить текст с новой строки или добавить интервал между строками или абзацами текста в ячейке на листе, используйте клавиши ALT+ВВОД для вставки разрыва строки.
Дважды щелкните ячейку, в которую нужно вставить разрыв строки.
Щелкните внутри выделенной ячейки там, где нужно вставить разрыв строки.
Нажмите клавиши ALT+ВВОД, чтобы вставить разрыв строки.
Чтобы начать вводить текст с новой строки или добавить интервал между строками или абзацами текста в ячейке на листе, используйте клавиши CONTROL+OPTION+RETURN для вставки разрыва строки.
Дважды щелкните ячейку, в которую нужно вставить разрыв строки.
Щелкните внутри выделенной ячейки там, где нужно вставить разрыв строки.
Нажмите клавиши CONTROL+OPTION+RETURN, чтобы вставить разрыв строки.
Чтобы начать вводить текст с новой строки или добавить интервал между строками или абзацами текста в ячейке на листе, используйте клавиши ALT+ВВОД для вставки разрыва строки.
Дважды щелкните ячейку, в которую нужно вставить разрыв строки (или выделите ячейку и нажмите клавишу F2).
Щелкните внутри выделенной ячейки там, где нужно вставить разрыв строки.
Нажмите клавиши ALT+ВВОД, чтобы вставить разрыв строки.
Дважды коснитесь пространства внутри ячейки.
Коснитесь места, в котором нужно добавить разрыв строки, а затем — синего курсора.

В контекстном меню выберите пункт Новая строка.
Примечание: В Excel для iPhone новую строку текста начать нельзя.

Нажмите и удерживайте нажатой клавишу RETURN, чтобы отобразилась клавиша разрыва строки. Не отрывая палец от экрана, переместите его на эту клавишу.

Дополнительные сведения
Вы всегда можете задать вопрос специалисту Excel Tech Community или попросить помощи в сообществе Answers community.

При работе в программе Excel довольно часто приходится добавлять новые строки в таблице. Но, к сожалению, некоторые пользователи не знают, как сделать даже такие довольно простые вещи. Правда, нужно отметить, что у этой операции имеются и некоторые «подводные камни». Давайте разберемся, как вставить строку в приложении Microsoft Excel.
Вставка строки между строк
Нужно отметить, что процедура вставки новой строки в современных версиях программы Excel практически не имеет отличий друг от друга.
Итак, открываем таблицу, в которую нужно добавить строку. Чтобы вставить строку между строк, кликаем правой кнопкой мыши по любой ячейки строки, над которой планируем вставить новый элемент. В открывшемся контекстном меню жмем на пункт «Вставить…».

Также, существует возможность вставки без вызова контекстного меню. Для этого нужно просто нажать на клавиатуре сочетание клавиш «Ctrl+».
Открывается диалоговое окно, которое предлагает нам вставить в таблицу ячейки со сдвигом вниз, ячейки со сдвигом вправо, столбец, и строку. Устанавливаем переключатель в позицию «Строку», и жмем на кнопку «OK».

Как видим, новая строка в программе Microsoft Excel успешно добавлена.

Вставка строки в конце таблицы
Но, что делать, если нужно вставить ячейку не между строк, а добавить строку в конце таблицы? Ведь, если применить вышеописанный метод, то добавленная строка не будет включена в состав таблицы, а останется вне её границ.

Для того, чтобы продвинуть таблицу вниз, выделяем последнюю строку таблицы. В её правом нижнем углу образовывается крестик. Тянем его вниз на столько строк, на сколько нам нужно продлить таблицу.

Но, как видим, все нижние ячейки формируются с заполненными данными из материнской ячейки. Чтобы убрать эти данные, выделяем новообразованные ячейки, и кликаем правой кнопкой мыши. В появившемся контекстном меню выбираем пункт «Очистить содержимое».

Как видим, ячейки очищены, и готовы к заполнению данными.

Нужно учесть, что данный способ подходит только в том случае, если в таблице нет нижней строки итогов.
Создание умной таблицы
Но, намного удобнее создать, так называемую, «умную таблицу». Это можно сделать один раз, и потом не переживать, что какая-то строка при добавлении не войдет в границы таблицы. Эта таблица будет растягиваемая, и к тому же, все данные внесенные в неё не будут выпадать из формул, применяемых в таблице, на листе, и в книге в целом.
Итак, для того, чтобы создать «умную таблицу», выделяем все ячейки, которые в неё должны войти. Во вкладке «Главная» жмем на кнопку «Форматировать как таблицу». В открывшемся перечне доступных стилей выбираем тот стиль, который вы считаете для себя наиболее предпочтительным. Для создания «умной таблицы» выбор конкретного стиля не имеет значения.

После того, как стиль выбран, открывается диалоговое окно, в котором указан диапазон выбранных нами ячеек, так что коррективы в него вносить не нужно. Просто жмем на кнопку «OK».

«Умная таблица» готова.

Теперь, для добавления строки, кликаем по ячейке, над которой строка будет создаваться. В контекстном меню выбираем пункт «Вставить строки таблицы выше».

Строку между строк можно добавить простым нажатием комбинации клавиш «Ctrl+». Больше ничего на этот раз вводить не придется.
Добавить строку в конце «умной таблицы» можно несколькими способами.
Можно встать на последнюю ячейку последней строки, и нажать на клавиатуре функциональную клавишу табуляции (Tab).

Также, можно встать курсором на правый нижний угол последней ячейки, и потянуть его вниз.

На этот раз, новые ячейки будут образовываться незаполненными изначально, и их не нужно будет очищать от данных.

А можно, просто ввести любые данные под строкой ниже таблицы, и она автоматически будет включена в состав таблицы.

Как видим, добавить ячейки в состав таблицы в программе Microsoft Excel можно различными способами, но, чтобы не возникало проблем с добавлением, прежде, лучше всего, с помощью форматирования создать «умную таблицу».

Отблагодарите автора, поделитесь статьей в социальных сетях.

Нам не так часто приходится работать с таблицами Excel, чтобы от и до знать каждый полезный инструмент. Тем не менее, если нам довелось редактировать таблицы, нередко появляется необходимость во вставке новой строки или столбца. Такая простая функция хоть и доступна после первых двух кликов, но у начинающих пользователей все же вызывает некоторые затруднения. Разберем работу данной опции – как добавить строку в Excel, чтобы быстро редактировать таблицу.
Вставка новой строки в Excel
Каждая версия программы характеризуется одинаковой процедурой добавления строки с небольшими отличиями.
1. В первую очередь необходимо открыть или создать новую таблицу с данными. Мы уже понимаем, где нам потребуется еще одна, поэтому выделяем левой мышкой рядом стоящую клетку. Правой мышкой открываем контекстное меню и выбираем функцию «Вставить». Чтобы открыть раздел с добавлением строки также можно воспользоваться сочетанием горячих кнопок на клавиатуре «Ctrl+»
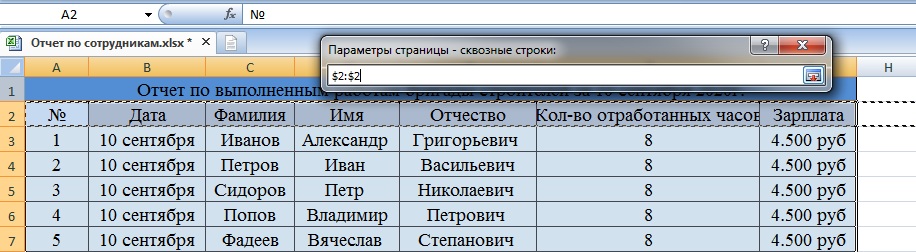
2. После открытия контекстного окна выбираем маркером, что нам необходимо вставить и нажимаем на кнопку «Ок». Добавленная строка обладает такими же параметрами и характеристиками, как и верхняя, которую мы выделяли для открытия контекстного меню.
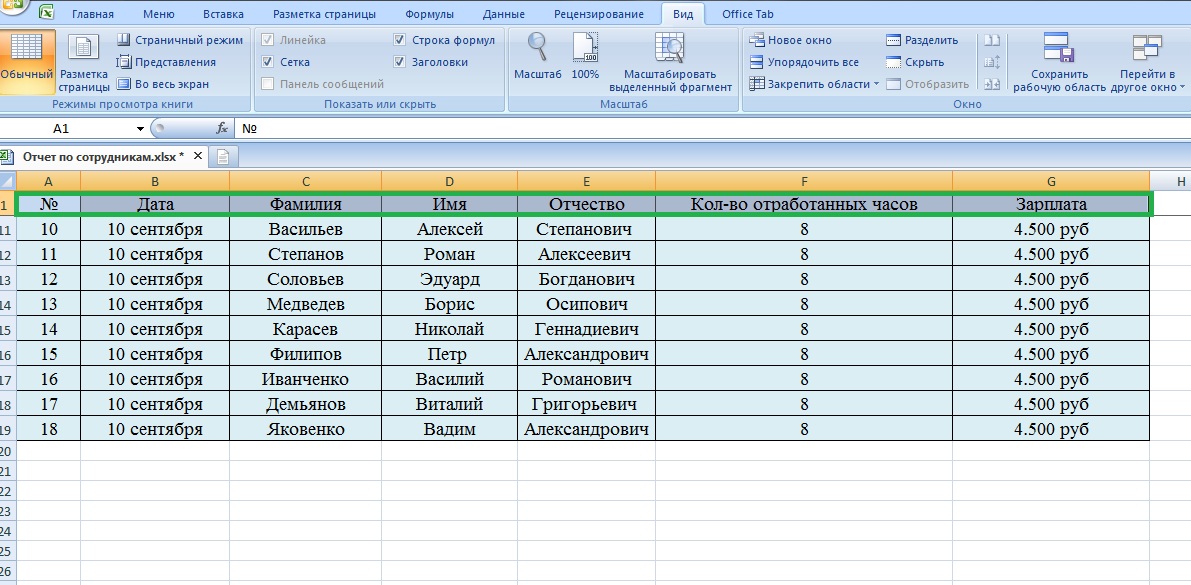
Для добавления строки также можно воспользоваться другим хитрым способом. Обратим внимание на номер строки – кликаем по нему правой мышкой и выбираем в открывшемся контекстном меню функцию «Вставка».

Вставка новой строки в конец Excel
При необходимости добавить строку в конец таблицы выше рассмотренный способ не подойдет, а строка окажется за пределами таблицы. Чтобы в Эксель вставить строку в конец таблицы, рассмотрим другую инструкцию.
1. Для начала стоит выделить завершающую строку в таблице левой мышкой по номеру. Затем курсор подводим к нижнему правому углу номера строки до тех пор, как там не появится крест.
2. Зажимаем крестик и оттягиваем его вниз для добавления необходимого количества строк. После этого стоит отпустить кнопку – строки добавились.

3. Каждая созданная строка автоматически пополнилась сведениями из той строчки, которую мы растягивали. Для очищения автоматически заполненных сведений выделяем добавленные строки и нажимаем на клавиатуре клавишу «Delete».
Выделяем нужные клетки, нажимаем правой кнопкой мыши и очищаем содержимое. Либо кликаем по клетке два раза и стираем мышкой все необходимое.
Теперь каждая клетка новой строки не заполнена и готова к внесению новых сведений.
Вставка строки в умную таблицу
Чтобы в Excel вставить строку в новую таблицу, можно воспользоваться вышеописанными методами, но немного в другом направлении.
1. Открываем ячейку таблицы правой кнопкой мыши и выбираем меню «Вставить», а далее, «Строки столбцы выше».
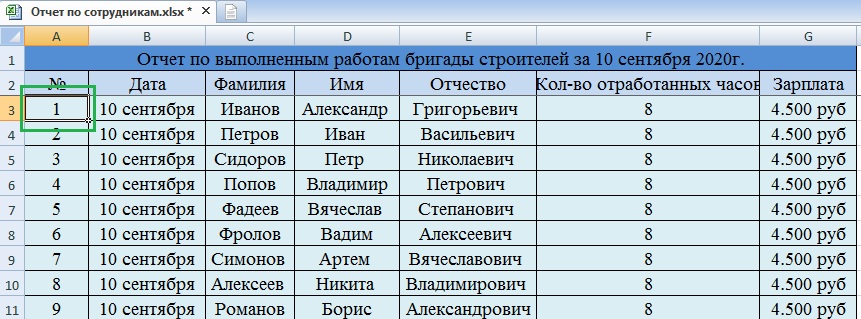
2. Программа также позволяет использовать сочетание горячих клавиш на клавиатуре «Ctrl+», чтобы не открывать дополнительные разделы и окна меню.
Для вставки строки в конец таблицы необходимо растянуть ее правый нижний угол, предварительно подведя курсор к углу до образования характерного крестика. В данном случае каждая ячейка будет содержать первоначальные данные – удаление содержимого не требуется, что достаточно удобно для быстрой работы со значениями. В новых версиях мы начинаем вводить значения в строке под таблицей, и она автоматически становится ее частью. Нажатие кнопки Tab, когда мы находимся на последней строке таблицы, также позволяет в Эксель добавить строку.
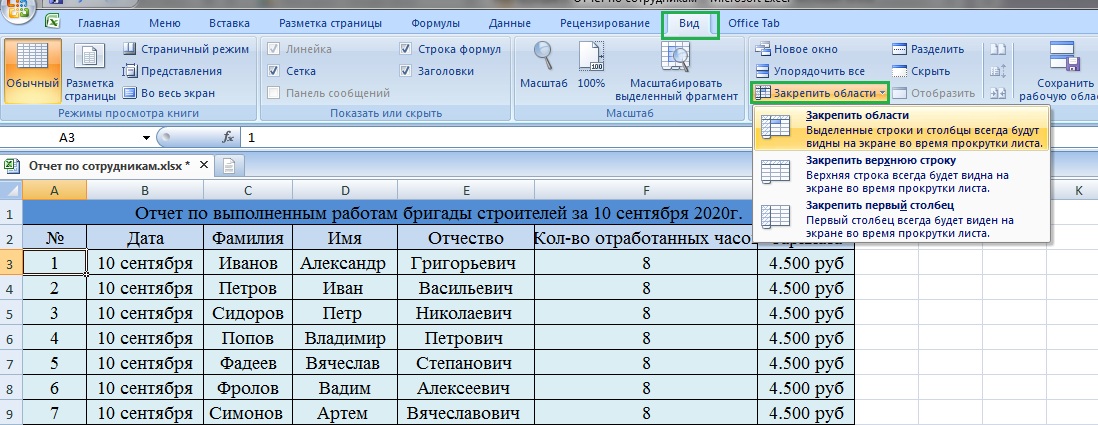
Как удалить строку
Что делать, когда мы случайно добавили лишние строки – как их удалить без потери соседних данных, рассмотрим два простых способа. Щелкаем правой кнопкой мыши на интересующую нас ячейку той строки, которая подлежит удалению. Перед нами открывается контекстное меню, в котором необходимо выбрать пункт «Удалить» и выбрать подпункт «Строки».
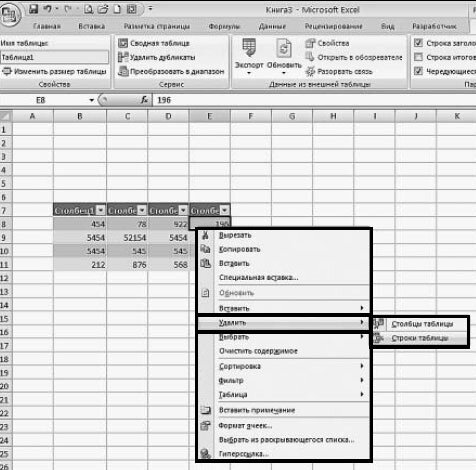
Для удаления нескольких строк предварительно выделяем те строки, которые подлежат удалению. Выделяем ячейки, переходим на меню панели инструментов «Главная». Вкладка «Ячейки» раскрывает меню с кнопкой «Удалить». Далее, откроется список команд, где необходимо выбрать пункт «Удалить строки таблицы».

Порой, казалось бы, простые действия в программе Excel выполняются не совсем понятным способом. Так, многие пользователи испытывают некоторые трудности при необходимости добавить новую строку в свою таблицу. Конечно, стоит отметить, что хоть это действие можно выполнить в несколько кликов мыши, оно несет за собой иногда совсем не те последствия, которые были запланированы. Тем более для каждой цели есть свой метод.
Как вставить строку в Excel
Всего можно рассмотреть три способа вставки новых строк в табличном редакторе Excel. Все они зависят от преследуемых пользователем целей. Так, порядок действий для добавления строки между строк довольно сильно отличается от тех, что необходимо выполнять для добавления строки в конце таблицы. Именно поэтому необходимо рассмотреть каждый метод, как в Excel добавить строки, в отдельности, чем мы сейчас и займемся.
Способ 1: вставка между строк
Первым делом разберемся, как добавить в Excel строки между строк, так как именно это действие пользователи производят чаще всего. А выполняется оно довольно просто:
- Установите курсор в той ячейке, над которой вам необходимо добавить новую строку.
- Нажмите правую кнопку мыши.
- В появившемся контекстном меню выберите опцию «Вставить. ». Иногда бывает и такое, что в меню будет две строки «Вставить», обязательно выбирайте вторую по счету.
- Появится новое окно, в котором вам нужно указать, что именно вы желаете вставить. Соответственно, установите переключатель в положение «Строку» и нажмите ОК.

Если вы хотите ускорить процесс вставки строки между строк, то можно прибегнуть к использованию горячих клавиш вместо контекстного меню. Дело в том, что окно «Вставить» вызывается нажатием клавиш Ctrl+ «+». Однако заметьте, что клавишу «плюс» вам необходимо нажимать на цифровой панели, которая расположена в правой части клавиатуры. После нажатия горячих клавиш появится то же самое окно, в котором необходимо выбрать пункт «Строку» и нажать кнопку ОК.
Способ 2: вставка в конце таблицы
Мы разобрались, как добавить строки в Excel между строк, однако при попытке выполнения этих действий с целью создания новой строки в конце таблицы пользователь потерпит фиаско. Строка будет добавлена, однако она не перенесет форматирование таблицы и будет обособлена от нее. В этом случае придется прибегнуть к некоторым ухищрениям, о которых и пойдет сейчас речь:
- Зажав левую кнопку мыши, выделите самую нижнюю строку созданной вами таблицы.
- Наведите курсор на квадратик, находящийся в нижнем правом углу выделения.
- Зажмите левую кнопку мыши и протяните это выделение на нужное количество строк вниз.
- Отпустите клавишу мыши.

- Выделите новые ячейки, информацию из которых нужно убрать.
- Нажмите правой кнопкой мыши по выделению.
- Из контекстного меню выберите пункт «Очистить содержимое».
Сразу после этого весь текст из ячеек будет удален, а форматирование останется.
Способ 3: создание «умной» таблицы
Чтобы работать с таблицей стало еще проще, необходимо осуществить группировку строк в Excel. Другими словами, создать «умную» таблицу. Это позволит не прибегать ко всевозможным ухищрениям, о которых было рассказано в предыдущем способе. Делается это просто:
- Выделите всю таблицу.
- Перейдите на главную вкладку.
- На панели выберите пункт «Форматировать как таблицу».
- Из списка шаблонов выберите понравившийся.

Сразу после этого будет создана «умная» таблица. Теперь добавить новые строки можно в ней как в конце, так и в середине. Это был третий способ, как в Excel добавить строки, он же последний.
Заключение
Вот мы и разобрались, как в Excel добавить строки между строк и в конце таблицы. Особенно хочется выделить последний способ, подразумевающий создание «умной» таблицы. В конечном итоге он облегчит работу с данными в ней в несколько раз, что, несомненно, является преимуществом.
Читайте также:


