Как добавить шаблон в paint
Сегодня будем учиться делать простую, но очень нужную в нашем деле операцию – вставлять картинки в шаблоны и рамки.
Способов это сделать много, как и инструментов для этого. Поэтому, я просто расскажу, как это делаю я. А вы сами разберетесь, повторять за мной или найти свой способ для этого.
Вы, наверное, уже успели заметить, что подавляющее большинство шаблонов и фоторамок форматированы в два популярных формата – PNG или PSD. С ними мы и будем работать.
Я использую Paint.NET версии 3.35. Это довольно старая версия, но я настолько к ней привык, что даже поставил ее на ноутбук с OS Win7. А родной версией, что стоит на "семерке", просто не пользуюсь.
Итак, у нас есть шаблон в формате PNG, куда мы будем вставлять наше фото.

Наш шаблон появился в окне программы:

Следующим шагом нам нужно добавить фотографию, которую мы будем вставлять в нашу рамку. Открываем вкладку Слои - Импортировать из файла. и, в открывшемся окошке выбираем нашу фотографию.

Наш портрет появляется поверх шаблона:

Для начала нам нужно поместить фотографию за наш шаблон, для чего в правом нижнем углу в окне "Слои" мы нажимаем на синюю стрелочку, направленную вниз:

Наша фотография переместилась за шаблон. Ее видно лишь сквозь вырез рамки:

Хотя фотография и "спряталась" за шаблоном, нам видна пунктирная обводка по ее периметру. С помощью этой обводки мы можем менять размер нашего фото, подгоняя под рамку-вырез. Наведите курсор на любой уголок нашего фото - курсор примет форму руки. Удерживая нажатыми клавишу Shift и левую кнопку мыши, изменяйте размер фотографии как вам угодно. Удерживая Shift при изменении размера, вы сохраните пропорции вашего фото, поэтому не забывайте это делать. Изменив фотографию до нужного размера, подгоните ее под размер окошка вашего шаблона, двигая мышью с нажатой левой клавишей. Если фотографию не удается перемещать с помощью мыши, значит у вас не активирована функция "Переместить выделенное" в левом верхнем углу в окне "Инструменты":

После всех "мучений" фото вставлено и подогнано по размеру:

Мы помним, что для сублимационной печати на кружку, майку, пазлы и прочее нам нужно изображение в "зеркале", то есть отраженное. Заходим во вкладку Изображение - Отразить по горизонтали:

И получаем зеркальное отображение нашего шаблона:

Осталось сохранить его и распечатать.
Если будете сохранять шаблон в формате JPEG, появится окно с предложением выровнять ваше изображение. Смело соглашайтесь - программа объединит все слои в один и только тогда сохранит ваш шаблон.
Возможно, весь процесс вам показался сложным и долгим? На самом деле вы дольше читали эти строки, чем вставляли бы фотографию. Попробуйте и, набив руку, вы будете все делать быстро, на автомате.
Посмотрите видеоурок, если у вас остались какие-либо вопросы:
Успеха в бизнесе!
К фотографиям, к картинкам или к скриншотам иногда добавляют подпись или надпись. Чтобы не делать каждый раз одну и ту же подпись заново, можно создать шаблон подписи и поместить на фото или на картинку.

При необходимости можно подготовить несколько шаблонов. Это внесет разнообразие в ваши фотографии или картинки.
Чтобы создать шаблон подписи, понадобится программа (другими словами, редактор или приложение). Отличным вариантом будет Фотошоп, но это платная программа и не самая простая в освоении. Графический редактор Paint является встроенной стандартной программой, которая есть во всех версиях Windows 10, 8, 7, XP.
Как вставить шаблон подписи в редакторе Paint

Рис. 1. Шаблон подписи в Paint.
Следует открыть Paint и создать там ту подпись, которая затем будет использоваться в качестве шаблона. Обязательно нужно сохранить этот шаблон на своем устройстве. Когда шаблон готов, можно переходить к тому, чтобы поместить его на фото или картинки.
Открываем свое фото, в которое надо вставить шаблон с подписью.

Рис. 2. Команда «Вставить из» в редакторе Paint для вставки подписи на фото или на картинку.
В Paint в строке с меню есть команда «Вставить». Нажимаем на маленький черный треугольник, который есть под командой «Вставить». Он обведен на рисунке 2 в красную рамку. Появится меню, в котором выберите «Вставить из».

Рис. 3. Поиск шаблона на компьютере для вставки на фото или на картинку.
Находим на своем компьютере шаблон, который нужно вставить в Paint. На рисунке 3 шаблон находится в папке Загрузки. На самом деле, шаблон может находиться в любой папке.
Нужно щелкнуть по шаблону, а затем нажать кнопку «Открыть». Эти действия показаны с помощью красных цифр 1, 2, 3 на рисунке 3. После этого шаблон будет вставлен в Paint, точнее, он будет помещен сверху на фотографию или на картинку (рис. 4).

Рис. 4. Шаблон выделен, его можно перемещать по рисунку.
Сразу после того, как шаблон вставлен, он будет выделен пунктирной линией (показано на рис. 4). Подводим мышку к выделенному шаблону. Она примет форму с четырьмя стрелками. Нажимаем на левую кнопку мыши и, не отпуская ее, перемещаем шаблон в нужное место на фото. Когда шаблон будет помещен по месту назначения, отпускаем левую кнопку мыши.
Может ли шаблон стать прозрачным после вставки
Создание шаблона и вставка его на фото является несложной процедурой. К сожалению, в редакторе Paint нет возможности сделать так, чтобы шаблон был прозрачным, без белого фона (рис. 4).
Фон на шаблоне можно сделать цветным, то есть, не белым, но не получится сделать его прозрачным. Для этого придется использовать другие программы (не Paint). Либо нужно вручную делать подписи на фотографиях, не используя шаблон. В этом случае подпись на фото будет прозрачной.
Видео: Как создать шаблон подписи в Paint и вставить его на фотографию или на картинку
Примечание: Мы стараемся как можно оперативнее обеспечивать вас актуальными справочными материалами на вашем языке. Эта страница переведена автоматически, поэтому ее текст может содержать неточности и грамматические ошибки. Для нас важно, чтобы эта статья была вам полезна. Просим вас уделить пару секунд и сообщить, помогла ли она вам, с помощью кнопок внизу страницы. Для удобства также приводим ссылку на оригинал (на английском языке).
С помощью Paint 3D можно создавать впечатляющие трехмерные объекты, но он также позволяет использовать большое количество готовых объектов в трехмерной библиотеке.
Примечание: Paint 3D доступен в Windows 10.
Поиск в библиотеке 3D-моделей
Выберите трехмерные фигуры на ленте, а затем откройте 3D-библиотеку.
Введите условие поиска в поле поиска и нажмите клавишу Ввод.
Выберите выбранную модель, чтобы добавить ее на холст.

Управление трехмерной моделью
С помощью трехмерных моделей можно перемещать их и добавлять кратные, чтобы создать собственную уникальную модель.
Позволяет делать Свинья с помощью Вингс!
При нажатии кнопки модель появится стрелка перемещения.

Стрелка вверх позволяет повернуть объект вдоль оси Z.
Стрелка вправо будет повернута вдоль оси X.
Стрелка вниз будет повернута вдоль оси Y.
Стрелка влево позволяет сдвинуть модель вперед и назад в пространстве.
Щелкните и перетащите модель, чтобы переместить ее по холсту.
Щелкните и перетащите небольшие белые квадраты на углы и стороны прямоугольника, окружающего объект, чтобы увеличить, уменьшить или растянуть объект.
Помещайтесь с ними, пока не получите хорошее представление о том, как перемещать модель и управлять ей.
Снова откройте 3D-библиотеку , найдите крыло, а затем найдите нужное, щелкнув его, чтобы добавить на холст.

Крыло появится на холсте. Перетащите модели и измените их размер, чтобы они выглядели так, как они будут объединяться.

Переместите модели до тех пор, пока крыло не будет правильно размещено, и кажется, что вы выйдете из свинья.

При нажатии кнопки выбрать все можно одновременно повернуть обе модели, чтобы убедиться в том, что они правильно работают со всеми углами.
Чтобы сделать две модели одной, щелкните выделить все и выберите пункт Группировать в правой части меню.
Теперь выполните эти действия, чтобы добавить еще одно крыло свинья.
Дополнительные возможности: Добавление в трехмерную модель фона, эффектов и других возможностей
Вернитесь в 3D-библиотеку и выполните поиск нужного фона (например, небесно).
Щелкните объект заднего плана, чтобы изменить его размер и положение.
Перетащите углы фона на края холста.

Чтобы добавить эффект к проекту трехмерной заливки, нажмите кнопку эффекты.
Выберите нужный эффект в меню. Он будет быстро отфильтровать вашу закраску.
Щелкните солнце рядом с светло- кругом и поверните его, чтобы изменить положение освещения.
На других вкладках в верхней части Paint 3D (двумерные фигуры, трехмерные фигуры, наклейкии эффекты) вы можете добавить еще больше сведений в 3D-проект Paint.
Если вы создадите презентацию, а затем сохраните ее как файл шаблона PowerPoint (POTX), ею можно будет поделиться с коллегами и использовать ее повторно. Чтобы создать шаблон, вам потребуется изменить образец слайдов и набор макетов слайдов.

выберите один из тысяч бесплатных шаблонов для скачивания на сайте Microsoft Templates
Щелкните заголовок ниже, чтобы открыть раздел и увидеть подробные инструкции.
Открытие пустой презентации: файл >новая >пустая презентация
На вкладке Конструктор выберите Размер слайда > Настроить размер слайдов и выберите ориентацию страницы и размеры.
На вкладке Вид в группе Представления в группе Просмотры слайдов выберите вариант "Слайд-шоу".
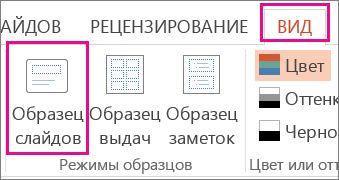
Образец слайдов — это самое крупное изображение слайда в верхней части списка эскизов слайдов слева от области слайдов. Под ним расположены связанные с ним макеты слайдов.
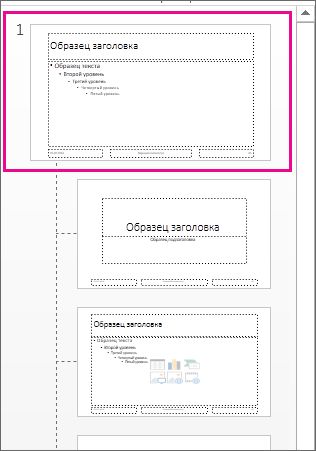
Чтобы изменить образец или макеты слайдов, на вкладке Образец слайдов выполните любое из указанных ниже действий.
Чтобы добавить красочную тему со специальными шрифтами и эффектами, нажмите Темы и выберите тему из коллекции. Чтобы просмотреть другие темы, используйте полосу прокрутки справа.

Чтобы изменить фон, щелкните Стили фона и выберите нужный вариант.

Чтобы добавить заполнитель (для текста, изображения, диаграммы, видео, звука или другого объекта), в области эскизов выберите макет нужного слайда и выполните указанные ниже действия.
Щелкните Вставить заполнитель и выберите тип заполнителя, который нужно добавить.

На образце слайдов или в макете слайда перетащите указатель мыши, чтобы обозначить размер заполнителя.
Совет. Чтобы изменить размеры заполнителя, перетащите угол одной из его границ.
Чтобы переместить заполнитель на образце слайдов или в макете слайда, выберите его границу и перетащите объект на новое место.

Чтобы удалить ненужный заполнитель, в области эскизов слайдов выберите образец слайдов или макет слайда, содержащий его, а затем выберите границу заполнителя на слайде и нажмите клавишу DELETE.
Чтобы установить ориентацию страницы для всех слайдов в презентации, выберите Размер слайда > Настроить размер слайдов.

В группе Ориентация выберите вариант Книжная или Альбомная.
Сохранение презентации как шаблона PowerPoint (POTX)На вкладке Файл щелкните Сохранить как (или Сохранить копию, если вы используете Microsoft 365).
В разделе Сохранить нажмите кнопку Обзор, чтобы открыть диалоговое окно Сохранение документа.
В диалоговом окне Сохранение документа в списке Тип файла выберите пункт Шаблон PowerPoint.
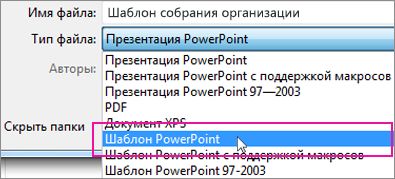
При выборе типа "Шаблон" PowerPoint автоматически выберет папку для его сохранения, например Настраиваемые шаблоны Office.
В диалоговом окне Сохранить как в поле Имя файла введите имя файла шаблона или примите то, которое предложено по умолчанию.
Чтобы создать презентацию на основе шаблона, выберите пункт Файл > Создать. Затем выберите Пользовательские > Пользовательские шаблоны Office и дважды щелкните сохраненный шаблон.
См. также
Важно: Office 2010 больше не поддерживается. Перейдите на Microsoft 365, чтобы работать удаленно с любого устройства и продолжать получать поддержку.
На вкладке Файл нажмите кнопку Сохранить как ,в поле Имя файла укажайте имя шаблона, а затем в поле Тип файла выберите PowerPoint Шаблон (*.potx).

Щелкните заголовок ниже, чтобы просмотреть инструкции.
Чтобы приступить к созданию шаблона, который будет использоваться в презентации, выполните указанные ниже действия.
Откройте пустую презентацию.
На вкладке Конструктор выберите Параметры страницыи выберите ориентацию и размеры страницы.
На вкладке Вид в группе Режимы образцов выберите пункт Образец слайдов.
Совет. В представлении " эскиз слайдов" он представляет более крупное изображение слайда, а связанные с ним макеты — меньше.
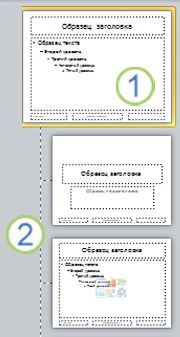
1. Мастер слайдов
2. Связанные макеты
Чтобы настроить образец слайдов и связанные с ним макеты, выполните одно или несколько из указанных ниже действий.
Чтобы удалить из макета ненужный заполнитель, используемый по умолчанию, в области эскизов слайдов выберите макет, щелкните границу заполнителя в окне презентации и нажмите клавишу DELETE.
Чтобы добавить замещающий текст, в области эскизов слайдов щелкните нужный макет слайда и выполните одно из следующих действий:
На вкладке Образец слайдов в группе Макет образца выберите пункт Вставить заполнитель и команду Текст.
Щелкните нужное место в образце слайдов и нарисуйте границы заполнителя путем перетаскивания.
Совет. Чтобы изменить размеры заполнителя, перетащите угол одной из его границ.
Введите описательный текст, предлагающий пользователю шаблона ввести определенные сведения.
Чтобы добавить заполнители других типов, содержащие изображения, картинки, графические элементы SmartArt, снимки экрана, диаграммы, видеоролики, звуки и таблицы, на вкладке Образец слайдов в группе Макет образца нажмите кнопку Вставить заполнитель и выберите нужный тип заполнителя.
Чтобы сделать презентацию более привлекательной, добавив цвет и фон, выполните одно из указанных ниже действий.
Чтобы применить к презентации тему (добавив цвет, форматирование и эффекты в макет), на вкладке темаОбразец слайдов в группе Изменить тему нажмите кнопку Темы и выберите тему.
Чтобы изменить фон, на вкладке Образец слайдов в группе Фон нажмите кнопку Стили фона и выберите фон.
Сохранение презентации как шаблона PowerPoint (POTX)Чтобы сохранить шаблон, на вкладке "Файл" нажмите кнопку Сохранить как.
В поле Имя файла введите нужное имя или примите то, которое предлагается по умолчанию.
В списке Тип файла выберите формат Шаблон PowerPoint (POTX).
При выборе типа "шаблон" PowerPoint автоматически переключает место хранения в соответствующую папку — папку \Program Files\Microsoft Office\Templates\.
Чтобы создать презентацию на основе шаблона, выберите пункт Файл > Создать. Выберите пункт Мои шаблоны. В диалоговом окне Создать презентацию выберите сохраненный шаблон и нажмите кнопку ОК.
Если вам понадобится помощь в применении нового шаблона к презентации, см. статью Применение шаблона к презентации.
Ссылки на дополнительные сведения о шаблонах PowerPoint
Важно: Office 2007 больше не поддерживается. Перейдите на Microsoft 365, чтобы работать удаленно с любого устройства и продолжать получать поддержку.
Чтобы применить новый или другой шаблон PowerPoint 2007, см. применение шаблона к презентации.
Рекомендации по созданию шаблона
При создании шаблона добавьте содержимое, которое нужно защитить от изменения другими пользователями, в образец слайдов в режиме "Образец слайдов". Это может быть пояснительный текст, логотипы, содержимое колонтитулов, тематическое содержимое, фон, форматирование, цвета, шрифты и эффекты.
Пользователи шаблона будут работать в обычном режиме согласно предоставленным вами инструкциям. Они будут заменять пояснительный текст и другие заполнители данными, необходимыми для их проекта или презентации.
Откройте пустую презентацию.
На вкладке Конструктор выберите Параметры страницыи выберите ориентацию и размеры страницы.
На вкладке Вид в группе Режимы просмотра презентации выберите пункт Образец слайдов.
На вкладке Образец слайдов в группе Изменить образец нажмите кнопку Вставить образец слайдов.
В области эскизов слайдов образец слайдов представлен более крупным изображением, а связанные макеты расположены под ним.
Многие презентации содержат несколько образцов слайдов, поэтому может понадобиться прокрутить эскизы, чтобы найти нужный.
Чтобы начать настройку образца слайдов, выполните одно или несколько из указанных ниже действий.
Для удаления встроенных макетов слайдов, сопровождающих образец слайдов по умолчанию, в области эскизов слайдов щелкните правой кнопкой мыши каждый макет слайда, который вам не нужен, и выберите команду Удалить макет.
Чтобы удалить ненужный заполнитель, используемый по умолчанию, в области эскизов слайдов выберите макет с заполнителем, щелкните границу заполнителя в окне презентации и нажмите клавишу DELETE.
Чтобы добавить текст, в области эскизов слайдов щелкните нужный макет слайда и выполните одно из следующих действий.
На вкладке Образец слайдов в группе Макет образца выберите пункт Вставить заполнитель и команду Текст.
Щелкните нужное место в образце слайдов и нарисуйте границы заполнителя путем перетаскивания.
Совет. Чтобы изменить размеры заполнителя, перетащите угол одной из его границ.
Введите описательный текст, предлагающий пользователю шаблона ввести определенные сведения.
Чтобы добавить заполнители других типов, содержащие изображения, картинки, графические элементы SmartArt, диаграммы, видеоролики, звуки и таблицы, на вкладке Образец слайдов в группе Макет образца выберите нужный тип заполнителя.
Чтобы применить тема (чтобы включить цвет, форматирование, эффекты и эффекты в макет) к презентации, на вкладке Главная слайды в группе Изменить тему нажмите кнопку Темы и выберите тему.
Чтобы изменить фон, на вкладке Образец слайдов в группе Фон нажмите кнопку Стили фона и выберите фон.
Чтобы установить ориентацию страницы для всех слайдов в презентации, на вкладке Образец слайдов в группе Параметры страницы выберите пункт Ориентация слайдов и установите переключатель Книжная или Альбомная.
Чтобы добавить текст, который должен отображаться в нижнем колонтитуле на всех слайдах презентации, выполните указанные ниже действия.
На вкладке Вставка в группе Текст нажмите кнопку Колонтитулы.
В диалоговом окне Колонтитулы на вкладке Слайд установите флажок Нижний колонтитул и введите текст, который должен отображаться внизу слайдов.
Чтобы содержимое нижнего колонтитула отображалось на всех слайдах, нажмите кнопку Применить ко всем.
Дополнительные сведения об использовании прикетов см. в этой теме.
Сохранение презентации в виде шаблона PowerPoint (файла POTX)В поле Имя файла введите нужное имя или примите то, которое предлагается по умолчанию.
В списке Тип файла выберите формат Шаблон PowerPoint (POTX).
При выборе типа "шаблон" PowerPoint автоматически переключает место хранения в соответствующую папку — папку \Program Files\Microsoft Office\Templates\.
Если вам нужна помощь в применении нового шаблона к презентации, см. применение шаблона к новой презентации.
Применение шаблона к новой презентации
Создать шаблон в PowerPoint в Интернете. Вместо этого необходимо использовать PowerPoint версию.
Читайте также:


