Как добавить программы в образ windows 8 1
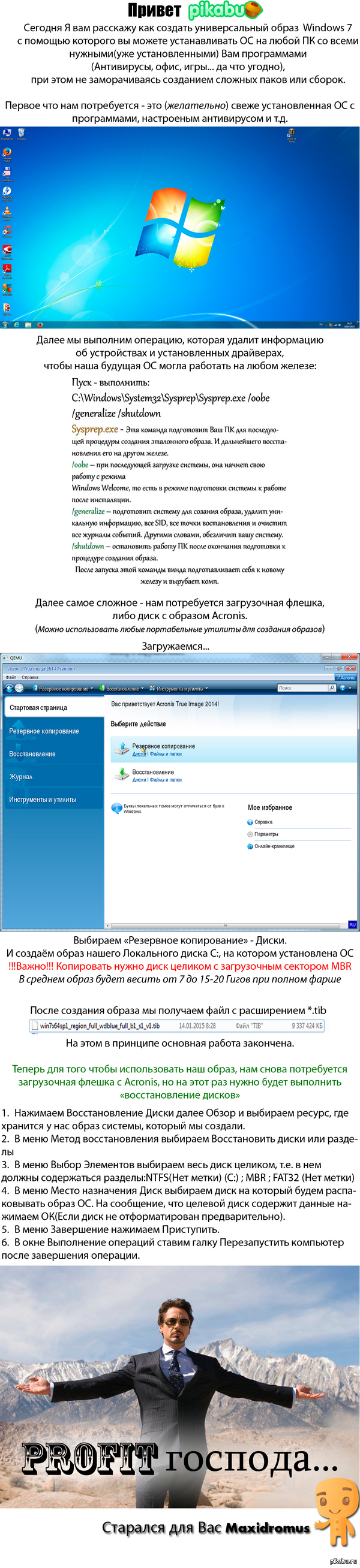
Ну акронис стоит юзать, только если есть лицензия. В противном случае Parted Magic будет лучше.
А для дома вообще не вижу смысла данного колдунства.
Это не универсальный образ, а установка из бэкапа. Способ, безусловно, рабочий и интересный. Но хотелось увидеть как создать полноценный ISO или образ для установки по сети. За необычный вариант спасибо, думаю обязательно его потестирую.
загвоздка в том, что в образ попадает только диск Са если проги на D, а винда на С? За такое оформление текста есть отдельный котел в аду

Windows спустя месяц

Лучше не приходи.
Вроде хорошее предложение, но как-то сомнительно.
Даже если и недалеко, не приходи.
А с другой стороны, этой фотографии как минимум лет 10, и кто знает,может бывший эникейщик сейчас развертывает на предприятиях RedHat и ставит домохозяйкам Gentoo?


Supermicro X11 Intel VROC (RST) + Windows Server 201x Installer
На днях столкнулся с совсем неочевидной проблемой. Хотя что могло быть сложнее поставить Windows 2019 на новый сервер.
Материнская плата Supermicro X11DPL-i, биос обновлен до последней версии 3.3 на 20.11.2020.
Диски 2х SSDSC2KG48
Режим загрузки Legacy (UEFI глобально ничего бы не изменил).
Задача: собрать softraid на встроенном контроллере в чипсет и установить Windows Server 2019.
Почему не внешний контроллер: единственный доступный в 1U корпусе слот оказался занят сетевой картой, поэтому даже при желании его было не поставить. надо было ставить Linux и вообще ceph и все в шоколаде
Действие первое:
1.1 Подключаем 1 диск для проверки.
1.2 Включаем PCH SATA Configuration - Configure SATA as RAID , перезагружаемся.

1.2.1 Обращаю внимание, что на плате есть еще второй sSATA контроллер (Second SATA), который по умолчанию включен.

1.3 Ждем, где клацать Ctrl-I и не видим. Не загружается утилита конфигурации виртуального контроллера. После инициализации OpROM сетевых карт начинает грузиться с них же.
1.4 Возвращаемся в биос, проверяем, что все нормально, перезагружаемся - не работает.
1.5 Гуглим решение: оказывается нужно как минимум 2 диска, чтобы загрузилась.
1.6 Подключаем второй диск, все начинает работать.
Вот казалось бы, вроде логично, что массив собирается только из 2 и более дисков, но почему утилита грузится с теми же требованиями?
P.S. забегая наперед, если один из дисков умрет или его отключить и массив развалится, то утилита загрузится и покажет, что массив degraded, поэтому можно спать спокойно.
Действие второе:
2.1 Массив собрали, массив в boot menu появляется, вставляем флешку/грузим по сети/подключаем через IPMI (подчеркните сами нужное) с образом Windows Server 2019 (md5 B2626D444A641604F325B145AB0C86F1), включаем сервер
2.2 Загружается установщик, клацаем далее, встречаем пустое окно при выборе дисков.
В смысле, как так? Нету драйверов под стандартный intel raid? Такого быть не может.
2.3 ОК, лезем на сайт Supermicro к нашей модели материнки, скачиваем "Intel PCH Driver(SATA)", перепаковываем в ISO, подключаем через IPMI, пробуем скармливать . и не кушает.

2.4 ОКК, лезем на сайт Intel, ищем драйвер Intel SoftRaid/VROC, получаем пакет VROC_7.0.0.2291_F6.
2.5 Перепаковываем в iso, подключаем . и опять не работает. Да как так то?
2.6 Идем в биос, лазим по нему в поисках слов "raid", "intel vroc", "boot volume". В итоге понимаем, что нигде ничего нет, да и вообще, все должно работать. Лезем в Ctrl+I, у него все круто, проблем никаких, рейд собран, помечен как Bootable.
Бросаем это затею и идем гуглить.
"Supermicro X11 server 2019" "Intel VROC server 2019" "X11 softraid windows server installer"
Единственное похожее упоминание о проблеме есть тут в ветке комментариев:

Тут есть упоминание о sSATA, но к нему у нас не подключены диски, так что в итоге он был отключен вообще.
Итак, действие третье:
3.1 Вспоминаем, что у нас есть WinPE на базе Win10 (у меня это StrelecPE), пробуем загрузиться в него.
3.2 Открываем диспетчер устройств, обнаруживаем кучу неопознанных устройств, как обычно, но среди которых нету RAID-контроллера.
3.3 Значит драйвер для него установлен. да, так и есть драйвер "Intel Embedded Server RAID Technology II" установлен, успешно запустился и работает. Но в оснастке управления дисков (он же diskpart) массива так и нет.
3.3.1 ID устройства PCI\VEN_8086&DEV_2826&CC_0104

3.4 ОК, подключаем еще раз новые драйвера с сайта Intel, пытаемся скормить драйвер и вуаля, шайтан машина таки жива, диск мгновенно появляется. (Момент скрина был позже событий, поэтому система уже установлена. Изначально диск конечно же был пустой)

3.3.1 На этом моменте все умные уже предполагают, о чем будет следующее действие.
3.5 Монтируем ISO с установщиком ОС, запускаем setup.exe, диск успешно видится, система начала копировать файлы.
3.5.1 Да, можно было распаковать и через другие утилиты установки из-под WinPE, можно было через cmd распаковать сразу на диск, потом доделать загрузчик, но зачем? Если можно просто нажать далее и он сделает все сам.
3.6 setup.exe радостно сообщает, что файлы все скопировал и надо перезагрузиться.
Вроде все? Но нет.
После перезагрузки сразу получаем BSOD Inaccessible Boot Device, который как бы намекает.
Не то чтобы намекает, он напрямую говорит, что загрузчик запустил ядро, но ядро не нашло загрузочного диска. А почему?
Потому что в образе системы предустановлен тот самый драйвер, который загружается без ошибок для данного устройства, но по факту не работает.
Действие четвертое, заключительное:
4.1 Грузим опять WinPE.
4.2 Устанавливаем рабочий драйвер в WinPE.
4.3 Открываем Dism++, открываем сессию на установленную систему на дисках, импортируем туда рабочий драйвер
4.4 Перезагружаемся. Вуаля, система продолжает ставится без каких-либо проблем.
Это можно было бы сделать сразу в действии третьем (3.3.1), но так как setup.exe не предлагает не перезагружаться, в моем случае это было недоступно, да и я сам хотел проверить, заработает оно или нет без этого.
Что произошло:
Как я предполагаю, в Intel что-то поменяли в прошивке виртуального raid-контроллера (версия Sata Option ROM 6.2.0.1034), оставив старый DeviceID. Скорее всего хотели не сломать совместимость с уже интегрированными драйверами в образах Windows Server 2012R2, 2016 и 2019. Установочные образы 2012R2, 2016 ведут себя аналогично 2019. Так и получилось, драйвер ставится, загружается, но где-то что-то идет не так и он не работает.
Я склоняюсь к этой версии, так как точно помню, что в основном Windows без проблем встают на Intel SoftRaid, без дополнительных драйверов.
В любом случае, драйвер был загружен, но диски в систему не передавал, а результатом стала вроде и простая, но неочевидная ситуация, которую разрулить стандартными средствами невозможно. Установщик отказывается ставить драйвер для контроллера дисков, если у него уже есть драйвера, даже если нерабочие.
Так как эта платформа была в единственном экземпляре, то такой порядок действии вполне нормальный, но если таких было бы несколько, то хорошим решением было бы пересобрать дистрибутив с интегрированными рабочими драйверами. Насколько такое решение является "стандартным средством" решать вам.

Здравствуйте, Друзья! В этой статье разберемся как создать образ ISO из файлов и папок и как сделать загрузочный образ. Например операционной системы.
Как сделать образ ISO с диска можно прочитать здесь [1] . Обычно, для создания образов использую Ashampoo Burning Studio FREE, для записи на флешку — UltraISO. В этой статье мы будем создавать загрузочные ISO образы, из файлов и папок, с которых можно установить Windows с помощью CDBurnerXP.
Эту статью можно было назвать — «Как редактировать ISO образы». Программы для редактирования образов стоят денег. В этой статьи покажу как можно эти деньги оставить себе.
Структура статьи
- Скачивание CDBurnerXP [2]
- Как создать образ ISO из файлов [3]
- Как создать загрузочный ISO образ [4]
1. Скачивание CDBurnerXP
Переходим на сайт
Жмем по ссылочке «Больше опций загрузки»

Чтобы не устанавливать дополнительную программу скачиваем портативную версию [6] CDBurnerXP для своей разрядности Windows [7] .

Распаковываем [8] скачанный архив

2. Как создать образ ISO из файлов
Заходим в распакованную папку и запускаем cdbxpp.exe

Жмем Запустить в окошке — предупреждение системы безопасности .

Выбираем Диск с данными и жмем ОК

Вверху слева открываем папку из содержимой которой нужно создать образ ISO. Вверху справа выделяем все и перетаскиваем с помощью мыши вниз.

Добавить файлы в проект можно так же выделив их и нажав
Раскрываем меню Файл и жмем Сохранить проект как ISO-образ…

Задаем имя ISO-образу, расположение и жмем Сохранить

Ждем пока образ создастся

Образ ISO создан.
3. Как создать загрузочный ISO образ
Вот эта та часть, ради которой писалась эта статья. Например нам нужно отредактировать ISO-образ Windows 7 или Windows 8. В прошлой статье [10] мы скачали оригинальный образ Windows 7 Ultimate. Следовательно, с него можно установить Windows 7 Ultimate. Чтобы иметь возможность выбирать при установке другие версии Windows 7 (например Начальная, Домашняя базовая, Домашняя расширенная, Профессиональная и Максимальная) нужно в образе удалить файл ei.cfg. Сделать это можно следующим образом

Заходим в распакованный архив в папку sources и удаляем фай ei.cfg

Теперь из распакованной папки создадим загрузочный ISO образ Windows 7
Добавляем файлы в проект таким же образом как описано во втором пункте.
Раскрываем меню Диск и выбираем Загрузочные опции…

Устанавливаем галочку Сделать диск загрузочным и жмем для задания пути к загрузочному образу


В разделе Тип эмуляции выбираем Без эмуляции
В разделе Платформа выбрал x86-32 так как у меня образ 32-х разрядной Windows 7
Жмем ОК

Файл > Сохранить проект как ISO-образ…

Задаем расположение и имя загружаемому ISO-образу. Жмем Сохранить
Читайте, как и для чего используется ISO-образ. Как создать ISO-образ с оптического диска, монтировать его на виртуальный оптический диск вашего ПК или извлечь из него данные, в случае необходимости. Персональные стационарные и мобильные компьютерные устройства имеют огромную популярность и получили широчайшее применение во всех сферах нашей жизни. Каждая отрасль экономики, образования, здравоохранения, социальной культуры и т.д., так или иначе, использует для своих нужд компьютерную технику. Весь учет, контроль, обработка и хранение разнообразной информации осуществляется при помощи таких устройств.

Естественно, что и для личного использования компьютерные устройства применяются пользователями достаточно широко. Выполнение различных заданий, общение при помощи электронных приложений, создание любых информационных файлов, редактирование и обмен звуковыми, видео файлами и изображениями, отправка и получение электронных писем, организация досуга и развлечений и многое другое.
Неудивительно, что для корректной работы компьютерных устройств необходимо наличие современного высокопроизводительного программного обеспечения, которое в полной мере позволит использовать их возможности.
Большинство современных компьютерных программ, обладающих большим диапазоном возможностей, поставляются пользователю на оптических носителях или другим способом в определенном цифровом формате. И довольно часто возникает ситуация, когда необходимо сохранить копию определенного диска. В этом случае может помочь «ISO-образ». «ISO-файл» (часто называемый образом «ISO») – это архивный файл, который содержит идентичную копию (или образ) данных, найденных на оптическом диске, например, на компакт-диске или «DVD-диске». Такой вид формата файлов часто используются для резервного копирования оптических дисков или для распределения больших наборов файлов, предназначенных для записи на оптический диск.
Что такое «ISO-образ»
Название «ISO» взято из названия файловой системы, используемой оптическими носителями, обычно это «ISO 9660». Вы можете представить образ «ISO» как полную копию всего, что хранится на физическом оптическом диске, таком как «CD», «DVD» или «Blu-ray» диске, включая собственную файловую систему. Он представляет собой секторальную копию диска, при этом никакое дополнительное сжатие не используется. Идея образов «ISO» заключается в том, что вы можете архивировать точную цифровую копию диска, а затем использовать этот образ для записи нового диска, который в свою очередь является точной копией оригинала. Большинство операционных систем (и многие «утилиты» – вспомогательные компьютерные программы, осуществляющие выполнение специализированных типовых задач для корректной работы оборудования или операционной системы) также позволяют монтировать образ «ISO» как виртуальный диск. В этом случае, все ваши приложения обрабатывают его таким же образом, как если бы это был реальный оптический диск, вставленный в привод вашего персонального компьютера.
В то время как многие пользователи используют «ISO» для создания резервных копий своего оптического диска, «ISO-образ», в наши дни, используется в основном для распространения больших программ и операционных систем, поскольку он позволяет хранить все файлы в одном легко скачиваемом файле. Затем люди могут решить, хотят ли они монтировать этот образ для последующего использования или применить его для записи оптического диска.
Большинство загружаемых операционных систем, включая «Windows» и различные дистрибутивы «Linux», распространяются как образы «ISO». Это пригодится вам при загрузке текущей версии «Ubuntu» для последующей установки на вашем компьютере или установки любого старого игрового диска на ноутбук при отсутствии реального физического диска.
Как подключить «ISO-образ»
Понятие «установка ISO-образа» означает, что вы будете монтировать образ вашего диска на виртуальный оптический диск. Все ваши приложения будут обрабатывать смонтированный образ так, как если бы это был физический диск в приводе вашего персонального компьютера.
Версии операционной системы «Windows 8, 8.1 и 10» позволяют монтировать образ диска «ISO» без привлечения дополнительного стороннего программного обеспечения. Для этого достаточно открыть в проводнике файлов «Windows» папку, где храниться образ требуемого «ISO-диска», и щелкнуть по нему правой кнопкой мыши для вызова всплывающего контекстного меню. В открывшемся списке доступных действий нужно выбрать раздел «Подключить».

Или в проводнике файлов «Windows» отметьте левой кнопкой мыши требуемый образ «ISO», а затем на ленте главного меню проводника во вкладке «Средства работы с образами диска» в разделе «Управление» нажмите кнопку «Подключить».

Если вы используете на своем персональном компьютере операционную систему «Windows 7» (или предыдущую, более раннюю, версию системы), то вам понадобится выполнить установку дополнительного приложения стороннего производителя, такое как бесплатное и простое в использовании, приложение «WinCDEmu».
Как записать «ISO-образ» на диск
Функция «запись ISO-образа» на физический диск пригодится вам в том случае, если вы планируете создать загрузочный диск, который будете использовать для установки программного обеспечения или операционной системы на другой сторонний компьютер. Это особенно полезно, когда вы устанавливаете операционную систему (или создаете специальный системный диск) и должны использовать этот диск для его последующей загрузки. Он также может быть полезен для создания физической резервной копии диска или когда вам просто нужно поделиться копией диска с кем-либо еще.
Операционные системы «Windows 7, 8 и 10» имеют функцию записи образа «ISO» на диск, непосредственно встроенную в предустановленные службы самой системы. Все, что вам нужно для осуществления записи «ISO-образа», так это вставить в привод компьютера, подготовленный к записи, оптический диск, а затем воспользоваться одним из двух способов на выбор. По аналогии с ранее описанными способами подключения «ISO-образа» вам будет необходимо открыть в проводнике файлов «Windows» папку, содержащую ваш «ISO-образ». Теперь щелкните по нему правой кнопкой мыши и в открывшемся всплывающем контекстном меню выберите команду «Записать образа диска».

Либо отметить левой кнопкой мыши файл «ISO-образа» и во вкладке «Средства работы с образами диска» в разделе «Управление» нажать на кнопку «Запись на диск».

Примечание: Если на вашем персональном компьютере нет устройства, позволяющего производить запись на оптический диск, то вы не увидите эту кнопку. Кроме того, если у вас установлено приложение для сжатия файлов (например, «7-Zip»), и оно связано с расширением файла «ISO», для вас также будет недоступна эта кнопка. Мы расскажем об этом более подробно в следующем разделе.
В операционной системе «MacOS» функция записи «ISO-образа» на диск работает по тому же принципу, что и в системе «Windows», поэтому детально описывать ее нет необходимости.
Как извлечь данные из ISO-образа
Если вы не хотите монтировать «ISO-образ» или записывать его на диск, но все же вам необходимо получить доступ к хранящимся внутри файлам, то вы можете извлечь его содержимое на свой компьютер. Для этого вам понадобится стороннее приложение, например «WinRAR» или «7-Zip». Мы покажем способ для получения данных из «ISO-образа» на примере приложения «WinRAR», но вы можете использовать то приложение, с которым вы привыкли работать.
Если при установке приложения «WinRAR» вы ассоциировали его с расширение файлов «.iso», то чтобы открыть и просмотреть его содержимое, вам нужно лишь дважды щелкнуть требуемый «ISO-образ». В зависимости от размера исходного «ISO-файла», процесс открытия может занять некоторое время, поэтому будьте терпеливы.

Вы можете скопировать любые файлы из «ISO-образа» в обычную папку, просто перетаскивая их.
Если хотите, вы также можете извлечь полное содержимое «ISO-образа» в обычную папку. В проводнике файлов просто щелкните правой кнопкой мыши по «ISO-образу» и откройте всплывающее контекстное меню. Среди доступных действий вы можете воспользоваться одним из трех разделов по выбору, каждый содержащий определенную команду извлечения файлов. Команда «Извлечь файлы» позволяет вам самостоятельно выбрать местоположение последующего извлечения файлов, команда «Извлечь в текущую папку» извлекает файлы в то же место, где находится файл «ISO-образа», а команда «Извлечь в «имя папки»» создает новую папку в месте расположения «ISO-образа» и присваивает ей название «ISO-файла».

Другие приложения для сжатия файлов, такие как «7-Zip», работают по тому же принципу и предлагают аналогичные возможности, что и вышеописанное приложение.
Однако следует отметить одну немаловажную деталь. Если вы устанавливаете приложение для сжатия файлов, такие как «7-Zip» или «WinRar», и вы позволяете этому приложению производить ассоциирование с файлами «ISO», то вы больше не увидите встроенные команды управления «ISO-образами» в проводнике файлов «Windows» для полноценной работы с ними. Поэтому лучше иметь средство управления «ISO-образами» в проводнике файлов, ведь вы, все равно, можете щелкнуть их правой кнопкой мыши, и получить доступ к командам приложений сжатия для извлечения данных из «ISO-образа», когда захотите.
Если вы уже установили одно из этих приложений, и оно ассоциируется с файлами образа, то вы можете легко переназначить расширение файла «ISO» для проводника файлов «Windows». Для этого вам придется воспользоваться приложением «Параметры». Данное приложение содержит все основные настройки операционной системы. И разработчики «Windows 10» намерены заменить им приложение «Панель управления» для повышения удобства работы пользователей. Поэтому мы более подробно остановимся на возможных способах открытия приложения «Параметры». Мы покажем вам пять способов доступа к приложению, и вы сможете выбрать любой, понравившийся вам, способ, для дальнейшего применения.
Откройте проводник файлов «Windows» «Этот компьютер». На ленте главного меню проводника выберите вкладку «Компьютер». На открывшейся панели вкладки в разделе «Система» нажмите синюю кнопку с белой шестеренкой «Открыть параметры».

На главной странице перейдите в раздел «Приложения». Далее в левой панели новой страницы выберите раздел «Приложения по умолчанию». В правой панели опустите бегунок полосы прокрутки вниз страницы и нажмите текстовую ссылку «Выбор стандартных приложений для типов файлов».

В следующем окне отображается очень длинный список расширений файлов. Используя бегунок полосы прокрутки, найдите в представленном списке расширение «.iso». Напротив указанного значка в правой половине окна щелкните любое приложение, которое в настоящее время связано с расширением файла «.iso». Во всплывающем меню выберите опцию проводника файлов «Windows».

Как создать собственный файл «ISO» с оптического диска
Процесс создания «ISO-файла» с дисков позволяет вам получить цифровую резервную копию физических дисков. Затем вы можете использовать созданные «ISO-файлы» для установки их на компьютеры, у которых нет оптического дисковода. В будущем, вы можете создавать дополнительные копии образа диска с, имеющегося у вас, «ISO-файла», не используя для этого оригинальный физический диск. И, конечно, вы можете делиться этим «ISO-образом» с другими людьми.
В то время, как операционные системы «MacOS» и «Linux» поставляются с предустановленным программным обеспечением, которое позволяет вам создавать «ISO-образ» с физического диска, в операционной системе «Windows» такой возможности нет. Вместо этого вам придется использовать приложение сторонних производителей для создания «ISO-файла» в системе «Windows». Во всемирной компьютерной сети «Интернет» можно найти множество приложений для создания «ISO-образа» и выбрать наиболее подходящее именно вам. Каждое приложение обладает стандартным набором функций, а также содержит различные дополнительные инструменты, выгодно отличающие его от других приложений. В зависимости от ваших требований, вы можете выбрать соответствующее приложение для его дальнейшего использования.
Операционная система «Windows» позволяет вам выполнять минимальный набор действий с файлами «ISO», не требуя установки дополнительных инструментов. Вы всегда можете подключить, записать или скопировать «ISO-образ» на свой персональный компьютер быстро и легко без дополнительных затрат.
Полную версию статьи со всеми дополнительными видео уроками читайте в нашем блоге.
Технологии шагнули очень далеко вперед
Установочный диск Windows 8.1
Установочный диск Windows 8.1
Запись загрузочного носителя
Способ 1: Утилита от Microsoft
У Майкрософт существует специальная программа, предназначенная для превращения обычной флешки (не меньше 4 ГБ) в загрузочный носитель. Ее название — Media Creation Tool.
Инструкция по использованию:
Способ 2: Штатные средства системы
Для подготовки к установке Виндовс 8 с диска необязательно использовать Media Creation Tool. Загрузочный носитель можно подготовить и с помощью штатных средств системы. Но при этом необходим готовый образ операционной системы. Вместе с тем можно отметить, что не требуется специальный софт для настройки, все делается с помощью встроенных утилит.
Создание загрузочного DVD с оригинальной системой Windows 8.1
Сравнительно недавно Microsoft представила утилиту Media Creation Tool, специально предназначенную для создания установочных загрузочных накопителей с Windows 8.1 — с помощью этой программы вы можете скачать оригинальную систему в видео ISO и, либо сразу записать ее на USB, либо воспользоваться образом для записи загрузочного диска.
На следующем этапе потребуется выбрать, хотим ли мы записать установочный файл на USB-устройство флэш-памяти (на флешку), либо сохранить как ISO файл. Для записи на диск потребуется ISO, выбираем этот пункт.
И, наконец, указываем место для сохранения официального образа ISO с Windows 8.1 у себя на компьютере, после чего остается только дождаться окончания его загрузки из Интернета.
Все следующие шаги будут одинаковы, вне зависимости от того, используете вы оригинальный образ или у вас уже есть свой собственный дистрибутив в виде файла ISO.
Запись ISO Windows 8.1 на DVD
Записать образ на диск можно либо штатными средствами Windows 7, 8 и 10, либо с помощью сторонних программ. Преимущества и недостатки способов:
- При использовании средств ОС для записи, вам не нужно устанавливать никаких дополнительных программ. И, если вам нужно использовать диск для установки Windows1 на этом же компьютере, можете смело использовать данный способ. Недостаток — отсутствие настроек записи, что может привести к невозможности прочитать диск на другом приводе и быстрой потере данных с него со временем (особенно, если используется некачественная болванка).
- При использовании программ для записи дисков, вы можете настроить параметры записи (рекомендуется использовать минимальную скорость и качественный чистый диск однократной записи DVD-R или DVD+R). Это увеличивает вероятность беспроблемной установки системы на разных компьютерах с созданного дистрибутива.
Все остальные действия выполнит мастер записи. По окончании вы получите готовый загрузочный диск, с которого можно установить систему или произвести действия по восстановлению.
Из бесплатных программ с гибкой настройкой записи я могу рекомендовать Ashampoo Burning Studio Free. Программа на русском языке и очень проста в использовании. См. также Программы для записи дисков.
После этого останется лишь установить параметры записи (достаточно поставить минимальную доступную для выбора скорость) и дождаться окончания процесса записи.
Готово. Для использования созданного дистрибутива достаточно будет поставить загрузку с него в БИОС (UEFI), или выбрать диск в Boot Menu при загрузке компьютера (что даже проще).
Создание загрузочного флеш-накопителя с Windows 10
8. Выберите правильные настройки для вашей версии Windows 10
- Язык (страна)
- Windows 10
- 32 или 64-разрядная
12. Дождитесь завершения процесса (Вы можете продолжать пользоваться компьютером).
Создание ISO файла или загрузочного DVD диска с Windows 10
Если вам необходимо получить ISO файл или записать DVD диск, процесс будет следующим:
Обновление или восстановление, существующей системы с помощью Media Creation Tool.
Все! Надеюсь эта информация вам пригодится.
Рекомендуем: Загрузочная флешка Windows 10 с помощью командной строки.
Как создать загрузочный USB-накопитель Windows 10 с помощью PowerShell
Новые способы получения бесплатного дистрибутива Windows
• Введение
• Новый источник образов Windows
• Первое требование: действительный ключ продукта
• Средство создания установочных носителей Windows
• Windows 8/8.1 Upgrade Assistant
• Новый Центр Восстановления Windows 7
• Vista: скопируйте файлы, пока еще есть такая возможность
• Загрузка Windows с DVD или флеш-накопителей
• Надеемся, это вам не пригодится
Введение
Большинство новых ПК больше не поставляется с традиционными дисками Windows, все жизненно важные файлы хранятся непосредственно на жестком диске, т.е. там, где они имеют риск потери или повреждения.
Некоторые производители компьютеров предустанавливают на свои продукты небольшую утилиту, которая позволяет создавать установочные диски. Эти заводские системные образы обычно возвращают рекламные приложения, партнерское ПО, брендированные утилиты и другие маловостребованные программы.
К счастью, теперь пользователи имеют очень удобный вариант. Из-за изменений способов распространения установочных файлов Windows компанией Microsoft, все пользователи Windows 8 и Windows 7, а также некоторые пользователи Vista в настоящее время могут загрузить копии установочных файлов полной официальной ОС Windows.
Данные оригинальные дистрибутивы Windows не содержат дополнительного ПО производителей компьютерного оборудования. Более того, эти инсталляционные файлы могут быть записаны на DVD-диски или скопированы на флеш-накопители, которые могут использоваться для восстановления, обновления системы Windows или установки ОС на чистый жесткий диск.
Новый источник образов Windows
Профессионалы в области информационных технологий могут получать ISO-образы посредством дорогой (от 700 долларов в год и выше) подписки MSDN, которая включает загрузку Windows и другого ПО Microsoft, например Office или Windows Server. В прошлом пользователи могли загружать образы Windows с помощью дешевой подписки TechNet или на онлайн сервисах, как например Digital River. Любой обладатель действительного ключа продукта могли использовать эти доступные ISO-образы для полной установки системы.
В конце 2013 года Microsoft закрыла свой сервис подписки TechNet, а в феврале этого года удалила образы из Digital River.
Что же должны делать пользователи Windows? В данной статье приводятся практические советы, где получить полную легитимную версию установочных файлов Windows Vista, Windows 7 и Windows 8.
Первое требование: действительный ключ продукта
Ни один из ранее упомянутых способов загрузки образов не позволяет обновить, скажем, Windows 7 Home Edition до Windows 7 Professional или создать нелегальную копию версию Windows. В некоторых случаях, Вам потребуется ввести уникальный ключ продукта еще до начала процесса загрузки (Потеря ключей может вылиться в круглую сумму, поэтому держите их в безопасном месте).
Итак, перед тем как делать что-либо, найдите и запишите текущий ключ Windows. Обычно данный ключ можно найти наклейке на корпусе ПК или ноутбука, на оригинальном установочном носителе (или его упаковке) или в информации о заказе или чеке.
Если Вы потеряли записи ключа или, если Вы имеете дело с ПК на Windows 8, ключ продукта которой храниться в BIOS (а не в реестре, как в предыдущих версиях Windows), Вы можете воспользоваться многочисленными инструментами key-finder, которые помогут отыскать ключ.
Одна из подобных утилит является бесплатной, но имеет нелепое название: Magical Jelly Bean (платная pro версия: Recovery Keys). Вы можете использовать любые другие подобные приложения.
Примечание: многие поисковики ключей поставляются совместно с потенциально нежелательными программами. Внимательно просматривайте все диалоговые окна установки, чтобы установить только необходимые компоненты.
Когда Вы имеете на руках действительный ключ продукта, вам предстоит получить установочные файлы. Имейте в виду, что этот процесс может отличаться в зависимости от версии Windows.
Средство создания установочных носителей Windows
Средство создания установочных носителей от Microsoft позволяет загружать полный набор инсталляционных файлов Windows 8.1 на жесткий диск. После этого Вы сможете записать файлы на DVD-диск или переносной флеш-накопитель.
Примечание: хотя Вы создаете файлы Windows 8.1, Вы не сможете запустить данный инструмент на машине Windows 8.1. Вы сможете использовать утилиту на Windows 7 или Windows 8 для создания загрузочного диска или носителя.
Инструмент предлагает несколько вариантов установочных файлов, включая выбор языка, версии Windows 8.1 и архитектуры системы (64-битная или 32-битная). Ваш выбор должен соответствовать текущей версии Windows. Например, если у Вас установлена русская 64-битная версия Windows 8.1 Профессиональная, тогда выберите опции “русский”, “Windows 8.1 Профессиональная” и “64-разрядная (x64)”.

Рисунок 1. Средство создания установочных носителей Windows 8.1 позволяет выбирать язык, версию и архитектуру системы

Рисунок 2. Средство создания установочных носителей Windows 8.1 может автоматически создавать загрузочный DVD или устройство флеш-памяти
После того, как Вы выберите свои параметры образа, установочные файлы будут загружены на ваш жесткий диск.
Windows 8/8.1 Upgrade Assistant
Данный метод позволяет создавать установочные файлы Windows 8 или Windows 8.1 с помощью компьютера под управлением Windows 7, Windows 8 или Windows 8.1. В этом случае Вы, опять же, загружаете файлы и создаете установочный DVD-диск или устройство флеш-памяти.
В отличие от предыдущего метода, здесь мы привлекаем инструмент компании Microsoft под названием Upgrade Assistant. Вместо того, чтобы использовать утилиту для обновления ПО на компьютере, Вы создадите установочные файлы версии Windows.
Вы можете получить доступ к Upgrade Assistant на странице продукта на сайте Microsoft под названием “Обновление Windows с использованием ключа продукта”.
Большинство инструкций на странице предназначено для пользователей, которые обновляются с Windows 7 на Windows 8 или 8.1. Они будут бесполезны, если Вы решили создать загрузочный DVD-диск или флеш-накопитель. Прокрутите страницу, до тех пор, пока не появятся две большие кнопки установки.
Обычно, оба исполняемых файла запускаются автоматически после загрузки. Если этого не произошло, найдите скачанные файлы в папке загрузок и откройте их самостоятельно.
Будьте готовы ввести ваш ключ продукта, если потребуется (на некоторых OEM системах Windows 8 ключ может автоматически извлекаться из BIOS).

Рисунок 5. Для создания загрузочного DVD-диска или флеш-накопителя, выберите пункт Создать носитель для установки
Остальные окна выглядят практически идентично средству создания загрузочных носителей, как указано на рисунках 2 и 3. Вас попросят выбрать либо файлы для загрузочного флеш-накопителя, либо файлы для создания загрузочного DVD-диска, после чего вы увидите окно со статусом загрузки.
Новый Центр Восстановления Windows 7
Запущенный недавно “Software Recovery Center” (пер. “Центр восстановления ПО”) на данный момент обслуживает пользователей, которые приобрели розничную версию Windows 7.

Рисунок 6. Новый Центр Восстановления По от Microsoft на данный момент поддерживает только retail-версии Windows 7
Просто следуйте простым инструкциям на странице; Вам нужно ввести ваш ключ продукта перед загрузкой ISO-файла. Когда скачивание завершиться, используйте программу для прожига образов ISO для записи установочных файлов Windows 7 на загрузочный диск или переносной USB-носитель.
Vista: скопируйте файлы, пока еще есть такая возможность
К счастью, некоторые производители оборудования до сих пор предлагают способы для загрузки файлов Vista. Проверьте документацию о вашем оборудовании и изучите информацию вендора системы, чтобы выяснить, какие инструменты доступны в вашей ситуации.
Некоторые сторонние ресурсы также предлагают общие установочные файлы Vista, например на Raymond.cc в соответствующей статье содержатся ссылки на файлы Vista.
Примечание: Отказ от размещения компанией Microsoft файлов в DigitalRiver ставит под вопрос размещение копий файлов системы сторонними ресурсами. Неизвестно, как долго будет доступна данная возможность, поэтому не теряйте время и скачивайте файлы как можно быстрее.
Загрузка Windows с DVD или флеш-накопителей
Как было упомянуто в начале статьи, рассмотренные установочные файлы Windows лишены добавляемых производителями программ и утилит. С положительной стороны, это означает отсутствие нежелательных приложений и пробных версий коммерческого ПО. Проблема заключается в том, что такие дистрибутивы не содержат драйверов устройств от производителей.
Это не должно создавать вам препятствия: ваш компьютер может загружаться и запускаться с общими драйверами Windows. Тем не менее, для оптимальной работы устройств, Вам все-таки придется загрузить копии специальных драйверов с сайта производителя оборудования. Сохраните драйвера на диск или флешку и сохраните их на вашем загрузочном носителе.
Примечание: Современные компьютеры могут препятствовать загрузки с других мест, кроме их основного диска, что создает трудности при восстановлении, обновлении ли переустановке Windows.
Надеемся, это вам не пригодится
При удачном стечении обстоятельств, а также при регулярном обслуживании системы, Вам никогда не придется прибегнуть к использованию установочных файлов системы.
Но если произойдет худшее, ваш новый загрузочный диск или флэш-накопитель сможет вернуть систему в работоспособное состояние!
Нашли опечатку? Выделите и нажмите Ctrl+Enter
Создание загрузочного DVD при помощи утилиты Microsoft
Итак, этот способ подойдет для тех, кто только оплатил лицензию, но еще не успел скачать образ операционной системы. В таком случае, вам на почту должно прийти письмо с ключом активации и ссылкой для скачивания. Проходите по этой ссылке. Должен запуститься помощник обновления, при помощи которого и будет записываться образ на CD/DVD.
Создание загрузочного DVD при помощи утилиты Microsoft: Видео
Вам остается только выбрать один из предложенных вариантов:
- Установить сейчас.
- Создать носитель для установки.
- Установить с компьютера позже.
Так как мы желаем создать загрузочный DVD, то выбираем второй пункт. Разумеется, чистый накопитель уже должен быть в приводе. На этом все. Система автоматически скачает образ и создаст загрузочный CD. Вам нужно дождаться только завершения работы. На это потребуется достаточно много времени. Это зависит от скорости вашего интернет соединения. Как видите, создание загрузочного диска Windows 8 достаточно простая процедура. Но, что делать, если у вас уже имеется образ, который нужно записать. В таком случае помощник обновления Microsoft не сможет помочь. Поэтому переходим ко второму варианту.
Создание загрузочного DVD в UltraISO
Данный метод подойдет для тех, у кого уже имеется образ операционной системы. Программа UltraISO сама распаковывает его и записывает на CD, превращая его в загрузочный. Итак, что для этого нужно? Помимо образа системы нам потребуется чистый DVD и привод, который собственно и будет прожигать его. Стоит отметить, что в отличие от первого способа, данная программа позволяет создавать загрузочные диски не только с операционными системами, но и с играми и различными утилитами для проверки системы и многое другое. Кроме этого, вы можете использовать пиратские образы. Однако стоит предупредить, что они имеют некоторые ограничения по функциональным возможностям, а иногда могут нанести непоправимый вред вашему компьютеру.
Создание загрузочного DVD в UltraISO на Windows 8: Видео
Теперь вы знаете, как сделать загрузочный диск Windows 8 при помощи UltraISO. На самом деле это не единственная программа. Их очень много, но данное приложение отличается простотой в использовании и многофункциональностью. С ее помощью можно создавать загрузочные флешки. Кроме этого, она выполняет функции виртуального привода. Как вы видите, все предельно просто. Также стоит отметить, что к образу на диск вы можете записать дополнительные программы, если на нем имеется свободное пространство. К примеру, к образу вы сможете добавить драйвера для вашей системы. Благодаря этому с одного накопителя можно установить Windows и драйвера.
Читайте также:



