Как добавить программу в launchpad mac os
Для того чтобы добавить сочетание клавиш, откройте «Системные настройки» → «Клавиатура» → «Сочетания клавиш» и поставьте галочку. Выберите в левой колонке раздел Launchpad и Dock. Затем дважды щелкните на параметре Launchpad и назначьте сочетание клавиш, например ⌘ + §.
Как добавить программу в Launchpad Mac OS?
Щелкните значок Launchpad на панели Dock или сведите вместе большой и другие три пальца на трекпаде. Затем щелкните программу, чтобы открыть ее. Также можно ввести имя программы, чтобы найти ее в Launchpad, а затем нажать клавишу «Ввод».
Почему не открывается Launchpad?
Как изменить док на мак?
На Mac выберите меню Apple > «Системные настройки», затем нажмите «Строка меню и Dock». В разделе «Строка меню и Dock» в боковом меню измените нужные настройки. Например, можно изменить внешний вид объектов в панели Dock, настроить ее размер, расположить ее вдоль левого или правого края и даже скрыть панель Dock.
Как установить в док Launchpad?
Для того чтобы добавить сочетание клавиш, откройте «Системные настройки» → «Клавиатура» → «Сочетания клавиш» и поставьте галочку. Выберите в левой колонке раздел Launchpad и Dock.
Как открыть список программ на мак?
Зажмите кнопку Option (Alt) и нажмите в системном меню на изображение яблочка. Там выберите «Информация о системе». В левой части окна в списке найдите пункт «ПО» и в нём кликните на «Программы». Система отобразит полный список установленных приложений.
Как удалить ярлык из Launchpad Mojave?
Cуть: надо удалить иконку из launchpad.
Как подключить Launchpad к Ableton Live?
Подключите Launchpad S к свободному USB порту на компьютере Mac или PC с помощью прилагаемого USB-кабеля. В Ableton Live возможно подключить одновременно до шести устройств.
Как вернуть Лаунчпад?
Как вернуть панель Launchpad в OS X Yosemite к виду по умолчанию?
- Откройте приложение Терминал
- Введите в командную строку следующее: defaults write com.apple.dock ResetLaunchPad -bool true; killall Dock.
- Нажмите Enter и подождите несколько секунд, пока панель Dock вновь появится на экране
Для чего нужен Launch Pad?
Launchpad управляет midi, что делает его очень универсальным. Главное правильно настроить программу, к которой он подключен. Мне лично для этих целей больше нравится ableton live 9 с контроллером push2.
Как удалить программу с мака?
Удаление программ с помощью Finder
Как закрепить меню бар на Mac?
Перед нажатием на зеленую клавишу «Во весь экран» зажмите комбинацию клавиш Alt + Shift. Удерживая их, тапните по клавише. Окно раскроется максимально, заполнив весь экран Mac, но при этом на экране останутся панели Dock и Меню Бар.
Как отключить один из мониторов Mac?
Control + ⇧Shift + Кнопка питания (Power)
При нажатии этой комбинации клавиш все дисплеи, подключённые к Mac, + собственный дисплей компьютера погаснут, да и все системные процессы будут продолжать работать.
Как настроить экран на Макбуке?
Настройка разрешения для подключенного монитора
Как убрать нижнюю панель в Mac OS?
Откройте из Apple меню Системные настройки [System Preferences], перейдите в раздел Dock. Отметьте галочкой пункт «Автоматически скрывать и показывать Dock» [Automatically hide and show the Dock]. Сочетанием клавиш Cmd+Option+D Dock прячется сразу, и включается функция «Автоматически скрывать и показывать Dock».
Launchpad на Mac: что это и как правильно настроить, чтобы хотелось пользоваться
Launchpad – весьма удобная функция в macOS, позволяющая отобразить приложения в виде набора иконок, похожего на рабочий стол iOS. Проблема заключается в том, что программа отображает ВСЕ ваши приложения в случайном порядке.
Поисковая строка облегчает поиск, но с таким же успехом вы могли бы использовать Spotlight для запуска нужного приложения. К счастью, Launchpad можно настроить по своему усмотрению, например, создать папки и упорядочить приложения, как вам удобно.
Что такое Launchpad
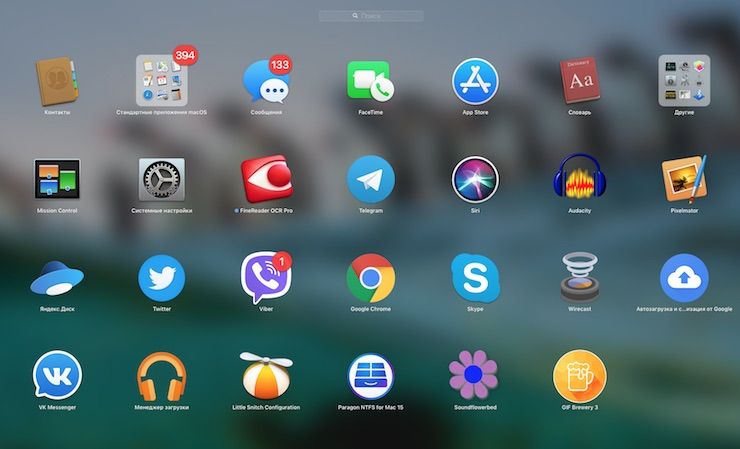
LaunchPad – это специальный режим в папке «Программы» на Mac, отображающий все приложения в виде сетки (по аналогии с домашним экраном iOS). Программы могут отображаться на нескольких страницах, если их слишком много, и они не помещаются на одном экране. Переключение между страницами осуществляется при помощи свайпов двумя пальцами вправо или влево на трекпаде или одним пальцем при помощи мыши Magic Mouse.
Как настроить удобный запуск Launchpad
Запуск Launchpad можно осуществлять несколькими способами: с помощью трекпада, функции «Активные углы» либо комбинации клавиш.
Запуск с трекпада
Для того чтобы активировать или отключить жест Multi-Touch, перейдите в раздел «Системные настройки» → «Трекпад» и установите флажок рядом с параметром Launchpad. Изменить жест нельзя, но вы можете отключить его.
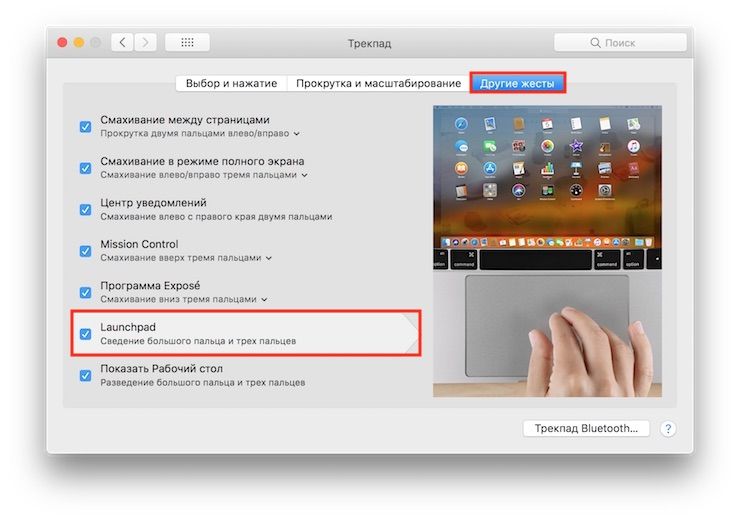
После включения параметра, вызвать Launchpad можно будет при помощи сведения большого пальца и трех пальцев.
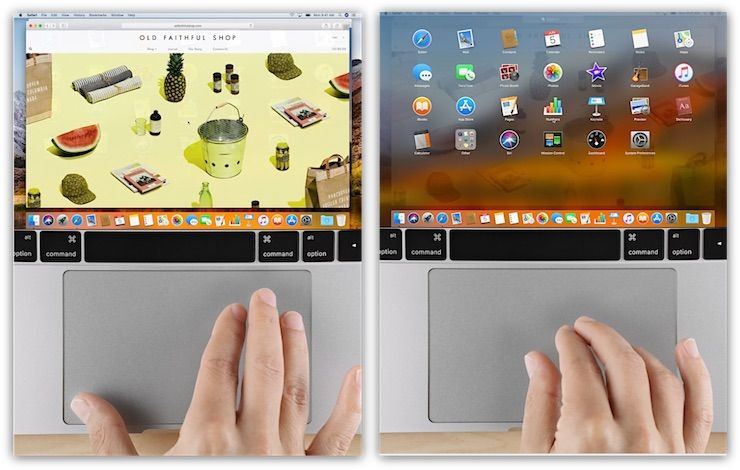
Запуск при помощи функции «Активные углы»
Для настройки запуска Launchpad с помощью функции «Активные углы» (возможность запуска программ путем наведения указателя мыши на один из углов окна приложения) откройте раздел «Системные настройки» → «Рабочий стол и заставка» → «Активные углы».
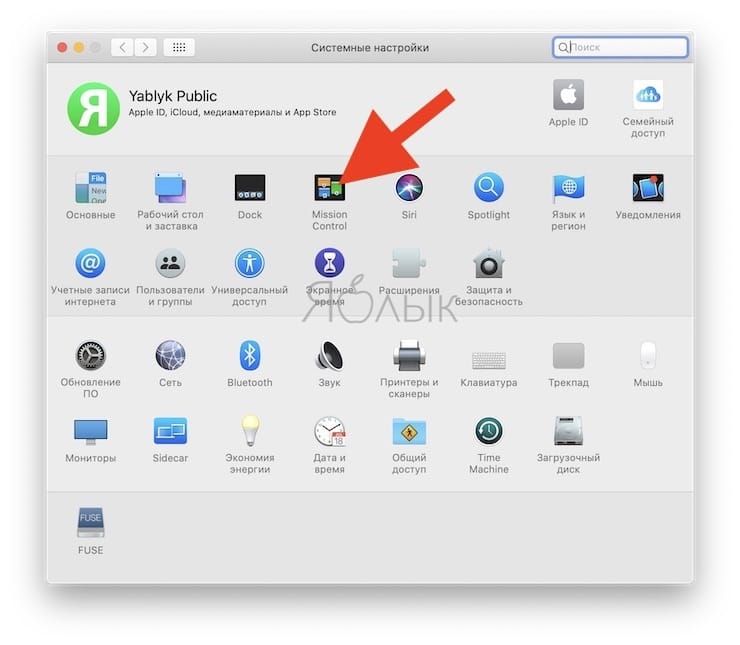

В выпадающем меню назначьте любой активный угол для запуска Launchpad (мы рекомендуем правый верхний)
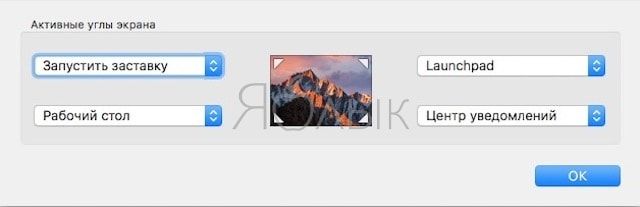
Запуск при помощи горячих клавиш
Для того чтобы добавить сочетание клавиш, откройте «Системные настройки» → «Клавиатура» → «Сочетания клавиш» и поставьте галочку. Выберите в левой колонке раздел Launchpad и Dock. Затем дважды щелкните на параметре Launchpad и назначьте сочетание клавиш, например ⌘ + §.

Вы также можете управлять экранами Launchpad, используя клавиатуру, например, клавиши для управления курсором (кнопки со стрелками) помогут перемещаться между иконками приложений или переключаться между экранами (клавиша ⌘ + кнопки переключения влево/вправо). Для выхода из программы нажмите клавишу Escape, чтобы запустить выбранное приложение, нажмите клавишу Return.
Как упорядочить приложения в Launchpad
Для того чтобы упорядочить приложения, просто захватите их с помощью мыши или трекпада и перетащите их.
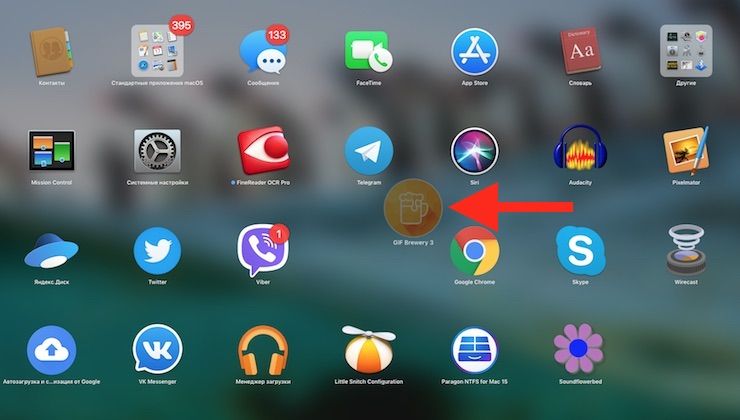
Если вы хотите перенести программу на другую страницу, перетащите его к краю экрана и подождите, пока страница не переключится автоматически. Если вы когда-либо упорядочивали иконки на домашнем экране iPhone, сделать то же самое в Launchpad не составит труда. Launchpad позволяет создавать папки в «стиле» iOS (перетаскивая одну иконку поверх другой) и переименовывать их. Таким образом вы сможете скрыть ненужные приложения и лучше организовать свое рабочее пространство.

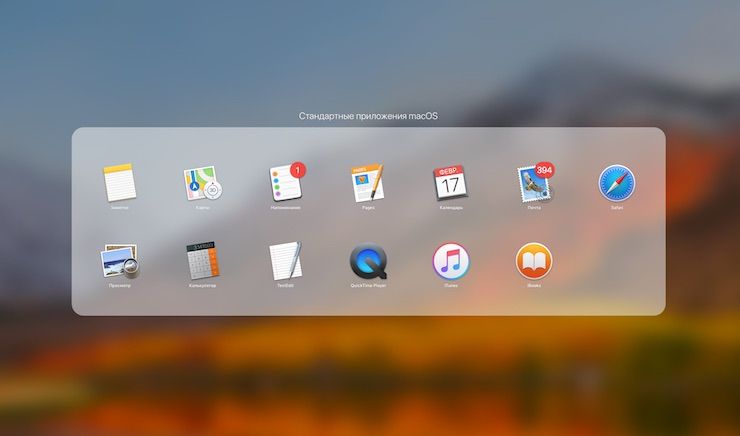
При необходимости удалить приложение, щелкните и удерживайте значок любой программы (по принципу iOS). Через несколько секунд все иконки начнут покачиваться, правда, удалить можно только приложения, загруженные из Mac App Store. Помните, что приложения удаляются полностью, а не только из Launchpad.
Как искать приложения в Launchpad
В действительности функция поиска в Launchpad не так уж плоха. Вы можете начать ввод текста сразу после запуска функции без необходимости нажимать на окно поиска. Когда на экране отобразятся соответствующие поиску приложения, выберите нужное и нажмите Return для запуска программы.
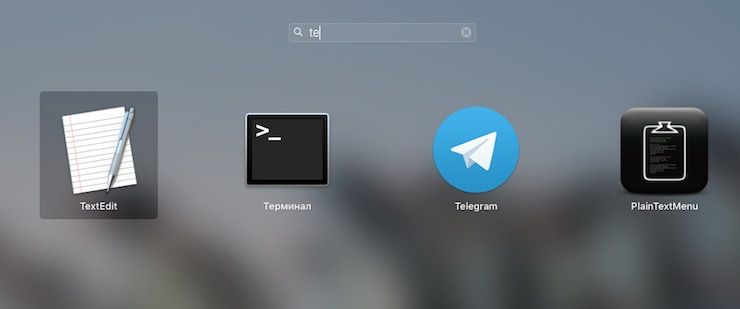
Возможно Launchpad покажется вам не таким эффективным, как Spotlight или Dock, однако эта функция точно является отличной альтернативой блужданию в папке «Программы» в поисках нужного приложения.
Настраиваем Launchpad в macOS под себя


- Запускаем приложение «Терминал» используя Spotlight или любым другим удобным способом.
- В окне командной строки нам предстоит ввести следующие команды:
defaults write com.apple.dock springboard-columns -int N
Например, если необходимо установить восемь иконок в ряду:
defaults write com.apple.dock springboard-columns -int 8
defaults write com.apple.dock springboard-rows -int N
В качества примера, поставим шесть:
defaults write com.apple.dock springboard-rows -int 6
- Теперь необходимо перезапустить Launchpad следующей командой:


Чтобы вернуть всё как было, достаточно по порядку ввести эти команды:
defaults delete com.apple.dock springboard-rows
defaults delete com.apple.dock springboard-columns
killall Dock
Предлагаем подписаться на наш канал в «Яндекс.Дзен». Там вы сможете найти эксклюзивные материалы, которых нет на сайте.
Свободное общение и обсуждение материалов
Лонгриды для вас

Сервисный центр Apple Pro запустил в продажу подарочные сертификаты на ремонт любой техники Apple. Рассказываем, как ими воспользоваться и получить совершенно бесплатно.

В iOS 14.7 пока нет ни единственного нововведения, но установить её придётся всем. В этой версии ОС Apple исправит системный баг, который убиват Wi-Fi-модуль в iPhone при подключении к Wi-Fi-сетям смерти

Аналог AirPower от Xiaomi официально поступил в продажу. Это беспроводная зарядная станция с 19 катушками и поддержкой быстрой ⚡️ зарядки, расположенными внахлёст, по цене 129 долларов США
Нормально. У меня монитор большой иконки тоже я как раз думал как бы уменьшить.
Launchpad на Mac – это что-то вроде домашнего экрана на iPhone и iPad. На нём удобно отображаются ваши программы. Когда вы скачиваете программу из App Store, она появляется на панели Launchpad, и оттуда с ней можно взаимодействовать.

Launchpad отображается на экране компьютера не всегда, так что его ещё надо открыть. Из-за этого многие просто не пользуются панелью, хотя Launchpad может быть очень полезен.
Ниже вы найдёте советы по использованию Launchpad на Mac. Возможно, они заставят вас использовать панель чаще.
Как открывать Launchpad
Открыть Launchpad можно несколькими быстрыми способами.
- Нажмите иконку Launchpad в Доке.
- Нажмите иконку Launchpad в папке Программы.
- Используйте клавишу F4 на клавиатуре (fn + F4).
- Используйте жест трекпада – сведите вместе три пальца с одной стороны и большой палец – с другой.
Вы можете понять, сколько страниц с программами у вас есть, по количеству точек внизу экрана. Чтобы переключаться между этими страницами, используйте трекпад или мышь.
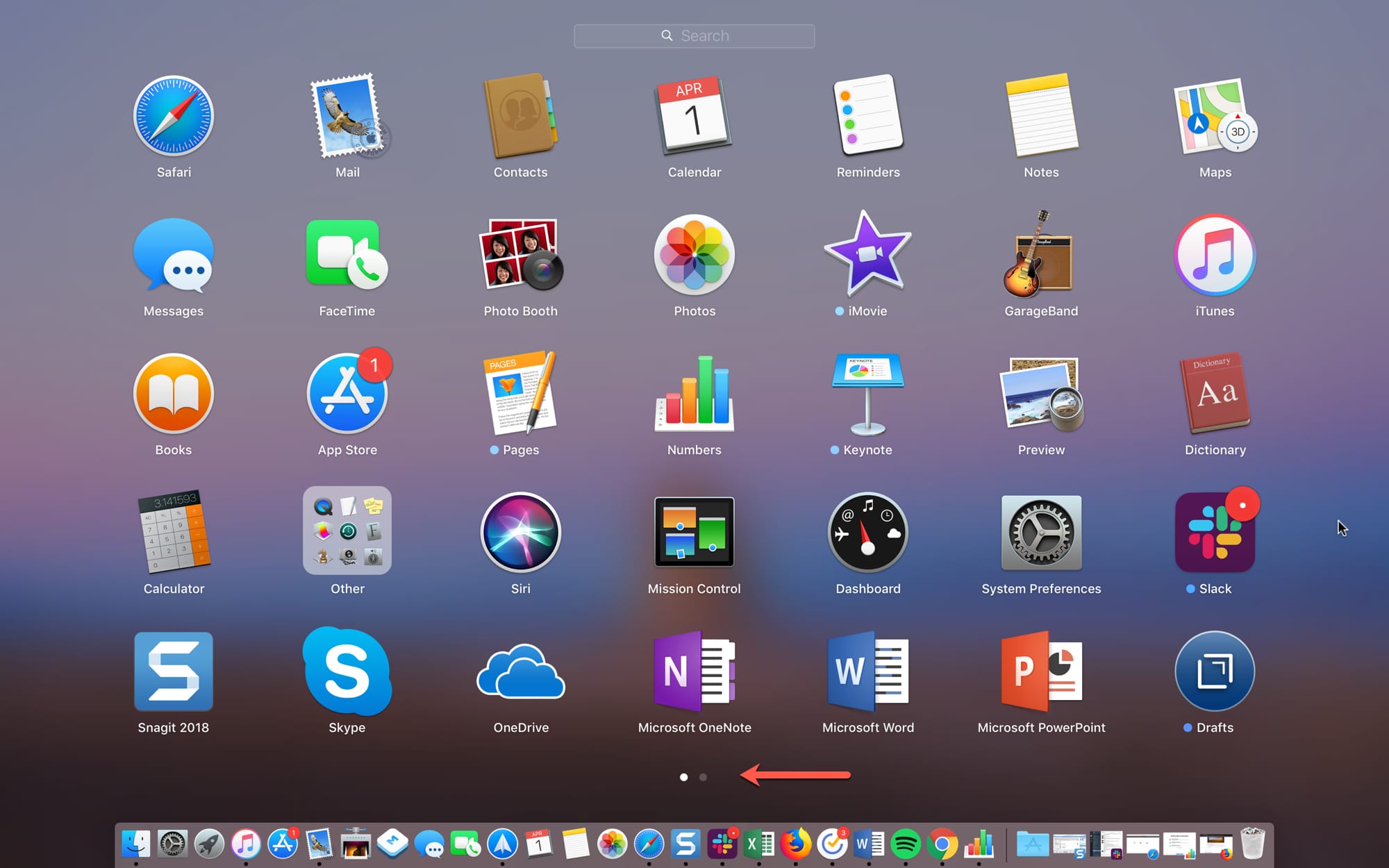
Использование Активных углов
Вы можете использовать функцию «Активные углы» на Mac для ещё более быстрого доступа к Launchpad. Просто наведите курсор на один из углов экрана, и откроется панель с программами.
1) На панели меню выберите значок Apple > Системные настройки.
2) Выберите секцию Рабочий стол и заставка.
3) Внизу нажмите кнопку Активные углы.
4) С помощью меню привяжите к одному из углов Launchpad, выбрав его из вариантов.
5) Теперь наведите курсор на выбранный ранее угол экрана, и откроется Launchpad.
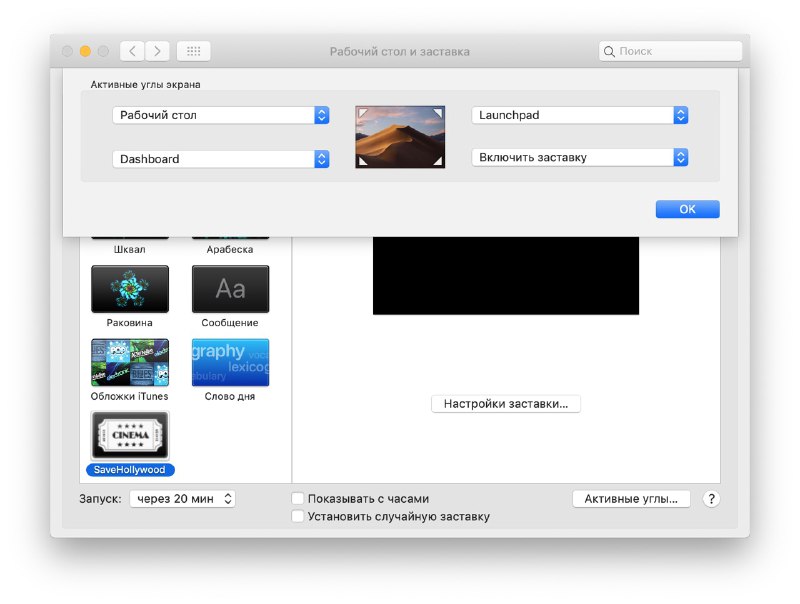
Когда вы скачиваете программу из Mac App Store, она автоматически появляется на панели Launchpad. Однако программ, скачанных из сети, это не касается. Чтобы добавить стороннюю программу на панель, просто переместите её в папку Программы.
Управление программами в Launchpad
Как на iPhone и iPad, вы можете перемещать программы в Launchpad, создавать папки и т.д. Это отличный способ организовать панель на свой вкус.
Чтобы переместить программу, зажмите её и перетяните в новое место, а затем отпустите. Когда вы будете тянуть программу, другие самостоятельно отодвинутся и освободят место.

Чтобы создать папку, зажмите программу, которую хотите в неё поместить, и перетяните её на другую, которую тоже хотите добавить в папку. Папка будет создана автоматически, как в iOS. Затем вы сможете перетянуть в папку остальные программы. Нажмите на название папки, чтобы его поменять.
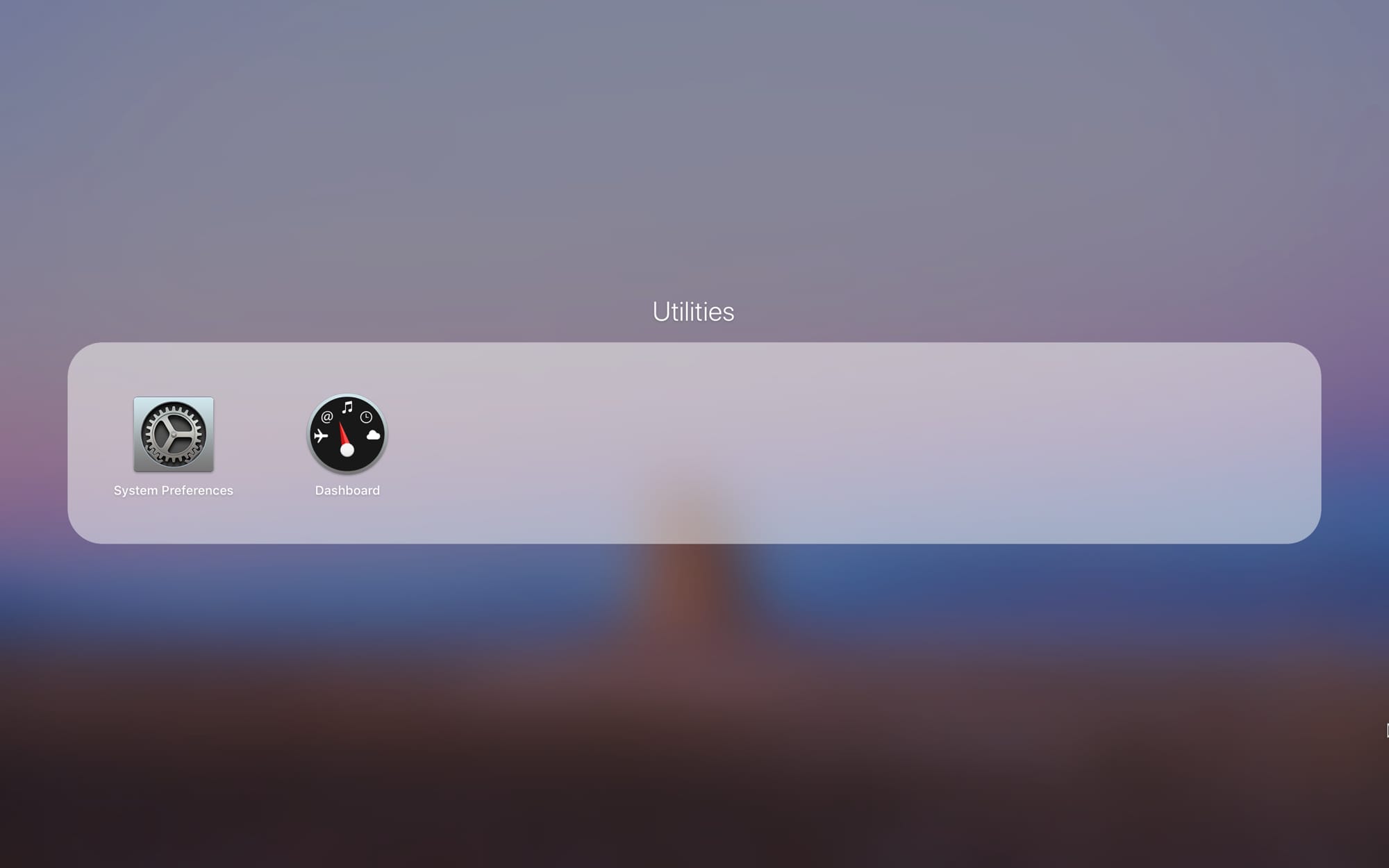
Чтобы убрать программу из папки, зажмите её и вытяните за пределы папки. Когда в папке не останется программ, она исчезнет.
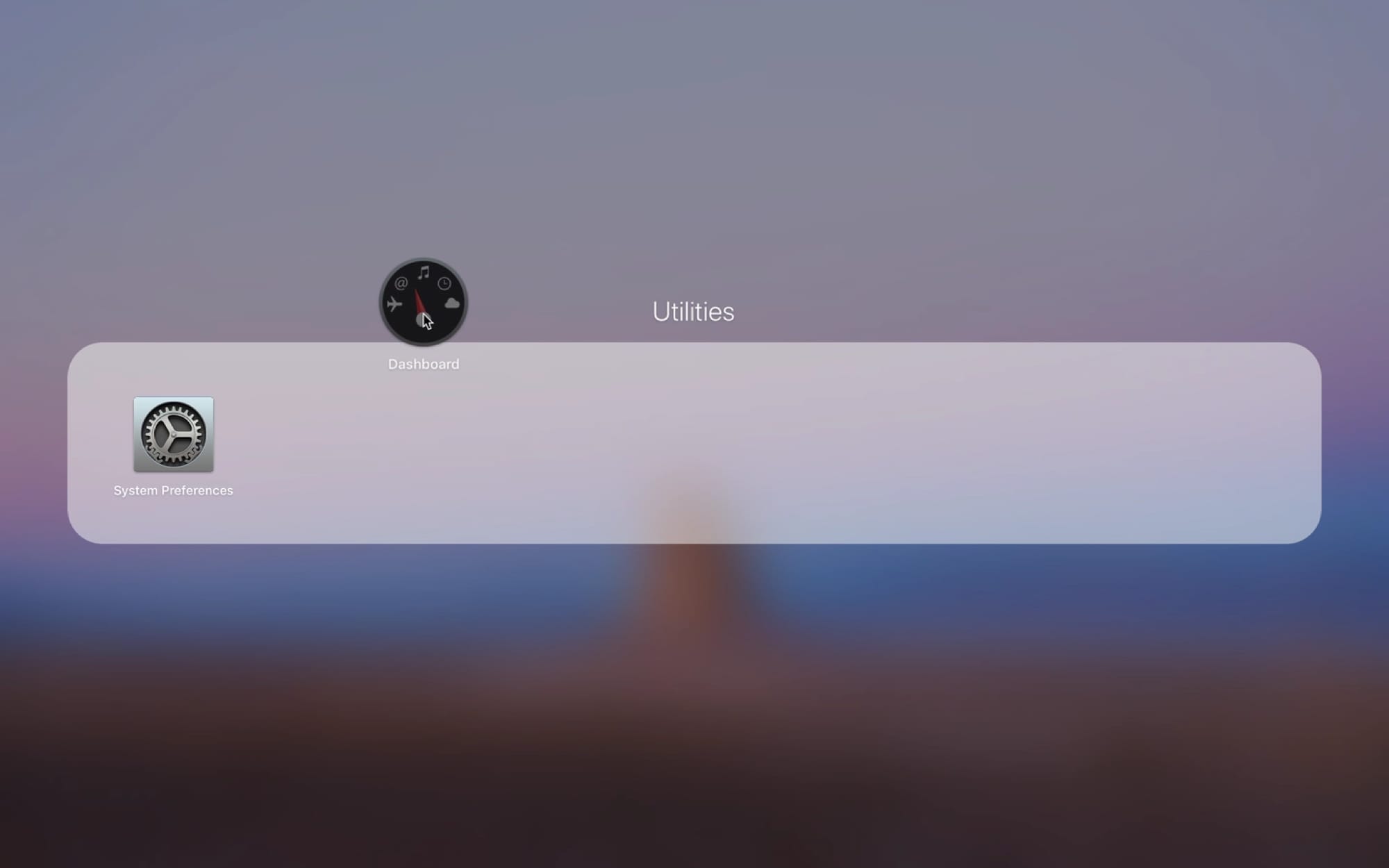
Удаление программ
Удалять программы на Mac можно несколькими способами, и один из них – через Launchpad.
Чтобы удалить программу, зажмите её, пока не появится анимация. Нажмите значок X в углу программы и подтвердите её удаление. Чтобы войти в режим удаления, можно зажать клавишу Option.
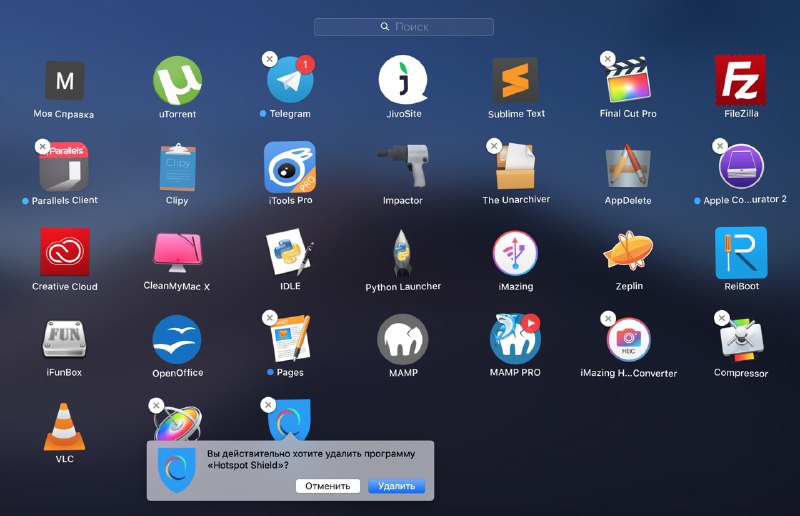
Это не просто уберёт программу из Launchpad, но и удалит её полностью. Если в уголке программы не появляется значок X, её нельзя удалить. Среди таких программ Почта, Календарь и Утилиты.
Использование поиска
Если у вас установлено много программ, то для быстрого доступа к ним вы можете использовать поиск в Launchpad.

Введите в строку поиска вверху экрана название программы, а затем выберите её или нажмите клавишу Enter/Return, чтобы сразу открыть программу.
Индикатор загрузки
При скачивании программ из App Store вы можете проверять индикатор загрузки с помощью иконки Launchpad в Доке.

Вы можете узнать, какая программа загружается, сколько она весит, и когда закончится загрузка.
Как видите, панель Launchpad очень полезная и может помочь вам со многими задачами. Надеемся, теперь вы будете использовать её чаще.


- Запускаем приложение «Терминал» используя Spotlight или любым другим удобным способом.
- В окне командной строки нам предстоит ввести следующие команды:
defaults write com.apple.dock springboard-columns -int N
Например, если необходимо установить восемь иконок в ряду:
defaults write com.apple.dock springboard-columns -int 8
defaults write com.apple.dock springboard-rows -int N
В качества примера, поставим шесть:
defaults write com.apple.dock springboard-rows -int 6
- Теперь необходимо перезапустить Launchpad следующей командой:


Чтобы вернуть всё как было, достаточно по порядку ввести эти команды:
defaults delete com.apple.dock springboard-rows
defaults delete com.apple.dock springboard-columns
killall Dock
Предлагаем подписаться на наш канал в «Яндекс.Дзен». Там вы сможете найти эксклюзивные материалы, которых нет на сайте.
Свободное общение и обсуждение материалов
Apple представила watchOS 8 почти без нововведенийЛонгриды для вас

Далеко не все нововведения iOS 15 будут доступны на старых iPhone. А под старыми Apple подразумевает все модели смартфонов, которые работают на процессоре A11 и старше. Разберёмся, что это за нововведения такие

Записать экран компьютера можно десятками способов, среди которых есть даже штатные средства операционных систем. Но существует очень удобная бесплатная программа, которая сделает все лучше и проще.

В Яндекс.Музыке появилась "Моя волна": рассказываем, как она работает, зачем ее настраивать под личные предпочтения и почему это намного круче, чем привычные плейлисты
Нормально. У меня монитор большой иконки тоже я как раз думал как бы уменьшить.

Как запустить приложение в Launchpad на Mac
Нажмите на приложение Вы хотите запустить.

Как искать приложение в Launchpad на Mac
Если у вас установлено много приложений, вы можете легко найти их в Launchpad
- открыто Launchpad.
- Выберите панель поиска в верхней центральной части экрана панели запуска.
Введите название приложения, которое вы хотите найти.

Вы заметите, что, как только вы начнете печатать, Launchpad начнет фильтровать результаты, поэтому в большинстве случаев вам даже не нужно вводить полное имя приложения, чтобы найти его.
Как переместить приложения в Launchpad на Mac
Если вы хотите, чтобы все ваши любимые и наиболее используемые приложения находились в определенном месте на Launchpad, вы можете легко перемещать их, чтобы расположить их так, как вы хотите.
Нажмите и удерживайте приложение Вы хотите двигаться, пока он не начнет покачиваться.

Тянуть приложение в вашем новом желаемом месте.

Как организовать приложения в папки в Launchpad на Mac
Вы можете поместить приложения в папки, которые представляют собой группу приложений, чтобы лучше организовать панель запуска. Это идеально подходит для объединения похожих приложений.
Нажмите и удерживайте приложение Вы хотите положить в папку, пока она не начнет покачиваться.

Тянуть приложение поверх другого приложения, которое вы хотите поместить в одну и ту же папку, пока вокруг обоих приложений не появится белая рамка.
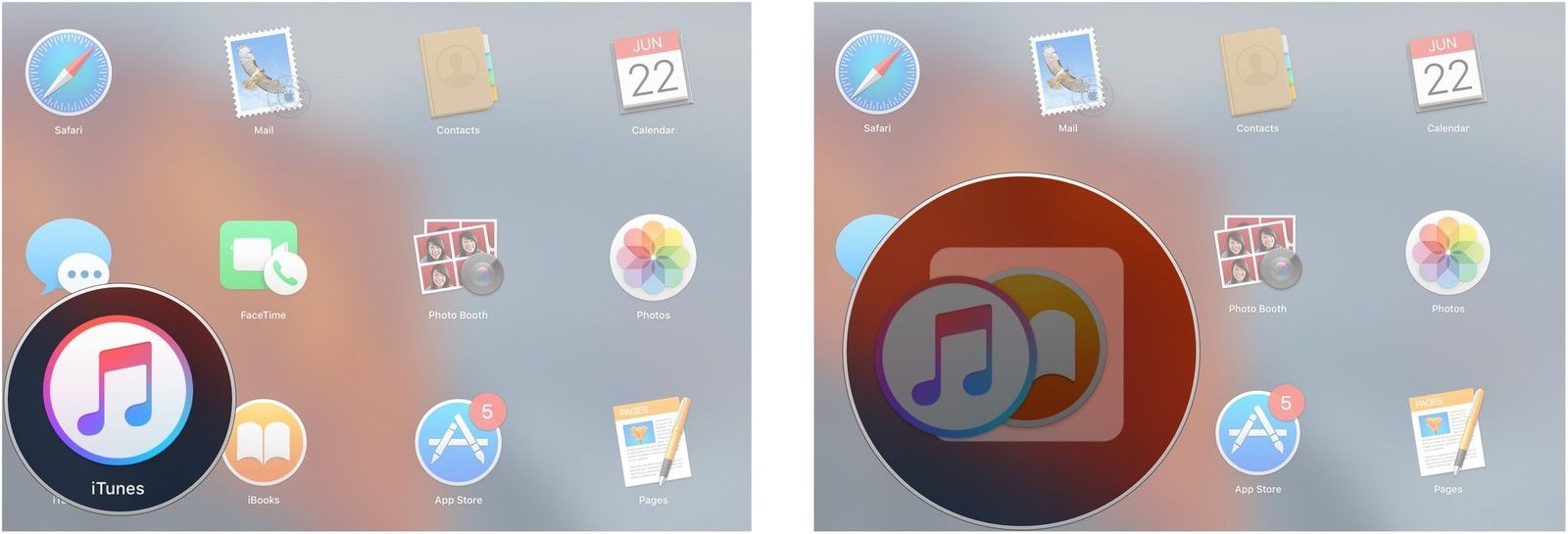
Как удалить приложения в Launchpad на Mac
Вы можете запускать определенные приложения на своем Mac с Launchpad, что является отличным способом сохранить ваш рабочий стол в чистоте и порядке. Обратите внимание, что вы не можете удалить некоторые встроенные приложения или приложения, работающие в фоновом режиме на вашем Mac.
Нажмите и удерживайте приложение Вы хотите удалить, пока он не начнет покачиваться.

Нажми на Икс который появляется в верхнем левом углу приложения, чтобы удалить его. Если X отсутствует, приложение нельзя удалить в Launchpad.

Как сбросить Launchpad на Mac
Иногда после установки нового приложения (особенно сторонних приложений) вы можете заметить, что оно не отображается в Launchpad. Существует способ обновить Launchpad вручную, что, скорее всего, решит проблему.
- Нажмите на ваш рабочий стол.
- Нажми на Идти меню. Это вверху строки меню в верхней части экрана.
- Нажмите и удерживайте Ключ выбора.
Нажмите на Библиотека.

Дважды щелкните на Док-папка.


Нажми на Кнопка перезагрузки.

Ваш компьютер перезагрузится, и когда он загрузится, вы должны найти все свои приложения в Launchpad.
Читайте также:


