Как добавить почтовый ящик в outlook web
Вы можете получать доступ к почтовому ящику другого пользователя, если он предоставил вам соответствующие разрешения.
Рассмотрим следующие ситуации:
Руководителю требуется, чтобы его помощник отслеживал электронную почту от его имени. В этом случае помощник, которому предоставлены соответствующие разрешения, сможет просматривать почтовый ящик руководителя.
Руководителю требуется, чтобы его помощник отслеживал определенную папку в его почтовом ящике. В этом случае помощник, которому предоставлены соответствующие разрешения, сможет просматривать только содержимое определенной папки почтового ящика руководителя.
Примечание: Эта функция доступна только для Microsoft 365 электронной почты и других учетных записей Microsoft Exchange. Подробнее об этом можно узнать в статье Учетная запись сервера Microsoft Exchange Server.
В этой статье предполагается, что вам уже предоставлены соответствующие разрешения для почтового ящика другого пользователя.
В этой статье
Доступ к почтовому ящику другого пользователя через Outlook
Если вы используете Outlook 2013, почтовый ящик, к которому вы получили доступ, автоматически добавляется в ваш список папок. В приведенном ниже примере Алексею Еременко был предоставлен доступ к почтовому ящику Ольги Костериной. Почтовый ящик Ольги автоматически отображается в списке папок Алексея в Outlook 2013.
Примечание: Почтовый ящик может отобразиться в вашем списке папок только через несколько часов после предоставления к нему доступа.

Добавление почтового ящика другого пользователя в свой список папок в Outlook Web App
После завершения этой процедуры почтовый ящик пользователя, к которому вам предоставили доступ, будет отображаться в списке папок Outlook Web App каждый раз при открытии Outlook Web App.
Откройте свой почтовый ящик в Outlook Web App.
Щелкните правой кнопкой мыши свое имя в списке папок и выберите команду Добавить общую папку.

В диалоговом окне Добавление общей папки введите имя почтового ящика, к которому вам предоставили доступ, и нажмите кнопку Добавить.
Почтовый ящик появится в списке папок Outlook Web App.

Если вам предоставили доступ только к конкретным папкам в почтовом ящике другого пользователя, вы увидите только эти папки.
Если вы решите, что больше не хотите видеть почтовый ящик другого пользователя при каждом открытии Outlook Web App, щелкните правой кнопкой мыши папку и выберите команду Удалить общую папку.
Открытие почтового ящика другого пользователя в отдельном окне браузера в Outlook Web App
Если вы не хотите добавлять почтовый ящик другого пользователя в свой список папок в Outlook Web App, можно открыть его в отдельном окне браузера.
Откройте свой почтовый ящик в Outlook Web App.
На панели навигации в верхней части экрана Outlook Web App выберите свое имя. Появится раскрывающийся список. Выберите команду Открыть другой почтовый ящик.
Введите адрес электронной почты для почтового ящика, который вы хотите открыть, и нажмите кнопку Открыть.

Почтовый ящик другого пользователя откроется в отдельном окне браузера в Outlook Web App.
Если вам предоставили доступ только к конкретным папкам в почтовом ящике другого пользователя, вы увидите только эти папки.
Совет: Если вам часто приходится получать доступ к почтовому ящику, вы можете отобразить его в списке папок для почтового ящика Outlook Web App. Дополнительные действия см. в статье Добавление почтового ящика другого пользователя в список папок Outlook Web App ранее в этой статье.
Дополнительные сведения
Разрешение на выполнение действий от лица другого пользователя или группы часто называют делегированием доступа. Разрешение на доступ к почтовому ящику другого пользователя является примером разрешения на делегированный доступ, которое можно предоставить пользователю. Другие примеры включают разрешение на отправку электронной почты от имени другого человека и разрешение на доступ к календарю другого пользователя и управление им.
Сведения о входе в Outlook Web App см. в статье Выполнение входа в Outlook Web App.
Сведения о том, как отправлять электронную почту от лица другого человека или группы, см. в статье Отправка электронной почты от имени другого человека или группы.
Примечание: Мы стараемся как можно оперативнее обеспечивать вас актуальными справочными материалами на вашем языке. Эта страница переведена автоматически, поэтому ее текст может содержать неточности и грамматические ошибки. Для нас важно, чтобы эта статья была вам полезна. Просим вас уделить пару секунд и сообщить, помогла ли она вам, с помощью кнопок внизу страницы. Для удобства также приводим ссылку на оригинал (на английском языке).
Если у Вас есть разрешение на полный доступ к почтовому ящику общего доступа, который отображается в адресной книге, Вы можете открыть его с помощью Outlook Web App или классической версии Outlook.
Эта статья применима к приложению Outlook Web App. Оно используется организациями, в которых работа почтовых серверов управляется с помощью Exchange Server 2013 или 2010. Если вы используете Microsoft 365 или Exchange Server 2016, вашей почтовой программой является Outlook в Интернете. Для получения справки по Outlook в Интернете см. раздел Получение справки по Outlook в Интернете.
Важно: Администратор Вашей организации должен создать почтовый ящик общего доступа и добавить Вас в группу пользователей, прежде чем Вы сможете им пользоваться. Для получения дополнительных сведений см. статью Создание почтового ящика общего доступа.
Хотите открыть общий почтовый ящик с помощью Outlook, а не Outlook Web App? См. статью Управление элементами почты и календаря другого пользователя.
Эта статья применима к приложению Outlook Web App. Оно используется организациями, в которых работа почтовых серверов управляется с помощью Exchange Server 2013 или 2010. Если вы используете Microsoft 365 или Exchange Server 2016, вашей почтовой программой является Outlook в Интернете. Для получения справки по Outlook в Интернете см. раздел Получение справки по Outlook в Интернете.
Добавление общего почтового ящика, чтобы он отображался под основным почтовым ящикомВоспользуйтесь этим методом, если Вы желаете одновременно отслеживать почту из главного ящика и почтового ящика общего доступа. Кроме того, после завершения данной задачи главный почтовый ящик и его папки будут отображаться на левой панели навигации при каждом открытии Outlook Web App.
Войдите в свою учетную запись в Outlook Web App.
Нажмите на свой главный почтовый ящик правой клавишей мышки в левой панели навигации и выберите команду Добавить папку общего доступа. (Ваше имя отображается в Вашем главном почтовом ящике).
В диалоговом окне Добавить папку общего доступа введите имя или адрес почтового ящика кого-то, кто поделился с Вами папкой, после чего нажмите кнопку Добавить.
Почтовый ящик общего доступа появится в списке папок в Outlook Web App. Вы можете развернуть или свернуть папки почтового ящика общего доступа, как и папки главного почтового ящика. Вы также можете удалить почтовый ящик общего доступа из списка папок. Чтобы сделать это, щелкните по нему правой кнопкой мыши и выберите команду Удалить папку общего доступа.
Открытие общего почтового ящика в отдельном окне браузераВоспользуйтесь этим методом, если Вы хотите просматривать электронную почту в почтовом ящике общего доступа и управлять ею в отдельном окне браузера.
Войдите в свою учетную запись в Outlook Web App.
На панели навигации Outlook Web App выберите свое имя. После этого появится список.
Выберите Открыть другой почтовый ящик.
Введите адрес электронной почты другого почтового ящика, который Вы хотите открыть и нажмите Открыть, или начните вводить текст и выберите Поиск контактов и каталогов, чтобы найти почтовый ящик, который Вы хотите открыть. Выберите почтовый ящик общего доступа, который Вы хотите открыть, а затем выберите Открыть. Еще один сеанс Outlook Web App откроется в отдельном окне, предоставляя доступ к другому почтовому ящику.
Совет: Если вы не вводите адрес электронной почты в почтовом ящике, результат будет не найден. Введите адрес электронной почты.
Отправка электронной почты из общего почтового ящикаЧтобы добавить получателей, можно ввести имя любого пользователя из папки контактов или списка адресов организации либо указать адрес электронной почты в поле Кому или Копия. Когда Вы впервые вводите имя определенного человека, Outlook Web App ищет его адрес. После этого имя сохраняется в кеше, благодаря чему соответствующий адрес определяется быстрее.
Одно из преимуществ общего почтового ящика заключается в том, что любой пользователь, имеющий доступ к общему почтовому ящику, также имеет полные права на доступ к календарю. Вы можете создавать, изменять и удалять события в календаре. Используете общий календарь так же, как собственный. Вот краткий список задач, которые можно выполнять с календарем общего почтового ящика:
сообщать сотрудникам о том, что вы уходите в отпуск или будете отсутствовать в офисе;
создавать собрание рабочей группы;
изменять события календаря, созданные другими пользователями;
отменять собрание, созданное другим человеком.
Чтобы открыть общий календарь, выполните следующие действия:
Войдите в почтовый ящик с помощью Outlook Web App и выберите Календарь.
Щелкните правой клавишей мыши на Другие календари, и выберите Открыть календарь.

В поле Из каталога введите полностью или частично название календаря, который Вы хотите открыть, а затем выберите Поиск контактов и каталогов, чтобы найти календарь, который Вы хотите открыть. Выберите общий календарь, который Вы хотите открыть, а затем нажмите Открыть.
Общий календарь отобразится в списке папок календаря.

Общие сведения об использовании календаря в Outlook Web App, см. в статье Календарь в Outlook Web App.
Для выполнения поставленной задачи нужно выполнить следующие шаги: открыть меню «Файл», кликнуть кнопку «Настройка учетных записей», в всплывающем окне нажать кнопку «Настройка учетных записей» (Рис. 1).

Рис. 1 Открытие настроек учетных записей.
В окне «Настройка учетных записей» во вкладке электронная почта нажать «Изменить» (Рис 2.) .

Рис. 2 Настройка учетных записей.
В окне «Изменить учетную запись» нажмите кнопку «Другие настройки» (Рис. 3).

Рис. 3 Изменение учетной записи.
После нажатия кнопки «Другие настройки» появится окно конфигурации дополнительных опций почтового ящика. В нем нас интересует вкладка «Дополнительно». В этой вкладке нажмите кнопку «Добавить…» (Рис. 4).

Рис. 4 Дополнительные настройки учетной записи.
Прочтите также:
Подключение дополнительного почтового ящика в Outlook 2010 ”Добавьте пожалуйста в статью, что в AD обязательно необходимо открыть юзера, чей ящик цепляем и на вкладке Exchange Advanced открываем Mailbox Rights и добавляем себя и права на ящик нарезаем. Спасибо за статью.
@Павел. да, для открытия почтового ящика к нему нужно предоставить соответствующие права доступа. В случае Exchange 2003 это действительно делается через оснастку AD. В случае Exchange 2007 и более поздних версий это уже делается через оснастку Microsoft Exchange.
Департамент ИТ пишет:
@Павел. да, для открытия почтового ящика к нему нужно предоставить соответствующие права доступа. В случае Exchange 2003 это действительно делается через оснастку AD. В случае Exchange 2007 и более поздних версий это уже делается через оснастку Microsoft Exchange.
Подскажите, где именно это делается?

Программа Microsoft Outlook очень удобная и функциональная почтовая программа. Одной из её характеристик является то, что в этом приложении можно оперировать сразу несколькими ящиками на различных почтовых сервисах. Но, для этого, их нужно добавить в программу. Давайте выясним, как добавить почтовый ящик в приложение Microsoft Outlook.
Автоматическая настройка почтового ящика
Существует два способа добавления почтового ящика: с помощью автоматических настроек, и путем ручного внесения параметров сервера. Первый способ гораздо легче, но, к сожалению, его поддерживают далеко не все почтовые сервисы. Выясним, как произвести добавление почтового ящика с помощью автоматической настройки.
Переходим в пункт главного горизонтального меню Microsoft Outlook «Файл».

В открывшемся окне, жмем на кнопку «Добавление учетной записи».

Открывается окно добавления учетной записи. В верхнем поле вписываем свое имя или псевдоним. Чуть ниже вводится полный адрес электронного ящика, который пользователь собирается добавить. В следующих двух полях вводится пароль, от аккаунта на добавляемом почтовом сервисе. После завершения ввода всех данных, жмем на кнопку «Далее».

После этого, стартует процедура подключения к почтовому серверу. Если сервер позволяет произвести автоматическую настройку, то после завершения данного процесса, в Microsoft Outlook будет добавлен новый почтовый ящик.

Ручное добавление почтового ящика
Если же почтовый сервер не поддерживает автоматическую настройку почтового ящика, то его придется добавить вручную. В окне добавления учетной записи ставим переключатель в положение «Настроить вручную параметры сервера». Затем, жмем на кнопку «Далее».

В следующем окне оставляем переключатель на позиции «Электронная почта Интернета», и жмем на кнопку «Далее».

Открывается окно параметров электронной почты, которые следует вводить вручную. В группе параметров «Сведения о пользователе» вводим в соответствующие поля свое имя или псевдоним, и адрес почтового ящика, который собираемся добавить в программу.
В блоке настроек «Сведения о сервисе» вводятся параметры, которые предоставляются поставщиком услуг электронной почты. Их можно узнать, просмотрев инструкцию на конкретном почтовом сервисе, или обратившись в его техническую поддержку. В графе «Тип учетной записи» следует выбрать протокол POP3 или IMAP. Большинство современных почтовых сервисов поддерживают оба эти протокола, но случаются и исключения, поэтому эти сведения нужно уточнить. Кроме того, адрес серверов у разных типов учетной записи, и другие настройки могут различаться. В следующих графах указываем адреса сервера входящей и исходящей почты, которые должен предоставить поставщик услуг.
Кроме того, в некоторых случаях требуется ввести дополнительные настройки. Чтобы перейти к ним, жмем на кнопку «Другие настройки».

Перед нами открывается окно с дополнительными настройками, которые размещены в четырех вкладках:
- Общие;
- Сервер исходящей почты;
- Подключение;
- Дополнительно.
В эти настройки вносятся те корректировки, которые дополнительно указываются поставщиком почтовых услуг.

Особенно часто приходится вручную настраивать номера портов POP-сервера и SMTP-сервера во вкладке «Дополнительно».

После того, как все настройки произведены, жмем кнопку «Далее».

Выполняется связь с сервером почты. В некоторых случаях, требуется разрешить подключение Microsoft Outlook к учетной записи почты, перейдя в неё через интерфейс браузера. В случае, если пользователь все сделал правильно, согласно этим рекомендациям, и инструкциям администрации почтовой службы, появится окно, в котором будет говориться о том, что новый почтовый ящик создан. Останется только нажать на кнопку «Готово».

Как видим, существуют два способа создания почтового ящика в программе Майкрософт Аутлук: автоматический и ручной. Первый из них намного проще, но, к сожалению, его поддерживают не все почтовые сервисы. Кроме того, при ручной настройке используется один из двух протоколов: POP3 или IMAP.
Отблагодарите автора, поделитесь статьей в социальных сетях.
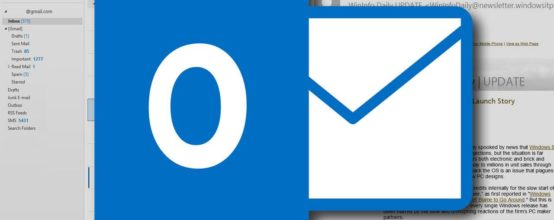
Почтовый ящик сегодня — едва ли не первое средство для получения информации и обмена данными. Часто у пользователя всемирной сети есть один, два, а то и гораздо больше почтовых аккаунтов. И каждый из них существует для различных целей — рекламной рассылки, деловой документации, дружеской переписки и прочего. Как настроить работу сразу со всеми этими ящиками? Outlook предоставляет такую возможность.
Как добавить почтовый ящик в Outlook
Настройки отличаются для разных версий клиента. Рассмотрим их по отдельности.
Добавление почтового ящика в Outlook 2007
Стоит отметить, что в данное время компания Microsoft осуществляет поддержку далеко не всех версий Outlook 2007. Однако доступ к учётной записи пользователь может получить вне зависимости от версии продукта. Для неподдерживаемой версии ограничивается лишь функционал — доступна электронная почта, но нет возможности пользоваться календарём, списком контактов и просматривать задачи. Поддерживаемая у вас версия или нет можно проверить на официальном сайте Mircosoft.
Для добавления новой почты в учётную запись Outlook 2007:
- В главной панели рабочего окна Outlook в выпадающем меню «Сервис» открываем пункт «Настройка учётных записей».
После того, как открылось окно Outlook, находим на верхней панели вкладку «Сервис» и нажимаем на неё

Для добавления учётной записи нажимаем кнопку «Создать»
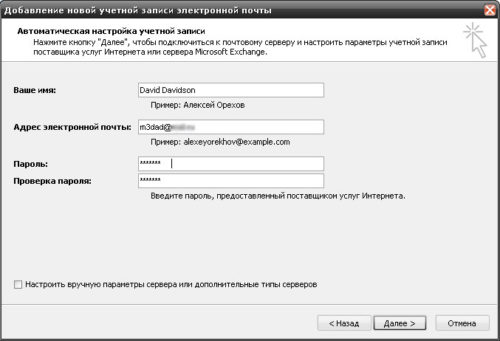
Внимательно вводим все необходимые данные
Нужно подождать несколько минут, пока происходит проверка
Порой настройки, устанавливаемые автоматически, оказываются не точными и мешают работе. Поэтому пользователю доступна и ручная настройка учётной записи. Для этого:
-
В пункте 3 предыдущей инструкции вместо ввода данных ставим галочку напротив «Настроить вручную параметры сервера или дополнительные типы серверов».
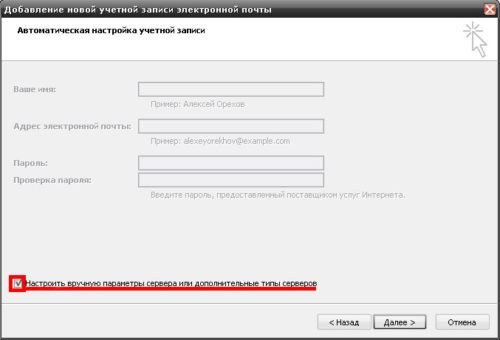
Ставим галочку на пункт «Настроить вручную параметры сервера или дополнительные типы серверов»
Внимательно заполняем поле с адресом: вводим свой почтовый ящик и поля сведений о сервере. Как видим, поле «Тип…» не доступно для изменения, а вот оставшиеся два поля обязательны для заполнения.
После ввода данных нажимаем на кнопку «Другие настройки…». Переходим на вторую вкладку настроек. Ставим галочку напротив «STMP-серверу требуется проверка подлинности» и отмечаем пункт «Аналогично серверу для входящей почты».
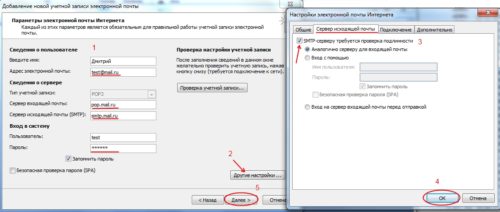
По очереди проверяем правильность введённых данных
Теперь нажимаем «Готово» и ждём, пока письма будут загружены.
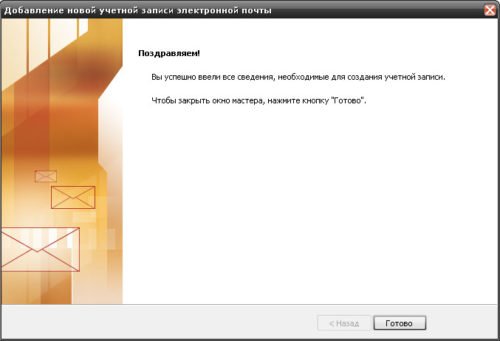
Если все настройки введены корректно, учётная запись будет добавлена
Видео: как настроить учётную запись в Outlook 2007
Похожим образом настраиваются ящики и других почтовых служб. Отличаются только адреса серверов.
Таблица: данные серверов для наиболее популярных сайтов
Настройка почтовых ящиков в Outlook 2010, 2013, 2016
Если у вас более поздняя версия Outlook, добавление почтовых ящиков происходит ещё проще быстрее:
-
Переходим на вкладку «Файл», выбираем пункт «Сведения об учётной записи». Нажимаем кнопку «Добавить учётную запись».
Выбираем пункт «Добавить учётную запись»

Вводим данные учётной записи
Ожидаем, пока мастер автоматически настроит учётную запись. По окончании видим окно «Поздравляем!» и нажимаем «Готово».
Всё, почтовый ящик добавлен.
Добавление нескольких почтовых ящиков в Outlook
В сегодняшний век информации не просто больших, а гигантских объёмов, иметь несколько почтовых ящиков стало делом обыденным. И удобно, чтобы доступ к ним был в одном месте. Чтбы добавить ещё один почтовый ящик в Outlook:
-
Нажимаем «Файл», вкладку «Сведения», затем пункт «Настройка учётных записей» и из выпадающего меню выбираем первый пункт.

Выбираем «Добавление и удаление учётных записей…»

Выбираем аккаунт и нажимаем на кнопку «Изменить»

В этом окне нажимаем на кнопку «Другие настройки»

Для добавления ящика нажимаем на кнопку «Добавить»
Таким образом при необходимости можно добавлять и последующие почтовые ящики.
Как сменить почтовый ящик в Outlook
Чтобы сменить электронный адрес, прикреплённый к аккаунту Outlook:
-
Заходим в меню «Файл», выбираем пункт «Настройка учётных записей».

Выбираем «Настройка учётных записей»
В списке выбираем запись, которую будем менять и нажимаем «Изменить».

Выбираем запись, которую необходимо отредактировать, и нажимаем на «Изменить»

Изменяем данные учётной записи на новые
Особенность почтового клиента компьютерного гиганта Microsoft в оперативной настройке и адаптации под нужды каждого пользователя. Создание и добавление почтовых адресов происходит всего за пару «кликов», и чем выше версия почтового клиента, тем меньше нажатий необходимо.
Важные сведения о синхронизации подключенной учетной записи
В разделе Подключенные учетные записи выберите пункт Gmail.
Выберите нужную учетную запись Gmail. Возможно, вам потребуется указать для нее имя пользователя и пароль.
В разделе Подключенные учетные записи выберите пункт Другие учетные записи электронной почты.
Двухфакторная проверка подлинности затрудняет несанкционированный доступ к вашей учетной записи. Она предусматривает два различных метода проверки: пароль и способ связи, например ПИН-код или код безопасности. Сведения о настройке двухфакторной проверки подлинности должны быть на сайте поставщика услуг электронной почты.
Щелкните От и выберите нужный адрес.

Вы также можете изменить адрес отправителя, используемый по умолчанию:
В разделе Адрес отправителя ("От") по умолчанию, выберите нужный адрес и нажмите кнопку Сохранить.
См. также
Есть дополнительные вопросы?


Примечание: Эта страница переведена автоматически, поэтому ее текст может содержать неточности и грамматические ошибки. Для нас важно, чтобы эта статья была вам полезна. Была ли информация полезной? Для удобства также приводим ссылку на оригинал (на английском языке).
Читайте также:


